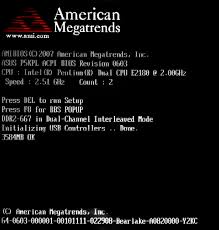- HackBGRT — меняем логотип загрузочного экрана
- Как установить собственный логотип на загрузочный экран Windows 8?
- Как изменить OEM логотип в сведениях о системе и при загрузке (UEFI) Windows 10
- Как изменить логотип производителя в сведениях о системе Windows 10
- Как изменить логотип при загрузке компьютера или ноутбука (логотип UEFI)
- Как заменить лого при загрузке компьютера?
- Как заменить загрузочный логотип в Windows 10 UEFI с помощью утилиты HackBGRT
HackBGRT — меняем логотип загрузочного экрана
HackBGRT служит для замены загрузочного логотипа на UEFI-системах с Windows. Программа поддерживает работу с 32- и 64-битными версиями операционной системы, может использоваться в мультизагрузочных конфигурациях. Вряд ли HackBGRT можно рекомендовать начинающим пользователям Windows 10, но по большому счёту ничего сложного в её использовании нет.

Утилита получила консольный инсталлятор, который сам проверяет систему на предмет совместимости, подключает раздел с EFI, открывает конфигурационный файл в Блокноте для внесения в него изменений (в большинстве случае не требуются), а затем и собственный вариант логотипа в Paint, который можно заменить на любой другой (в формате 24-bit BMP/DIB). При желании можно подготовить несколько файлов изображений, тогда HackBGRT будет показывать их в случайном порядке.

Создатель HackBGRT рекомендует отключить SecureBoot для применения изменений, другие его советы и рекомендации по настройке утилиты доступны на официальном сайте . Распространяется программа бесплатно и с открытым исходным кодом, язык интерфейса — английский.
Внимание! Операции с UEFI могут привести к невозможности загрузки компьютера, не поленитесь запастись диском восстановления системы.
Как установить собственный логотип на загрузочный экран Windows 8?
Если стандартный логотип, отображаемый при загрузке Windows 8 (8.1) вам уже наскучил, его можно заменить на собственное изображение. Так как утилит, упрощающих эту процедуру для «восьмёрки» пока не создано, предлагаем воспользоваться этой инструкцией для опытных пользователей ПК.
1. Станьте владельцем файла C:\Windows\Boot\resources\bootres.dll, к примеру с помощью утилиты TakeOwnershipEx.
2. Создайте на диске C: папку, назовите её bootlogo и скопируйте туда файл bootres.dll.
3. Скачайте и скопируйте в папку bootlogo программу Signer , установите утилиты Restorator (ResHacker не подойдёт) и 7zip (если они у вас ещё не установлены).
4. В программе Restorator откройте файл bootres.dll и перейдите в раздел RCData. Далее нужно найти файл с именем «1», кликнуть по нему правой кнопкой мыши, в контекстном меню выбрать пункт Извлечь → Извлечь как → Извлечь как. и сохранить файл под именем RCDATA_1.wim.
5. Откройте файл RCDATA_1.wim в программе 7zip и извлеките изображения. После редактирования нужным образом, новые изображения нужно сохранить с тем же разрешением и количеством цветов (24-битный BMP). Затем упакуйте с помощью 7zip изображения обратно в файл.
6. В Restorator снова кликните правой кнопкой мыши по файлу «1», выбирайте пункт Назначить → Назначить на. и укажите на отредактированный ранее RCData_1.wim. Далее останется просто сохранить DLL и закрыть программу.
7. Запустите командную строку от имени администратора и выполните команду:
C:\bootlogo\Signer /sign sign bootres.dll
В процессе подписи файла будет предложено установить корневой сертификат, согласитесь с этим предложением.
8. Скопируйте модифицированный файл bootres.dll в папку C:\Windows\Boot\resources и перезагрузитесь. Всё готово!
Если при загрузке изображение не отображается вообще, можно попробовать выполнить команду: Bcdedit.exe -set TESTSIGNING ON или просто повторить всю процедуру с удвоенной внимательностью.
Внимание! Перед редактированием системных файлов настоятельно рекомендуется создавать их резервные копии, а так же всегда создавать дополнительную точку восстановления системы. Инструкция предназначена для опытных пользователей Windows, используйте ее на свой страх и риск, вся отвественность за возможные последствия лежит на вас.
Как изменить OEM логотип в сведениях о системе и при загрузке (UEFI) Windows 10
В Windows 10 многие параметры оформления можно настроить, используя средства системы, специально предназначенные для персонализации. Но не все: к примеру, вы не можете легко поменять логотип OEM производителя в сведениях о системе (правый клик по «Этот компьютер» — «Свойства») или логотип в UEFI (логотип при загрузке Windows 10).
Однако, изменить (или установить при отсутствии) эти логотипы все-таки можно и в этой инструкции речь пойдет о способах изменения данных логотипов с помощью редактора реестра, сторонних бесплатных программ и, для некоторых материнских плат — с помощью настроек UEFI.
Как изменить логотип производителя в сведениях о системе Windows 10
Если на вашем компьютере или ноутбуке Windows 10 была предустановлена производителем, то зайдя в сведения о системе (это можно сделать как описано в начале статьи или в Панель управления — Система) в разделе «Система» справа вы увидите логотип производителя.
Иногда, собственные логотипы вставляют туда «сборки» Windows, а также некоторые сторонние программы делают это «без разрешения».
За то, какой логотип OEM производителя размещен в указанном месте отвечают определенные параметры реестра, которые можно изменить.
- Нажмите клавиши Win+R (где Win — клавиша с эмблемой Windows), введите regedit и нажмите Enter, откроется редактор реестра.
- Перейдите к разделу реестра HKEY_LOCAL_MACHINE\SOFTWARE\ Microsoft\Windows\CurrentVersion\OEMInformation
- Этот раздел будет пуст (если вы сами устанавливали систему) или же с указанием данных вашего производителя, включая путь к логотипу.
- Для изменения логотипа при наличии параметра Logo, просто укажите путь к другому файлу .bmp с разрешением 120 на 120 пикселей.
- При отсутствии такого параметра, создайте его (правый клик в свободном месте правой части редактора реестра — создать — строковый параметр, задайте имя Logo, а затем измените его значение на путь к файлу с логотипом.
- Изменения вступят в силу без перезагрузки Windows 10 (но закрыть и открыть снова окно сведений о системе потребуется).
Дополнительно в этом разделе реестра могут располагаться строковые параметры со следующими именами, которые, при желании тоже можно изменить:
- Manufacturer — имя производителя
- Model — модель компьютера или ноутбука
- SupportHours — время работы службы поддержки
- SupportPhone — номер телефона службы поддержки
- SupportURL — адрес сайта поддержки
Существуют сторонние программы, позволяющие изменить этот логотип системы, например — бесплатная Windows 7, 8 and 10 OEM Info Editor.
В программе достаточно просто указать всю необходимую информацию и путь к файлу bmp с логотипом. Есть и другие программы такого рода — OEM Brander, OEM Info Tool.
Как изменить логотип при загрузке компьютера или ноутбука (логотип UEFI)
Если на вашем компьютере или ноутбуке для загрузки Windows 10 используется режим UEFI (для Legacy режима способ не подходит), то при включении компьютера сначала отображается логотип производителя материнской платы или ноутбука, а затем, если установлена «заводская» ОС — логотип производителя, а если система ставилась вручную — стандартное лого Windows 10.
Некоторые (редкие) материнские платы позволяют задать первый логотип (производителя, еще до начала загрузки ОС) в UEFI, плюс есть способы подменить его в прошивке (не рекомендую), плюс почти на многих материнских платах в параметрах можно отключить отображение этого лого при загрузке.
А вот второй логотип (тот, что появляется уже при загрузке ОС) можно поменять, однако и это не вполне безопасно (поскольку логотип прошит в загрузчике UEFI и путь изменения — с помощью сторонней программы, и теоретически это может привести к невозможности запустить компьютер в дальнейшем), а потому используйте далее описанный метод только под свою ответственность.
Я описываю его кратко и без некоторых нюансов с расчетом на то, что начинающий пользователь не станет за это браться. Также после самого способа описываю проблемы, с которыми столкнулся при проверке программы.
Важно: предварительно создайте диск восстановления (или загрузочную флешку с дистрибутивом ОС), может пригодиться. Способ работает только для EFI-загрузки (если система установлена в режиме Legacy на MBR, он не подойдет).
- Скачайте программу HackBGRT с официальной страницы разработчика и распакуйте zip-архив github.com/Metabolix/HackBGRT/releases
- Отключите Secure Boot в UEFI. См. Как отключить Secure Boot.
- Подготовьте файл bmp, который будет использоваться в качестве логотипа (24-битной цветности с заголовком 54 байт), рекомендую просто отредактировать вложенный в папку программы файл splash.bmp — это позволит избежать проблем, которые могут возникнуть (у меня возникли), если bmp будет неправильным.
- Запустите файл setup.exe — вам будет предложено отключить Secure Boot предварительно (без этого система может не стартовать после смены логотипа). Для входа в параметры UEFI можно просто нажать S в программе. Для установки без отключения Secure Boot (или если он уже отключен на 2-м шаге) нажмите клавишу I.
- Откроется файл конфигурации. Его менять не обязательно (но можно для дополнительных возможностей или при особенностях системы и её загрузчика, более одной ОС на компьютере и в других случаях). Закройте этот файл (если кроме единственной Windows 10 в режиме UEFI на компьютере ничего нет).
- Откроется редактор Paint с фирменным логотипом HackBGRT (надеюсь, предварительно замененного вами, но можно отредактировать его на этом этапе и сохранить). Закройте редактор Paint.
- Если всё прошло успешно, вам сообщат что HackBGRT is now installed — можно закрыть командную строку.
- Попробуйте перезагрузить компьютер или ноутбук и проверить, был ли изменен логотип.
Чтобы удалить «кастомный» логотип UEFI, снова запустите setup.exe из HackBGRT и нажите клавишу R.
В моём тесте я сначала соорудил собственный файл логотипа в фотошопе, как результат — система не загрузилась (сообщая о невозможности загрузки моего bmp файла), помогло восстановление загрузчика Windows 10 (с помощью bсdedit c:\windows, несмотря на то, что операция сообщила об ошибке).
Затем прочитал у разработчика, что заголовок файла должен быть 54 байта и в таком формате сохраняет Microsoft Paint (24-бит BMP). Вставил свое изображение в пэйнте (из буфера обмена) и сохранил в нужном формате — опять проблемы с загрузкой. И только когда отредактировал уже имеющийся файл splash.bmp от разработчиков программы, всё прошло успешно.
Вот, примерно так: надеюсь, для кого-то будет полезно и не навредит вашей системе.
Как заменить лого при загрузке компьютера?
Так как же заменить лого при загрузке компьютера?
Здравствуйте уважаемые читатели интернет ресурса WindowsFan.Ru.
Лого компьютера – графическая картинка, которая появляется при загрузке компьютера. Чаще всего она представляется либо в небольшом формате в правом верхнем углу, либо на полном экране, и отображает фирму производителя, лейбл стандарта по энергосбережению и т.д.
В BIOS можно включить и отключить эту возможность для ускорения загрузки. Многие люди просто не забивают себе голову этой информацией, но есть случаи, когда было бы интересным иметь возможность поменять лого, где были бы представлены более важные данные.
К примеру, такой подход очень популярен в корпоративной среде, где лого отражает не только название компании, но и учетный номер оборудования.
Другой вариант – авторский тюнинг компьютера, попытка персонифицировать его. Возможность перезаписи лого строится на том, что BIOS представляет собой загружаемый код, которую называют прошивкой.
У каждого производителя BIOS есть специальные утилиты, которые читают, записывают и проверяют прошивку. На уровне пользователя прошивка представлена в виде одиночного файла, но структурно представляет собой набор файлов, запакованных архиватором типа LHA.
В некоторых частях находится код, в других – данные. Разумеется, было бы логичным держать изображение лого в отдельной части, причем на формат рисунка должно быть наложено техническое ограничение по количеству цветов, формату файла и разрешению.
Пока существует практический интерес к изменению кода BIOS, производители будут выпускать интересный софт на эту тему. Скажем, с его помощью можно не только перерисовать лого при загрузке ПК, но и решить более интересные проблемы:
— Добавить в список правильную модель процессора, если BIOS не знает о его существовании, выводя в виде совместимого.
— Изменить шрифты с добавлением кириллицы, вследствие чего можно будет перевести загрузочные сообщения на русский язык.
— В меню BIOS можно обнаружить скрытые настройки, которые можно открыть и в дальнейшем эффективно использовать.
Так, сегодня вы можете скачать кучу утилит под названием SBROM, MODBIN и прочих конвертеров, после чего за пару часов добиться или победы над своим компьютером, либо полного фиаско в виде потери функции загрузки компьютера. Понятно, что подробная инструкция не входит в наши планы и просто не поместится в столь короткую статью.
Поэтому мы нашли проверенную пошаговую инструкцию на одном из сайтов и предлагаем вам в качестве оценки собственных сил – потянете ли вы такие действия? Адрес страницы http://www.ixbt.com/mainboard/enstar.html. Оцените, насколько там все серьезно написано, включая предупреждения.
Тем, кто желается добиться успеха малой кровью, можно порекомендовать утилиту Face Wizard. Она работает приямо из-под Windows и позволяет почти автоматически загрузить любое лого в BIOS. В качестве вариантов предлагаются картинки из галереи компании Gigabyte, но, возможно, программа будет поддерживать и другие платы.
Помимо раскрашивания компьютера, этой же программой можно обновлять BIOS, не входя для этого в чистый режим MS-DOS.
На этом я и закончу свой рассказ всем пока и до новых познавательных встреч с вами дорогие друзья.
Как заменить загрузочный логотип в Windows 10 UEFI с помощью утилиты HackBGRT
Помимо банальной замены обоев рабочего стола, в Windows 10 имеется возможность замены экрана входа в систему и экрана блокировки, чего нельзя сказать о логотипе операционной системы, появляющемся на раннем этапе загрузки Windows. В компьютерах с обычным BIOS это стандартный логотип Microsoft, на машинах с BIOS UEFI это может быть логотип производителя материнской платы. Вот его то как раз так просто заменить не получится, если только у вас нет под рукой утилиты HackBGRT.
Предназначается этот инструмент для замены логотипа загрузочного экрана своим собственным изображением на UEFI -системах с Windows. Чтобы воспользоваться утилитой, вам нужно распаковать скачанный с сайта разработчика архив, распаковать его и заменить при необходимости имеющееся в папке изображение своим. Оно должно быть обязательно 24-битным и в формате BMP или DIB . Название по умолчанию — splash.bmp . Также вы можете использовать свое название изображения, но тогда вам понадобится отредактировать к нему путь в файле config.tхt .
Перед тем как запускать исполняемый файл, отключите в BIOS UEFI функцию Secure Boot, в противном случае правильная работа утилиты не гарантируется. После запуска файла setup.exe откроется окно командной строки, в котором будет выведена информация о совместимости и руководство к дальнейшим действиям.
Ключ S указывает на необходимость отключения Secure Boot, I — производит установку каталога утилиты в папку скрытого раздела EFI , С — отменяет действия.
Если вы выберете инсталляцию, откроется конфигурационный текстовый файл, в который при необходимости можно внести изменения (для редактирования доступны незакомментированные строчки) .
После его закрытия откроется логотип в стандартном Paint, где вы можете его отредактировать или заменить. Поддерживается возможность подготовки нескольких файлов изображений, в этом случае утилита станет выводить их на экран загрузки в рандомном порядке.
Если вы захотите удалить HackBGRT, запустите исполняемый файл, введите сначала I, а затем затем R. При этом каталог HackBGRT будет удален из системного раздела EFI со всеми файлами. Для восстановления оригинального загрузчика вместо R в командной строке необходимо нажать D.
И помните, все действия с утилитой вы производите на свой страх и риск.
Не изменяйте путь к загрузчику efi в конфигурационном файле, если не уверены в результатах такого редактирования.
Скачать утилиту можно со странички разработчика github.com/Metabolix/HackBGRT, там же вы найдете подробное руководство по её использованию, в том числе с мультизагрузочными системами 32-64-бит.
Также перед применением утилиты позаботьтесь о создании резервной копии как минимум загрузочного раздела или запаситесь установочным диском Windows, это необходимо на тот случай, если что-то пойдёт не так и система не сможет загрузиться.