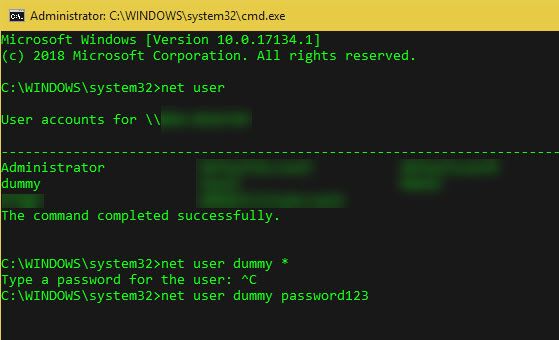- Как изменить пароль пользователя Windows через командную строку
- Как изменить пароль пользователя Windows через командную строку
- Способы сброса пароля «Администратора» в Windows 7
- Сброс пароля «Администратора» в Windows 7
- Способ 1: Аварийный диск ERD Commander
- Способ 2: Встроенное в систему средство
- Способ 3: «Командная строка»
- Способ 4: Флеш-накопитель для сброса пароля
- Заключение
Как изменить пароль пользователя Windows через командную строку
Сменить пароль просто в Windows. Хотя вы можете перепрыгивать через несколько меню, чтобы изменить пароль для своей учетной записи (или чей-либо другой, если вы являетесь администратором), если вы когда-либо не можете сделать это таким образом, вы всегда можете вместо этого использовать командную строку.
Разблокируйте «100+ Основные команды Windows CMD» прямо сейчас!
Это подпишет вас на нашу рассылку
Введите адрес электронной почты
отпереть
Прочитайте нашу политику конфиденциальности
Это может напугать новых пользователей, но командная строка отлично подходит для быстрого выполнения общих задач. В следующий раз, когда вы захотите изменить пароль на вашем компьютере, попробуйте этот метод.
Как изменить пароль пользователя Windows через командную строку
- Сначала откройте командную строку администратора (при условии, что у вас есть права администратора). Для этого введите CMD в меню «Пуск». Щелкните правой кнопкой мыши на Командная строка войти и выбрать Запустить от имени администратора.
- Введите следующую команду и нажмите Войти чтобы вывести список всех пользователей в вашей системе:
- Запишите имя учетной записи, для которой вы хотите изменить пароль, затем используйте эту команду. замещать USERNAME а также новый_пароль с действительным именем пользователя и новым паролем для учетной записи. Кроме того, если имя пользователя состоит более чем из одного слова, вам нужно поместить его в кавычки:
- После нажатия Войти чтобы выполнить эту команду, вы увидите сообщение, что оно успешно выполнено. Теперь вы можете использовать новый пароль для входа в эту учетную запись.
Для дополнительной безопасности вы можете использовать немного другую команду, чтобы новый пароль не появлялся на экране. Тип net user USERNAME * и Windows попросит вас ввести новый пароль дважды. Тем не менее, он не отображается при вводе текста, поэтому никто не может его увидеть.
Если вы видите Доступ закрыт сообщение, убедитесь, что вы запустили командную строку от имени администратора. Обычные пользователи не могут изменить пароль для других пользователей.
А если вы потеряли пароль администратора, следуйте нашим советам по восстановлению забытого пароля Windows.
Способы сброса пароля «Администратора» в Windows 7
Сброс пароля «Администратора» в Windows 7
По умолчанию пароль этой учетной записи пуст, а сама она отключена, то есть войти в нее невозможно без дополнительных манипуляций. При этом права сохраняются. Сброс данных может потребоваться в ситуации, если они ранее были заданы, а потом «благополучно» утеряны. Существует несколько способов сменить или вовсе убрать пароль для «Администратора».
Способ 1: Аварийный диск ERD Commander
ERD Commander предназначен для использования в ситуациях, когда требуется произвести какие-либо действия в системе без ее запуска. Он содержит вспомогательный софт, внедренный в дистрибутив со средой восстановления. В перечне, кроме прочего, имеется «Мастер изменения паролей», позволяющий сменить данные для входа любого пользователя. Для того чтобы воспользоваться данным инструментом, необходимо скачать и записать на флешку образ диска. Затем следует загрузить ПК с подготовленного носителя, предварительно изменив настройки BIOS.
- После загрузки мы увидим экран с версиями операционных систем. Выбираем пункт, содержащий «WIN7» и нужную разрядность в скобках. У нас это (х64). Нажимаем ENTER.
На следующем этапе программа предложит подключиться к сети в фоновом режиме. Отказываемся.
Далее потребуется определиться с переназначением букв дисков. Здесь можно нажать на любую кнопку, так как эти параметры для нас не важны.
Настройки раскладки оставляем как есть и жмем «Далее».
Ждем, пока будет обнаружена установленная ОС, кликаем по ней в списке и идем далее.
В следующем окне открываем самый нижний раздел с инструментами MSDaRT.
Запускаем «Мастер изменения паролей».
После открытия программы жмем «Далее».
Ищем «Администратора» и прописываем пароль в два поля ввода. Здесь пока не требуется придумывать сложной комбинации, так как мы ее позже поменяем.
Нажимаем «Готово», завершая работу «Мастера».
В окне MSDaRT жмем «Закрыть».
Перезагружаем машину соответствующей кнопкой. Во время перезагрузки возвращаем настройки БИОС и запускаем ОС.
На экране входа видим, что в списке пользователей появился «Администратор». Кликаем по значку этой «учетки».
Вводим созданный в ERD пароль.
Система сообщит, что требуется смена данных. Нажимаем ОК.
Задаем новую комбинацию.
На экране с надписью «Пароль был изменен» жмем ОК. После этого произойдет вход в «учетку».
Из соображений безопасности оставлять включенным «Администратора» ни в коем случае нельзя. Открываем стартовое меню и переходим к «Панели управления».
Кликаем по апплету «Администрирование», предварительно переключившись в режим просмотра, указанный на скриншоте.
Идем в раздел «Управление компьютером».
Раскрываем ветку «Локальные пользователи и группы» и выбираем в ней папку с пользователями. Нажимаем на «Администратора» ПКМ и открываем «Свойства».
Ставим галку в чекбоксе «Отключить учетную запись» и жмем «Применить».

Способ 2: Встроенное в систему средство
В «семерке» имеется собственное встроенное средство для управления паролями. Обязательным условием для его использования является наличие прав администратора у того пользователя, под которым выполняется операция. Для того чтобы добраться до нужных настроек, выполняем пункты с 17 по 20 предыдущего параграфа.
- Нажимаем ПКМ по «учетке» в списке и переходим к пункту «Задать пароль».
В открывшемся окне с предупреждением о возможной утрате доступа к шифрованным данным и паролям нажимаем «Продолжить».
Далее у нас есть два варианта. Можно оставить пароль пустым или ввести какие-нибудь данные.
Закрываем диалоговое окно кнопкой ОК. На этом операция завершена, перезагрузка не требуется.

Способ 3: «Командная строка»
Используя данный инструмент, можно выполнять множество действий в системе без использования GUI (графического интерфейса), в том числе и менять пароли учетных записей. Делать это можно как из запущенной Виндовс, так и на экране входа. Во втором случае придется немного повозиться с подготовкой. Начнем с первого варианта.
- Открываем строку «Выполнить» (Win+R) и вводим
Зажимаем сочетание клавиш CTRL+SHIFT и жмем ОК. Это действие запустить «Командную строку» от имени администратора.
net user Администратор “”
Нажимаем ENTER. Обратите внимание, что кавычки необходимо вводить в английской раскладке клавиатуры, иначе появится ошибка. Между кавычками можно прописать символы пароля. Приведенный вариант подразумевает его отсутствие.
Если по каким-то причинам доступ к системе невозможен, необходимо воспользоваться установочным диском с той версией ОС, которая в данный момент используется на компьютере. Далее следует подготовка, о которой мы говорили ранее. Полную информацию можно получить в статье ниже.
Команда, которую требуется вводить на экране входа, такая же, как и в случае с операцией в работающей «винде»:
net user Администратор “”
Есть еще один способ, позволяющий вызвать «Командную строку» при входе. Он немного проще предыдущего, но дает такой же результат. В Виндовс имеется утилита (sethc.exe), которая при многократном нажатии SHIFT показывает диалоговое окно с предложением включить залипание клавиш. Полезная для нас особенность заключается в том, что это происходит и на экране входа. Если заменить ее файл «экзешником» CMD, при попытке вызвать залипание откроется окно «Командной строки».
- После загрузки с флешки нажимаем SHIFT+F10.
Далее нам необходимо определить букву тома, на котором находится папка «Windows». Сделать это необходимо, так как установщик может поменять буквы, и мы получим ошибку.
Опыт нам говорит, что в большинстве случаев системным оказывается диск «D».
Если папка «Windows» отсутствует в списке, следует проверить другие буквы.
Выполняем резервное копирование файла утилиты в корень системного диска.
copy d:\windows\system32\sethc.exe d:\
Следующая команда заменит sethc.exe на cmd.exe.
copy d:\windows\system32\cmd.exe d:\windows\system32\sethc.exe
На запрос замены пишем «у» и нажимаем ENTER.
Перезагружаем ПК и на экране входа жмем несколько раз SHIFT.
Вводим уже знакомую нам команду.
net user Администратор “”
Данные мы сменили, теперь нужно восстановить утилиту. Загружаем компьютер с флешки, открываем «Командную строку» и вводим команду, указанную ниже.
copy d:\sethc.exe d:\windows\system32\sethc.exe
Заменяем файл вводом «у» и нажатием ENTER.

Способ 4: Флеш-накопитель для сброса пароля
Наиболее надежным методом сброса данных «Администратора» является специально созданная флешка с ключом. Обусловлено это тем, что только при ее применении мы не теряем шифрованные данные. Записать такой носитель можно, только войдя в соответствующую учетную запись, а также зная ее пароль (если он пуст, операция смысла не имеет).
- Подключаем флешку к ПК.
- Открываем «Командную строку» и выполняем команду
В открывшемся окне утилиты идем далее.
Выбираем флешку в выпадающем списке и нажимаем «Далее».
В поле ввода пишем текущий пароль «Администратора».
Ждем окончания операции и жмем «Далее».
Готово, закрываем «Мастер».

Инструкция по использованию флешки
- Запускаем компьютер (накопитель должен быть подключен).
- Для того чтобы появилась возможность сброса, вводим неправильные данные. На экране с предупреждением жмем ОК.
Нажимаем на ссылку, указанную на скриншоте.
В открывшемся окне «Мастера» идем далее.
Ищем в выпадающем списке нашу флешку.
Пишем новый пароль и подсказку к нему.
Нажимаем «Готово».

Заключение
Мы сегодня разобрали четыре варианта сброса пароля «Администратора» в Windows 7. Они отличаются подходом и применяемыми инструментами, но имеют одинаковые результаты. В штатной ситуации лучше всего подойдет «Командная строка» из-под работающей системы. Если же доступ к «учеткам» закрыт, можно воспользоваться аварийным или установочным диском. Наиболее простым и надежным вариантом является флешка с записанным ключом, но ее созданием нужно озаботиться заранее.