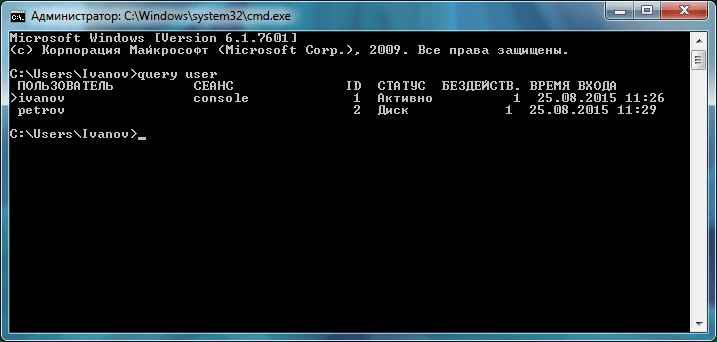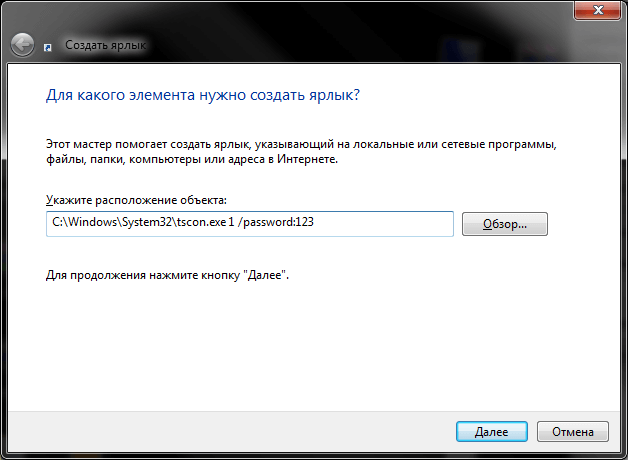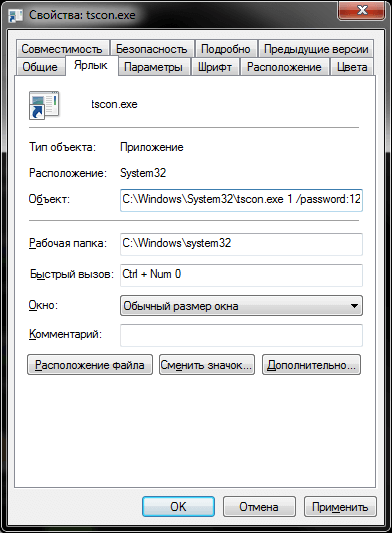- Как переключить пользователя на Windows 10
- 1. Как переключать пользователей в Windows 10 с экрана входа
- 2. Как переключать пользователей в Windows 10 из меню «Пуск»
- 3. Как переключать пользователей в Windows 10 с помощью Windows + L
- 4. Как переключать пользователей в Windows 10, используя CTRL + ALT + DELETE
- 5. Как переключать пользователей в Windows 10 с помощью ALT + F4
- 6. Как переключать пользователей в Windows 10 при запросе пароля для изображения
- 7. Как переключать пользователей в Windows 10 из командной строки (CMD) или PowerShell
- Управление учетными записями Windows через командную строку CMD
- Переключение пользователей Windows из командной строки или горячими клавишами
- Как переключить пользователя Windows?
- Назначение:
- Особенности:
- Реализация:
- change user change user
- Синтаксис Syntax
- Параметры Parameters
- Комментарии Remarks
- Примеры Examples
Как переключить пользователя на Windows 10
Большинство людей не являются единственными пользователями своих компьютеров и устройств. Если у вас есть маленький брат или сестра или кто-то из ваших дедушек и бабушек хочет познакомиться с миром технологий, они могут нанести реальный ущерб вашей операционной системе, поскольку они не знакомы с вашими устройствами. Вот почему Windows 10 позволяет вам создавать отдельные учетные записи для каждого пользователя, каждый из которых имеет свои собственные файлы, настройки и приложения. Если на вашем компьютере или устройстве несколько учетных записей пользователей, вот как переключать пользователей в Windows 10.
1. Как переключать пользователей в Windows 10 с экрана входа
Если вы только что запустили компьютер или устройство с Windows 10, первое, что вы видите, это экран входа. Кроме того, если вы уже вошли в систему, вы можете нажать Windows + L на клавиатуре, чтобы заблокировать Windows 10.
Затем нажмите или коснитесь экрана блокировки, чтобы отобразить экран входа. По умолчанию Windows 10 загружает самую последнюю учетную запись пользователя, которая использовалась для входа. Список доступных учетных записей пользователя отображается в нижнем левом углу экрана.
Если вы хотите переключать пользователей, в этом списке нажмите или нажмите на учетную запись, которую вы хотите использовать, а затем введите данные для входа. По умолчанию Windows 10 запрашивает последнее, что использовалось этим пользователем для входа в систему: пароль, PIN-код или пароль изображения.
Если вам нужно изменить метод входа, нажмите или нажмите «Параметры входа», а затем нажмите на метод, который вы хотите использовать. После этого введите необходимую информацию для входа.
Если вы хотите узнать, как создать и войти в систему с помощью PIN-кода или пароля с изображением, прочитайте эту статью: Как войти в Windows 10 с помощью PIN-кода или пароля с изображением (создать и войти в систему).
2. Как переключать пользователей в Windows 10 из меню «Пуск»
Если вы уже вошли в Windows 10, вы можете переключить учетную запись пользователя из меню «Пуск». Откройте меню «Пуск» и нажмите на символ/изображение вашей учетной записи.
Затем выберите учетную запись пользователя, на которую вы хотите переключиться.
Вы попадете на экран входа в систему, где загружен выбранный пользователь. Введите соответствующую регистрационную информацию, и вы в системе. Вы можете переключаться между вариантами входа, нажав или нажав «Параметры входа», а затем выбрав опцию, которую вы хотите использовать.
3. Как переключать пользователей в Windows 10 с помощью Windows + L
Если вы уже вошли в Windows 10, вы можете переключать учетную запись пользователя, одновременно нажимая клавиши Windows + L на клавиатуре. Когда вы это сделаете, вы заблокированы от вашей учетной записи пользователя, и вы увидите обои экрана блокировки.
Нажмите или нажмите в любом месте на экране, и вы увидите экран входа в систему. Выберите учетную запись, которую вы хотите использовать, и введите данные для входа. Вы можете переключаться между вариантами входа, нажав или нажав «Параметры входа», а затем выбрав, что вы хотите использовать.
4. Как переключать пользователей в Windows 10, используя CTRL + ALT + DELETE
Этот метод работает только тогда, когда вы уже вошли в систему с учетной записью пользователя. Сначала одновременно нажмите клавиши CTRL + ALT + Delete на клавиатуре. Появится новый экран с несколькими опциями прямо в центре. Нажмите или коснитесь «Переключить пользователя», и вы попадете на экран входа в систему.
Выберите учетную запись пользователя, которую вы хотите использовать, и введите соответствующую регистрационную информацию. Вы можете выбрать один из вариантов входа, щелкнув или нажав «Параметры входа», а затем выбрав нужный вариант.
5. Как переключать пользователей в Windows 10 с помощью ALT + F4
Этот метод также работает, только если вы уже вошли в систему с учетной записью пользователя. Сначала перейдите на рабочий стол и убедитесь, что никакие приложения не открываются и не отображаются на экране. Все ваши приложения должны быть сведены к минимуму, или конечным результатом будет закрытие открытых вами приложений, одно за другим. Затем, после того как все приложения свернуты или закрыты, одновременно нажмите клавиши ALT + F4 на клавиатуре. В окне «Завершение работы Windows» выберите параметр «Завершение работы», и вы получите список других параметров. Выберите «Сменить пользователя» и нажмите ОК.
На появившемся экране входа в систему выберите учетную запись пользователя, которую вы хотите использовать, введите соответствующие данные для входа и вы находитесь в системе. Вы можете переключаться между вариантами входа, нажав или нажав «Параметры входа», а затем выбрав вариант, который вы хотите использовать.
6. Как переключать пользователей в Windows 10 при запросе пароля для изображения
Если последняя учетная запись пользователя, выполнившая вход на компьютер или устройство с Windows 10, использовала пароль для изображения, когда вы находитесь на экране входа в систему, вы видите эту учетную запись пользователя и изображение, которое используется в качестве пароля. Под именем учетной записи пользователя есть две ссылки: одна для доступа к другим параметрам входа для той же учетной записи пользователя и одна для переключения пользователей.
Нажмите или коснитесь «Переключить пользователя», после чего вы увидите список учетных записей пользователей, существующих на вашем компьютере или устройстве с Windows 10. Нажмите или коснитесь пользователя, на которого вы хотите переключиться.
Затем вас попросят ввести данные для входа, которые ранее использовались для этой учетной записи: пароль, PIN-код или пароль для изображения.
7. Как переключать пользователей в Windows 10 из командной строки (CMD) или PowerShell
Если вам нравятся среды командной строки , откройте командную строку или PowerShell. Затем введите tsdiscon и нажмите Enter.
Команда tsdiscon возвращает вас к экрану блокировки. На нем нажмите, коснитесь или нажмите клавишу на клавиатуре, а затем выберите переключить пользователей. Обратите внимание, однако, что этот метод не работает в Windows 10 Home. Вы можете использовать его только в Windows 10 Pro или других выпусках, таких как Windows 10 Enterprise.
Как вы предпочитаете переключать пользователей в Windows 10?
Теперь вы знаете все методы, которые нам известны для изменения зарегистрированного пользователя в Windows 10. Попробуйте их и используйте те, которые вы предпочитаете. Если у вас есть какие-либо предложения, вопросы или проблемы, не стесняйтесь использовать форму комментария ниже.
Управление учетными записями Windows через командную строку CMD
Для просмотра и управления учетными записями через командную строку используется команда NET USER.
Если ввести команду net user без параметров, то она покажет список пользователей Windows. Для просмотра справки по команде необходимо указать параметр net user /?
Список основных команд для работы с учетными записями через командную строку:
| Добавить пользователя | net user /add имя_пользователя пароль |
| Включить учетную запись пользователя | net user /active:yes имя_пользователя |
| Отключить учетную запись пользователя | net user /active:no имя_пользователя |
| Удалить пользователя | net user /delete имя_пользователя |
Для добавления пользователя в группу в командной строке используется команда управления локальными группами net localgroup
| Добавить пользователя в группу | net localgroup имя_группы имя_пользователя /add |
| Удалить пользователя из группы | net localgroup имя_группы имя_пользователя /delete |
Например, необходимо создать учетную запись пользователя «Root» с правами администратора и паролем 12345.
Создаем учетную запись: net user /add root 12345
Добавляем созданного пользователя в группу администраторов: net localgroup Администраторы root
Переключение пользователей Windows из командной строки или горячими клавишами
Как переключить пользователя Windows?
Комбинацию клавиш Win+L знают многие, но иногда удобнее переключаться минуя диалог выбора пользователя. Варианты реализации такого переключения пользователей будут рассмотрены в данной статье.
Назначение:
Если компьютером пользуются несколько человек, то удобно иметь для каждого свою учетную запись. Например, у одного пользователя могут быть изменены переменные окружения, включена автоматическая смена языка ввода, управление окнами с помощью жестов мыши, а другому пользователю ничего кроме браузера не нужно. Чтобы не вводить его в замешательство нетипичными реакциями компьютера, создается отдельная учетная запись стандартного вида и поведения.
Особенности:
Пользователи, между которыми будет происходить переключение, должны предварительно войти в свою учетную запись. Так же не затрагивается вопрос безопасности. Будем считать, что они полностью доверяют друг другу. И, в то же время, могут ограничить доступ третьих лиц, простым нажатием Win+L и вызовом диалога переключения пользователей (при условии наличия паролей на своих учетных записях).
Реализация:
Например, в системе есть два пользователя: Ivanov и Petrov.
Для переключения необходимо узнать ID сеансов пользователей. Воспользуемся командной строкой и командой query user (отображает сведения о пользовательских сеансах на сервере терминалов).
ID для Ivanov – это 1, для Petrov — 2.
Переключение производится командой tscon (команда подключения к сеансу к терминального сервера).
Остается только создать ярлык на рабочем столе пользователя Petrov (правой кнопкой по рабочему столу → Создать ярлык с командой
C:\Windows\System32\tscon.exe 1 /password:123
где 1 – ID сеанса Ivanov, а 123 – его пароль).
Аналогичным образом создать ярлык на рабочем столе пользователя Ivanov (с командой
C:\Windows\System32\tscon.exe 2 /password:321
где 2 – ID сеанса Petrov, а 321 – его пароль).
Для переключения с клавиатуры можно задать сочетание клавиш для быстрого вызова (например, Ctrl + Num 0)
Обычное переключение (для наглядности без горячих клавиш):
change user change user
Область применения: Windows Server (половина ежегодного канала), Windows Server 2019, Windows Server 2016, Windows Server 2012 R2, Windows Server 2012 Applies to: Windows Server (Semi-Annual Channel), Windows Server 2019, Windows Server 2016, Windows Server 2012 R2, Windows Server 2012
Изменяет режим установки для сервера узла сеансов удаленный рабочий стол. Changes the install mode for the Remote Desktop Session Host server.
Чтобы узнать о новых возможностях последней версии, см. статью новые возможности службы удаленных рабочих столов в Windows Server. To find out what’s new in the latest version, see What’s New in Remote Desktop Services in Windows Server.
Синтаксис Syntax
Параметры Parameters
| Параметр Parameter | Описание Description |
|---|---|
| /EXECUTE /execute | Включает сопоставление ini-файла с домашним каталогом. Enables .ini file mapping to the home directory. Это параметр по умолчанию. This is the default setting. |
| /install /install | Отключает сопоставление ini-файлов с домашним каталогом. Disables .ini file mapping to the home directory. Все ini-файлы считываются и записываются в системный каталог. All .ini files are read and written to the system directory. Необходимо отключить сопоставление ini-файлов при установке приложений на удаленный рабочий стол сервере узла сеансов. You must disable .ini file mapping when installing applications on a Remote Desktop Session Host server. |
| /Query /query | Отображает текущее значение для сопоставления ini-файла. Displays the current setting for .ini file mapping. |
| /? /? | Отображение справки в командной строке. Displays help at the command prompt. |
Комментарии Remarks
Прежде чем устанавливать приложение для создания ini-файлов для приложения в системном каталоге, используйте параметр » Сменить пользователя/install «. Use change user /install before installing an application to create .ini files for the application in the system directory. Эти файлы используются в качестве источника при создании INI-файлов конкретного пользователя. These files are used as the source when user-specific .ini files are created. После установки приложения используйте параметр изменить пользователя/Execute , чтобы вернуться к стандартному сопоставлению ini-файлов. After installing the application, use change user /execute to revert to standard .ini file mapping.
При первом запуске приложения он выполняет поиск своих ini-файлов в домашнем каталоге. The first time you run the app, it searches the home directory for its .ini files. Если ini-файлы не найдены в домашнем каталоге, но находятся в системном каталоге, службы удаленных рабочих столов копирует ini-файлы в корневой каталог, гарантируя, что каждый пользователь имеет уникальную копию INI-файлов приложения. If the .ini files aren’t found in the home directory, but are found in the system directory, Remote Desktop Services copies the .ini files to the home directory, ensuring that each user has a unique copy of the application .ini files. Все новые ini-файлы создаются в домашнем каталоге. Any new .ini files are created in the home directory.
Каждый пользователь должен иметь уникальную копию INI-файлов для приложения. Each user should have a unique copy of the .ini files for an application. Это не позволяет экземплярам, в которых разные пользователи могут иметь несовместимые конфигурации приложений (например, другие каталоги по умолчанию или разрешения экрана). This prevents instances where different users might have incompatible application configurations (for example, different default directories or screen resolutions).
Когда система выполняет изменение пользователя/install, происходит несколько действий. When the system is running change user /install, several things occur. Все созданные записи реестра скрыты в разделе HKEY_LOCAL_MACHINE\SOFTWARE\Microsoft\Windows NT\Currentversion\Terminal Server\Install, в подразделе \софтваре или подразделе \мачине . All registry entries that are created are shadowed under HKEY_LOCAL_MACHINE\SOFTWARE\Microsoft\Windows NT\Currentversion\Terminal Server\Install, in either the \SOFTWARE subkey or the \MACHINE subkey. Подразделы, добавленные в HKEY_CURRENT_USER , копируются в подразделе \софтваре , а подразделы, добавленные в HKEY_LOCAL_MACHINE , копируются в подраздел \мачине . Subkeys added to HKEY_CURRENT_USER are copied under the \SOFTWARE subkey, and subkeys added to HKEY_LOCAL_MACHINE are copied under the \MACHINE subkey. Если приложение запрашивает каталог Windows с помощью системных вызовов, таких как Жетвиндовсдиректори, сервер узла сеансов удаленных рабочих столов возвращает каталог systemroot. If the application queries the Windows directory by using system calls, such as GetWindowsdirectory, the rd Session Host server returns the systemroot directory. Если какие-либо записи ini-файла добавляются с помощью системных вызовов, таких как Вритеприватепрофилестринг, они добавляются в ini-файлы в каталоге systemroot. If any .ini file entries are added by using system calls, such as WritePrivateProfileString, they are added to the .ini files under the systemroot directory.
Когда система возвращается к изменению user/execute и приложение пытается прочитать запись реестра в разделе HKEY_CURRENT_USER , которая не существует, службы удаленных рабочих столов проверяет, существует ли копия ключа в подразделе \терминал сервер\инсталл . When the system returns to change user /execute, and the application tries to read a registry entry under HKEY_CURRENT_USER that does not exist, Remote Desktop Services checks to see whether a copy of the key exists under the \Terminal Server\Install subkey. Если это так, подразделы копируются в соответствующее расположение в разделе HKEY_CURRENT_USER. If it does, the subkeys are copied to the appropriate location under HKEY_CURRENT_USER. Если приложение пытается выполнить чтение из ini-файла, который не существует, службы удаленных рабочих столов ищет этот ini-файл в корневом каталоге системы. If the application tries to read from an .ini file that does not exist, Remote Desktop Services searches for that .ini file under the system root. Если ini-файл находится в корневом каталоге системы, он копируется в подкаталог \Windows домашнего каталога пользователя. If the .ini file is in the system root, it is copied to the \Windows subdirectory of the user’s home directory. Если приложение запрашивает каталог Windows, сервер узла сеансов удаленных рабочих столов возвращает подкаталог \Windows домашнего каталога пользователя. If the application queries the Windows directory, the rd Session Host server returns the \Windows subdirectory of the user’s home directory.
При входе в систему службы удаленных рабочих столов проверяет, являются ли файлы System. ini более новыми, чем ini-файлы на компьютере. When you log on, Remote Desktop Services checks whether its system .ini files are newer than the .ini files on your computer. Если версия системы более новая, ini-файл будет заменен или объединен с более новой версией. If the system version is newer, your .ini file is either replaced or merged with the newer version. Это зависит от того, установлен ли для этого ini-файла бит ИНИСИНК, 0x40. This depends on whether or not the INISYNC bit, 0x40, is set for this .ini file. Предыдущая версия ini-файла переименовывается в Инифиле. CTX. Your previous version of the .ini file is renamed as Inifile.ctx. Если значения системного реестра в подразделе \Терминал сервер\инсталл новее версии HKEY_CURRENT_USER, ваша версия подразделов будет удалена и заменена новыми подразделами из \терминал сервер\инсталл. If the system registry values under the \Terminal Server\Install subkey are newer than your version under HKEY_CURRENT_USER, your version of the subkeys is deleted and replaced with the new subkeys from \Terminal Server\Install.
Примеры Examples
Чтобы отключить сопоставление ini-файлов в домашнем каталоге, введите: To disable .ini file mapping in the home directory, type:
Чтобы включить сопоставление ini-файлов в домашнем каталоге, введите: To enable .ini file mapping in the home directory, type:
Чтобы отобразить текущую настройку для сопоставления ini-файлов, введите: To display the current setting for .ini file mapping, type: