- Назначение прав пользователя User Rights Assignment
- Статьи Изменяем доступ к файлам, папкам, разделам реестра в Windows
- Кирилл
- Энциклопедия Windows
- Права доступа к файлам и папкам в Windows 7
- Как изменить владельца файла либо папки
- Как изменить разрешения доступа к файлам или папкам
- Как включить учетную запись Гость в Windows 7
- Утилита iCACLS в Windows 7
- 19 Comments
- Arhidemon
- Евгений
- Arhidemon
- Сергей
- Arhidemon
- Сергей
- Arhidemon
- Forsage74
- blindbeggar
- Krosavcheg32
- Сергей
- муслим
- Andrew
Назначение прав пользователя User Rights Assignment
Область применения Applies to
Обзор и ссылки на сведения о параметрах политики безопасности назначения прав пользователей, доступных в Windows. Provides an overview and links to information about the User Rights Assignment security policy settings user rights that are available in Windows. Права пользователя управляют методами, с помощью которых пользователь может войти в систему. User rights govern the methods by which a user can log on to a system. Права пользователей применяются на уровне локального устройства и позволяют пользователям выполнять задачи на устройстве или в домене. User rights are applied at the local device level, and they allow users to perform tasks on a device or in a domain. Права пользователя включают права и разрешения для логотипа. User rights include logon rights and permissions. Управление правами входа в систему, авторизованный для входа на устройство и его возможность входа в систему. Logon rights control who is authorized to log on to a device and how they can log on. Разрешения прав пользователей контролируют доступ к ресурсам компьютера и домена и могут переопределять разрешения, заданные для определенных объектов. User rights permissions control access to computer and domain resources, and they can override permissions that have been set on specific objects. Управление правами пользователей можно выполнять в групповой политике в элементе «Назначение прав пользователя». User rights are managed in Group Policy under the User Rights Assignment item.
С каждым правом пользователя связано постоянное имя и имя групповой политики. Each user right has a constant name and a Group Policy name associated with it. Имена констант используются при ссылке на пользователя в событиях журнала. The constant names are used when referring to the user right in log events. Параметры назначения прав пользователей можно настроить в следующем расположении в консоли управления групповыми политиками (GPMC) в области Конфигурация компьютера\Параметры Windows\Параметры безопасности\Локальные политики\Назначениеправ пользователя или на локальном устройстве с помощью редактора локальных групповых политик (gpedit.msc). You can configure the user rights assignment settings in the following location within the Group Policy Management Console (GPMC) under Computer Configuration\Windows Settings\Security Settings\Local Policies\User Rights Assignment, or on the local device by using the Local Group Policy Editor (gpedit.msc).
Сведения о настройке политик безопасности см. в подстройке «Настройка параметров политики безопасности». For information about setting security policies, see Configure security policy settings.
В следующей таблице ссылки на каждый параметр политики безопасности и предоставляется постоянное имя для каждого из них. The following table links to each security policy setting and provides the constant name for each. Описания параметров содержат справочную информацию, советы и советы по настройке параметра политики, значения по умолчанию, различия между версиями операционной системы, а также соображения по управлению политиками и безопасности. Setting descriptions contain reference information, best practices for configuring the policy setting, default values, differences between operating system versions, and considerations for policy management and security.
Статьи Изменяем доступ к файлам, папкам, разделам реестра в Windows
Кирилл
на форумах довольно часто встает вопрос о том как получить доступ к какому либо объекту Windows.
рассмотрим возможные варианты.
внимание!
обязательно создайте точку восстановления перед манипуляциями на доступом к ресурсам/файлам
инструкция
1)
Откройте проводник (или редактор реестра) и перейдите к папке/файлу/разделу реестра, к которому необходимо получить доступ.
для файла или папки
Нажмите правую клавишу мыши и выберите в контекстном меню Свойства
Перейдите на вкладку Безопасность
Нажмите кнопку Дополнительно
Перейдите на вкладку Владелец
Нажмите кнопку Изменить
Установите курсор на группу Администраторы или на имя своей учетной записи и нажмите ОК. В случае с папкой также, вероятно, вам понадобится отметка параметра «Заменить владельца подконтейнеров и объектов«.
Для раздела реестра.
Нажмите правую клавишу мыши на подразделе реестра (в левой части редактора реестра) и выберите пункт Разрешения
Нажмите кнопку Дополнительно
Перейдите на вкладку Владелец
Нажмите кнопку Изменить
Теперь, вы можете выставить разрешения своей учетной записи.
На вкладке Безопасность нажмите кнопку Изменить под списком пользователей и групп
Нажмите кнопку Добавить
Выставьте разрешения на объект добавленной учетной записи
Способ 2.
Использование утилит командной строки takeown и icacls (применим только к файлам, папкам и дискам)
для windows xp -команда cacls
Нажмите Пуск — в строке поиска введите cmd – на найденном файле нажмите правую клавишу мыши и выберите пункт
Запуск от имени администратора
Примечание.
Запуск от имени администратора в данном случае обязателен независимо от того, какими правами обладает учетная запись, в которой вы работаете в данный момент. Исключение может составлять только случай, когда вы работаете во встроенной учетной записи Администратор, которая по умолчанию отключена.
вариант А
используем команду takeown
Команда takeown использует следующий синтаксис:
takeown /f [/s ] [/u ] [/p ]
рассмотрим возможные параметры команды.
параметр /f
Используется для указания файла, который принимается во владение. Можно использовать символ
параметр /s
Используется для предоставления имени или адреса IP удаленного компьютера, на котором будет запущена команда. По умолчанию команда будет запущена на локальной системе.
парметр /u
Используется для запуска команды от имени другого пользователя. Это может потребоваться, когда команда запускается на изолированной системе от имени локального администратора.
параметр /p
Используется для указания пароля учетной записи пользователя, если предоставлен параметр /u.
пример:
Чтобы принять на себя владения всеми файлами в каталоге D:\Game введите такую команду:
Чтобы принять на себя владения файлом pesenka.mp3 на удаленном компьютере nya.xxxxx.com:
takeown /f «D:\pesenka.mp3» /s nya.xxxxx.com
внимание!
Сразу после принятия на себя владения файлом или папкой администратор может получать доступ к файлу. Если к папке должны получать доступ множество пользователей, не забудьте обновить права доступа для папки с помощью команды cacls или с помощью Проводника Windows (Windows Explorer).
Полный синтаксис утилиты вы можете получить по команде takeown /?
утилита icacls (для windows xp cacls)
синтаксис команды icacls выглядит следующим образом:
icacls папка\файл /setowner Пользователь параметры
Посмотрим несколько конкретных примеров, как можно изменить владельца файла или папки.
icacls «C:\Program Files (x86)\UltraISO\UltraISO.exe» /setowner Administrator /C /L /Q
icacls «C:\Program Files (x86)\UltraISO\UltraISO.exe» /setowner «NT SERVICE\TrustedInstaller» /C /L /Q
icacls «C:\Program Files (x86)\UltraISO\» /setowner Medvedev /T /C /L /Q
icacls «C:\Program Files (x86)\UltraISO\» /setowner Putin /T /C /L /Q
Теперь разберемся, что это за параметры используются в каждой команде.
/Q – сообщение об успешном выполнении команды не выводится;
/L – команда выполняется непосредственно над символической ссылкой, а не конкретным объектом;
/C – выполнение команды будет продолжаться несмотря на файловые ошибки; при этом сообщения об ошибках все равно будут отображаться;
/T – команда используется для всех файлов и каталогов, которые которые расположены в указанном каталоге;
А вот как можно изменять разрешения для файла или папки:
icacls папка_или_файл /grant:r пользователь:разрешение
Список разрешений выглядит следующим образом:
D – удаление;
F – полный доступ;
M – изменение;
RX – чтение и выполнение;
R – чтение;
W – запись.
В качестве примера можно привести следующие команды:
icacls «C:\Program Files (x86)\UltraISO\UltraISO.exe» /grant:r Putin:F
icacls «C:\Program Files (x86)\UltraISO\UltraISO.exe» /grant:r Putin:M
icacls «C:\Program Files (x86)\UltraISO\» /grant:r Putin:F
icacls «C:\Program Files (x86)\UltraISO\» /grant:r Putin:RX /T
Чтобы узнать больше, введите в командной строке команду icacls /? и вы получите полный перечень ее команд.
Пункт смены владельца объекта в контекстном меню проводника.
Для упрощения процедуры смены владельца вы можете добавить соответствующий пункт в контекстное меню проводника.
В предлагаемом варианте также используются утилиты командной строки takeown и icacls с определенными параметрами, а полученная команда установит владельцем объекта, на котором будет применяться пункт меню, группу Администраторы (или Administrators в английской версии ОС).
Для добавления пункта меню «Смена владельца» примените этот твик реестра:
Энциклопедия Windows
Все об использовании и настройке Windows
- Windata
- »
- Windows 7
- »
- Безопасность
- » Права доступа к файлам и папкам в Windows 7
Права доступа к файлам и папкам в Windows 7
В этой статье мы подробно расскажем о том, как можно изменить права доступа к файлам и папкам в Windows 7, а равно как о смене владельца файла либо папки. Эти знания пригодятся, например, для организации домашней сети, к которой подключено несколько пользователей.
Самый простой способ изменить владельца файла либо папки – это использовать Проводник Windows. Посмотрим, как это можно сделать.
Как изменить владельца файла либо папки
Щелкните на файле либо папке правой кнопкой мыши и выберите команду Свойства, после чего откройте вкладку Безопасность. Щелкните на кнопке Дополнительно.

Откроется вкладка Владелец.
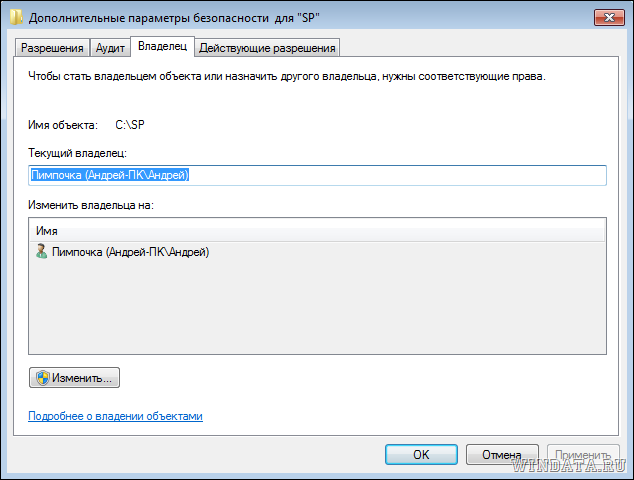
Щелкните на кнопке Изменить и откроется окно Дополнительные параметры безопасности. Теперь выберите нужного пользователя либо группу в списке Изменить владельца на и щелкните на кнопке ОК.
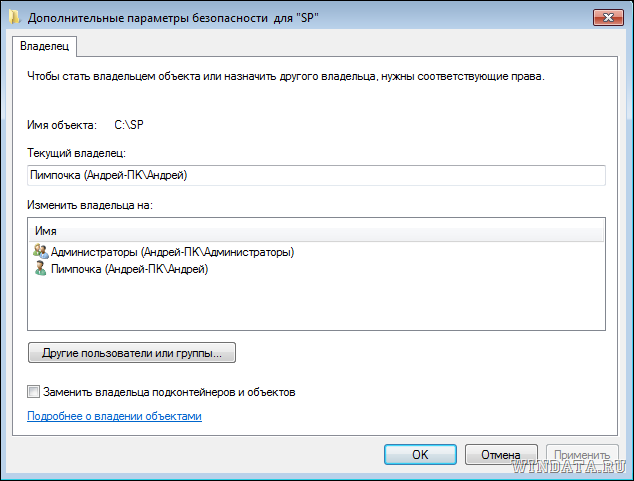
Предположим, что нужного пользователя или группы в списке не оказалось. Щелкните на кнопке Другие пользователи и группы. Теперь в поле Введите имена выбираемых объектов введите имя пользователя либо группы.
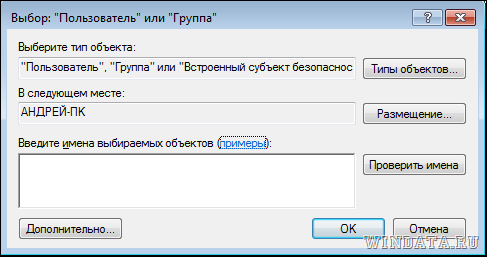
Однако, вводить имя следует по специальным правилам, узнать которые можно, щелкнув на ссылке примеры.
Есть вариант и проще – щелкните на кнопке Дополнительно и затем на кнопке Поиск. В окне Результаты поиска будут найдены все пользователи и группы на вашем компьютере.
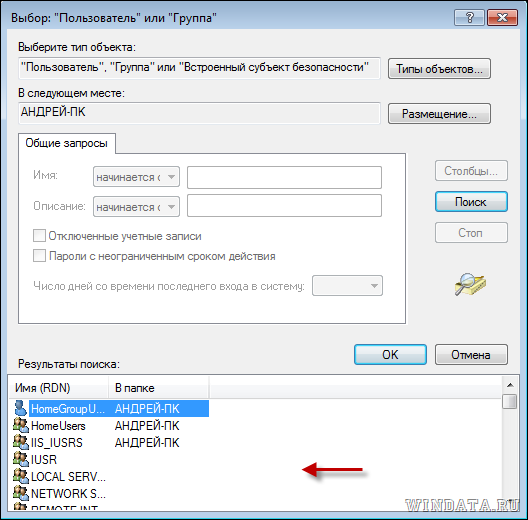
Осталось выбрать пользователя или группу и щелкнуть на кнопке ОК. Мы вернемся в предыдущее окно, где будет указан выбранный нами пользователь.

Щелкните на кнопке ОК. Теперь главное – установите флажок Заменить владельца подконтейнеров и объектов, после чего щелкните на кнопке ОК. В результате, папка или файл получат нового владельца.

Как изменить разрешения доступа к файлам или папкам
Ладно, с владельцами разобрались. Как насчет разрешений доступа? Вот добавили мы нового владельца, однако, что если необходимо указать, что именно разрешено ему делать, а для чего пусть губу не раскатывает? Сделать это можно тоже с помощью вкладки Безопасность.
Щелкните правой кнопкой на файле или папке и выберите команду Свойства, затем перейдите на вкладку Безопасность. Выберите в поле Группы или пользователи нужного пользователя/группу и щелкните на кнопке Изменить.

Теперь в столбце Разрешить и Запретить установите нужные флажки напротив тех разрешений, что вам требуются. Скажем, если нужно запретить пользователю изменение файлов либо папок, поставьте флажок в столбце Запретить напротив разрешения Изменение. Затем щелкните на кнопке Применить и запрет вступит в силу.

Если же нужного пользователя в списке не оказалось, щелкните на кнопке Добавить. Откроется уже знакомое нам окно, в котором можно добавить нужного пользователя. О том, как это сделать, написано в предыдущем подразделе.

К слову сказать, в окне Разрешения можно без проблем удалить пользователя или группу, для чего достаточно щелкнуть на кнопке Удалить.
Как включить учетную запись Гость в Windows 7
Утилита iCACLS в Windows 7
19 Comments
Arhidemon
Я собственно вот по какому вопросу. Есть у меня один фильм, я его хотел на флэшку кинуть. Занчит клацаю все как положено, кидаю на флэху а винда мне “снимите защиту от записи”. Я и через “мой компьютер” пробовал, и владельцем этого файла, а для надежности всего раздела становился, и сам себе доступ разрешал. Все как надо короче, я даже не поленился и активиравал учетку админа, зашел с нее, попробовал тоже самое-бесполезно. И кстати никаких флажков “только чтение” там не стоит, я проверял-все в порядке. В итоге винда расказывает мне что я могу делать все что угодно с этим файлом, везде полный доступ и все такое, а на деле опять пытаюсь его скопировать, а она мне снова “снимите защиту от записи”. В чем черт побери дело. Объясните мне пожалуйста, может я нуб или там еще что нибудь, но я сделал все для победы над этой наглой системой, а она меня игнорирует(((( Как такое может быть?
Евгений
Да, ты нуб 🙂 Комп же просит тебя снять защиту ОТ ЗАПИСИ!То есть у тебя не фильм твой заблокирован, а ФЛЕШКА. На флешке, вероятнее всего, язычёк стоит в положении “Lock”.
Arhidemon
Кстати увидел у вас тут еще одну статью, как получить доступ к файлу через командную строку, зделал как там написано мне в командной строке написали что все изменили все вышло(ну в этом смысле). Попробовал, нифига не изменилось(((
Сергей
А на самой флешке нет переключателя защиты от записи? Посмотри, на многих есть. Плюс, флеху надо форматнуть. Если не помогло – юзай AlcorMP flashboot.ru/index.php?name=News&op=article&sid=27
Arhidemon
Переключателя нет, все осмотрел, точно нет. Флешку форматнул 2 раза, первый раз быстро, а второй полностью оч долго форматировалось. Попробовал. все равно не помогает(((
“Если не помогло – юзай AlcorMP flashboot.ru/index.php?name=News&op=article&sid=27”-юзать в смысле пройти по ссылке? Попробовал, не заходит, или надо это кудато прописать? Например в командную строку или еще куда?
Сергей
Не, по ссылке перейди ) Там программа для форматирования флешки. Просто тут ссылки активные нельзя в комменты вставлять, скопируй ссылку в браузер
Arhidemon
Скачал эту програмку правда она почемуто не видит флэшку((( Да и не думаю что проблема в самой флэхе, т.к. я на нее кидал другой фильм и он прекрасно записался, а потом я его с флэшки на телике запустил и все работало. Тут либо проблема в самом файле, либо в упрямой винде которая думает что умнее меня)))
Forsage74
Флешка как отформатирована? FAT или NTFS?
Если смотрел на телеке – то скорее всего FAT.
Отсюда вопрос 2: Какой размер файла, который ты не можешь закинуть на флешку?
blindbeggar
если права доступа задал, то ошибка это связана с передачей между компом и флешкой , попробуй в другие разъемы вставить флешку, сперва Закинь маленький файл если ок то с большим размером типа твоего файла если ок то можешь закинуть свой файл
Krosavcheg32
У меня изменения доступа не получилось сделал все как тут написано пытаюсь переместить файл в другую папку пишет запросите разрешение от роман-пк на изменение этого файла
Сергей
Добрый день!
Подскажите пожалуйста как сделать чтобы у меня были права доступа на редактирование текстовых документов на диске “D” ?
Раньше был установлен Windows ХР и никаких проблем с изменением текстовых файлов не было.
Поставил Windows7 (диск “С”),и не могу внести изменения в текстовые файлы которые находятся на диске “D”
Опишу что я делал:
В моих документах (диске “D”)открываю уже имеющийся текстовый документ(Блокнот),и мне нужно в него что-то дописать или редактировать. Кликаю “Сохранить” но выскакивает окошко “Сохранить как” далее кликаю “Сохранить”. Выскакивает окошко с запросом замены имеющийся файла. Кликаю “Ок”
И мне пишет что отказано в доступе. А на рабочем столе если я создаю,сохраняю и потом снова редактирую текстовый документ,то сохраняет без проблем.
И еще один момент,файл (Блокнот) который я создал и редактировал на рабочем столе он без проблем копируется на диск”D” с заменой уже имеющийся файлом.
В чем может быть причина?
Уже пытался заходить в свойства диска “D” и сделал так как указано выше в статье (Как изменить владельца файла либо папки и Как изменить разрешения доступа к файлам или папкам),поначалу помогло,но после перезагрузки все стало на круги своя. Потом я снова зашел в свойства диска “D” проверить установлены ли галочки на права доступа к папкам,под папкам и файлам, везде стоят галочки и полный доступ. А вот редактировать текстовый документ(Блокнот) на диске “D” до сих пор никак не могу.
Я кратко описал свои действия,кто знает как устранить это чудо,помогите пожалуйста.
Заранее спасибо!
муслим
у меня такой вопрос вот сегодня я установил одну игру он сам киким то способом сам выбрал себе путь и установился в диск С вот когда я хотел удалить его я не могу его найти я знаю где он находиться так я проверил памят он находиться ‘ползователи”7’ но там не могу его найти ..помогите если кто сможет диск умирает если внутри этой папки отметив все проверить сколька памяти то показывает 2 гб а если снаружи 40гб ни как не иогу поня все это то ли папки скрытие или ещё чё то помогите
Andrew
В Linux всё просто – sudo chmod [макса доступа] [имя_файла].
Может я дурак, но нахера такой геморрой в винде? Нахера куча пользователей и окон чтобы, блин, поставить на папку права 0777?



