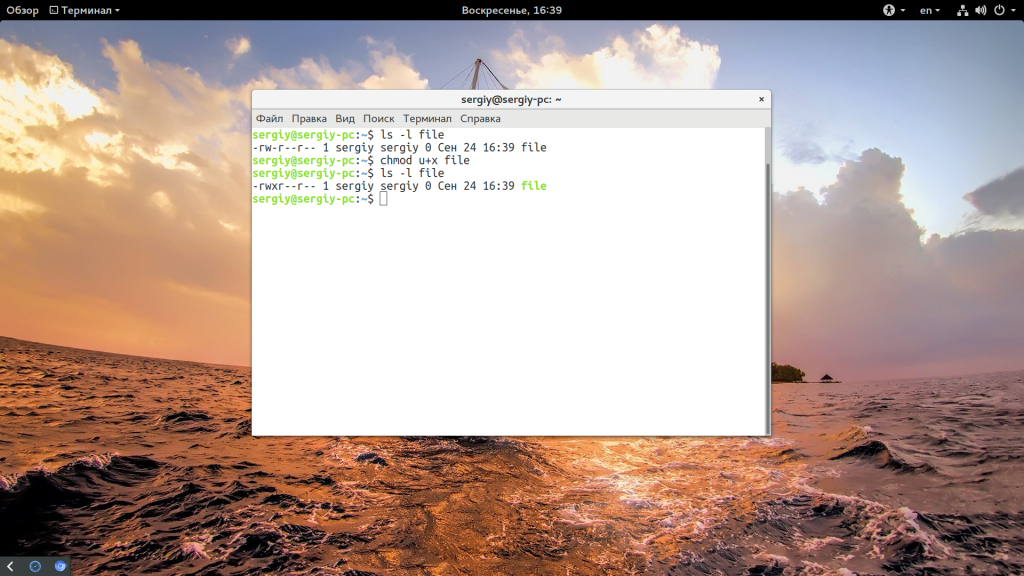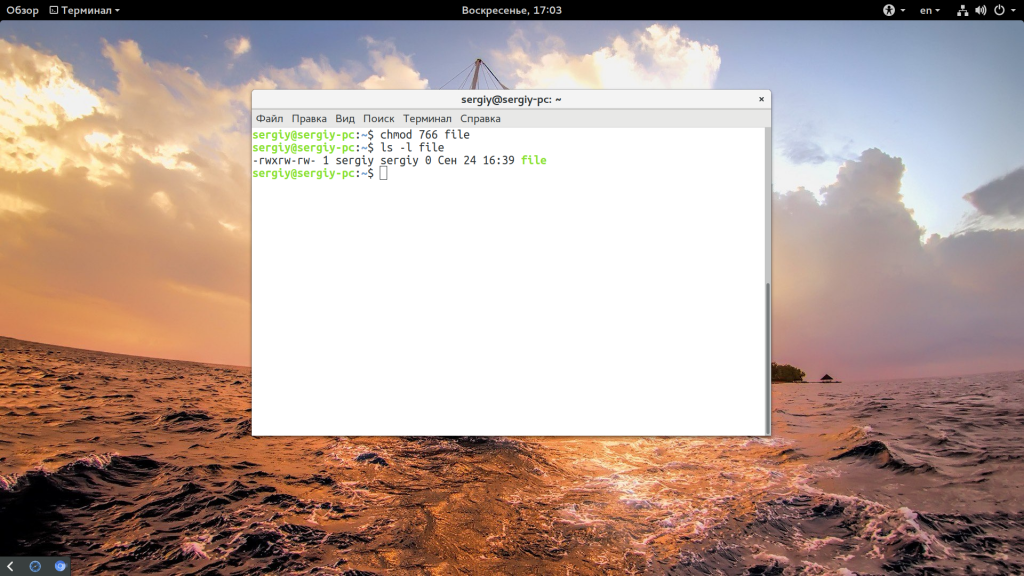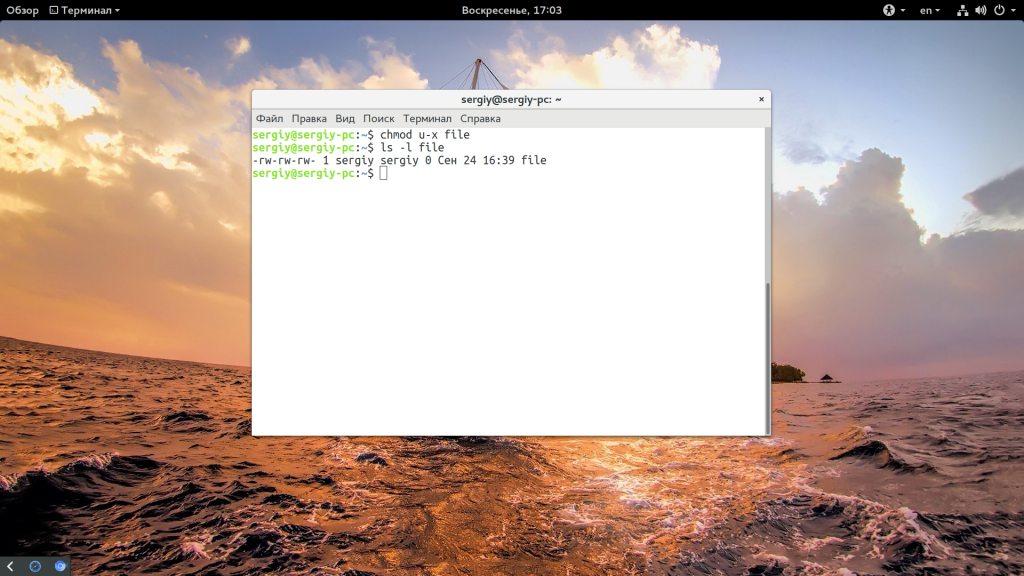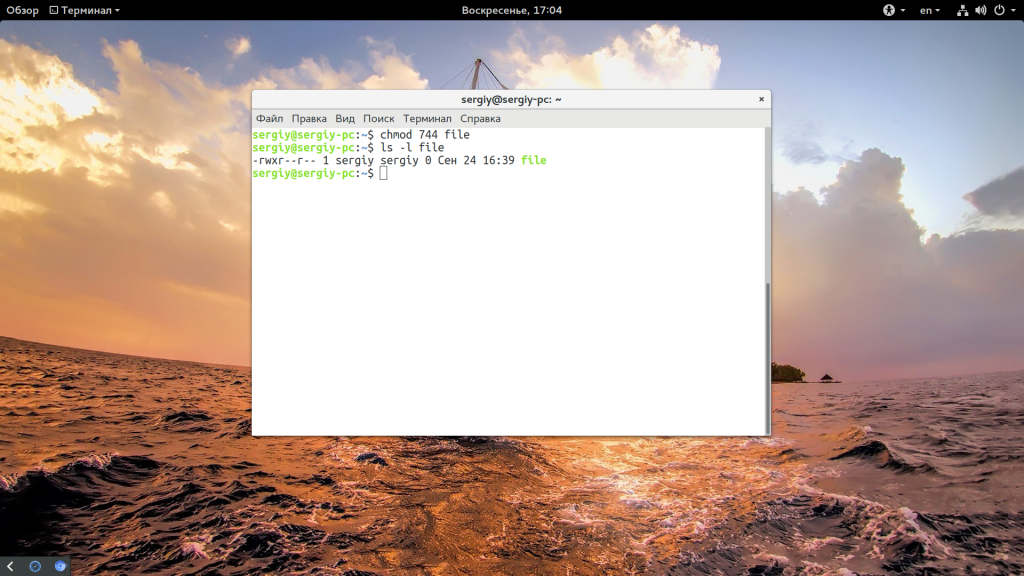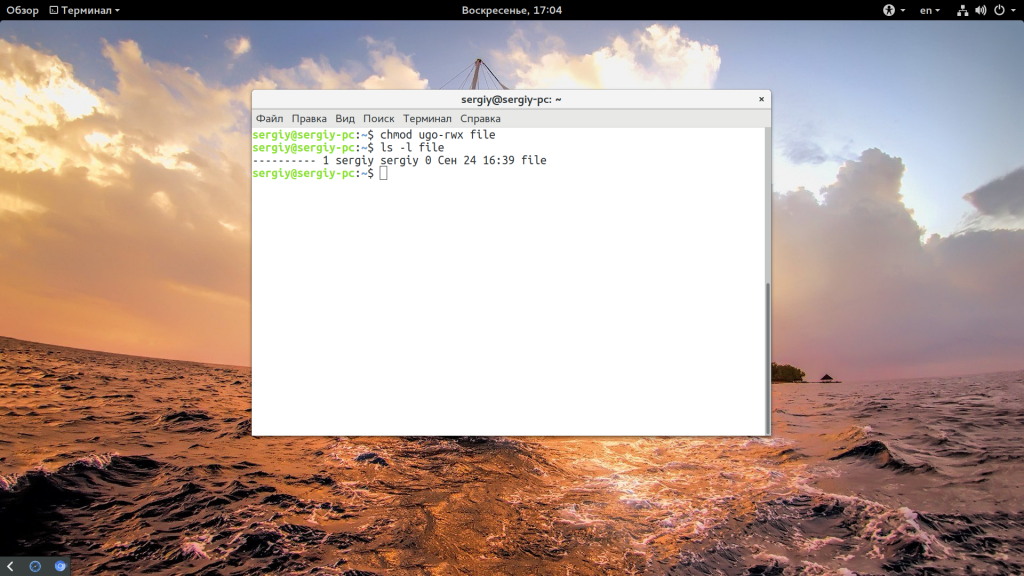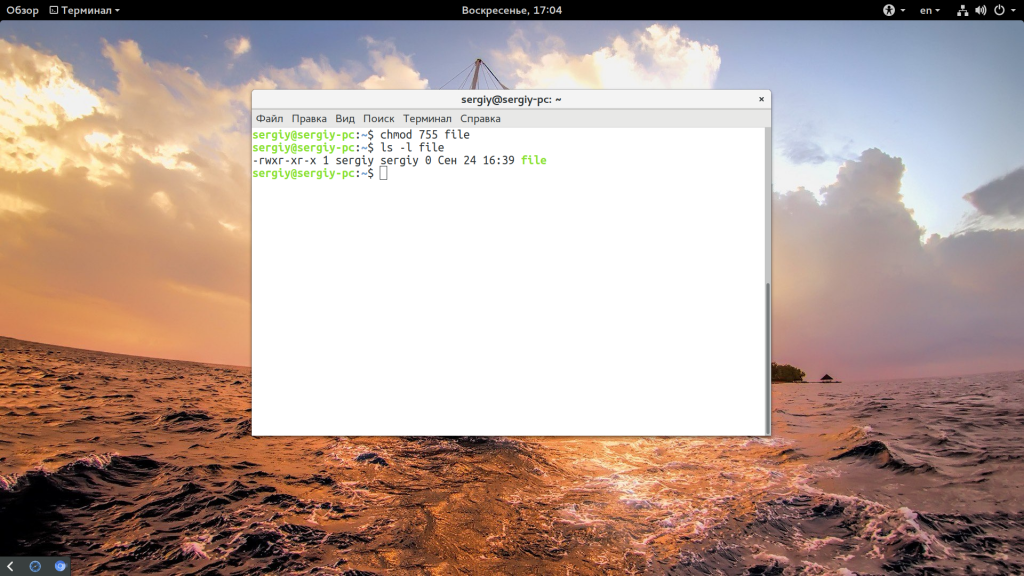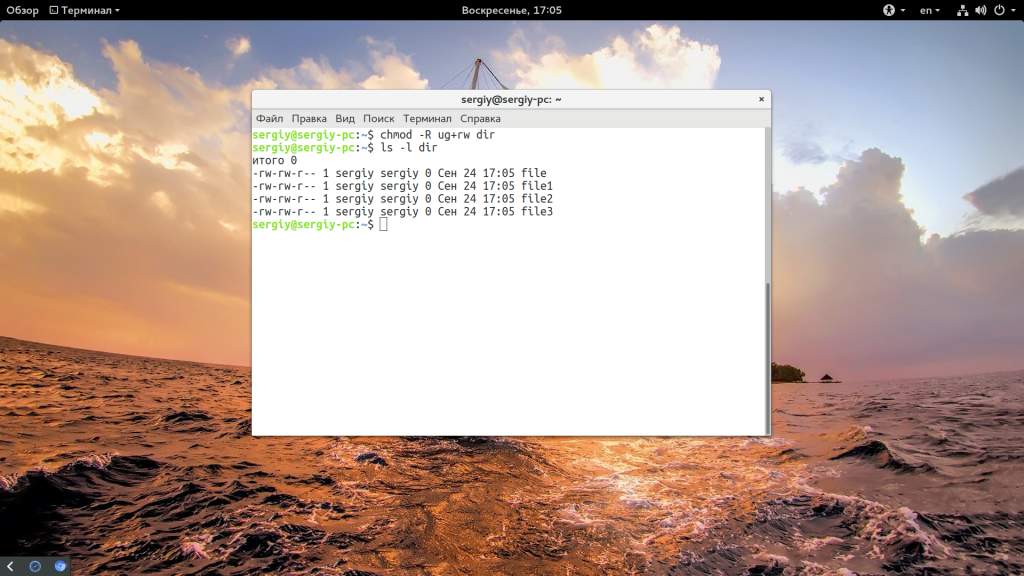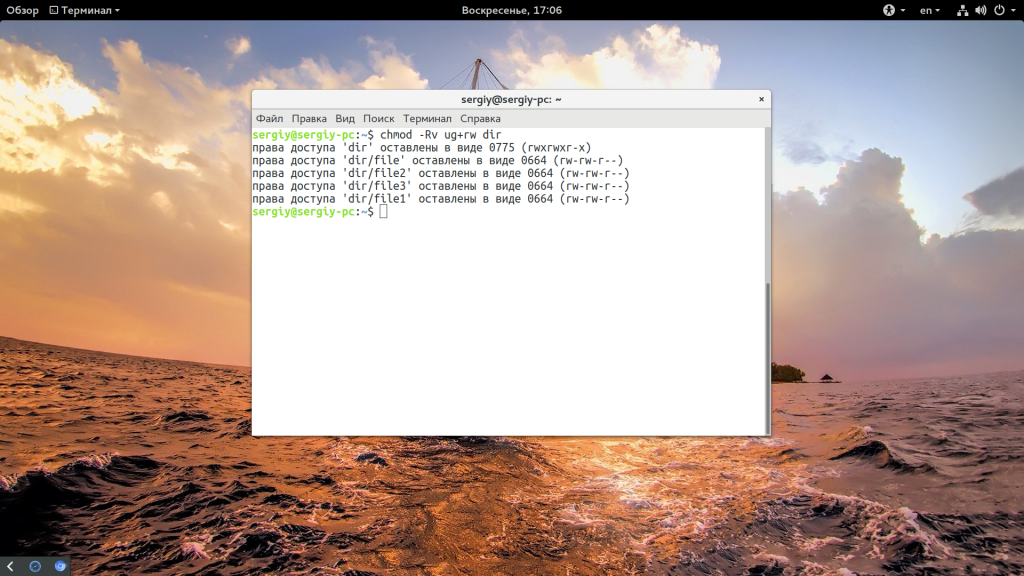- Как изменить Права Доступа в Linux
- Введение
- Что вам понадобится
- Шаг 1 – Как изменить права доступа в Linux через командную строку
- Шаг 2 – Изменение владельца файла или папки через командную строку
- Шаг 3 – Использование дополнительных опций с командами chmod и chown
- Заключение
- Инструкции
- Командная строка Linux: краткий курс для начинающих
- Перенаправление ввода/вывода в Linux
- Работа с файлами и каталогами в Linux
- Как сгенерировать SSH-ключ для доступа на сервер
- Как установить и настроить веб-сервер Apache
- Руководство по написанию скриптов в Linux Bash
- Введение в Git: настройка и основные команды
- Как установить MySQL на Windows
- Как установить и использовать MySQL Workbench
- Создание нового пользователя и настройка прав в MySQL
- Команда chmod Linux
- Команда chmod Linux
- Примеры использования chmod
- Выводы
Как изменить Права Доступа в Linux
Введение
В этом руководстве вы научитесь изменять права доступа в Linux / Unix и устанавливать нового владельца файла/папки через командную строку. Существует 2 базовые команды, которые могут быть использованы для данных целей: chmod и chown.
Прокачайте ваш Linux сервер, воспользовавшись скидками на VPS-хостинг в Hostinger!
Что вам понадобится
Перед тем, как вы начнете это руководство, вам понадобится следующее:
- Доступ к командной строке
Шаг 1 – Как изменить права доступа в Linux через командную строку
chmod – эта команда используется для изменения прав доступа к файлу или папке. Каждый файл имеет типы пользователей, которые могут с ним взаимодействовать:
| Тип | Объяснение |
|---|---|
| Владелец (owner) | Пользователь, создавший и владеющий данным файлом или папкой. |
| Группа (group) | Все пользователи, члены одной группы. |
| Другие (other) | Все другие пользователи в системе, не являющиеся ни владельцами, ни членами группы. |
Команда ls -l, может быть использована для отображения прав доступа и владельца. К примеру, команда ls -l file1.txt отобразит:
-rwxr–rw- 1 user user 0 Jan 19 12:59 file1.txt
- “-rwxr–rw-“ – эта часть строки показывает права доступа. Здесь 4 главные буквы на которые вам надо обратить внимание: r,w,x,d. d означает, что тип файла — это каталог. В нашем примере, такой буквы нет (она стояла бы первой в строке), здесь вместо нее стоит символ “-“ (который в основном означает “нет”). Буква x означает разрешение на выполнение файла или папки (это разрешение необходимо для входа в папку). Буква w означает разрешение на запись файла или папки (редактирование, удаление и т.д.) И наконец последняя буква r, которая означает чтение. Если у вас есть права на чтение файла, вы можете прочесть содержимое файла, но не сможете предпринять другие действия (к примеру, вы можете прочитать код скрипта, но не сможете выполнить его).
- 1 – число хард связи. Проще говоря, хард связь это дополнительное имя для существующего файла.
- user user – это значение показывает владельца файла и его группу.
- 0 – это значение показывает размер файла.
- Jan 19 12:59 – отображает дату последнего изменения.
- file1.txt – предоставляет имя файла или папки.
Хорошо, теперь давайте вернемся к команде chmod. Это команда позволяет нам изменить права доступа к файлу или папке. Мы научим вас, как это сделать просто складывая номера. Каждое из прав доступа имеет свой собственный номер:
- r (чтение) – 4
- w (запись) – 2
- x (выполнение) – 1
К примеру, если мы хотим изменить права доступа к файлу file1.txt на эти:
-rwxr–rw- 1 user user 0 Jan 19 12:59 file1.txt
Мы должны написать следующую команду:
Каждый номер в этой команде представляет собой права для одного из типов пользователей (владелец, группа и другие). Первый номер 7. Теперь, используя объяснение числовых значений выше, единственный вариант для получения числа 7 — сложение чисел 4, 2 и 1, получаем 4+2+1=7. Проще говоря, это означает ВСЕ права доступа (чтение, запись, выполнение — rwx). Первый номер устанавливает права доступа для владельца файла. Второй номер 4, который означает права доступа -r (чтение), устанавливает права доступа для группы владельца. Третий номер 6, используя тот же способ, что и с первым номером, 4+2=6, дает группе другие, права на чтение (4) и запись (2) файла. Третья часть в команде (file1.txt) – это имя файла для которого мы изменяем права доступа.
Еще один пример:
эта команда даст все права для каждого типа пользователей (владелец, группа и другие).
Вот список самых наиболее распространённых прав доступа для файлов:
| Значение | Цифровое значение | Объяснение |
|---|---|---|
| -rw——- | 600 | Владелец может читать и записывать файл. |
| -rw-r–r– | 644 | Владелец может читать и записывать файл, группа и другие могут только читать. |
| -rw-rw-rw- | 666 | Владелец, группа и другие могут читать и записывать. |
| -rwx—— | 700 | Владелец может читать, записывать и выполнять, группа и другие не имеют никаких прав доступа. |
| -rwx–x–x | 711 | Владелец может читать, записывать и выполнять, группа и другие могут только выполнять. |
| -rwxr-xr-x | 755 | Владелец может читать, записывать и выполнять, группа и другие могут читать и выполнять. |
| -rwxrwxrwx | 777 | Все типы пользователей могут читать, записывать и выполнять. |
Наиболее распространенные права доступа для каталогов:
| Значение | Цифровое значение | Объяснение |
|---|---|---|
| drwx—— | 700 | Только владелец может читать и записывать в этом каталоге. |
| drwxr-xr-x | 755 | Владелец, группа и другие могут читать каталог, но только владелец может изменять содержимое. |
Существуют и другие способы изменения прав доступа в Linux, используя команду chmod. Но нашей персональной рекомендацией станет, изучение одной из этих команд и её использование (в этом случае способ с номерами). Если вы хотите узнать больше о других путях изменения прав доступа, вы можете прочитать об этом здесь.
Шаг 2 – Изменение владельца файла или папки через командную строку
chown – команда используется для смены владельца файла или папки. Самый стандартный синтаксис для этой команды:
К примеру, если у нас есть файл “demo.txt” и мы хотим изменить владельца на “jerry” и группу владельца на “clients”, нам необходима эта команда:
Как вы видите, мы отделили владельца и группу владельца символом “:” (двоеточие). Если мы хотим поменять только владельца файла, используем этот код:
Мы просто убрали группу владельца и вписали нового владельца файла, в таком случае группа владельца останется без изменений.
Другой схожий пример, если мы хотим поменять только группу владельца:
В этом случае, группа владельца изменится на clients (владелец останется прежним).
Шаг 3 – Использование дополнительных опций с командами chmod и chown
Одна из основных опций работающая с обеими командами это -R, которая означает рекурсивный. Эта опция позволяет вам менять права доступа и владельца файла, заданной папки и ВСЕХ других файлов внутри нее.
ВАЖНО! Будьте очень осторожны с этой опцией, если вы используете ее неправильно, вы можете изменить права доступа и владельца ВСЕХ файлов в вашей системе, что приведет к ошибкам в работе и трате огромного количества времени на откат изменений.
- “-f” – тихая или силовая опция. При использовании данной опции скроет большинство сообщений об ошибках.
- “-v” – делает диагностику каждого файла затронутого командой.
- “-c” – схожа с опцией -v, но предоставляет информацию только в случае реальных изменений.
Заключение
В этом руководстве вы научились, как изменить права доступа Linux и узнали команды для смены владельца папки или файла. Знание данных команд поможет вам в более удобном управлении вашим сервером. Если вы хотите продолжить изучение по данной теме, проверьте эти руководства:
Источник
Инструкции
27 сентября 2021
Командная строка Linux: краткий курс для начинающих
27 сентября 2021
Перенаправление ввода/вывода в Linux
27 сентября 2021
Работа с файлами и каталогами в Linux
26 сентября 2021
Как сгенерировать SSH-ключ для доступа на сервер
23 сентября 2021
Как установить и настроить веб-сервер Apache
23 сентября 2021
Руководство по написанию скриптов в Linux Bash
21 сентября 2021
Введение в Git: настройка и основные команды
21 сентября 2021
Как установить MySQL на Windows
21 сентября 2021
Как установить и использовать MySQL Workbench
20 сентября 2021
Создание нового пользователя и настройка прав в MySQL
© ООО «Селектел», 2008—2021
Полностью изолированные физические серверы любой конфигурации с облачной готовностью
Виртуальные машины с моментальным масштабированием и поддержкой Infrastructure-as-code
В дата-центрах TIER III Москвы, Санкт‑Петербурга и ЛО
Инфраструктура на базе VMware для бизнес-критичных задач любой сложности
Готовые к работе управляемые базы данных PostgreSQL и MySQL™
Полностью готовый к работе кластер Kubernetes для управления контейнерами
Масштабируемое хранилище данных с гибким ценообразованием, поддержкой FTP и S3 API
Запуск кода по запросу или событию без создания и обслуживания сервера
Источник
Команда chmod Linux
Система полномочий в Linux имеет очень важное значение, поскольку благодаря ей можно разделять привилегии между пользователями, ограничить доступ к нежелательным файлам или возможностям, контролировать доступные действия для сервисов и многое другое. В Linux существует всего три вида прав — право на чтение, запись и выполнение, а также три категории пользователей, к которым они могут применяться — владелец файла, группа файла и все остальные.
Эти права применяются для каждого файла, а поскольку все в системе Linux, даже устройства, считаются файлами, то, получается что эти права применимы ко всему. Мы более подробно рассматривали как работают права доступа к файлам Linux в отдельной статье, а этой, я хочу остановиться на команде chmod, которая используется для установки прав.
Команда chmod Linux
Эта команда имеет типичный для команд linux синтаксис, сначала команда, затем опции, а в конце файл или папка, к которой ее нужно применить:
$ chmod опции права /путь/к/файлу
Сначала рассмотрим какими бывают права доступа linux и как они устанавливаются. Пред этим рекомендую прочитать статью про права, ссылка на которую есть выше. Есть три основных вида прав:
- r — чтение;
- w — запись;
- x — выполнение;
- s — выполнение от имени суперпользователя (дополнительный);
Также есть три категории пользователей, для которых вы можете установить эти права на файл linux:
- u — владелец файла;
- g — группа файла;
- o — все остальные пользователи;
Синтаксис настройки прав такой:
группа_пользователей действие в ид_прав
В качестве действий могут использоваться знаки «+» — включить или «-« — отключить. Рассмотрим несколько примеров:
- u+x — разрешить выполнение для владельца;
- ugo+x — разрешить выполнение для всех;
- ug+w — разрешить запись для владельца и группы;
- o-x — запретить выполнение для остальных пользователей;
- ugo+rwx — разрешить все для всех;
Но права можно записывать не только таким способом. Есть еще восьмеричный формат записи, он более сложен для понимания, но пишется короче и проще. Я не буду рассказывать как считать эти цифры, просто запомните какая цифра за что отвечает, так проще:
- 0 — никаких прав;
- 1 — только выполнение;
- 2 — только запись;
- 3 — выполнение и запись;
- 4 — только чтение;
- 5 — чтение и выполнение;
- 6 — чтение и запись;
- 7 — чтение запись и выполнение.
Права на папку linux такие же, как и для файла. Во время установки прав сначала укажите цифру прав для владельца, затем для группы, а потом для остальных. Например, :
- 744 — разрешить все для владельца, а остальным только чтение;
- 755 — все для владельца, остальным только чтение и выполнение;
- 764 — все для владельца, чтение и запись для группы, и только чтение для остальных;
- 777 — всем разрешено все.
Каждая из цифр не зависит от предыдущих, вы вбираете именно то, что вам нужно. Теперь давайте рассмотрим несколько опций команды, которые нам понадобятся во время работы:
- -c — выводить информацию обо всех изменениях;
- -f — не выводить сообщения об ошибках;
- -v — выводить максимум информации;
- —preserve-root — не выполнять рекурсивные операции для корня «/»;
- —reference — взять маску прав из указанного файла;
- -R — включить поддержку рекурсии;
- —version — вывести версию утилиты;
Теперь, когда вы знаете опции и как настраиваются права доступа chmod, давайте рассмотрим несколько примеров как работает команда chmod linux.
Примеры использования chmod
Я не буду приводить много примеров, так как там и так все более-менее понятно после пояснения правил создания выражений установки прав. Сначала самый частый случай — разрешить выполнения скрипта владельцу:
Или можно воспользоваться цифровой записью:
chmod 766 file
ls — l file
Недостаток цифровой записи в том, что вы не можете модифицировать уже существующие права доступа linux. Например, в первом варианте вы просто добавили флаг выполнения для владельца файла, а все остальные права оставили неизменными. В восьмеричном варианте мы полностью заменили текущие права новыми — все для владельца и чтение/запись для группы и остальных. Как видите, права установлены как и ожидалось. Теперь отключим выполнение владельцем:
И снова проверяем:
Дальше разрешим только чтение всем, кроме владельца:
chmod 744 file
ls -l file
Или отберем все права:
chmod ugo-rwx file
Файлы с правами 000 недоступны никаким пользователям, кроме суперпользователя и владельца. Вернем права обратно:
chmod 755 file
ls -l file
Такая же ситуация с файлами, владельцем которых вы не являетесь, если вы хотите изменить их права — используйте sudo. Из модификаторов прав вы можете конструировать любые последовательности, я думаю тут нет смысла разбирать их все. Для того чтобы поменять права на все файлы в папке используйте опцию -R:
chmod -R ug+rw dir
ls -l dir/
Также вы можете смотреть подробную информацию про вносимые изменения, например:
chmod -Rv ug+rw dir
Выводы
В этой небольшой статье была рассмотрена команда chmod linux. Она очень часто используется наряду с такими командами, как chown и umask для управления правами. Надеюсь, эта информация была полезной для вас. Если у вас остались вопросы, спрашивайте в комментариях!
Источник