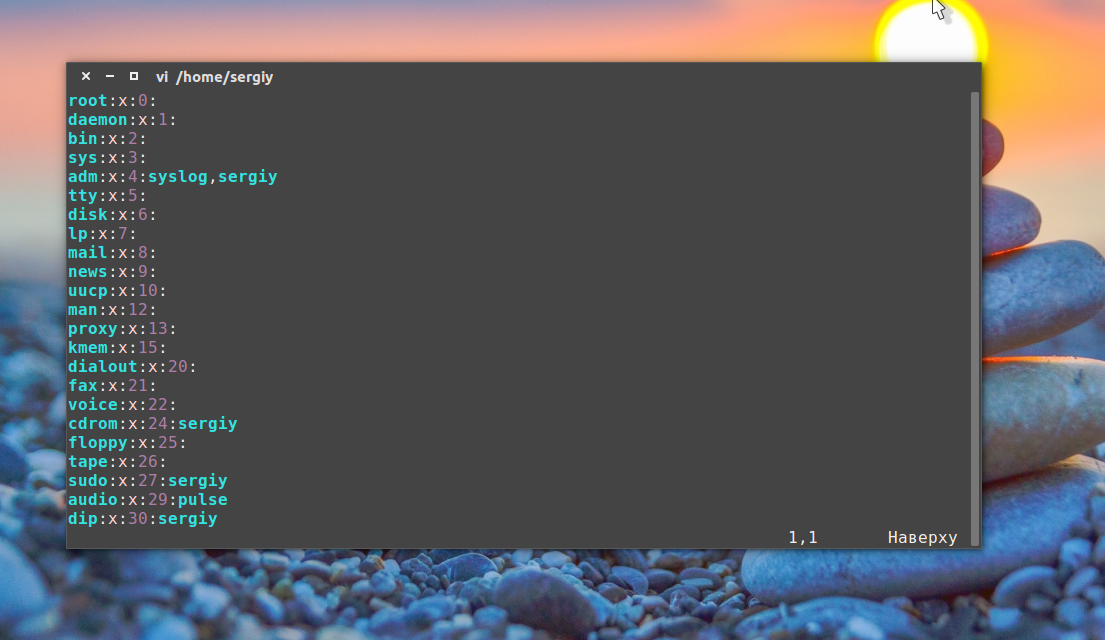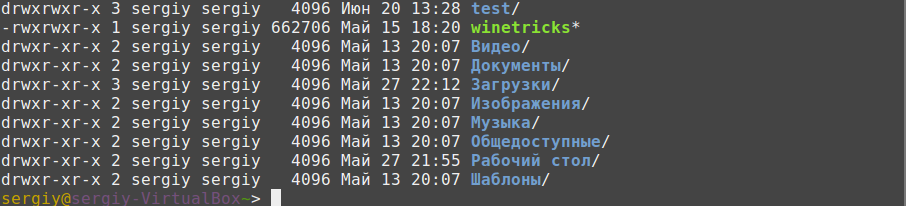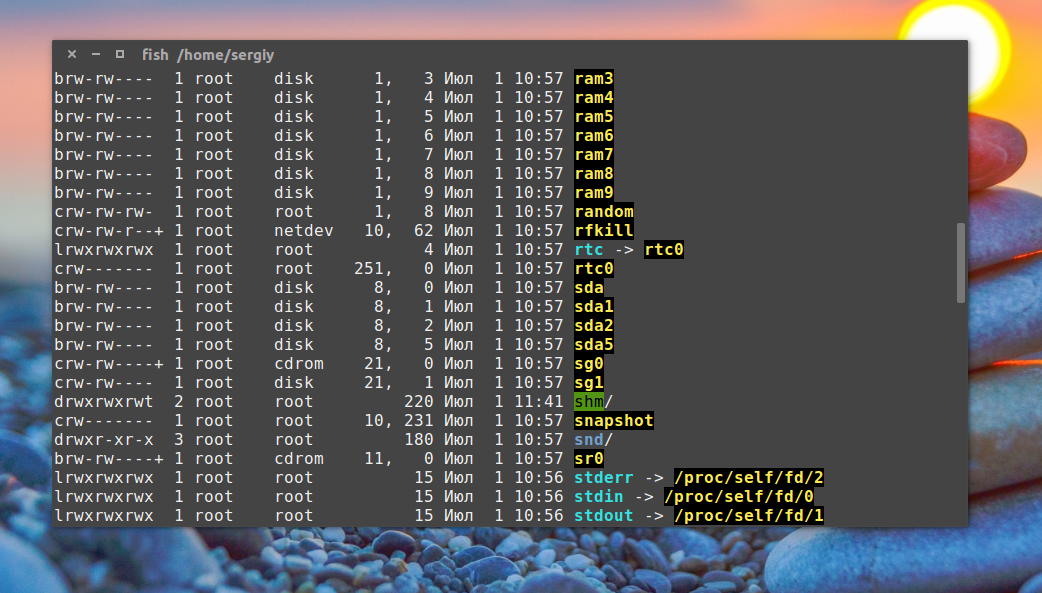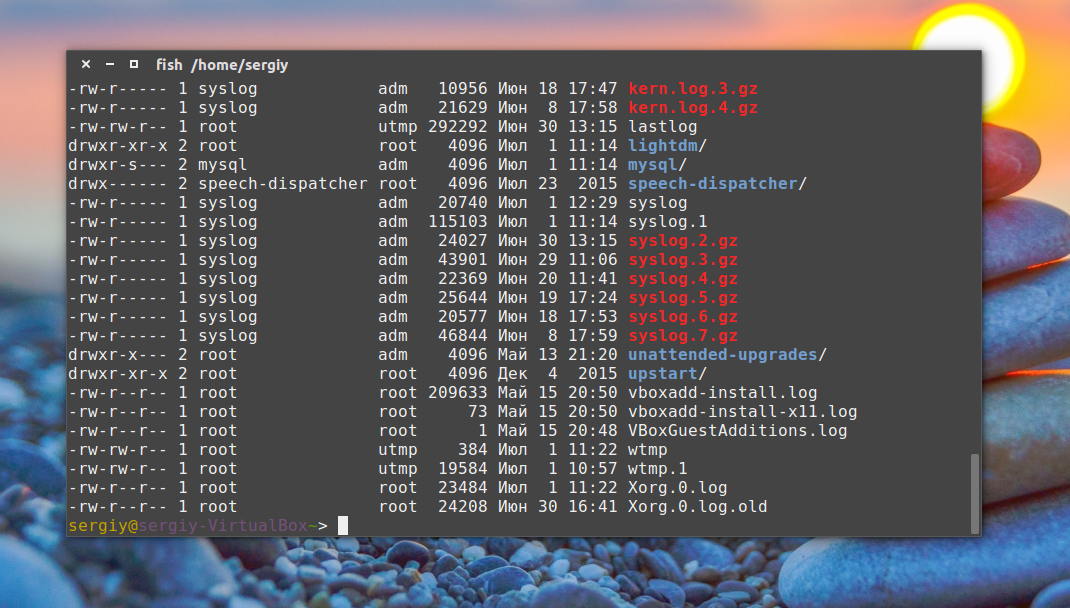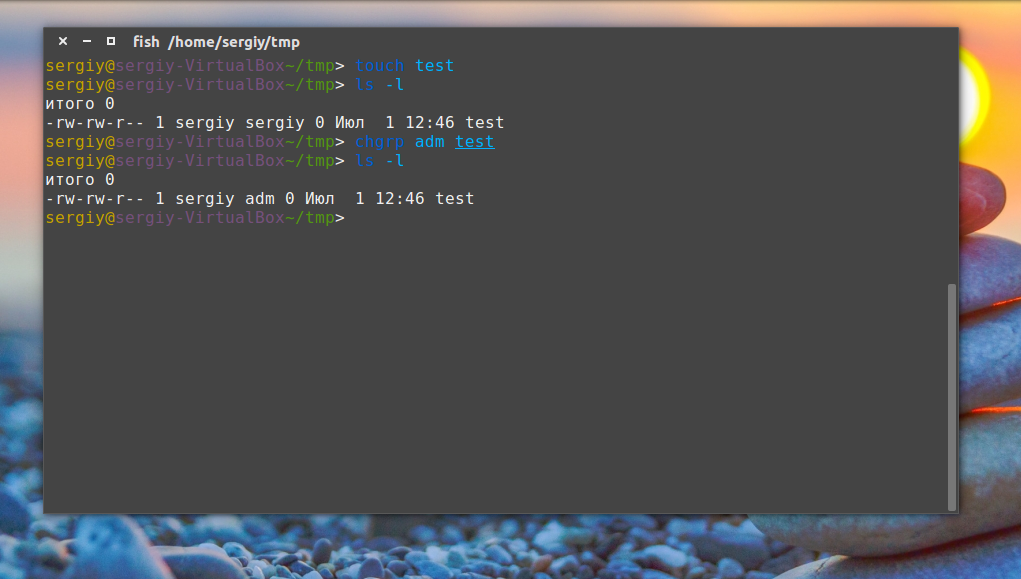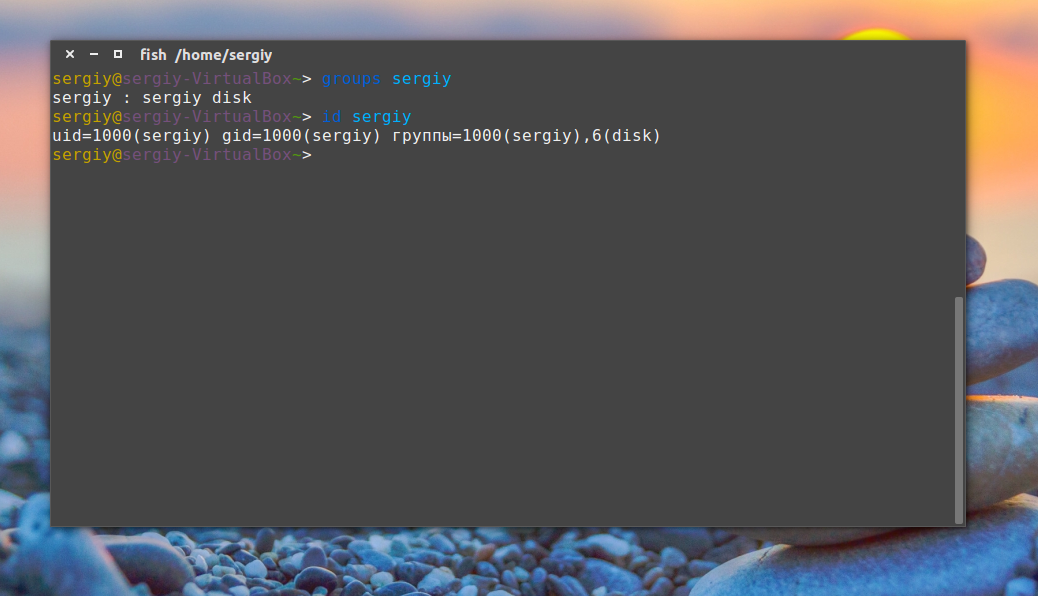Как включить обмен файлами (Samba) и настроить рабочую группу в Ubuntu 20.04
Компьютеры и устройства Windows могут соединяться между собой и обмениваться файлами и папками между собой с помощью общих сетевых ресурсов. Однако, если вы также используете Ubuntu Linux на некоторых из своих компьютеров, совместное использование сети между ними и Windows будет непростым делом. Чтобы подключить свои компьютеры с Ubuntu Linux к компьютерам с Windows и обмениваться файлами и папками, вам необходимо выполнить ряд настроек. Первый — разрешить совместное использование файлов по протоколу Samba. Вы также должны изменить рабочую группу, используемую вашими компьютерами с Ubuntu Linux, чтобы все ваши компьютеры принадлежали к одной рабочей группе. В этом руководстве мы продемонстрируем, как включить общий доступ к файлам, а затем как настроить и изменить рабочую группу на ПК с Ubuntu.
ПРИМЕЧАНИЕ. Мы создали эту статью, используя Ubuntu 20.04 LTS.
Как включить совместное использование файлов (установить Samba) в Ubuntu Linux
Служба общего доступа или Samba по умолчанию не установлена в Ubuntu Linux. Процесс установки Samba различается по сложности в зависимости от метода, который вы предпочитаете использовать. Вот самый простой и понятный способ установить Samba:
Прежде всего, откройте Терминал, одновременно нажав CTRL + ALT + T на клавиатуре.
В окне Терминала запустите эту команду: sudo apt update . Эта команда загружает информацию о пакете из всех источников, настроенных на вашем ПК с Ubuntu. Другими словами, он загружает из Интернета данные об обновленных версиях пакетов программного обеспечения или их зависимостях. После запуска этой команды вас могут попросить ввести пароль пользователя.
Затем запустите команду sudo apt install samba . Эта команда сообщает Ubuntu Linux о необходимости загрузить и установить все программные пакеты, необходимые для Samba — службы общего доступа — для работы на вашем компьютере. Подождите, пока команда сделает свое дело, и, если вас попросят подтвердить, что вы хотите установить определенный пакет, примите его, введя Y (Да) и нажав Enter на клавиатуре.
После завершения установки Samba должна работать на вашем компьютере с Ubuntu Linux. Однако, чтобы убедиться, что все в порядке, вы можете перезагрузить компьютер, прежде чем переходить к следующей части этого руководства.
Как поделиться папками на компьютере с Ubuntu Linux
После запуска Samba вы можете легко обмениваться папками. Для этого сначала откройте Files.
Затем перейдите в папку, к которой вы хотите предоставить общий доступ в сети, и щелкните ее правой кнопкой мыши, чтобы открыть контекстное меню. В меню выберите Свойства.
В окне «Свойства» выберите общий сетевой ресурс и установите флажок «Поделиться этой папкой».
Измените имя общего доступа и добавьте комментарий, если хотите. Затем также установите или снимите флажок «Разрешить другим пользователям создавать и удалять файлы в этой папке» и «Гостевой доступ (для людей без учетной записи») в соответствии с тем, как вы хотите предоставить другим пользователям сети доступ к вашей общей папке.
Когда закончите, нажмите кнопку Create Share, чтобы начать общий доступ к этой папке в вашей сети, включая все компьютеры и устройства Windows, подключенные к ней.
Как настроить рабочую группу Ubuntu
В большинстве случаев вам не нужно менять имя рабочей группы, потому что по умолчанию Ubuntu, Windows и Mac OS имеют одно и то же имя рабочей группы, которое на самом деле WORKGROUP. Однако, если вам нужно изменить его, выполните следующие действия.
Откройте окно терминала (CTRL + ALT + T) и выполните следующую команду: s udo gedit /etc/samba/smb.conf . Затем нажмите Enter. Если вы ранее не использовали Терминал в этом сеансе, Ubuntu попросит вас ввести пароль вашей учетной записи.
Затем файл конфигурации Samba открывается в окне gedit . При необходимости прокрутите вниз, пока не найдете строку рабочей группы в разделе «Глобальные настройки».
Измените значение рабочей группы Ubuntu, чтобы оно соответствовало имени рабочей группы, в которую вы хотите добавить свой компьютер Ubuntu. Затем нажмите «Сохранить» и перезапустите Ubuntu, чтобы убедиться, что новые настройки применены.
ПРИМЕЧАНИЕ. Если у вас есть сеть, в которую входят компьютеры с Windows, вам необходимо убедиться, что рабочая группа настроена так же, как на ваших компьютерах с Ubuntu. Сделайте это, если хотите, чтобы ваши ПК с Ubuntu присоединились к вашей рабочей группе Windows. Чтобы узнать, как это сделать, ознакомьтесь с этим руководством: Рабочая группа Windows 10 и как ее изменить.
Вы разделяете папки между Ubuntu и Windows?
Вы можете включить общий доступ в Ubuntu (или на любом ПК с Linux) и настроить его для присоединения к рабочей группе Windows, чтобы она была видна в той же сети и обменивалась файлами, папками и принтерами. Если вы хотите узнать больше о настройке других ПК в локальной сети или о том, как использовать сетевые функции между Linux и Windows, ознакомьтесь со статьями, перечисленными ниже.
Источник
Группы пользователей Linux
Основа распределения прав доступа в операционной системе Linux лежит на понятии пользователь. Пользователю-владельцу файла выдаются определенные полномочия для работы с ним, а именно на чтение, запись и выполнение. Также отдельно устанавливаются полномочия на чтение, запись и выполнение для всех остальных пользователей. Поскольку в Linux все есть файлом, то такая система позволяет регулировать доступ к любому действию в этой операционной системе с помощью установки прав доступа на файлы. Но еще при создании Linux, разработчики поняли, что этого явно недостаточно.
Поэтому и были придуманы группы пользователей. Пользователи могут объединяться в группы, чтобы уже группам выдавать нужные полномочия на доступ к тем или иным файлам, а соответственно и действиям. В этой статье мы рассмотрим группы пользователей в Linux, рассмотрим зачем они нужны, как добавить пользователя в группу и управлять группами.
Что такое группы?
Как я уже сказал группы в Linux появились еще в самом начале разработки этой операционной системы. Они были разработаны для того, чтобы расширить возможности управления правами. Разберем небольшой пример, возьмем организацию в которой есть только один компьютер, у нас есть администраторы и пользователи. У каждого человека свой аккаунт на нашем компьютере. Администраторы могут настраивать систему, пользователям же лучше не давать воли, чтобы что-то не сломали. Поэтому администраторы объединяются в группу admin, и ей дается доступ ко всему оборудованию, реально же ко всем файлам в каталоге dev, а пользователи, объеденные в группу users, и этой группе дается возможность читать и записывать файлы в общий каталог, с помощью которого они могут обмениваться результатами своей работы. Мы могли бы назначать права для каждого пользователя отдельно разрешая ему доступ к тому или иному файлу, но это слишком неудобно. Поэтому и были придуманы группы. Говорите, да ничего, можно назначить? Ну а теперь представьте что наши пользователи — это процессы. Вот тут вся краса групп выходит на передний план, группы используются не столько для обеспечения доступа для пользователей, сколько для управления правами программ, особенно их доступом к оборудованию. Для сервисов создаются отдельные группы и пользователь, от имени которого запущен он, сервис может состоять в нескольких группах, что обеспечивает ему доступ к определенным ресурсам.
А теперь давайте рассмотрим как посмотреть группы linux.
Группы в Linux
Все группы, созданные в системе, находятся в файле /etc/group. Посмотрев содержимое этого файла, вы можете узнать список групп linux, которые уже есть в вашей системе. И вы будете удивлены.
Кроме стандартных root и users, здесь есть еще пару десятков групп. Это группы, созданные программами, для управления доступом этих программ к общим ресурсам. Каждая группа разрешает чтение или запись определенного файла или каталога системы, тем самым регулируя полномочия пользователя, а следовательно, и процесса, запущенного от этого пользователя. Здесь можно считать, что пользователь — это одно и то же что процесс, потому что у процесса все полномочия пользователя, от которого он запущен.
Давайте подробнее рассмотрим каждую из групп, чтобы лучше понимать зачем они нужны:
- daemon — от имени этой группы и пользователя daemon запускаютcя сервисы, которым необходима возможность записи файлов на диск.
- sys — группа открывает доступ к исходникам ядра и файлам include сохраненным в системе
- sync — позволяет выполнять команду /bin/sync
- games — разрешает играм записывать свои файлы настроек и историю в определенную папку
- man — позволяет добавлять страницы в директорию /var/cache/man
- lp — позволяет использовать устройства параллельных портов
- mail — позволяет записывать данные в почтовые ящики /var/mail/
- proxy — используется прокси серверами, нет доступа записи файлов на диск
- www-data — с этой группой запускается веб-сервер, она дает доступ на запись /var/www, где находятся файлы веб-документов
- list — позволяет просматривать сообщения в /var/mail
- nogroup — используется для процессов, которые не могут создавать файлов на жестком диске, а только читать, обычно применяется вместе с пользователем nobody.
- adm — позволяет читать логи из директории /var/log
- tty — все устройства /dev/vca разрешают доступ на чтение и запись пользователям из этой группы
- disk — открывает доступ к жестким дискам /dev/sd* /dev/hd*, можно сказать, что это аналог рут доступа.
- dialout — полный доступ к серийному порту
- cdrom — доступ к CD-ROM
- wheel — позволяет запускать утилиту sudo для повышения привилегий
- audio — управление аудиодрайвером
- src — полный доступ к исходникам в каталоге /usr/src/
- shadow — разрешает чтение файла /etc/shadow
- utmp — разрешает запись в файлы /var/log/utmp /var/log/wtmp
- video — позволяет работать с видеодрайвером
- plugdev — позволяет монтировать внешние устройства USB, CD и т д
- staff — разрешает запись в папку /usr/local
Теперь, когда вы знаете зачем использовать группы в linux и какие они есть по умолчанию, рассмотрим управление группами LInux.
Управление группами Linux
Управлять группами можно и с помощью графического интерфейса. В KDE есть программа Kuser специально предназначенная для этого, в Gnome это выполняется с помощью настроек системы. Кроме того, в популярных дистрибутивах есть отдельные инструменты, такие как YaST в OpenSUSE или Настройки Ubuntu. Но с графическим интерфейсом я думаю вы разберетесь. А мы рассмотрим управление группами linux через терминал. Сначала разберемся с файлами, а уже потом с пользователями.
При создании файла ему назначается основная группа пользователя который его создал. Это просто например:
Здесь вы можете видеть, что владелец всех папок sergiy и группа тоже sergiy. Правильно, так как эти пользователи были созданы мной. Но давайте пойдем дальше:
Здесь мы видим что дисковым устройствам sd* назначена группа disk, а это все значит, что пользователь, состоящий в этой группе, может получить к ним доступ. Или еще пример:
Все как мы рассматривали в предыдущем пункте. Но эти группы могут быть не только установлены системой, но и вы сами вручную можете менять группы файлов для этого есть команда chgrp:
chgrp имя_группы имя_файла
Например создадим файл test:
И изменим для него группу:
Теперь этот файл смогут прочитать все пользователи из группы adm.
Если вы хотите создать группу linux, это можно сделать командой newgrp:
sudo groupadd test
С пользователями ситуация немного сложнее. Пользователь имеет основную группу, она указывается при создании, а также несколько дополнительных. Основная группа отличается от обычных тем, что все файлы в домашнем каталоге пользователя имеют эту группу, и при ее смене, группа этих каталогов тоже поменяется. Также именно эту группу получают все файлы созданные пользователем. Дополнительные группы нужны, чтобы мы могли разрешить пользователям доступ к разным ресурсам добавив его в эти группы в linux.
Управление группами Linux для пользователя выполняется с помощью команды usermod. Рассмотрим ее синтаксис и опции:
$ usermod опции имя_пользователя
- -G — дополнительные группы, в которые нужно добавить пользователя
- -g изменить основную группу для пользователя
- -R удалить пользователя из группы.
Добавить пользователя в группу можно командой usermod:
sudo usermod -a -G имя_группы имя_пользователя
Можно добавить пользователя в группу linux временно, командой newgrp. Откроется новая оболочка, и в ней пользователь будет иметь нужные полномочия, но после закрытия все вернется как было:
sudo newgrp имя_группы
Для примера давайте добавим нашего пользователя в группу disk, чтобы иметь прямой доступ к жестким дискам без команды sudo:
sudo usermod -G -a disk sergiy
Теперь вы можете монтировать диски без команды sudo:
mount /dev/sda1 /mnt
Посмотреть группы linux, в которых состоит пользователь можно командой:
Также можно использовать команду id. В первом случае мы просто видим список групп linux, во втором дополнительно указанны id группы и пользователя. Чтобы включить пользователя в группу Linux, для основной группы используется опция -g:
sudo usermod -g test sergiy
Теперь все каталоги в домашней папке пользователя имеют группу test. Удалить пользователя из группы в linux можно той же командой с опцией R:
sudo usermod -R группа пользователь
Ну и наконец, удалить группу Linux можно командой:
sudo delgroup имя_группы
Выводы
Как видите, группы пользователей Linux не такое уж сложное дело. Вы можете в несколько команд добавить пользователя в группу linux или дать ему полномочия на доступ к определенным ресурсам. Если вы надумали изменять группы для системных устройств, тут все не так просто, но в этом вопросе вам поможет статья про правила udev в linux. Теперь управление группами Linux вам не кажется таким сложным. Если остались вопросы, пишите в комментариях!
Источник