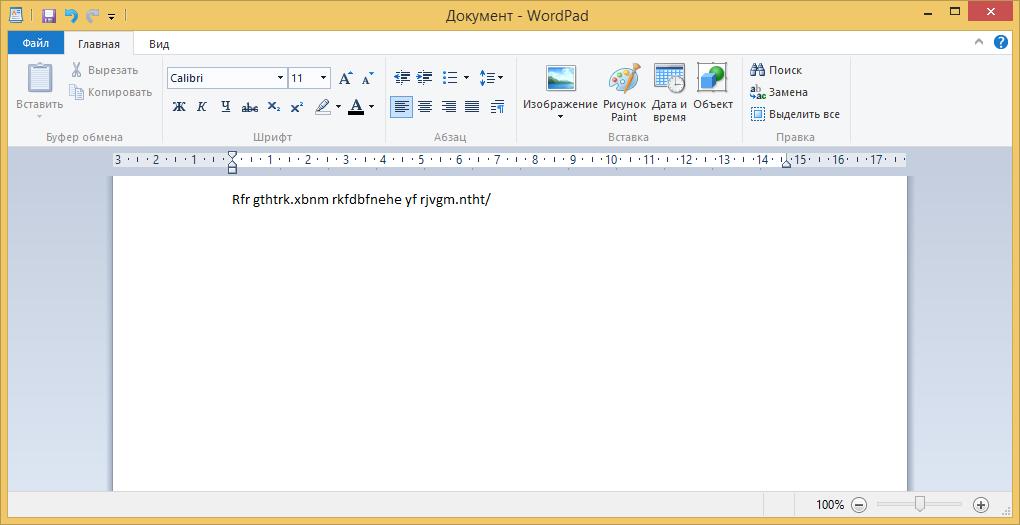- Как изменить сочетание клавиш для смены раскладки клавиатуры
- Как установить свои горячие клавиши для смены раскладки Windows 10 версии 1903
- Как изменить сочетания клавиш для смены языка ввода в Windows
- Смена сочетания клавиш в графическом интерфейсе Windows 10
- Смена языка ввода в интерфейсе Windows 8.1
- Как изменить сочетания клавиш в Windows 7
- Используем файл реестра (reg-файл)
- Видео-инструкция
- Как быстро открыть окно «Языки и службы текстового ввода»
- Изменяем сочетание клавиш раскладки языка в Windows 8
- Изменение стандартной комбинации клавиш для смены языка в Windows 8
- Автоматическое переключение комбинации клавиш в Windows 8
- Подводим итог
- Видео по теме
Как изменить сочетание клавиш для смены раскладки клавиатуры
По умолчанию раскладка клавиатуры в Windows меняется сочетанием клавиш Shift+Alt. Ещё один способ поменять клавиатуру — комбинация Win+Пробел.
Н у всех свои предпочтения, поэтому в операционной системе должна быть предусмотрена возможность установить другое сочетание кнопок для изменения языка клавиатуры, например, на Ctrl+Shift.
В Windows 10 такая возможность тоже есть, но с этой весьма простой функцией не всё так гладко… При каждом последнем большом обновлении Windows 10 настройка сочетания клавиш для смены языка постоянно перемещалась. Причём вместо одно Панели управления Windows сейчас в системе присутствуют несколько независимых центров управления.
А сам пункт для смены перемещался глубоко в самые дебри не интуитивного интерфейса, в разные времена этот пункт находился по путям:
- Control Panel → Clock, Language, and Region → Change input methods (under Language) → Advanced settings → Change language bar hot keys.
- Control Panel -> Clock, Language, and Region -> Language -> Advanced Settings -> Change language hotbar keys (under Switching input methods)
- Modern Settings app → Time & Language → Region and Language → Advanced keyboard settings (from the Related settings section) → Language bar options → Advanced Key Settings tab
- Settings -> Time & Language -> Language -> Spelling, typing, & keyboard settings -> Advanced keyboard settings -> Language bar options -> Advanced Key Settings.
А первые проблемы с пунктом смены кнопок для переключения языка появились аж с 2012 года!
Трудно понять такую нелюбовь крупной компании в этой простой, но очень раздражающей проблеме: как правило, раскладку многие меняют часто, причём на полном автомате используют привычное сочетание и переучиваться никто не желает. Хочется просто установить привычное сочетание и продолжить работать. Всё начинается с квеста по поиску нужной настройки, а закончится может вот так:
*Некоторые параметры скрыты или управляются вашей организацией.
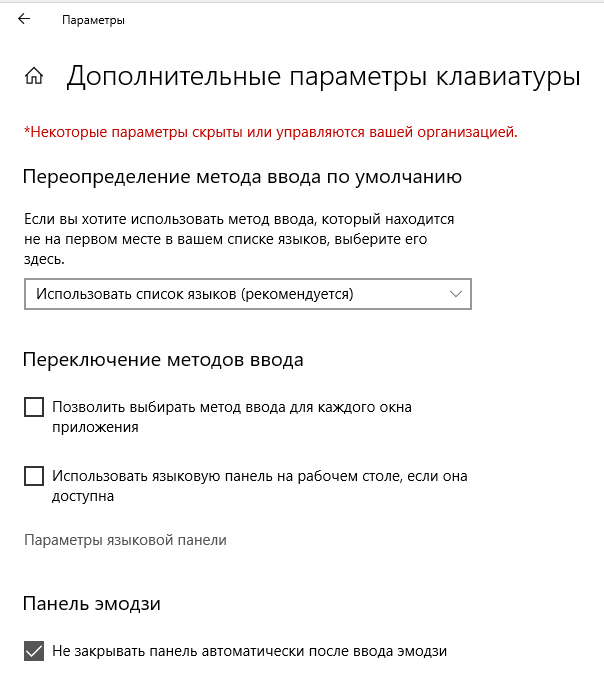
С этой проблемой я столкнулся на Windows 10 версии 1803. Если у вас аналогичная проблема и настройка смены сочетания клавиш для клавиатуры отсутствует (спрятана), то в первую очередь обновитесь до последней версии Windows. Возможно, для этого вам понадобиться статья «Как обновить Windows до последней версии» (мне действительно пришлось обновляться вручную на новую версию только для того, чтобы появилась возможность поменять кнопки для смены языка клавиатуры).
Как установить свои горячие клавиши для смены раскладки Windows 10 версии 1903
В последней на данный момент версии (1903) всё стало немного проще. Теперь рядом с часами нажмите на язык и выберите пункт «Настройки языка»:

Дальше обратите внимание на никак не выделенную надпись «Выберите метод ввода, который всегда используется по умолчанию»:

Оказывается — это не просто непонятная (плохо переведённая) фраза — это ссылка для перехода в другое меню, кликните по ней.
Теперь нажмите «Сочетание клавиш для языкового ввода» (по мне, это довольно странная фраза):
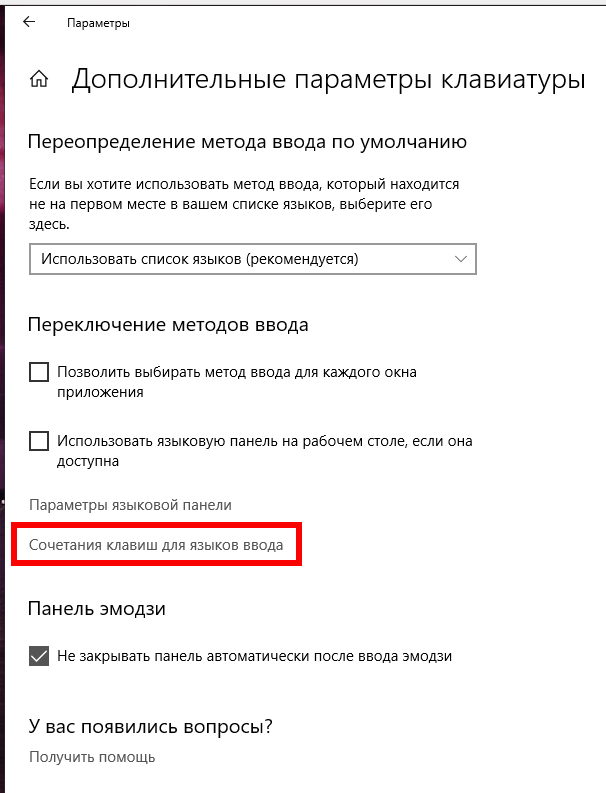
Наконец-то знакомое окно, которое перекочевало из какой-то древней версии Windows. Здесь хотя бы понятно, что нужно нажать кнопку «Сменить сочетание клавиш»:
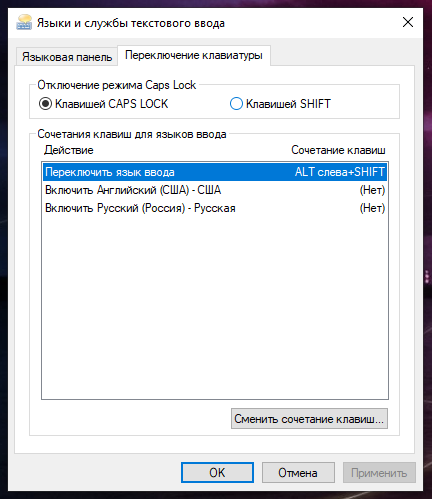
Уже много-много лет (с тех пор, как увидел это окно настройки) я пытаюсь понять, чем «Смена языка ввода» отличается от «Смены раскладки клавиатуры». Возможно, понять это не возможно — нужно только запомнить что то, о чём мы сейчас с вами здесь говорим, это «Смена языка ввода»:
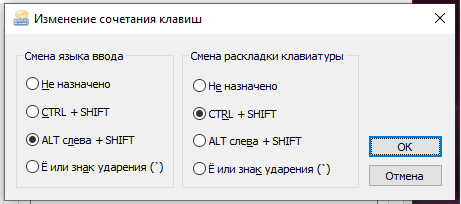
Вариантов «комбинаций клавиш» всего четыре, причём один из них «Не назначено».
Я надеюсь, что вы сумели найти это меню для назначения других кнопок на смену языка клавиатуры. Если нет — то пишите в комментариях и мы попробуем найти это окно вместе, куда бы его теперь не запрятали разработчики MicroSoft.
Как изменить сочетания клавиш для смены языка ввода в Windows
В данной статье показаны действия, с помощью которых можно изменить сочетания клавиш для смены языка ввода в операционной системе Windows 10, 8.1, 7.
По умолчанию в операционной системе Windows, смена языка ввода переключается с помощью нажатия на клавиатуре сочетания клавиш ALT + SHIFT, но при необходимости можно изменить сочетание клавиш на CTRL + SHIFT.
Далее в статье рассмотрено несколько способов изменения сочетания клавиш для смены языка ввода.
Данная инструкция состоит из разделов. Сначала показаны способы изменения сочетания клавиш в графическом интерфейсе в порядке убывания для операционных систем Windows 10, Windows 8.1, Windows 7.
Для опытных пользователей и для тех кто не хочет затеряться в дебрях графического интерфейса Windows, добро пожаловать в предпоследний раздел статьи, где показан универсальный способ изменения сочетания клавиш для всех операционных систем с помощью внесения изменений в системный реестр Windows.
Смена сочетания клавиш в графическом интерфейсе Windows 10
Чтобы изменить сочетания клавиш для смены языка ввода в графическом интерфейсе Windows 10, откройте приложение «Параметры Windows», для этого нажмите на панели задач кнопку Пуск и далее выберите Параметры 

В открывшемся окне «Параметры Windows» выберите категорию Устройства.
Выберите вкладку Ввод , и в правой части окна в разделе Дополнительные параметры клавиатуры нажмите на ссылку Дополнительные параметры клавиатуры.
В окне «Дополнительные параметры клавиатуры» нажмите на ссылку Параметры языковой панели.
В открывшемся окне Языки и службы текстового ввода выберите вкладку Переключение клавиатуры и нажмите кнопку Сменить сочетание клавиш…
В открывшемся окне Изменение сочетание клавиш переключите радиокнопку в положение CTRL + SHIFT и нажмите кнопку OK. После нажатия кнопки OK окно Изменение сочетание клавиш автоматически закроется.
Далее в окне Языки и службы текстового ввода обязательно нажмите кнопку OK, при этом окно тоже автоматически закроется.
Закройте остальные окна. Изменения вступают в силу сразу.
Смена языка ввода в интерфейсе Windows 8.1
Чтобы изменить сочетания клавиш для смены языка ввода в графическом интерфейсе Windows 8.1, откройте панель управления, для этого нажмите сочетание клавиш 
В панели управления, в выпадающем списке Просмотр: установите Мелкие значки и выберите Язык.
В следующем окне нажмите на ссылку Дополнительные параметры .
В окне «Дополнительные параметры», в разделе Переключение методов ввода нажмите на ссылку Изменить сочетания клавиш языковой панели
В открывшемся окне Языки и службы текстового ввода на вкладке Переключение клавиатуры нажмите кнопку Сменить сочетание клавиш…
В открывшемся окне Изменение сочетание клавиш переключите радиокнопку в положение CTRL + SHIFT и нажмите кнопку OK. После нажатия кнопки OK окно Изменение сочетание клавиш автоматически закроется.
Далее в окне Языки и службы текстового ввода обязательно нажмите кнопку OK, при этом окно тоже автоматически закроется.
Закройте остальные окна. Изменения вступают в силу сразу.
Как изменить сочетания клавиш в Windows 7
Чтобы изменить сочетания клавиш для смены языка ввода в графическом интерфейсе Windows 7, откройте меню «Пуск» и выберите Панель управления.
В панели управления, в выпадающем списке Просмотр: установите Мелкие значки и выберите Язык и региональные стандарты
В окне «Язык и региональные стандарты» перейдите на вкладку Языки и клавиатуры и нажмите кнопку Изменить клавиатуру…
Затем в окне «Языки и службы текстового ввода» перейдите на вкладку Переключение клавиатуры и нажмите кнопку Сменить сочетание клавиш…
В открывшемся окне Изменение сочетание клавиш переключите радиокнопку в положение CTRL + SHIFT и нажмите кнопку OK. После нажатия кнопки OK окно изменения сочетание клавиш автоматически закроется.
Далее в окне Языки и службы текстового ввода обязательно нажмите кнопку OK, при этом окно тоже автоматически закроется.
Закройте остальные окна. Изменения вступают в силу сразу.
Используем файл реестра (reg-файл)
Данный способ изменения сочетания клавиш для смены языка ввода подходит для операционных систем Windows 10, Windows 8.1 и Windows 7 с помощью внесения изменений в системный реестр Windows.
Прежде чем вносить какие-либо изменения в реестр, настоятельно рекомендуется создать точку восстановления системы или экспортировать тот раздел реестра, непосредственно в котором будут производиться изменения.
Все изменения производимые в редакторе реестра отображены ниже в листингах файлов реестра.
Чтобы изменить сочетания клавиш на CTRL + SHIFT, создайте и примените файл реестра следующего содержания:
Windows Registry Editor Version 5.00.
[HKEY_CURRENT_USER\\Keyboard Layout\\Toggle]
«Hotkey»=»2»
«Language Hotkey»=»2»
«Layout Hotkey»=»3»
Чтобы изменить сочетания клавиш на ALT + SHIFT, создайте и примените файл реестра следующего содержания:
Windows Registry Editor Version 5.00.
[HKEY_CURRENT_USER\\Keyboard Layout\\Toggle]
«Hotkey»=»1»
«Language Hotkey»=»1»
«Layout Hotkey»=»3»
После применения файла реестра, изменения вступают в силу сразу.
Также, ниже можно скачать готовые файлы реестра:
- Скачать zip-архив с файлом реестра для смены сочетания клавиш на CTRL + SHIFT
- Скачать zip-архив с файлом реестра для смены сочетания клавиш на ALT + SHIFT
После применения файла реестра, изменения вступают в силу сразу.
Видео-инструкция
Также, можно посмотреть видео на нашем канале YouTube, в котором показано как изменить сочетания клавиш для смены языка ввода в Windows 10, 8.1 и 7:
Как быстро открыть окно «Языки и службы текстового ввода»
Чтобы быстро открыть окно «Языки и службы текстового ввода» и затем изменить сочетания клавиш для смены языка ввода, скопируйте и вставьте команду показанную ниже в диалоговое окно Выполнить или в адресную строку проводника и нажмите клавишу Enter↵.
rundll32.exe Shell32.dll,Control_RunDLL input.dll,,
В результате откроется окно «Языки и службы текстового ввода».
С помощью рассмотренных выше действий, можно изменить сочетания клавиш для смены языка ввода в операционных систем Windows 10, Windows 8.1 и Windows 7.
Изменяем сочетание клавиш раскладки языка в Windows 8
После перехода со старых операционных систем на новую систему Windows 8, у многих пользователей возникают проблемы со сменной раскладки клавиатуры. Большинство русскоязычных пользователей привыкло к смене раскладки клавиатуры с помощью комбинации клавиш Ctrl + Shift .
В Windows 8 по умолчанию раскладка меняется с помощью клавиш Alt + Shift . Поэтому большинство русскоязычных пользователей Windows 8 пытаются сменить стандартное сочетание клавиш для смены раскладки языка на Ctrl + Shift . Чтобы помочь пользователю изменить стандартную раскладку языка с помощью сочетания клавиш на полюбившиеся Ctrl + Shift мы подготовили материал, после ознакомления с которым можно будет без труда выполнить эту задачу. Кроме стандартных функций изменения сочетаний клавиш в Windows 8, мы рассмотрим утилиту Punto Switcher, которая автоматически меняет раскладку клавиатуры.
Изменение стандартной комбинации клавиш для смены языка в Windows 8
Первым делом перейдите в «Панель управления». Для перехода в панель кликните правой кнопкой мыши по меню «Пуск» и выберите пункт «Панель управления».
В панели найдите блок «Часы, язык и регион» и выберите в нем пункт «Изменение способа ввода».
Открыв ярлык, вы попадете в настройки изменения языковых параметров. Теперь перейдите в пункт «Дополнительные параметры», который перенесет в надстройки, соответствующие названию этого пункта.
В этой надстройке найдите ярлык «Изменить сочетание клавиш языковой панели» и перейдите в него. Должно открыться окно «Языки и службы текстового ввода».
В этом окне нажмите на кнопку Сменить сочетание клавиш… .
После нажатия, откроется окно, где можно изменить стандартное сочетание клавиш на Ctrl + Shift .
Теперь поставьте переключатели, как показано на изображении ниже и нажмите кнопку OK .
Проделав эти действия, вы поставите любимую комбинацию переключения языка Ctrl + Shift на место.
Автоматическое переключение комбинации клавиш в Windows 8
Бывают случаи, когда пользователь по ошибке вводит текст не глядя в монитор на русском языке в текстовый редактор с включенной раскладкой клавиатуры на английском языке. Весь набранный текст, таким образом, придется удалить и заново набрать на русском языке.
Чтобы не набирать в таких случаях текст заново, можно воспользоваться помощником — утилитой Punto Switcher. Главной задачей этой утилиты является автоматическое переключение раскладки клавиатуры при наборе русского текста с включенной английской раскладкой или наоборот. Утилита абсолютно бесплатна и имеет поддержку Windows 8. Разработчиком утилиты является известная IT компания Яндекс.
Загрузить утилиту можно с ее официального сайта https://yandex.ru/soft/punto. После загрузки запустите скачанный инсталлятор. В появившемся окне нажмите кнопку Далее .
В этом окне по желанию можно установить инструменты для браузеров от Яндекса.
Нажимая кнопку Далее переходим к окну, где по желанию можно установить Яндекс браузер. Если такого намерения у вас нет — снимите галочки.
При следующем нажатии кнопки Далее начнется инсталляция Punto Switcher и браузера с инструментами от Яндекса, если вы поставили соответствующие галочки.
В последнем окне инсталлятора будет предложено запустить утилиту, что мы и сделаем.
Запущенную Punto Switcher можно увидеть в области уведомлений, как ярлык с надписью на синем фоне «Ru».
Для примера проверки работоспособности программы введем предложение «Как переключить клавиатуру на компьютере» с включенной английской раскладкой в WordPad. В результате ввода, уже на первом слове, Punto Switcher изменит раскладку на русскую.
Если бы мы ввели это предложение с отключенной Punto Switcher, то мы бы получили такой нечитабельный текст.
Как видите, Punto Switcher в этой ситуации просто незаменима. Кроме этого, утилита умеет ставить сочетания клавиш для собственной смены раскладки языка. Чтобы изменить раскладку для утилиты, необходимо перейти в настройки. Для этого кликнете правой кнопкой мыши по ярлыку утилиты из области уведомлений. В открывшемся контекстном меню, выберите пункт «Настройки».
Настройки откроются на вкладке «Общие». Чтобы изменить раскладку для утилиты, перейдите в блок «Переключение раскладки» и отметьте галочкой «Переключать по:». После этого вам станет доступен один из десяти вариантов переключения раскладки клавиатуры.
На рассмотренном примере функциональные возможности утилиты не заканчиваются. Утилита имеет достаточно большую функциональность и позволяет пользователю решать проблемы с раскладкой клавиатуры и вводом текста. Со всеми возможностями программы можно ознакомиться на странице https://yandex.ru/support/punto-win.
Подводим итог
В рассмотренном материале на примерах показано, как легко можно вернуться к любимой комбинации клавиш Ctrl + Shift в Windows 8. Кроме этого, была рассмотрена функциональная утилита Punto Switcher, значительно расширяющая возможности изменения сочетаний клавиш для смены языка и текстового набора. Надеемся, наша статья будет полезной для вас и позволит вам вернуть любимую комбинацию клавиш для смены языка на Windows 8.
Видео по теме























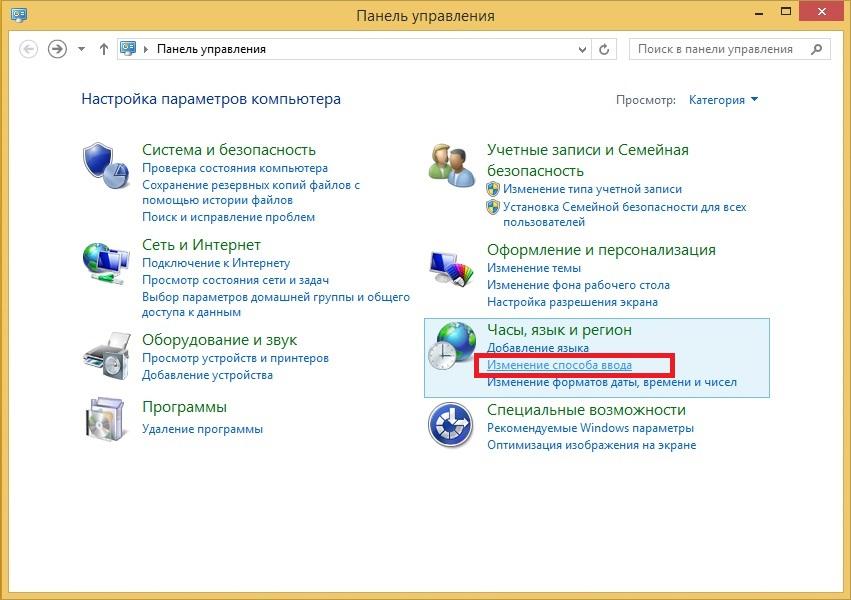
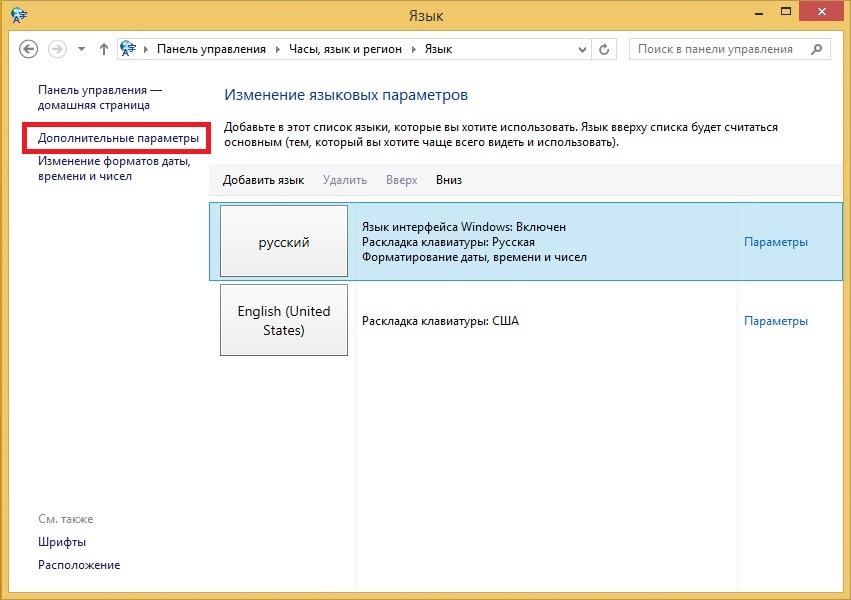
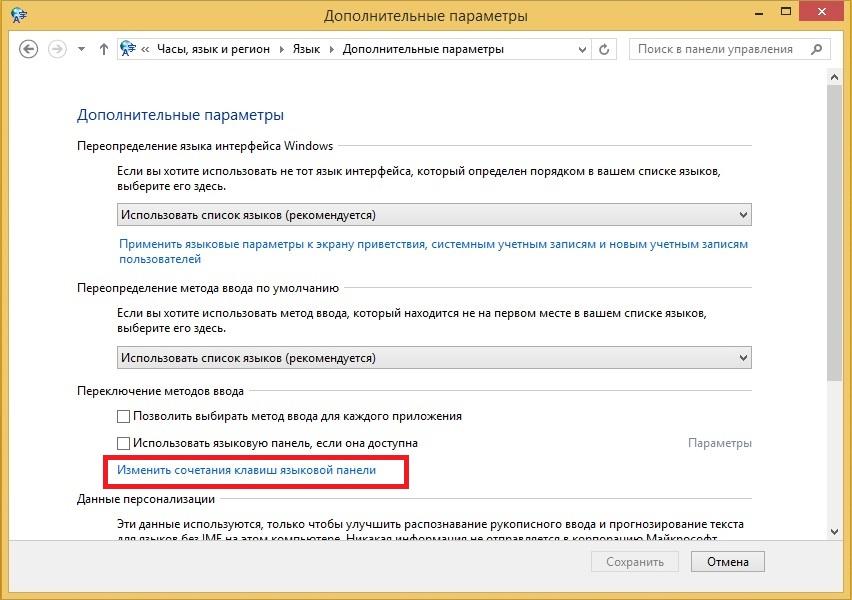 В этом окне нажмите на кнопку Сменить сочетание клавиш… .
В этом окне нажмите на кнопку Сменить сочетание клавиш… . После нажатия, откроется окно, где можно изменить стандартное сочетание клавиш на Ctrl + Shift .
После нажатия, откроется окно, где можно изменить стандартное сочетание клавиш на Ctrl + Shift .