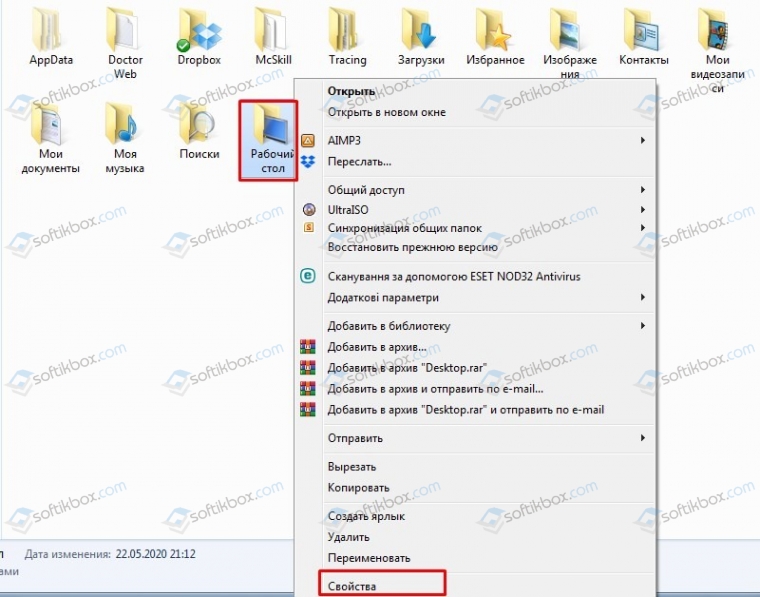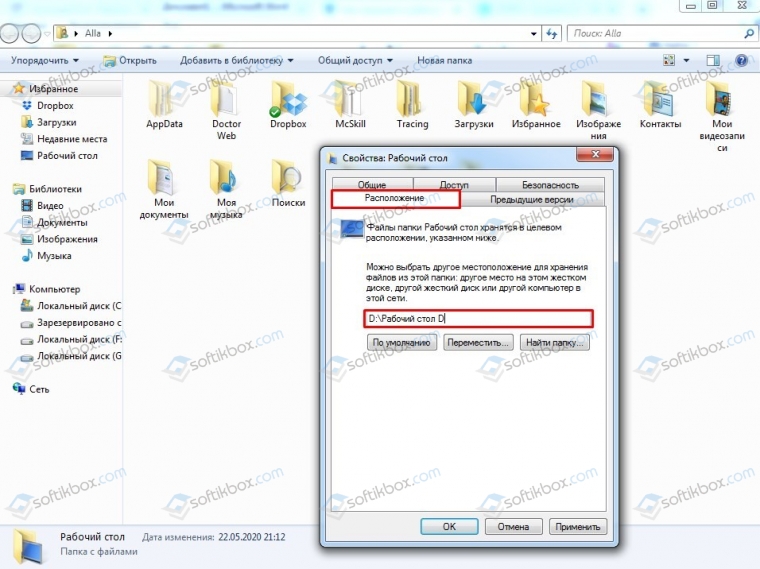- Как перенести рабочий стол на другой диск в Windows 10
- Изменить месторасположения сохранения файлов рабочего стола в Windows 10
- Как переместить рабочий стол, документы и другие папки в Windows 10, 8 и 7
- Как в Windows 10 перенести рабочий стол на другой диск?
- Метод изменения диска для рабочего стола в Windows 10?
- Как переместить рабочий стол на другой локальный диск в Windows 10
- Как перенести рабочий стол на другой локальный диск в Windows 10
- Как можно перенести рабочий стол на диск D в ОС Windows 10, 2 способа
- Зачем переносить Рабочий стол
- Способы переноса
- Через Проводник
- Посредством внесения изменений в Реестр Windows 10
Как перенести рабочий стол на другой диск в Windows 10
Рабочий стол в Windows 10 для некоторых пользователей является проблемным местом, так как на нем могут хранится множество файлов и папок, что со временем засоряет пространство на диске «C». Также, велика вероятность потерять файлы и папки на рабочем столе при переустановке Windows 10 или, когда система дает сбой и мы не можем загрузиться на рабочий стол. И встает вопрос, как сделать, чтобы рабочий стол фактически сохранял папки и файлы на другом диске, а не рабочем столе?
Изменить месторасположения сохранения файлов рабочего стола в Windows 10
Шаг 1. Нажмите сочетание кнопок Win+R и введите %userprofile%, чтобы открыть расположение рабочего стола вашего профиля. Далее найдите папку «Рабочий стол» и нажмите по ней правой кнопкой, после чего выберите «Свойства«.
Шаг 2. Создайте предварительно папку на другом диске, чтобы её потом указать. Перейдите во вкладку «Расположение» и снизу нажмите на кнопку «Переместить. «. Укажите место, куда-бы вы хотели переместить файлы и папки с рабочего стола.
В моем случае, у меня все файлы на рабочем столе будут храниться на диске E и диск C не будет больше забиваться. Я также не потеряю важные файлы, если Windows 10 будет переустановлена или сломается. Вы также, можете указать облачное хранилище OneDrive для переноса файлов и папок с рабочего стола.
Как переместить рабочий стол, документы и другие папки в Windows 10, 8 и 7
Сегодняшняя статья покажет Вам как быстро и без стороннего программного обеспечения перенести рабочий стол, документы и другие папки профиля в другое место.
У многих пользователей все фото, документы, видео и многое другое хранится на рабочем столе. Соответственно на системном диске С почти нет места, а другие диски пустые. Конечно можно перекинуть информацию на другой диск, или расширить системный диск за счет других дисков без потери информации на них. Но можно и просто сделать, чтобы рабочий стол находился на другом диске. Если перенести основные папки профиля на другой диск – во время переустановки Windows в будущем, можно будет смело затирать системный диск. В сегодняшней статье мы покажем как переместить в другое место: рабочий стол, видео, документы, загрузки, изображения, контакты, музыка, и т.д.
По умолчанию все эти папки находятся на диске С:\Users (Пользователь)\имя пользователя\. Но вы можете их перенести в любое другое место.
В примере мы будем переносить рабочий стол на другой диск, вы же можете переносить любую папку из С:\Users (Пользователь)\имя пользователя\. Где “Имя пользователя” – это имя пользователя под которым вы входите в Windows.
1.Открываем “Проводник” (Мой компьютер);
2.Заходим на локальный диск С:\ в папку “Пользователи” (users), здесь перечислен список пользователей данного компьютера, вы открываете свою учетную запись, в нашем примере Lili => на то, что вы хотите перенести (в нашем примере рабочий стол, но вы можете выбрать любую другую папку), нажимаем правой клавишей мыши и выбираем “Свойства”;
3.Открываем вкладку “Расположение” и нажимаем “Переместить”;
4.В открывшемся окне нужно выбрать диск и папку, куда будем перемещать рабочий стол. В нашем примере мы хотим перенести рабочий стол на локальный диск D:\. Так как, на диске у нас нет папки рабочий стол, мы ее создаем. В этом же окне зайдя на диск D:\ в пустом месте мы нажимаем правой клавишей мыши, из открывшегося меню выбираем “Создать” => “Папку”;
5.Пишем название новой папки “Рабочий стол”, выбираем ее нажав на нее раз левой клавишей мыши и внизу окна нажимаем на “Выбор папки”;
6.Нажимаем “Применить” или “ОК”;
7.Вам предложит перенести всё из текущего рабочего стола (или любой другой выбранной вами папки) в новую папку, которую мы создали выше. Если нажмем “Да” то все данные будут перенесены в новую папку на диск D:\, если нажмем “Нет” то файлы с рабочего стола не будут скопированы в новую папку, или можем нажать “Отмена” чтобы отменить все действия. Мы нажимаем “Да”;
Всё, рабочий стол теперь у нас на локальном диске D:\. Если нажать на любой файл на рабочем столе правой клавишей мыши и зайти в свойства, то увидите, что расположения файла в папке “рабочий стол” на диск D:\. Если вы в будущем захотите вернуть всё как было – нужно проделать первые два пункта из инструкции выше и в “Расположении” выбрать “По умолчанию”, после чего нажать “Применить”.
Вот таким простым способом вы можете все пользовательские папки перенести на другой диск. На сегодня всё, если есть дополнения – пишите комментарии! Удачи Вам 🙂
Как в Windows 10 перенести рабочий стол на другой диск?
Рабочий стол любой операционной системы, будь то Windows 7 или Windows 10, является проблемным местом, так как юзеры засоряют его не только ярлыками программы, но и папками, файлами. А нужно помнить, что Рабочий стол занимает место диска С, а это системный диск, пространство которого необходимо для функционирования самой операционной системы. Из-за такого засорения система иногда дает сбой, а при переустановке ОС пользователи сталкиваются с проблемой копирования и сохранения личных файлов, которые хранятся на рабочем столе. Поэтому, есть способ, как перенести рабочий стол на другой диск, если вам так удобно пользоваться его пространством.
Метод изменения диска для рабочего стола в Windows 10?
Для того, чтобы поменять диск для рабочего стола в Windows 10, стоит воспользоваться следующими советами:
- Нажимаем «Win+R» и вводим «%userprofile%».
- Отроется расположение рабочего стола. Далее нужно найти папку с названием «Рабочий стол» и нажать на ней правой кнопкой мыши. Выбираем «Свойства».
- Теперь создаем на диске D и F, E и т д. папку с названием «Рабочий стол_буква диска». К примеру, «Рабочий стол D».
- В открытой вкладке переходим во вкладку «Расположение». Прописываем новое расположение рабочего диска.
- Сохраняем изменения и перезагружаем систему.
Теперь место расположение Рабочего стола будет изменено из диска С на D, что позволит не только освободить место для операционной системы, но и предотвратит потерю данных, упростит переустановку ОС Windows 7 и Windows 10, так как этот способ подходит как для старых, так и новых сборок Майкрософт.
Как переместить рабочий стол на другой локальный диск в Windows 10
Если по тем или иным причинам вы хотели бы перенести папку рабочего стола с системного диска (C:) на другой локальный диск, то в Windows 10 это можно сделать следующим образом (смотрите пошаговую инструкцию, представленную ниже).
Как перенести рабочий стол на другой локальный диск в Windows 10
- Создаём новую папку на другом локальном диске, которая будет использоваться для хранения всех ярлыков и файлов рабочего стола по умолчанию. При этом название директории и уровень её вложенности значения не имеют, в нашем примере это папка «Рабочий стол» в корне диска (E:);
- Переходим к системной папке рабочего стола, чтобы перенести её на другой диск. По умолчанию она находится здесь: Диск (C:) → Пользователи → откройте папку с вашим именем пользователя (в нашем примере – «alpinefile»). Далее кликните правой кнопкой мыши по «Рабочий стол» → выберите «Свойства»;
- В открывшемся окне кликните по вкладке «Расположение»;
- Нажмите кнопку «Переместить»;
- Найдите и выберите в проводнике Windows папку, созданную на первом шаге → «Выбор папки»;
- Жмём «Применить»;
- Соглашаемся на перенос файлов из старого расположения в новое → «Да».
На этом всё. Теперь всё то, что вы сохраните на рабочем столе (ярлыки, файлы, папки), будут храниться в указанной вами директории.
По аналогии на другой диск можно переместить, например, и папку «Загрузки». Это весьма целесообразно, так как со временем размер этой папки может достигнуть довольно внушительных размеров, исчисляясь далеко не одним гигабайтом, что может не только привести к нехватке свободного пространства на диске «C», но и, к примеру, негативно сказаться на ресурсе SSD накопителя (при его наличии).
Как можно перенести рабочий стол на диск D в ОС Windows 10, 2 способа
Разработчики из Microsoft разрешают настраивать Windows 10 почти без ограничений. В полуавтоматическом режиме меняется и дизайн папок, и оформление ярлыков, и системные звуки. Кроме музыкально-визуальных перемен. предусмотрены и функциональные. Многие, например, до сих пор не знают, как перенести рабочий стол на диск D в операционной системе Windows 10 и каким образом освободить место на том же SSD, где приходится сражаться за каждый мегабайт.
Зачем переносить Рабочий стол
Причин для настройки расположения системного каталога несколько. Во-первых, мешает нехватка свободного места на диске C, из-за чего приходится вечно расставаться с сохранениями от игр и программного обеспечения, а вместе с тем – переносить накопившиеся фотографии, видеоролики и даже файлы, загруженные из сети, на внешние накопители или в папки на соседних дисках. Во-вторых, перенос Рабочего стола необходим в ситуациях, когда переустановка Windows неизбежна. Так важные документы, записи и ярлыки никуда не исчезнут, а останутся доступны без ограничений.
Способы переноса
Среди распространенных способов переноса каталога выделяют настройку в Проводнике Windows 10, а также корректировку значений и параметров в Реестре. Вне зависимости от выбора результат схожий: жесткий диск, где хранятся файлы в системе, сменится, а вот ярлыки и значки никуда не исчезнут и останутся доступны при переходе в папку «Этот компьютер».
Через Проводник
Изменить путь каталога через Проводник в Windows 10 помогут «Свойства», вызываемые правой кнопкой мыши при нажатии на Рабочий стол.
Далее в верхней части интерфейса необходимо перейти на вкладку «Расположение», а после – сместиться до пустующего текстового поля, где указывается текущий путь до сохраняемых файлов.
Как действовать дальше – зависит от желаемого результата. Если необходима помощь с поиском, то проще нажать на кнопку «Переместить», а затем – выбрать через появившееся меню подходящий каталог или раздел на нужном диске. В альтернативном случае можно скопировать путь до каталога через Проводник, а после – вставить в текстовое поле – результат схожий. Разница лишь в скорости.
Последний шаг – нажать на кнопку «Применить». Изменения вступают в силу без перезагрузки компьютера. Но, если же через 5-7 минут и после очередной проверки «Расположения» ничего не изменилось, то все же перезапустить ПК не помешает. Хотя бы для профилактики: возможно, некоторые системные файлы, работающие в фоне, мешают процессу.
Посредством внесения изменений в Реестр Windows 10
Кроме Проводника переместить системный каталог Рабочий стол в операционной системе от Microsoft способен и Реестр, вызываемый через инструмент «Выполнить» (комбинация клавиш «Win + R») и команду regedit.
В открывшемся интерфейсе необходимо последовательно пройти по пути от HKEY_CURRENT_USER\Software\Microsoft\Windows до CurrentVersion\Explorer\User Shell Folders. В правой части Реестра появится список настроек для некоторых каталогов в Windows 10, включая и Рабочий стол.
Если нажать на пункт Desktop правой кнопкой мыши и в появившемся контекстном меню выбрать параметр «Изменить», то на экране появится текстовое поле «Значение», куда необходимо ввести путь к новой папке на диске D. Добавленные изменения применяются в течение 2-5 минут. В результате «физическое» расположение каталога Desktop изменится, а ярлыки останутся на прежнем месте в Проводнике.