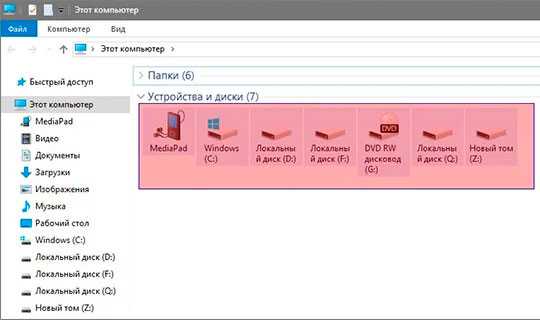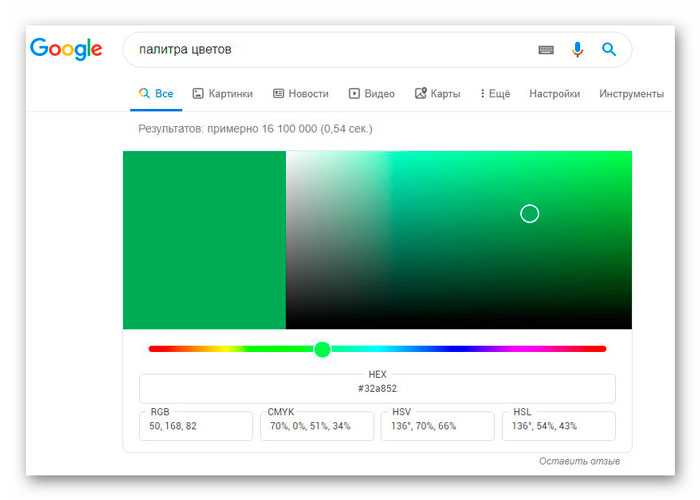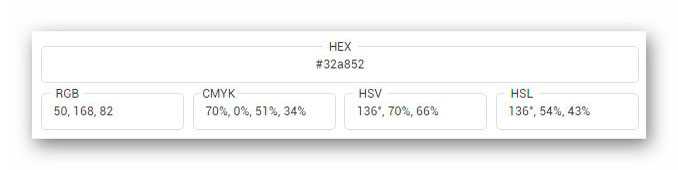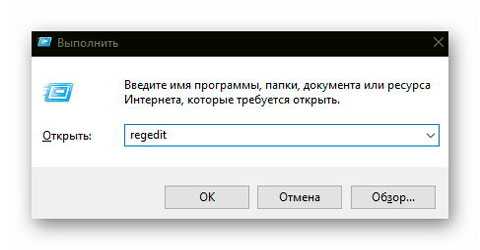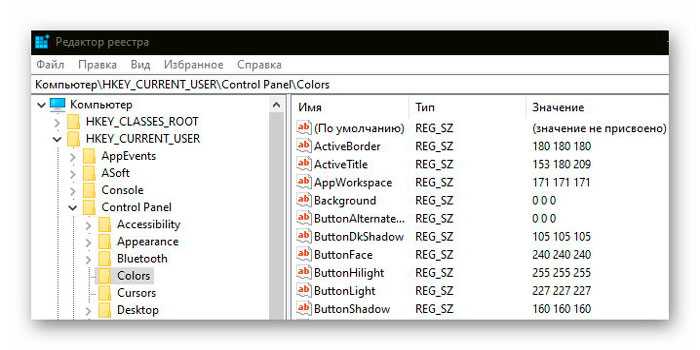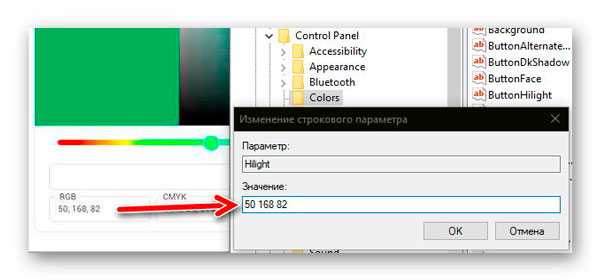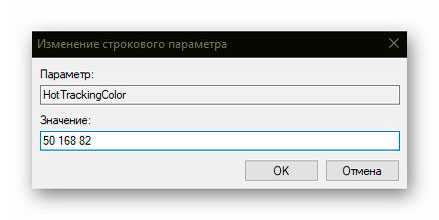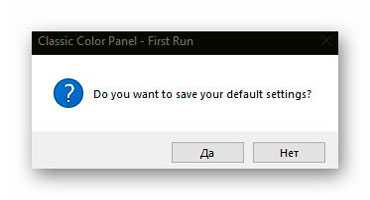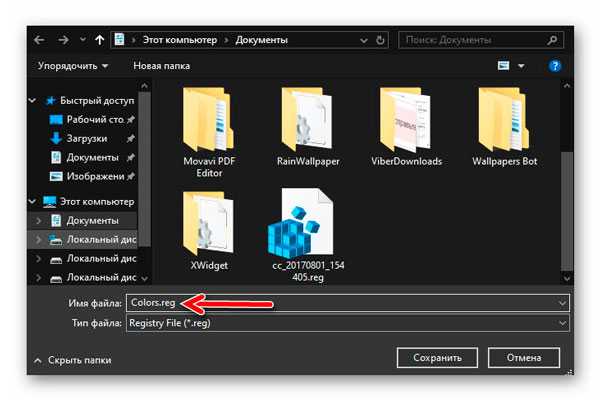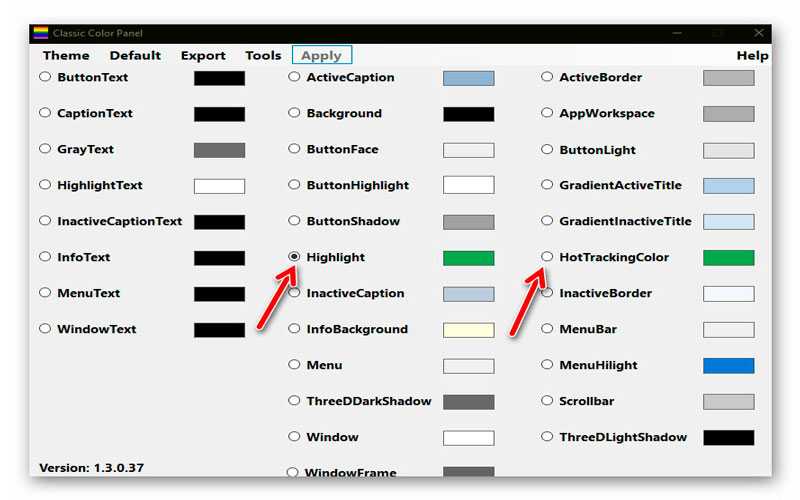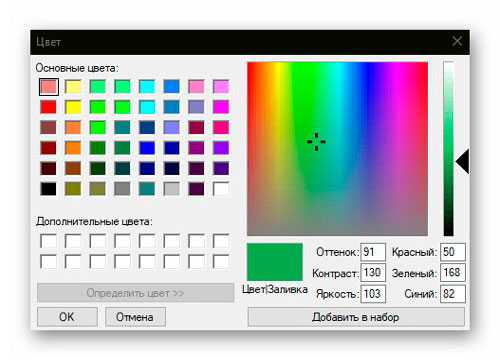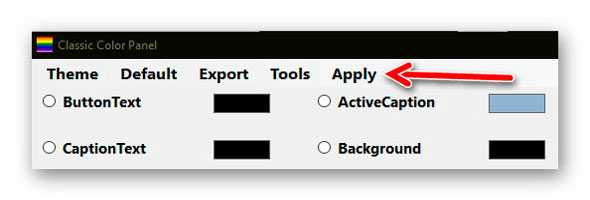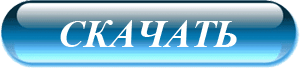- Как изменить цвет выделения в Windows 10
- Как изменить цвет выделения в Windows 10
- Изменение цвета выделения Windows 10 в редакторе реестра
- Использование Classic Color Panel
- Дополнительная информация
- (Windows 10) Как изменить цвет Области выделения.
- Изменить цвет области выделенияWindows 10 с помощью редактора реестра.
- Как изменить цвет выделения в Windows 10 без сторонних программ
- Как изменить цвет области выделения и подсветки текста в Windows 10
- Как вернуть стандартный синий цвет выделения
- Как изменить цвет выделения в Windows
- Выбираем новый цвет выделения в Windows
- Ручное изменение цвета выделения текста и элементов
- Меняем цвет выделения с помощью Classic Color Panel
- Скачать Classic Color Panel
- Краткий итог
Как изменить цвет выделения в Windows 10
Когда в проводнике или на рабочем столе вы нажимаете левую клавишу мыши и не отпуская клавишу тяните курсор в любую сторону выделяя нужные файлы или папки – вы видите полупрозрачный прямоугольник. Вы можете изменить цвет границы и цвет заполнения прямоугольника, который появляется при выделении, и далее мы рассмотрим как это сделать!
1. Найдите через поиск или в меню “Пуск” приложение Paint и откройте его. В верхнем меню нажмите на “Изменение цветов”.
В “Основные цвета” выберите цвет, который хотите использовать для прямоугольника выделения => запомните значения из полей: красный, зеленый, синий.
2. В строке поиска или в меню “Выполнить” (выполнить вызывается клавишами Win+R) введите команду regedit и нажмите клавишу Enter.
3. Перейдите по пути HKEY_CURRENT_USER\Control Panel\Colors => в разделе Colors откройте параметр Hilight (этот параметр меняет цвет границы прямоугольника) => в поле “Значение” введите значения цвета, которые вы запомнили в Paint => к примеру значение красного у меня 81, значение зеленого 174 и синего 143, мне нужно в поле “Значение ввести” 81 174 143 и нажать на “ОК” (между значениями ставьте пробел).
Теперь откройте параметр HotTrackingColor и в поле “Значение” внесите значения выбранного вами цвета для заливки выделения.
После внесения изменений закройте редактор реестра и перезагрузите компьютер, чтобы изменения вступили в силу. На сегодня все, если вы знаете другие способы пишите в комментариях! Удачи Вам 🙂
Как изменить цвет выделения в Windows 10

Тем не менее, изменить цвет выделения для отдельных элементов всё ещё можно, хотя и не очевидным способом. В этой инструкции — о том, как это сделать. Также может быть интересным: Как изменить размер шрифта Windows 10.
Изменение цвета выделения Windows 10 в редакторе реестра
В реестре Windows 10 есть раздел, отвечающий за цвета отдельных элементов, где цвета указываются в виде трех чисел от 0 до 255, разделенных пробелами, каждый из цветов соответствует красному, зеленому и синему (RGB).
Чтобы найти необходимый вам цвет вы можете использовать любой графический редактор, позволяющий выбирать произвольные цвета, например, встроенный редактор Paint, который отобразит необходимые числа, как на скриншоте выше.
Также можно ввести в Яндексе «Палитра цветов» или название любого цвета, откроется своеобразная палитра, которую можно переключить на режим RGB (красный, зеленый, синий) и подобрать необходимый цвет.
Чтобы установить выбранный цвет выделения Windows 10 в редакторе реестра потребуется выполнить следующие шаги:
- Нажмите клавиши Win+R на клавиатуре (Win — клавиша с эмблемой Windows), введите regedit и нажмите Enter. Будет открыт редактор реестра.
- Перейдите к разделу реестра
- В правой панели редактора реестра найдите параметр Highlight, дважды нажмите по нему и установите необходимое значение для него, соответствующее цвету. Например, в моем случае, это темно-зеленый: 0 128 0
- Повторите то же действие для параметра HotTrackingColor.
- Закройте редактор реестра и либо перезагрузите компьютер, либо выйдите из системы и снова зайдите.
К сожалению, это всё, что можно поменять в Windows 10 таким способом: в результате изменится цвет выделения мышью на рабочем столе и цвет выделения текста (и то не во всех программах). Есть и еще один «встроенный» способ, но он вам не понравится (описан в разделе «Дополнительная информация»).
Использование Classic Color Panel
Ещё одна возможность — использовать простую стороннюю утилиту Classic Color Panel, которая меняет те же самые параметры реестра, но позволяет более просто выбрать нужный цвет. В программе достаточно выбрать нужные цвета в пунктах Highlight и HotTrackingColor, а затем нажать кнопку Apply и согласиться на выход из системы.
Дополнительная информация
В завершение — ещё один метод, который вы вряд ли будете использовать, поскольку он слишком сильно влияет на внешний вид всего интерфейса Windows 10. Это — режим высокой контрастности, доступный в Параметры — Специальные возможности — Высокая контрастность.
После его включения у вас появится возможность изменить цвет в пункте «Выделенный текст», а затем нажать «Применить». Это изменение применяется не только к тексту, но и выделению иконок или пунктов меню.
Но, как бы я не пробовал настраивать все параметры высококонтрастной схемы оформления, мне не удалось сделать так, чтобы она была приятна для глаз.
(Windows 10) Как изменить цвет Области выделения.
Публикация: 19 Март 2019 Обновлено: 9 Июль 2020
Сегодня поговорим о настройке пользовательского цвета в области выделения Windows 10 — папки, текст и пункты меню.
Если на рабочем столе или в проводнике Windows зажать одну из кнопок мыши или тачпада и переместить курсор в сторону вы получите область выделения — полупрозрачный синий прямоугольник, папки и файлы находящиеся в этой области будут помечены как выделенные. В данном руководстве мы рассмотрим, как можно изменить цвета для границы и самого прямоугольника выделения.
Изменить цвет области выделенияWindows 10 с помощью редактора реестра.
Вам понадобятся права администратора, чтобы изменить цвет выделения. Также рекомендуется создать резервную копию раздела реестра, которые вы будете изменять, хотя мы дадим вам значение, которое вы можете использовать, чтобы вернуть выбранный цвет по умолчанию.
Шаг 1: Используйте сочетание клавиш Win + R , чтобы открыть окно Выполнить.
Шаг 2: Чтобы открыть редактор реестра введите команду regedit и нажмите клавишу Enter
Шаг 3: В редакторе реестра перейдите к следующему разделу:
Здесь вам нужно изменить значение двух параметров Hilight и HotTrackingColor.
Прежде чем изменить цвет выделения, вам нужно решить, какой цвет вы хотите использовать для области выделения, а затем вам нужно найти значение RGB для желаемого цвета.
Значения RGB — Числовое представление цвета, группа цифр разделенных пробелом. Пример: 255 5 26
Шаг 4: Чтобы найти значение RGB для желаемого цвета средствами самой операционной системы, откройте приложение «Параметры» и перейдите в раздел «Персонализация» → «Цвета».
Шаг 5: В разделе «Выбор цвета элементов» нажмите кнопку « + Дополнительный Цвет». В открывшемся окне нажмите кнопку «Больше ^» и выберите нужный вам цвет который вы хотите видеть в области выделения.
Шаг 6: Ниже вы найдете числовое представление RGB, вам останется только скопировать готовый результат.
Шаг 7: Вернитесь в приложение редактор реестра и отредактируйте параметр HotTrackingColor, дважды кликните на нем и в поле значение введите Числовое представление RGB. В данном примере мы выбрали Зеленый цвет, числовое значение RGB — 54 215 24
Шаг 8: Теперь измените параметр Hilight -введите для него ваше значение RGB, которое вы ввели для предыдущем параметра.
Шаг 9: Как только вы закончите, вам нужно перезагрузить систему. Перезапуск Проводника здесь не поможет. Вам нужно перезагрузить Windows 10, чтобы изменения вступили в силу.
Новый цвет выделения появится, когда вы кликнете мышью на элементах или в пустой области рабочего стола или в проводнике. Это изменение также повлияет на другие области Windows. Я не могу дать вам исчерпывающий список всех областей, на которые это повлияет, но, после успешного выполнения изменился цвет выделения URL-адреса в Chrome.
Чтобы вернуть цвет к его значению по умолчанию, введите следующие значения RGB в оба измененных значения и перезапустите систему после выполнения изменения.
- HotTrackingColor — 0 102 204
- Hilight — 0 120 215
Как изменить цвет выделения в Windows 10 без сторонних программ
С давних времён в Windows используется синий цвет для обозначения выделяемой мышкой области, ярлыков, текста и всего подобного. Несмотря на усовершенствованные опции кастомизации в Windows 10, стандартными средствами изменить цвет выделения через настройки системы нельзя. Но это можно просто и быстро сделать через редактор реестра — на всё про всё уйдёт не больше 3 минут, и с этим справится даже неопытный пользователь.
Как изменить цвет области выделения и подсветки текста в Windows 10
Шаг 1. Найдите RGB-код цвета, которым хотите заменить стандартный синий. Для этого откройте любую палитру цветов, хоть встроенную в Google — достаточно загуглить «Палитра цветов онлайн». После того, как определитесь с цветом, запомните его RGB-код. В качестве примера я возьму красный с кодом .
Шаг 2. Откройте редактор реестра, нажав комбинацию клавиш Win + R (либо перейдя в меню «Пуск», затем введя в поисковую строку запрос «regedit» и запустив найденное приложение). Перейдите по пути HKEY_CURRENT_USER\Control Panel\Colors, руководствуясь папками слева.
Шаг 3. Отыщите нужный файл:
- Hilight — меняет цвет выделения текста в любых текстовых полях;
- HotTrackingColor — меняет цвет выделяемой мышкой области.
Кликните дважды по нужному файлу и измените стандартное значение на тот RGB-код, который вы получили при выполнении первого шага. Обратите внимание: его нужно записать в таком же формате, в котором он указан по умолчанию, — три числа, через пробелы, без запятых. Нажмите «ОК».
Шаг 4. Перезагрузите компьютер или выйдите и войдите в систему (свой профиль в Windows), чтобы изменения вступили в силу.
Как вернуть стандартный синий цвет выделения
Если вы хотите вернуть всё назад, достаточно воспользоваться вышеописанной инструкцией, прописав значения по умолчанию:
- Hilight — 0 120 215;
- HotTrackingColor — 0 102 204.
Как изменить цвет выделения в Windows
Если Вам надоел скучный стандартный синий цвет выделения в Windows (текста, содержимого папок, рабочего стола…), то его можно легко сменить на более яркий и весёленький двумя способами — ручками и портативной бесплатной программой Classic Color Panel.
В этой статье опишу подробно и с картинками оба эти метода — каким воспользоваться решите сами.
Выбираем новый цвет выделения в Windows
Вводим запрос «палитра цветов» в поисковую строку любого браузера, независимо от любимой системы поиска и жмём на клавиатуре «Enter» — получаем удобный инструмент выбора цвета…
Ползунком определяемся с основным цветом, а кругляшком в правом поле (при помощи компьютерной мышки) — уточняем его окончательно. Просто огромное море цветов и оттенков для выбора, как видите.
Может заметили, что внизу палитры есть табличка с цифровыми кодами выбранного цвета в разных цветовых моделях…
…нам нужен режим RGB (слева внизу). Запоминаем его (записываем, не закрываем вкладку…) и переходим к ручной правке цвета выделения элементов и текста в операционной системе.
Ручное изменение цвета выделения текста и элементов
Идём в системный реестр (комбинация клавиш Win+R, в появившемся поле вводим «regedit» и тыкаем «Enter» на клавиатуре или просто «Ок»)…
Далее предельно осторожно и внимательно!
В разделе «HKEY_CURRENT_USER» переходим в «Control Panel» и находим там пункт «Colors» …
Читайте также на сайте:
Теперь осталось дважды кликнуть по параметру «Highlight» в правом отделе окна редактора реестра и заменить цифры в появившемся окошке на свои (без запятых, но с пробелами), которые запоминали выше…
Жмём «Ок» и повторяем операцию для параметра «HotTrackingColor» …
Перезагружаем систему и радуемся новому цвету выделения в Windows.
Меняем цвет выделения с помощью Classic Color Panel
Гораздо быстрее и проще проделать вышеописанную процедуру можно в абсолютно бесплатной и портативной компьютерной программе Classic Color Panel. Данный метод крайне рекомендуется для неопытных пользователей компьютера.
При запуске она спросит разрешение на создание резервной копии того самого раздела реестра, в котором мы ручками меняли параметры цвета (советую всегда делать бэкапы во всех подобных случаях — гораздо проще его удалить после удачного изменения реестра, чем потом ломать руки и вырывать волосы у себя на голове, переустанавливая всю операционку)…
Появилось рабочее окно программы в котором меняем цвет выделения в Windows в знакомых нам уже пунктах…
Не забываем кликнуть на «Apply» (Применить) и перезагрузить операционную систему (у меня цвет выделения сменился сразу, без перезагрузки)…
Скачать Classic Color Panel
Размер файла 255 кб. Вирусы отсутствуют. Работает программа во всех версиях операционной системы Windows. Повторюсь — программа портативная, поэтому устанавливать (инсталлировать) её в оболочку Windows не нужно (скачали и сразу запускаем).
Краткий итог
Чтоб изменить скучный стандартный цвет выделения в Windows (кстати, который никогда ещё официально не менялся дизайнерами Microsoft) на более приятный, весёлый и оригинальный нужно:
- Определиться с этим самым своим будущим цветом выделения
- Узнать его цифровой код
- Самые отчаянные или опытные пользователи могут воспользоваться системным реестром напрямую для замены цвета выделения
- Остальные простые смертные могут скачать программу Classic Color Panel
- Указать новый цвет выделения в определённых разделах реестра с помощью вышеуказанной бесплатной программы
- Применить изменения и перезапустить операционную систему
Все эти пункты расписаны в статье выше в подробностях и деталях.
До новых полезных компьютерных программ и интересных приложений для Андроид.