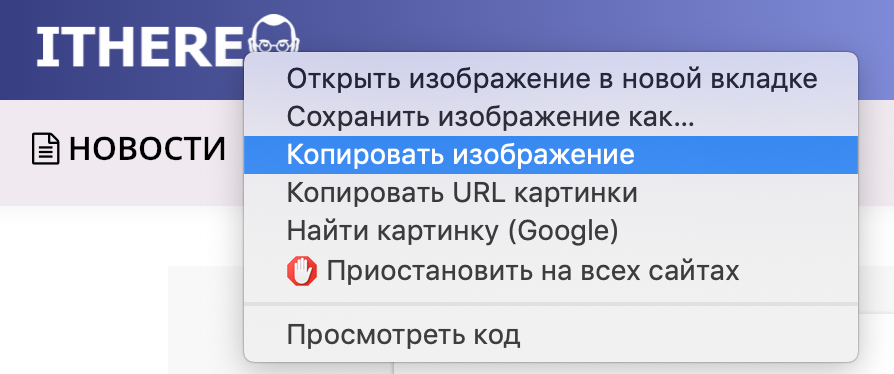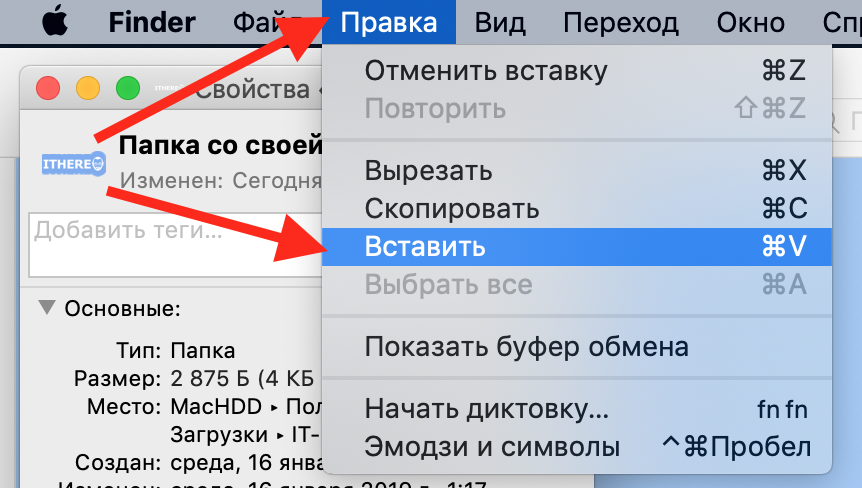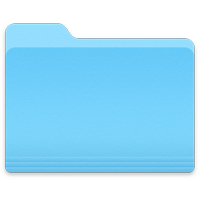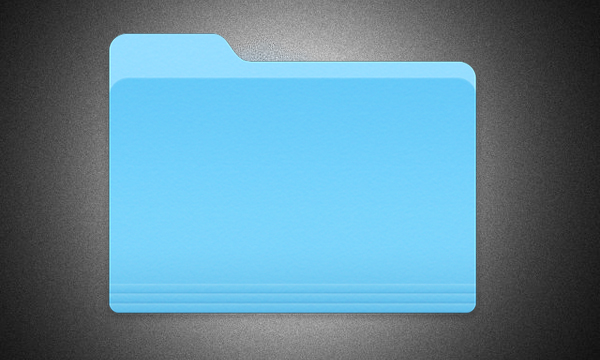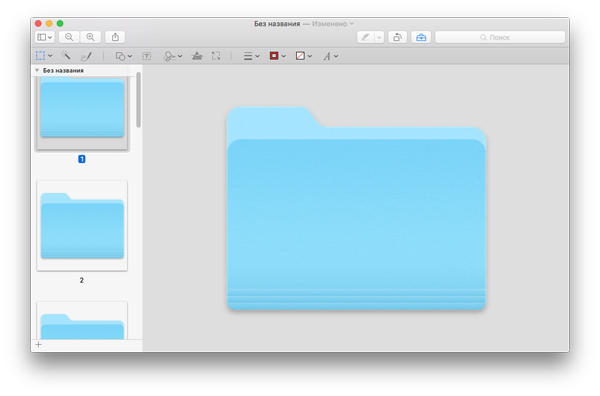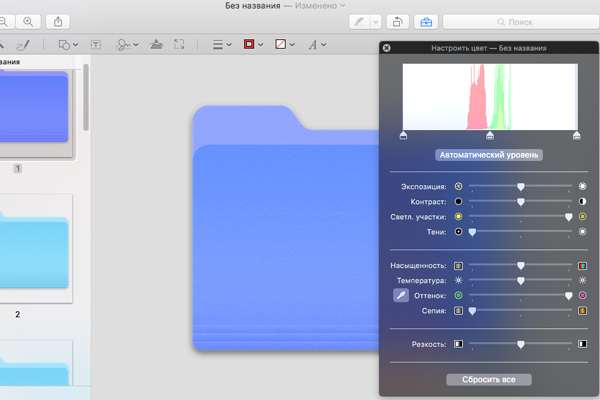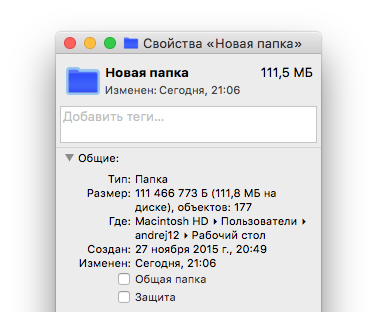- Изменение значков файлов и папок на Mac
- Как использовать свое изображение или изображение из Интернета
- Как использовать значок от другого файла или папки
- Как вернуться к исходному значку
- Выравнивание и изменение размеров значков на Mac
- На рабочем столе
- В окне Finder
- Изменение параметров вида в Finder на Mac
- Как поменять иконки папок на Mac
- Скопируйте изображение
- Установите изображение в качестве иконки папки
- Как вернуть иконку папки по умолчанию
- Как изменить иконку папки в OS X
Изменение значков файлов и папок на Mac
Для любого файла или папки можно выбрать произвольный значок, использовав для этого собственные картинки, значки, загруженные из интернета, или значок другого файла или папки.
Как использовать свое изображение или изображение из Интернета
На Mac скопируйте изображение, которое Вы хотите использовать, в буфер обмена.
Один из способов — дважды нажать файл изображения, чтобы открыть его в приложении «Просмотр» 
Выберите файл или папку, значок которых Вы хотите изменить, затем выберите «Файл» > «Свойства».
В верхней части окна «Свойства» нажмите значок.
Выберите «Правка» > «Вставить».
Если пункт «Правка» > «Вставить» недоступен, убедитесь, что нажимаете значок в верхней части окна «Свойства».
Если после вставки вместо собственного изображения Вы видите общее изображение JPEG или PNG, убедитесь, что перед вставкой выбрали «Правка» > «Скопировать».
Как использовать значок от другого файла или папки
На Mac выберите файл или папку, значок которых Вы хотите использовать, затем выберите «Файл» > «Свойства».
В верхней части окна «Свойства» нажмите значок, затем выберите «Правка» > «Копировать».
Выберите другой файл или папку и нажмите «Файл» > «Свойства».
Нажмите значок в верхней части окна «Свойства».
Выберите «Правка» > «Вставить».
Значок папки заменяется выбранным изображением.
Если пункт «Правка» > «Вставить» недоступен, убедитесь, что нажимаете значок в верхней части окна «Свойства».
Если после вставки вместо собственного изображения Вы видите общее изображение JPEG или PNG, убедитесь, что перед выбором пункта «Правка» > «Скопировать» Вы нажали значок в окне «Свойства».
Как вернуться к исходному значку
На Mac выберите файл или папку и нажмите «Файл» > «Свойства».
В верхней части окна «Свойства» выберите созданный Вами значок, затем выберите «Правка» > «Вырезать».
Источник
Выравнивание и изменение размеров значков на Mac
В режиме просмотра значков можно изменить выравнивание, размеры и метки объектов на рабочем столе и в окнах Finder. Чтобы изменить значок файла или папки, см. раздел Изменение значков файлов и папок.
На рабочем столе
На Mac нажмите рабочий стол, удерживая клавишу Control.
Выполните одно из следующих действий.
Быстрое выравнивание значков. Выберите «Расставить сейчас».
Если команда «Расставить сейчас» не отображается, Вы задали автоматическую сортировку значков или используете стопки для автоматической сортировки файлов. Чтобы увидеть команду «Расставить сейчас», выберите «Сортировать» > «Не выбрано» или снимите флажок «Собрать в стопки».
Однократное выравнивание и сортировка значков. Выберите «Расставить по», затем выберите вариант.
Если команда «Расставить» не отображается, Вы задали автоматическую сортировку значков или используете стопки для автоматической сортировки файлов. Чтобы увидеть команду «Расставить», выберите «Сортировать» > «Не выбрано» или снимите флажок «Собрать в стопки».
Автоматическое выравнивание и сортировка значков. Выберите «Сортировка по», затем выберите вариант.
Изменение размера значков, размера сетки (расстояния между значками), размера текста и других параметров. Выберите «Показать параметры вида», затем с помощью элементов управления внесите изменения.
В окне Finder
На Mac нажмите значок Finder 
Откройте папку, которую требуется изменить.
Выберите «Вид» > «Показать параметры вида» и внесите изменения. Например, нажмите всплывающее меню «Группировать» и выберите «По дате изменения».
Источник
Изменение параметров вида в Finder на Mac
Каждый вид в Finder — «Значки», «Список», «Колонки» и «Галерея» — можно настраивать в соответствии со своими предпочтениями. Например, можно изменить размер шрифта имен файлов и, в некоторых видах, изменить размер значков файлов.
На Mac нажмите значок Finder 
Выберите папку, которую хотите изменить, и нажмите кнопку вида: «Значки», «Список», «Колонки» или «Галерея».
Выберите «Вид» > «Показать параметры вида», затем задайте нужные параметры.
Сохранение текущего вида папки. Установите флажок «Всегда открывать как».
Настройка того же вида для вложенных папок. Установите флажок «Смотреть как».
Если подпапка открывается в другом виде, выберите ее, затем выберите «Вид» > «Показать параметры вида», после чего снимите флажки «Открывать в приложении» и «Смотреть как». Флажки должны быть установлены для главной папки и сняты для подпапок.
Настройка параметров отображения значков. Изменение размера значков, размера сетки, размера текста и т. д.
Выбор параметров режима просмотра «Список». Изменение размера значков, размера текста, отображаемых колонок и других параметров.
Выбор параметров режима просмотра «Колонки». Изменение размера текста, режима отображения значков и колонки просмотра. Выбранные параметры применяются ко всем колонкам.
Выбор параметров режима просмотра «Галерея». Изменение размера миниатюр и отображение колонки просмотра, просмотра значков и имени файла.
Чтобы использовать эти настройки для всех папок Finder, которые открываются в этом виде, нажмите «Использовать как стандартные». Кнопка «Использовать как стандартные» в режиме просмотра «Колонки» не отображается.
Например, если задать параметры для вида значков, а затем нажать «Использовать как стандартные», все папки, для которых выбран вид значков, будут отображаться с одинаковыми параметрами.
Чтобы всегда отображалась папка «Библиотеки», выберите «Переход» > «Личное», чтобы открыть папку пользователя, затем выберите «Вид» > «Показать параметры вида» и установите флажок «Показывать папку «Библиотеки»».
Источник
Как поменять иконки папок на Mac
Иконки папок по умолчанию выглядят как обычные папки, но это можно изменить. В качестве значка папки можно установить любое изображение. Это отличный способ выделить папки, которыми вы пользуетесь чаще всего, а также просто украсить своё рабочее пространство.
Для папки с семейными фотографиями можно установить одну из ваших фотографий. На папку с рабочими файлами можно установить логотип своей компании. В любом случае, сделать это довольно легко, и ниже мы вам всё объясним.
Скопируйте изображение
Если вы хотите использовать картинку из интернета, вам нужно просто нажать на неё правой кнопкой мыши и скопировать изображение.
Если вы используете картинку с компьютера, её можно открыть, а затем скопировать через панель меню.
Самое главное – вам нужно скопировать изображение в буфер обмена. Как вы это сделаете – не имеет значения.
Установите изображение в качестве иконки папки
Откройте Finder и выберите папку, значок которой хотите изменить.
Затем выберите меню Файл > Свойства или нажмите на папку правой кнопкой мыши и выберите Свойства.
Когда откроется новое окно:
1) Нажмите на значок папки в верхнем левом углу.
2) Нажмите Правка в меню.
3) Выберите Вставить или просто нажмите CMD+V.
Новый значок папки сразу же отобразится.
Если вам нужно использовать значок другой папки, это тоже очень легко.
1) Выберите папку с нужным значком и откройте Свойства.
2) Нажмите на значок в левом верхнем углу и выберите Правка> Копировать.
3) Вернитесь к папке, значок которой хотите поменять, а затем проделайте те же шаги, что описаны в первом пункте инструкции.
Теперь у двух папок будет один и тот же значок.
Как вернуть иконку папки по умолчанию
Если вы вдруг передумаете и решите вернуть стандартные значки, сделать это тоже можно.
1) Выберите папку и откройте её Свойства.
2) Нажмите на значок в левом верхнем углу и выберите Правка > Вырезать.
Вы сразу увидите прежний значок.
Менять значки папок может быть полезно, а теперь вы знаете, что делается это очень легко и быстро.
Источник
Как изменить иконку папки в OS X
Одним из «фирменных знаков» OS X являются папки, окрашенные в голубой цвет. Возможно, по этой причине компания Apple не дает пользователям простого инструмента, который бы позволил менять их цвет. Однако способы раскрасить папки в свои цвета все же есть.
Для того, чтобы раскрасить папку в свой уникальный цвет нужно:
1.Выбрать папку, цвет которой нужно изменить.
2.Вызвать контекстное меню и выбрать пункт Свойства.
3. В верхнем левом углу, открывшегося окна нажать на иконку папки.
4. Скопировать иконку папки с помощью комбинации клавиш Cmd+C.
После этого с иконкой папки можно работать в различных графических редакторах, включая Photoshop, Pixelmator и других. Однако изменить цвет папки можно и с помощью имеющихся в OS X приложений, таких как Просмотр.
Для изменения цвета папки в приложении Просмотр нужно:
1. Открыть приложение Просмотр.
2. Открыть новый файл из буфера обмена (Файл-Новый из буфера обмена или комбинация клавиш Cmd+N).
3. В левой колонке, открывшегося окна, выбрать изображение под номером один.
4. Зайти в меню Инструменты – Настроить цвет.
5. Изменить цвет папки, передвигая различные ползунки.
6. Закрыть окно Настроить цвет.
7. Скопировать получившийся результат с помощью комбинации клавиш Cmd+C.
8. Закрыть приложение Просмотр без сохранения результата.
После этого останется только вставить получившийся результат обратно в меню Cвойства папки. Для этого:
1. Выбрать папку, цвет которой нужно изменить.
2. Вызвать контекстное меню и выбрать пункт Свойства.
3. Выделить иконку папки в левом верхнем углу открывшегося окна.
4. С помощью комбинации клавиш Cmd+V вставить отредактированную иконку.
Стоит отметить, что с помощью приложения Просмотр можно проделывать и некоторые другие операции. Например, создавать несколько более сложные иконки. Единственное что нужно, это проявить немного фантазии.
Для создания еще более необычных иконок уже понадобятся графические редакторы. Они лучше подходят для подобных задач. Но даже в этом случае механизм, позволяющий владельцам яблочных компьютеров самостоятельно отредактировать иконку папки, не слишком меняется.
Однако есть и еще более простой вариант – в Mac App Store есть несколько разных приложений, которые должны помочь пользователям не только изменить цвет иконки папки, но и сделать ее более интересной. Среди них есть такие утилиты как Folders Factory или Folder Designer.
Единственным минусом подобных программ можно считать то, что они платные. Например, за описанные выше приложения разработчики просят по 229 рублей.
Источник