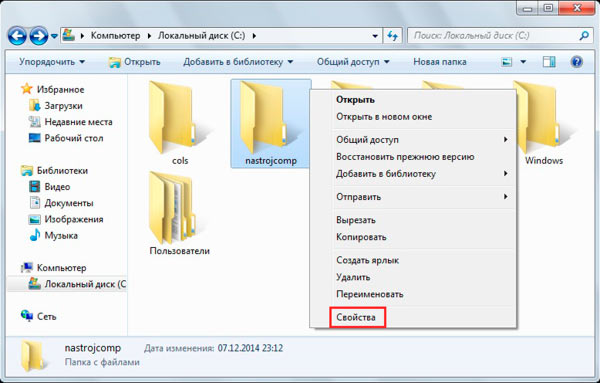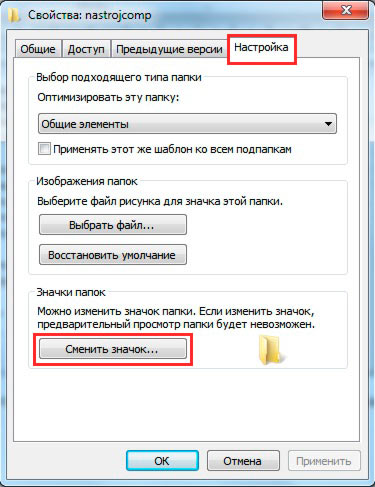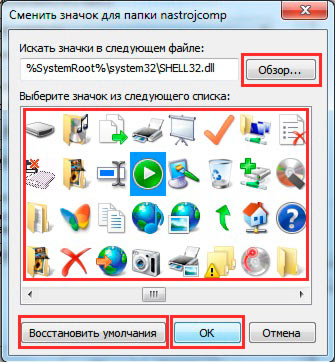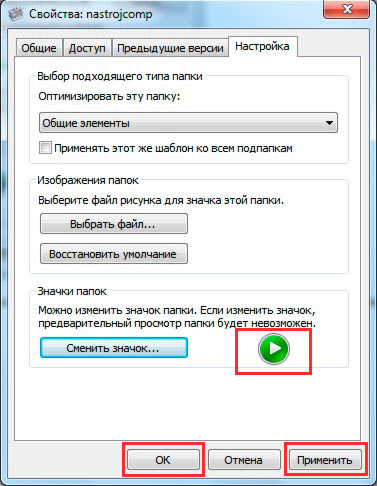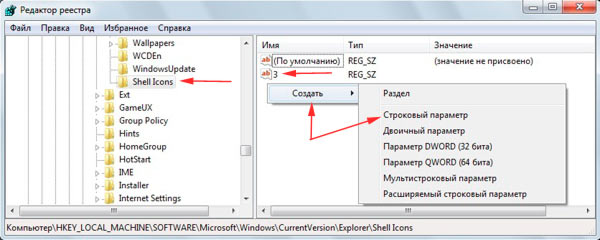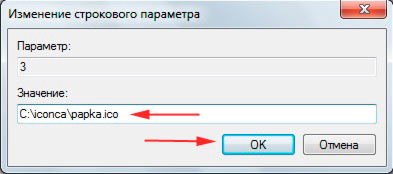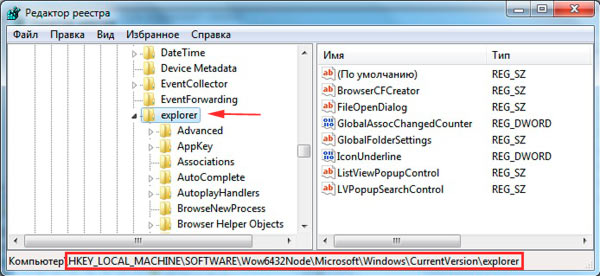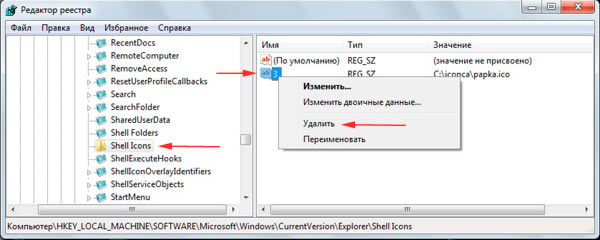- Изменение значка папки на Windows 7 и 8
- Как сменить внешний вид папки
- Как изменить значки всех папок
- Программы для изменения иконки папки
- Как изменить иконки в Windows 10
- Изменение системных иконок — Этот компьютер, Документы, Корзина.
- Изменение иконки папок.
- Сторонний софт.
- Изменение иконок в Windows 7
- Изменяем иконки в Windows 7
- Способ 1: Ручная установка новой иконки
- Способ 2: Установка комплекта иконок
Изменение значка папки на Windows 7 и 8
Для быстрого визуального поиска или украшения внешнего вида папок (каталогов) ставят пользовательские иконки. Рекомендации покажут, как поменять значок папки в Windows 7, 8 на свой.
Существует достаточно способов изменения иконки конкретного каталога или всех, с привлечением средств Windows, сторонних программ. Создайте новую папку или выберите существующую и выполняйте шаги ниже.
Как сменить внешний вид папки
Чтобы изменить значок папки в Windows 7, 8 Вам потребуется проделать несколько простых действий. В проводнике выберите каталог и кликните по нему правой кнопкой. В меню нажмите пункт «свойства».
В окошке свойств переместитесь во вкладку «настройка». В третей области щелкните кнопку «сменить значок».
В диалоговом окне из списка выберите стандартную иконку (находятся в файле SHELL32.dll) или нажмите «обзор», укажите путь к своему изображению (ico) и кликните «открыть». Для тренировки скачайте архив со значками здесь.
Рекомендуется использовать графические файлы с разрешением 256 на 256 пикселей, чтобы правильно отображались размеры значков на рабочем столе или в проводнике. Если решите вернуть стандартный вид папки, щелкните кнопку «восстановить умолчания». После окончательного выбора и выполнения действий нажмите OK.
В окне свойств посмотрите на предварительный просмотр. Далее кликните «применить» и OK.
В итоге в папке создается конфигурационный файл desktop.ini, в котором прописываются параметры и путь к изображению. Чтобы его увидеть, необходимо отобразить скрытые папки и файлы Windows 7.
Вы можете вручную создать или отредактировать файл, вместо использования диалоговых окон. Создайте текстовый документ (txt), присвойте имя desktop и измените расширение на (ini). Откройте его и скопируйте такие строки:
[.ShellClassInfo]
IconFile=полный путь к иконке (ico)
IconIndex=0
Сохраните изменения, чтобы поменять значок папки в Windows 7, 8. Строки в уже существующем desktop.ini могут отличаться, Вам только останется всего лишь прописать путь к картинке.
Не всегда можно сменить значок папки на свою картинку, например, это не применимо для каталога Windows. Вы так же не можете изменить иконку внутри библиотеки, сначала нажмите на папку правой кнопкой и в меню выберите «расположение папки». Затем выполните рекомендации выше.
Как изменить значки всех папок
Этим способом можно поменять сразу все значки папок в Windows 7, установив пользовательскую картинку. Вам потребуется административный доступ. При этом сменятся иконки для всех учетных записей ПК. Еще значки меняются при изменении темы Виндовс, если она поддерживает такие возможности.
В рекомендации будет редактироваться реестр. Если вы неопытный пользователь, сделайте его резервную копию. Далее выполните пошаговое руководство.
1. В строке поиска меню «пуск» напишите regedit и кликните enter.
2. При появлении окошка UAC щелкните «да». Данные сообщения раздражительны, поэтому предлагаю ознакомиться, как отключить контроль учетных записей в Windows 7.
3. В левой панели реестра найдите раздел Explorer (на картинке показан полный путь). Щелкните на Explorer правой кнопкой, наведите на «создать» и выберите «раздел». Присвойте имя Shell Icons и нажмите энтер. Если данный раздел существует, пропустите данный пункт и переходите к шагу 4.
4. Выберите созданный, существующий Shell Icons. В правой панели клацните правой кнопкой, наведите курсор на «создать» и выберите «строковый параметр». Напишите ему тип 3 и нажмите enter.
5. Щелкните по параметру «3» правой кнопкой, нажмите «изменить». В области значения пропишите путь к ico файлу, например, C:\iconca\papka.ico и кликните OK. Рекомендуется использовать размер изображения (ico) 256×256 пикселей.
6. Обратите внимание на разрядность Виндовс 7, если у Вас 32 битная система, сразу переходите к 7 пункту. Если установлена 64 битная версия Windows 7, тогда перейдите в раздел, показанный на картинке ниже, и проделайте шаги с 3 по 5.
7. Чтобы поменять значок папки на Windows 7 перезагрузите ПК.
Если вы захотели вернуть обычные значки папок, тогда посетите подраздел Shell Icons и удалите тип 3, нажав на нем правой кнопкой. В меню выберите «удалить», затем кликните «да». Для 64 битной редакции проделайте эти действия в двух местах. Перезапустите компьютер.
Программы для изменения иконки папки
Существуют платные и бесплатные утилиты для смены значка папки. Рассмотрим бесплатные продукты. Хочется выделить, что программы не приносят большей пользы, чем использование штатных средств. К таким приложениям относятся IconTo (на ней подробнее остановимся), FolderIco. Чтобы изменить иконку папки или их группу, выполняйте так:
1. Скачайте IconTo здесь и установите.
2. Запустите программу, кликните «укажите папку/файл» и выберите установку для одной папки, для нескольких или для конкретного типа файла.
3. Я выбрал одну папку. Далее указал каталог sql и нажал OK. Вы можете воспользоваться другим вариантом.
4. Выберите один значок из стандартных, во вкладке «избранное», «программное» или нажмите «укажите иконку» для выбора своей картинки. Затем нажмите «установить иконку»и наслаждайтесь результатом.
На этом все, я объяснил, как поменять значок папки в Windows 7, 8. Смело используйте возможности самой операционной системы. Программы не дают уж такого желаемого результата. Если тема пошла за иконки, узнайте, как изменить значок меню пуск в Виндовс 7, дабы усовершенствовать внешний вид ОС.
Как изменить иконки в Windows 10
Как правило, перед пользователем ПК рано или поздно встает вопрос «как изменить иконки папок?». Связано это как с необходимостью персонализации, так и просто разнообразия рабочего стола. Ведь гораздо проще и быстрее найти среди однообразных папок нужную «свою», не похожую ни на какую другую. Итак, ниже мы расскажем о там, как это сделать.
Изменение системных иконок — Этот компьютер, Документы, Корзина.
Такие папки как: Этот компьютер, Документы, Корзина входят в число системных, а потому изменение их иконок несколько отличается от других папок.
Для того чтобы изменить значок у одной из названых папок необходимо: Пуск → Параметры → Персонализация → Темы .
На панели Сопутствующие параметры перейдите в Параметры значков рабочего стола .
В открывшемся окне выберите папку у которой хотите произвести замену иконки и нажмите « Сменить значок ».
Система представит уже имеющиеся на устройстве иконки.
Помимо открывшейся по умолчанию библиотеки с основными значками C:\Windows\System32\imageres.dll можно посмотреть еще варианты иконок в библиотеках C:\Windows\System32\DDORes.dll и C:\Windows\System32\imageres.dll .
После выбора понравившейся иконки нажмите кнопку OK.
У вас есть возможность использовать и другие значки (скачанные заранее), главное верно указать к ним путь (место расположения на компьютере).
На просторах сети представлено достаточно много вариантов для персонализации папок. Некоторые сайты предлагают услуги по рисованию иконок непосредственно под вкус и потребности заказчика. Ниже мы приводим несколько бесплатных ресурсов, которыми можно воспользоваться для поиска разных нескучных иконок для вашего компьютера.
Советуем обратить внимание, что после изменения значков Корзины по умолчанию на сторонние многие пользователи жалуются на то, что перестает работать автоматическая смена иконок (для заполненной и пустой корзины). Происходит это потому, что у неродных иконок формат, как правило, ico, PNG, ICNS. Если же воспользоваться специальным софтом и упаковать нужные значки в файл формата dll, то вы не столкнетесь с данной проблемой.
Изменение иконки папок.
С этим вопросом все более просто и для изменения внешнего вида папки необходимо:
- Выбрать папку, у которой будет изменяться значок.
- Щелкнуть по ней правой кнопки мыши для вызова контекстного меню → Свойства .
- Откроется окно, где во вкладке Настройка щелкните кнопку « Сменить значок ».
- Откроется коллекция %SystemRoot%\System32\SHELL32.dll , где вы сможете выбрать значок, либо укажите другой путь к имеющимся на ПК иконкам/библиотекам нажав кнопку Обзор .
Создавайте собственные иконки для оформления папок. Для этого необходимо будет обработать исходный файл формата jpeg/png в ico, например, воспользовавшись онлайн-конвертером.
Сторонний софт.
Помимо описанных способов изменения иконок вы можете прибегнуть к помощи специальных программ. Благодаря им у вас появится возможность одновременной смены сразу нескольких значков, а также таких средств персонализации как, например, курсор мыши.
В интернете на выбор пользователей предложено довольно много подобных утилит, вот некоторые из них:
IconPackager — условно-бесплатная программа, позиционирующая себя как «одна из лучших» и способна изменить любые значки Windows.
CustomizerGod — утилита позволит изменить иконки файлов и папок Windows 10, а также других приложений. Помимо этого программа обещает помочь с изменением значков панели задач.
IconTo — ещё одна программа для изменения внешнего вида вашей ОС. Программа имеет доступный интерфейс, в комплекте пользователь получает несколько наборов иконок.
Важно помнить, что использование стороннего софта для изменения иконок в Windows 10 не рекомендуется начинающим пользователям, так как их использование может привести к самым непредвиденным проблемам с системой.
Изменение иконок в Windows 7
Многие юзеры хотят изменить оформление операционной системы, чтобы придать ей оригинальности и повысить удобство использования. Разработчики Windows 7 предоставляют возможность редактировать внешний вид определенных элементов. Далее мы расскажем, как самостоятельно установить новые иконки для папок, ярлыков, исполняемых файлов и других объектов.
Изменяем иконки в Windows 7
Всего существует два метода осуществления поставленной задачи. Каждый из них имеет свои особенности и будет максимально эффективен в разных ситуациях. Давайте детальнее разберемся с этими процессами.
Способ 1: Ручная установка новой иконки
В свойствах каждой папки или, например, исполняемого файла, есть меню с настройками. Там и находится необходимый нам параметр, отвечающий за редактирование значка. Вся процедура выглядит следующим образом:
- Нажмите на необходимой директории или файле правой кнопкой мыши и выберите «Свойства».
Перейдите во вкладку «Настройка» или «Ярлык» и отыщите там кнопку «Сменить значок».
Выберите из списка подходящую системную иконку, если в нем имеется та, которая вам подходит.
Если вы не нашли подходящего варианта, кликните на «Обзор» и через открывшийся обозреватель отыщите ваше, заранее сохраненное, изображение.
Выберите его и нажмите на «Открыть».
Перед выходом не забудьте сохранить изменения.
Изображения вы можете отыскать в интернете, большинство из них находится в свободном доступе. Для наших целей подойдет формат ICO и PNG. Кроме этого рекомендуем к ознакомлению другую нашу статью по ссылке ниже. В ней вы узнаете, как вручную создать ICO-картинку.
Что касается стандартных наборов иконок, то они располагаются в трех основных библиотеках формата DLL. Находятся они по следующим адресам, где C – системный раздел жесткого диска. Открытие их выполняется так же через кнопку «Обзор».
Способ 2: Установка комплекта иконок
Знающие пользователи вручную создают наборы значков, разрабатывая для каждого специальную утилиту, которая автоматически устанавливает их на компьютер и заменяет стандартные. Такое решение будет полезно тем, кто хочет за раз поставить иконки одного типа, преобразив внешний вид системы. Подбираются и скачиваются подобные паки каждым юзером на свое усмотрение в интернете с сайтов, посвященных кастомизации Виндовс.
Поскольку любая такая сторонняя утилита изменяет системные файлы, нужно понизить уровень контроля, чтобы не возникло конфликтных ситуаций. Сделать это можно так:
- Откройте «Пуск» и перейдите в «Панель управления».
В списке отыщите «Учетные записи пользователей».
Кликните на ссылку «Изменение параметров контроля учетных записей».
Сдвиньте ползунок вниз на значение «Никогда не уведомлять», а затем кликните на «ОК».
Осталось только перезагрузить ПК и перейти непосредственно к инсталляции пакета изображений для директорий и ярлыков. Сперва загрузите архив из любого проверенного источника. Обязательно проверьте скачанные файлы на наличие вирусов через онлайн-сервис VirusTotal или установленный антивирус.
Далее производится процедура установки:
- Откройте скачанные данные через любой архиватор и переместите находящуюся в нем директорию в любое удобное место на компьютере.
Если в корне папки есть файл сценария, создающий точку восстановления Windows, обязательно запустите его и дождитесь завершения ее создания. В противном случае самостоятельно создайте ее, чтобы в случае чего вернуться к исходным настройкам.
Откройте сценарий Windows с названием «Install» – такие действия запустят процесс замены иконок. Кроме этого в корне папки чаще всего находится еще один сценарий, отвечающий за удаление этого набора. Используйте его, если хотите вернуть все, как было раньше.
Мы советуем к ознакомлению другие наши материалы по теме настройки внешнего вида операционной системы. По ссылкам ниже вы найдете инструкции по изменению панели задач, кнопки «Пуск», размера иконок и фона рабочего стола.
Тема кастомизации операционной системы Windows 7 интересна многим пользователям. Надеемся, приведенные выше инструкции помогли разобраться с оформлением значков. Если у вас остались вопросы по данной теме, смело задавайте их в комментариях.