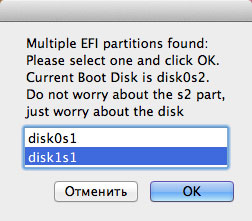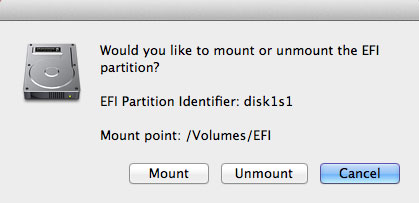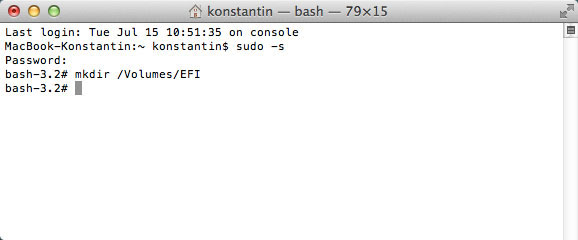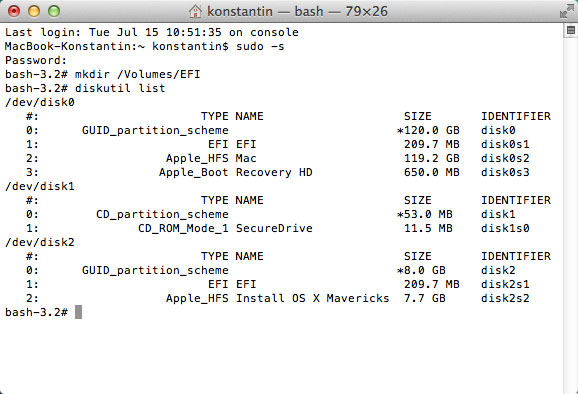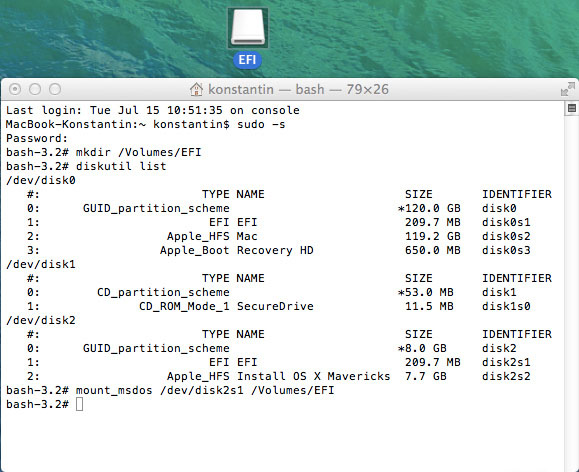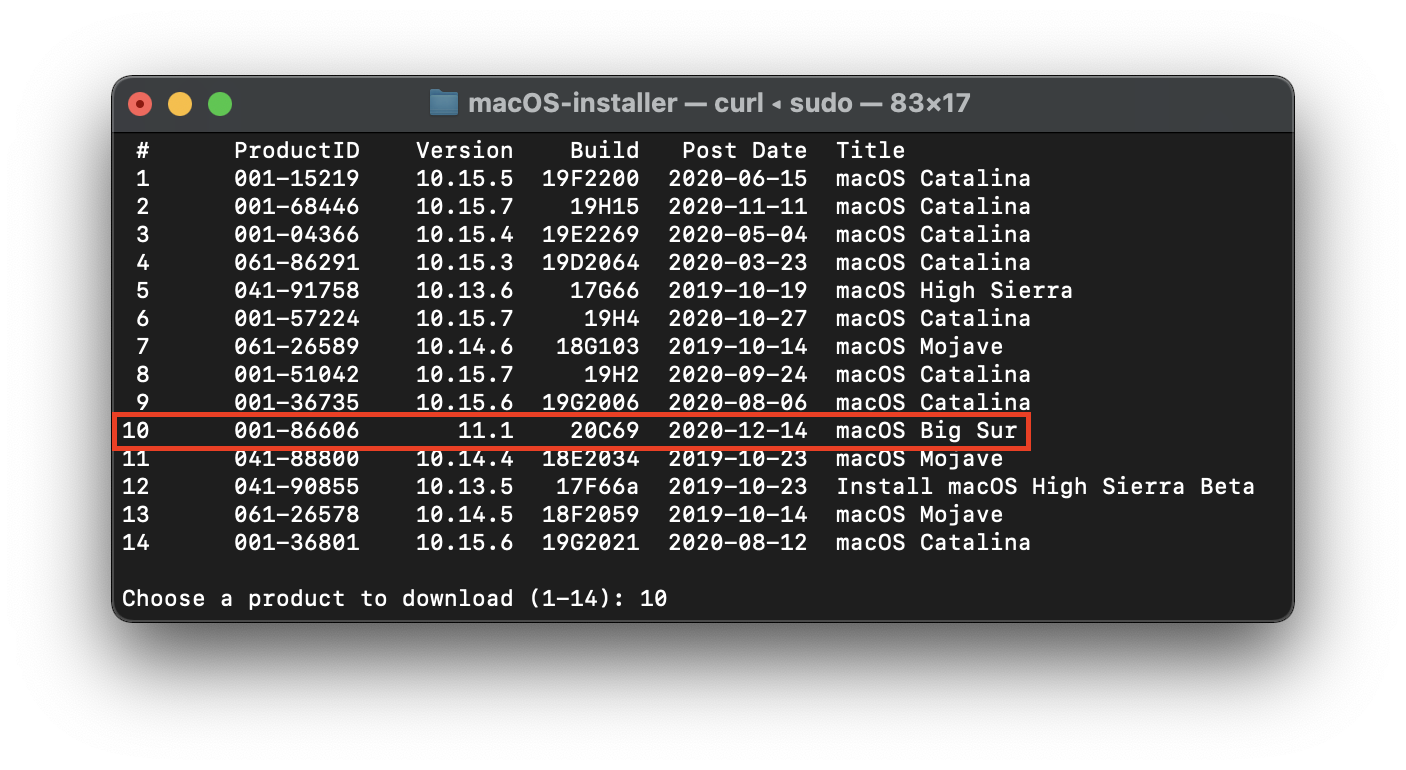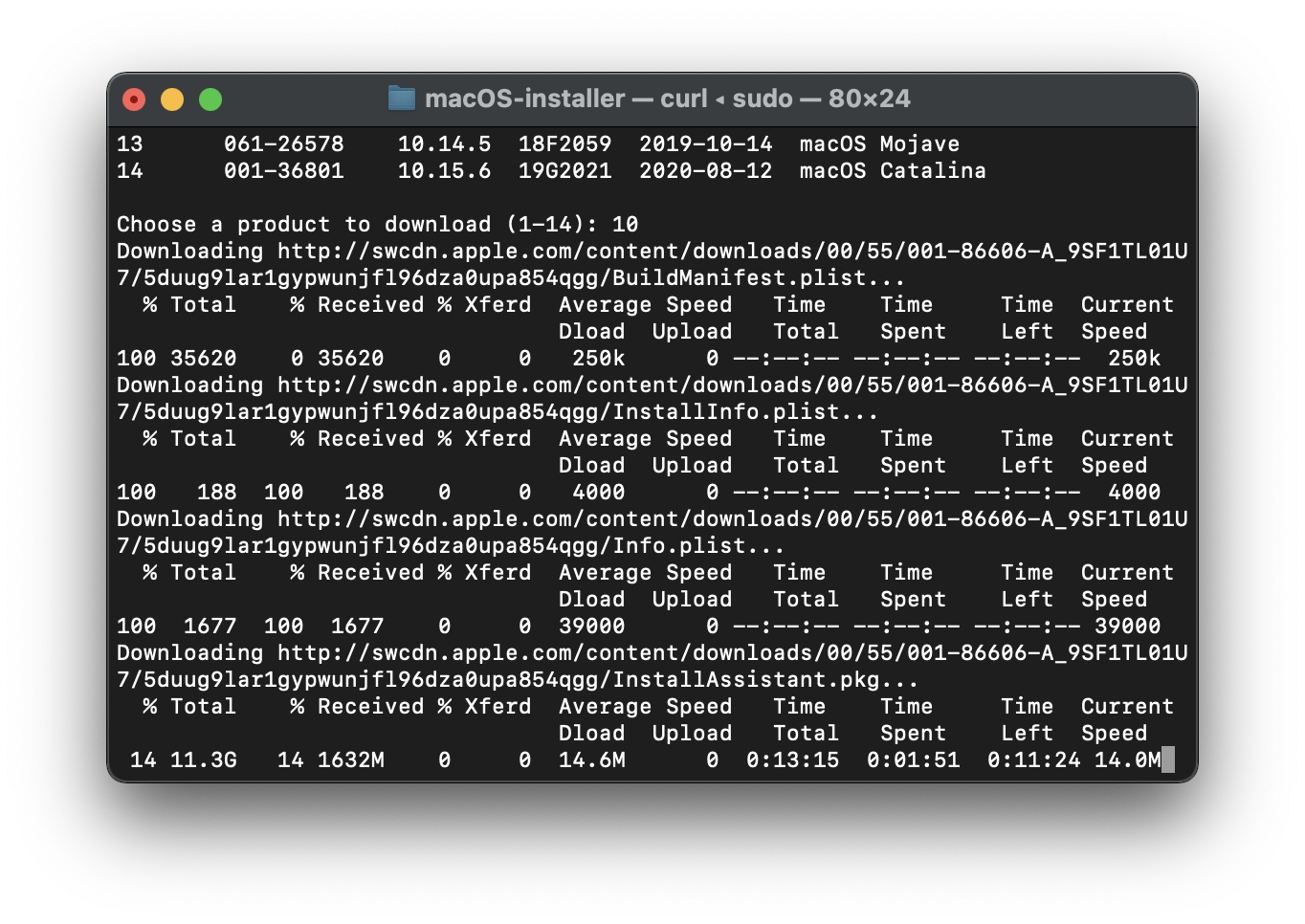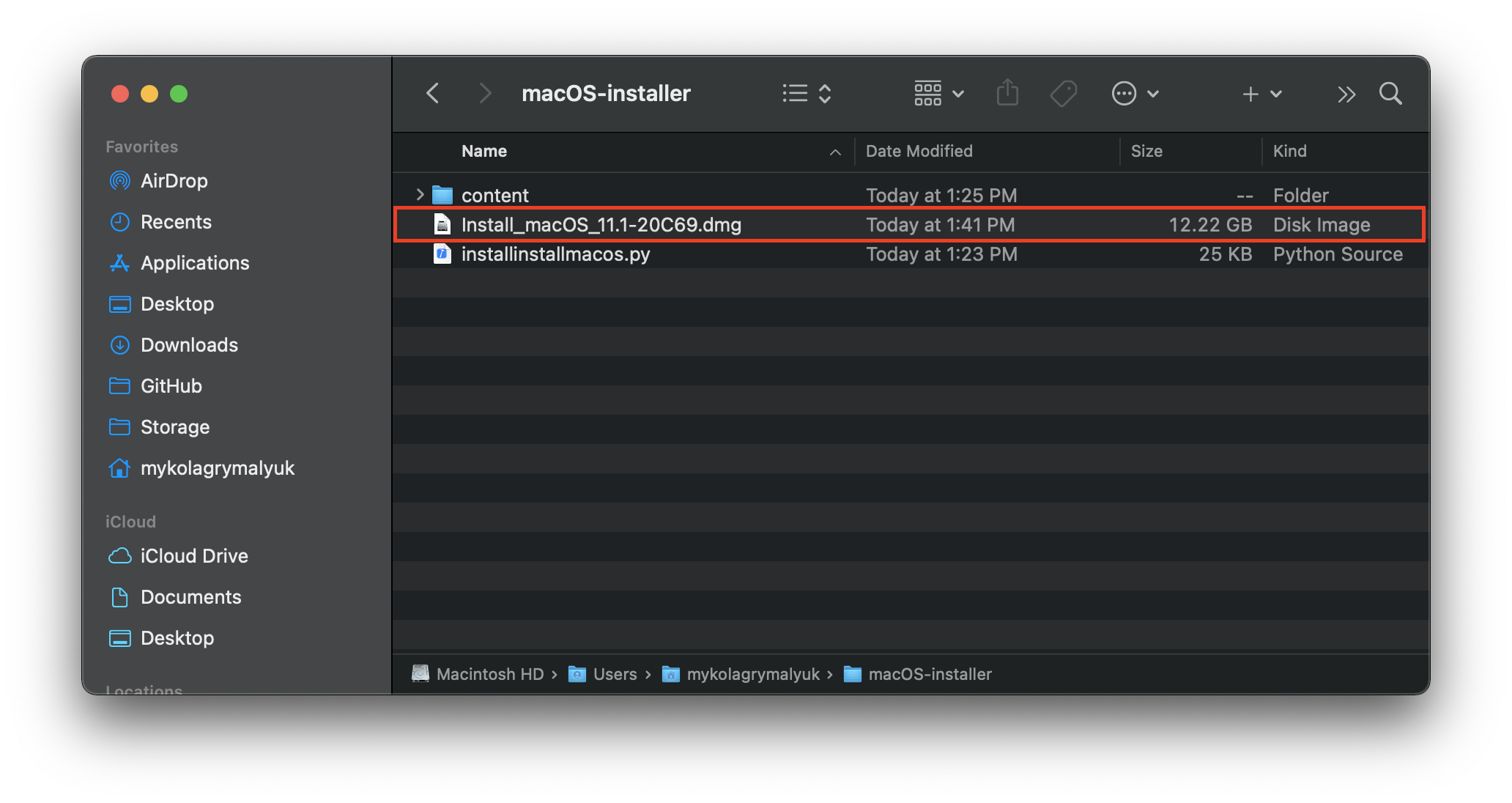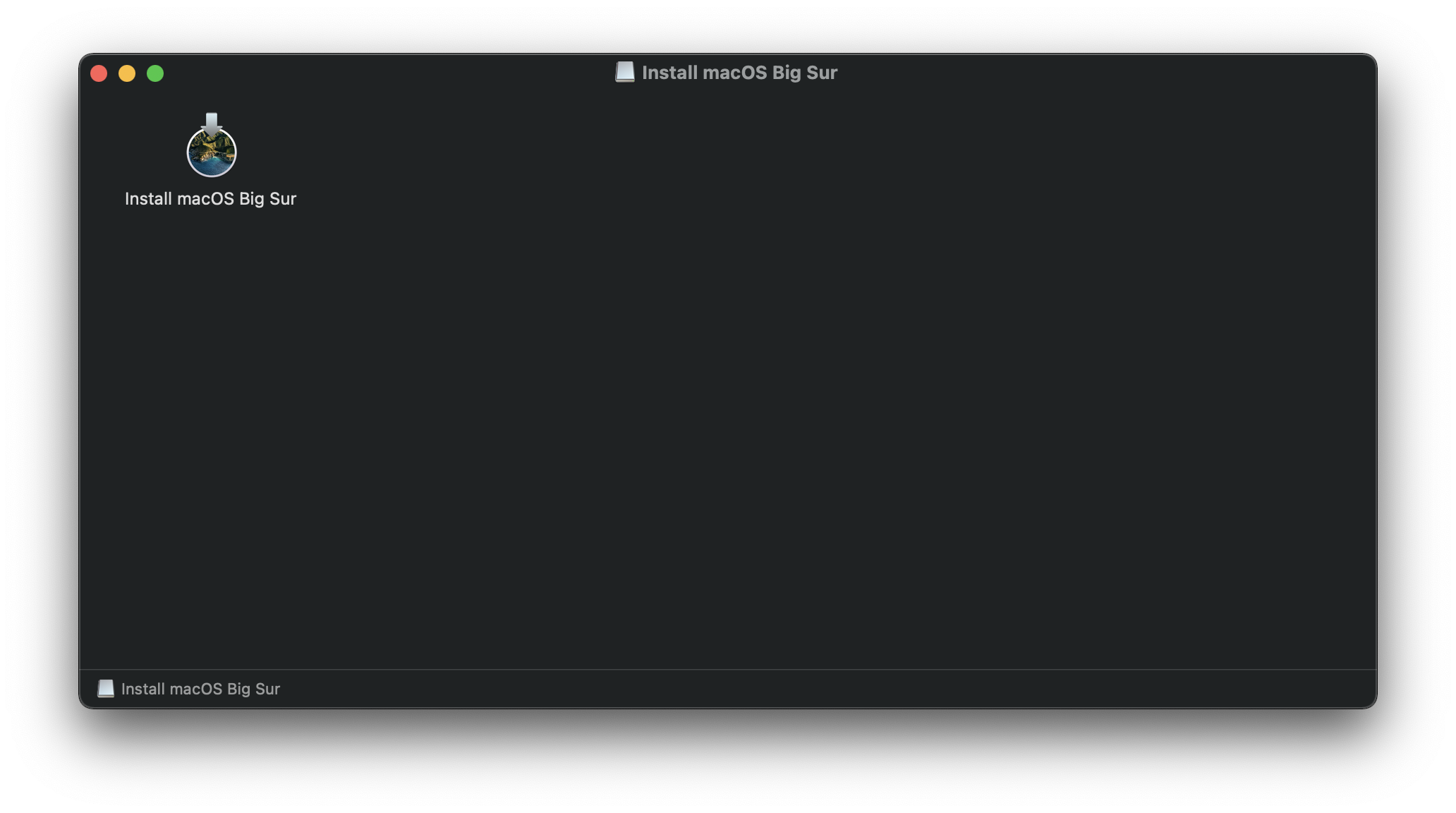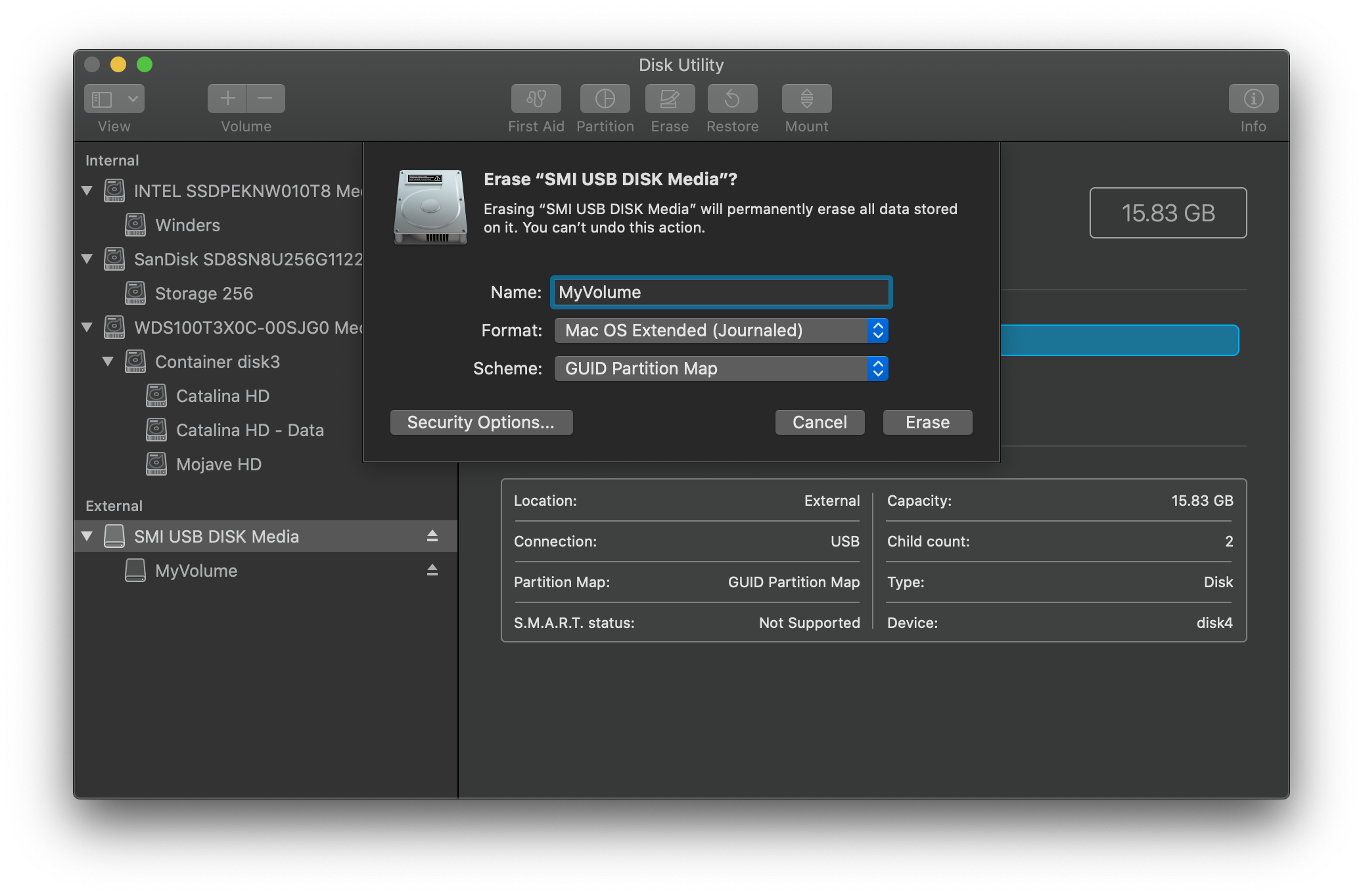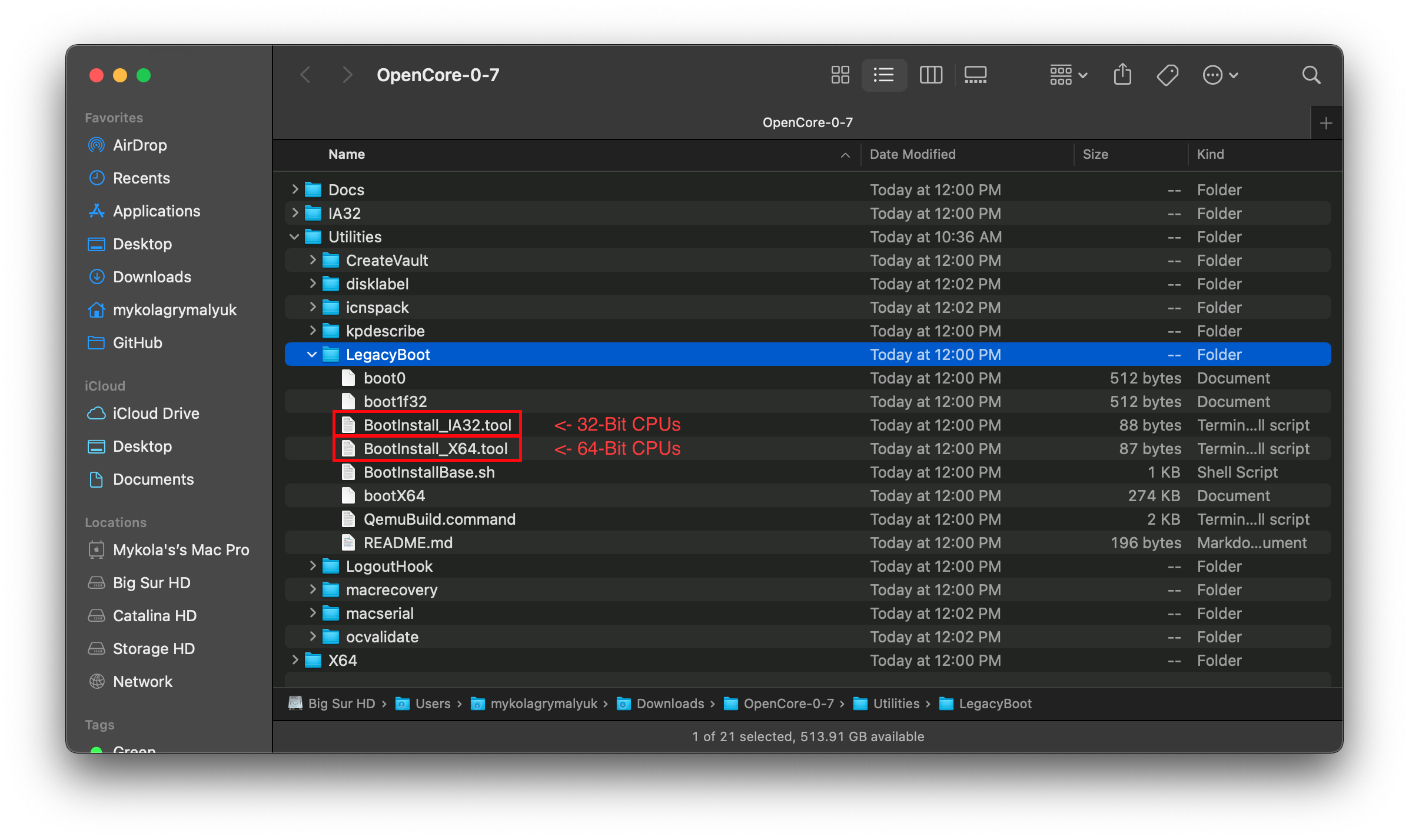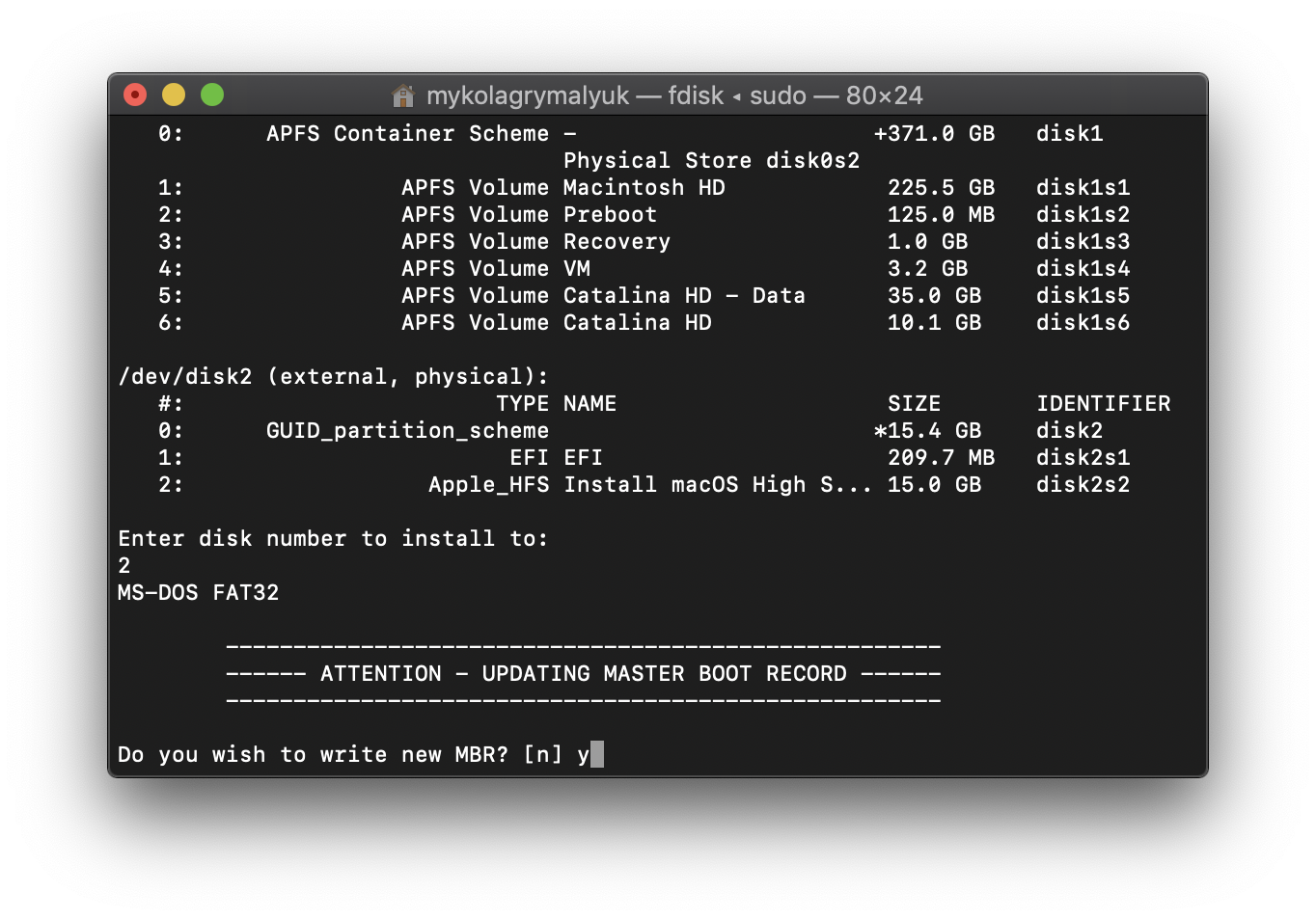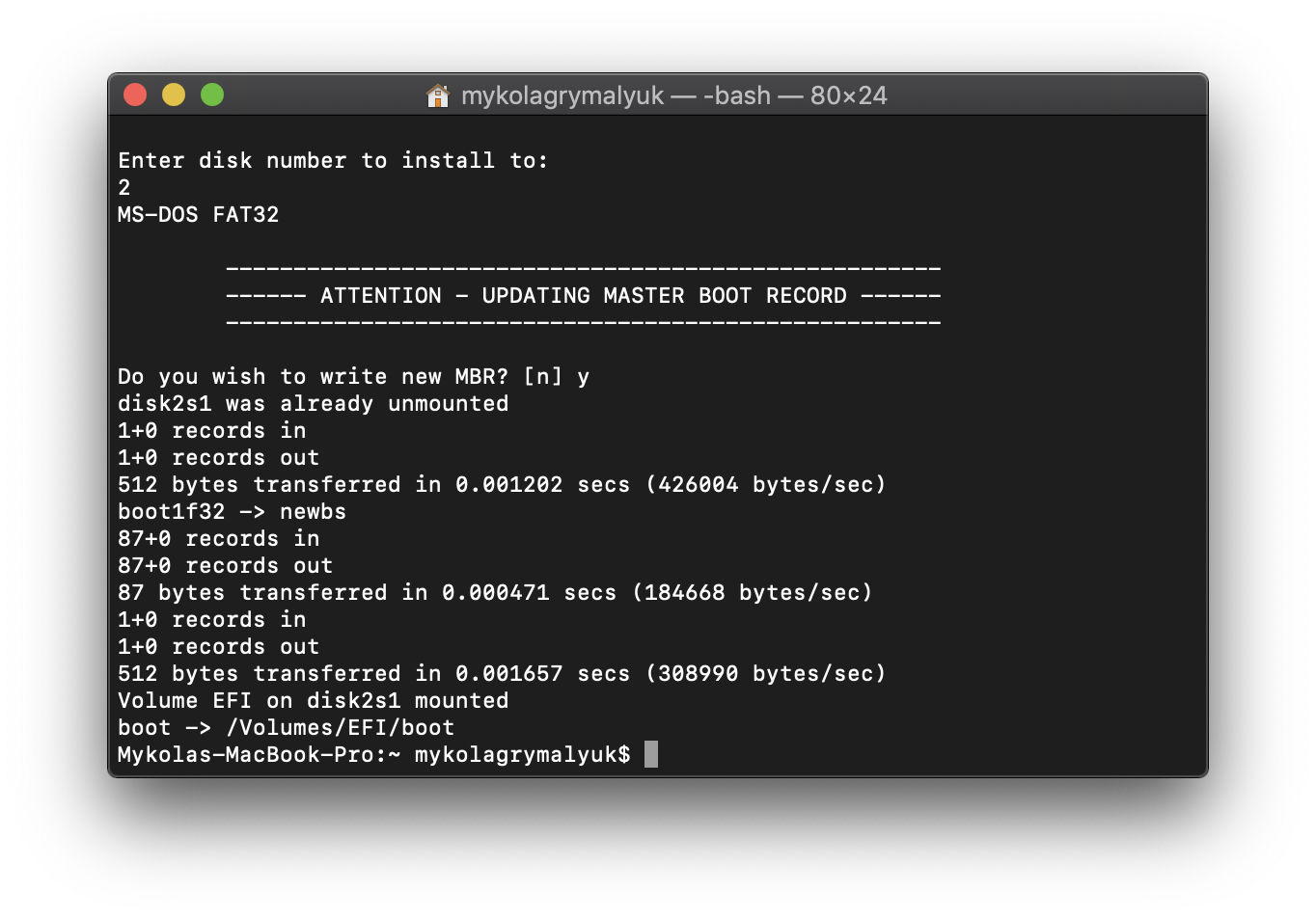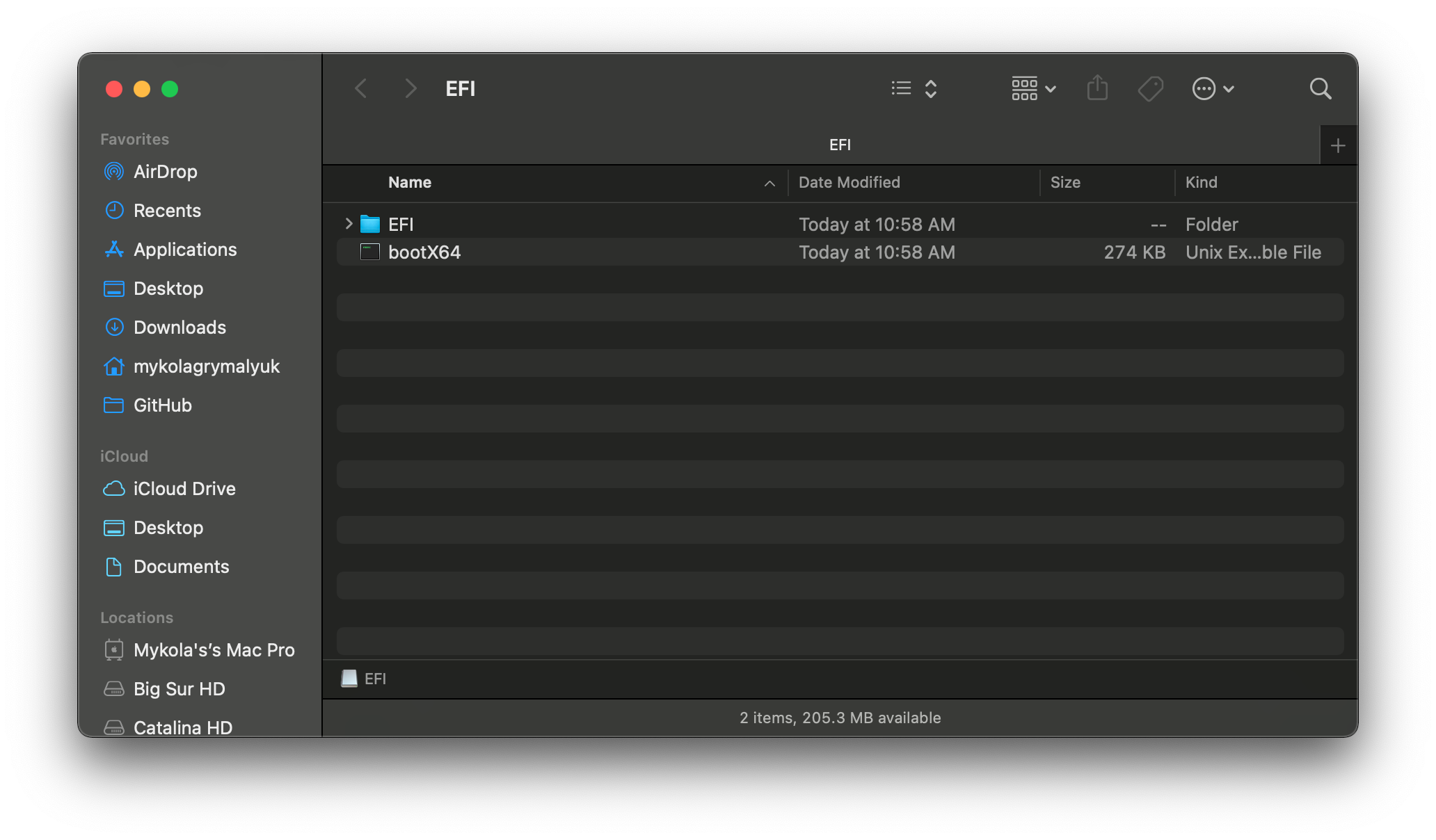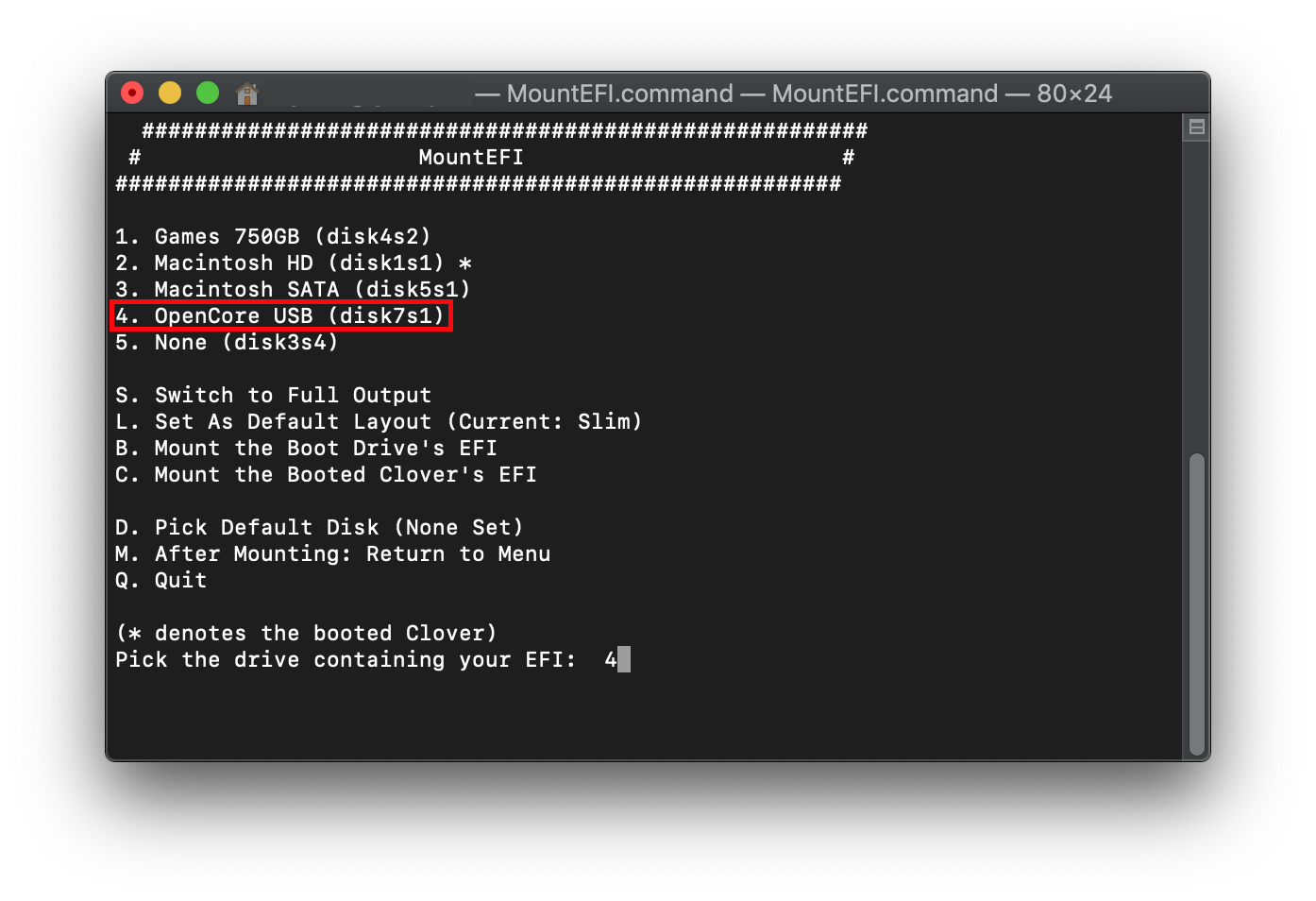- Как примонтировать EFI-раздел в Mac OS
- Hologos
- How to mount EFI from command line (Terminal)
- Listing all volumes
- Mounting a volume
- Mounting a volume to specified mount point
- Unmounting a volume
- Как смонтировать EFI раздел Хакинтош в Windows?
- Монтируем раздел EFI Хакинтош в Windows
- # Создание установщика в macOS
- # Скачивание macOS: современные версии
- # Скачивание macOS: устаревшие версии
- # Настройка установщика
- # Настройка Legacy
- # Настройка EFI окружения OpenCore
- Установка Mac OS X на PC. Часть 19: UEFI-загрузка
- Про EFI, UEFI и Маки
- Что придумали хакинтошники?
- Зачем нужна UEFI-загрузка?
- Какие недостатки имеет UEFI-загрузка?
- Как включить UEFI-загрузку на хакинтоше?
- Как правильно настроить UEFI-загрузку?
Как примонтировать EFI-раздел в Mac OS
При подготовке загрузочной флешки для установки Mac OS, как и в первое время после установки Mac OS приходится часто обращаться к EFI-разделу загрузочной флешки, HDD или SSD. Есть три способа монтирования EFI-раздела в Mac OS.
Первый способ. Быстрый, но нужно быть очень внимательным при выполнении этой операции, поскольку можно примонтировать не тот EFI-раздел и испортить его.
Второй способ более сложный, но дающий стопроцентный результат монтирования нужного EFI-раздела.
Третий способ самый быстрый, но тоже нужно быть очень внимательным.
Итак, обо всем по-порядку.
Для быстрого монтирования EFI-раздела можно использовать приложение EFI Mounter. Запускаем приложение, вводим пароль. Приложение откроет окошко, в котором будут перечислены разделы с EFI. В моем случае disk0s1 это HDD Макбука, а disk1s1 это загрузочная флешка с Mac OS, соответственно, мне нужно примонтировать EFI-раздел флешки. К выбору раздела нужно отнестись внимательней, поскольку можно примонтировать EFI-раздел HDD, изменить его, а после перезагрузки система может не загрузиться. Нужно четко понимать все действия. Разумеется, после установки загрузчика Clover на HDD или SSD, скорей всего придется работать с EFI-разделом disk0s1.
Чтобы примонтировать нужный EFI-раздел, щелкаем по кнопке «Mount».
После этого на рабочем столе и в «Устройства» появится EFI-раздел. Теперь можно делать правки config.plist, копировать необходимые кексты и идти на перезагрузку.
Если необходимо отключить EFI-раздел, то это можно сделать аналогично как с обычной флешкой, либо вновь запустить приложение EFI Mounter, выбрать раздел и щелкнуть «Unmount» (см. картинку 2).
А теперь о втором способе, более сложном. Открываем Терминал, переходим в режим суперпользователя выполнив команду
Создаем каталог для будущего раздела. Для этого выполняем команду mkdir
Выполняем команду и смотрим имеющиеся разделы. Меня интересует EFI-раздел загрузочной флешки. В моем случае это disk2s1.
Монтируем EFI-раздел флешки выполнив команду После выполнения этой команды на рабочем столе и в «Устройства» появится EFI-раздел флешки.
Чтобы отключить примонтированный EFI-раздел, выполним команду
либо извлечем раздел как обычную флешку.
Отмечу, что разделы на разных ПК могут выглядеть иначе. Возможно, EFI-раздел вашей флешки может быть disk3s1.
И, наконец, третий способ, самый быстрый. Если мы точно знаем какой EFI-раздел нужно примонтировать, то в терминале выполняем такую команду: После этого будет примонтирован EFI-раздел загрузочной диска.
Источник
Hologos
Blog about Hackintosh and macOS
How to mount EFI from command line (Terminal)
Jiří Málek · November 13, 2019
Mounting volumes on macOS can be done using Disk Utility.app. For some reason, Apple decided not to show EFI partitions (among others such as Preboot, Recovery, etc) in Disk Utility.app. In this article, I will show you how to mount these volumes using command line (Terminal).
Listing all volumes
To list all volumes (partitions), use diskutil list .
As you can see, there are 2 physical drives, both containing EFI partition.
If you compare it to Disk utility.app, it is rather brief.
Mounting a volume
To mount a volume, use sudo diskutil mount DiskIdentifier|DeviceNode|VolumeName .
This will mount the volume to /Volumes/ . If this mount point is already in use, a number will be added at the end (e.g: /Volumes/EFI 1 ).
The sudo command in the beginning is very import, omitting it causes error message like
Mounting a volume to specified mount point
You can mount a volume to a different mount point (directory) using -mountPoint option. Beware, target mount point must exist.
Unmounting a volume
Unmounting a volume is as easy as mounting a volume, use diskutil umount DiskIdentifier|DeviceNode|VolumeName .
Источник
Как смонтировать EFI раздел Хакинтош в Windows?
Если вы вдруг сильно накосячили с загрузочным разделом EFI на вашем Хакнитоше, тогда можно попробовать восстановить загрузку macOS из под Windows.
В прошлых статьях мы уже рассказали о других подготовительных шагах, чтобы установить Хакинтош:
В сети интернет я не встречал подобных статей, по крайней мере в СНГ сегменте, поэтому исправляем данный пробел.
Монтируем раздел EFI Хакинтош в Windows
- Откройте командную строку Windows
- Введите команду «diskpart«
- Запустите «Управление дисками»
- Нажмите одновременно на клавиатуре «Win» + «R», а потом в окне «Выполнить» ввести команду «diskmgmt.msc«
- Либо правой кнопкой мыши по меню пуск и выбрать «Управление дисками»
- Определяем диск на котором установлена macOS и загрузочный EFI раздел
- Возвращаемся в команду строку где запущен diskpart
- Вводим команду «sel disk X» (вместо X, номер диска)
- Выбираем раздел на котором расположен EFI, вводим команду «sel part X» (вместо X, ваше значение)
- Теперь подключим раздел к системе, вводим команду «assign«
- Для того, чтобы открыть примонтированный раздел EFI, необходимо скачать и запустить программу Explorer ++ от имени администратора
- Выбираем EFI раздел и вносим необходимые изменения в загрузчик Хакинтоша
У вас еще остались вопросы? Пишите их в комментариях, рассказывайте, что у вас получилось или наоборот!
Вот и все! Больше полезных статей и инструкций читайте в разделе Статьи и Хаки Android. Оставайтесь вместе с сайтом Android +1, дальше будет еще интересней!
Источник
# Создание установщика в macOS
В то время как вам не нужна чистая установка macOS чтобы использовать OpenCore, некоторые пользователи предпочитают иметь свежую версию ОС с обновлением их Boot Manager.
Для начала, мы захотим получить себе копию macOS. Вы можете пропустить этот шаг и перейти к форматированию USB, если вы просто делаете загрузочную флешку с OpenCore, а не установщик. Для всех остальных, вы можете загрузить macOS из App Store или с помощью скрипта от Munki.
# Скачивание macOS: современные версии
- Этот метод позволяет вам загрузить macOS 10.13 и новее, для 10.12 и старее, смотрите Скачивание macOS: устаревшие версии
С компьютера macOS, отвечающего требованиям версии ОС, которую вы хотите установить, перейдите в App Store и загрузите желаемый релиз ОС и продолжайте настройку установщика.
Для компьютеров, которым нужен конкретный релиз ОС или не удается загрузить из App Store, вы можете использовать утилиту InstallInstallMacOS от Munki.
Чтобы запустить его, просто скопируйте и вставьте следующую команду в терминал:
Как вы видите, мы получаем большой список установщиков macOS. Если вам нужна определенная версия macOS, вы можете выбрать её, набрав её номер. Для этого примера, мы выберим 10:
- Примечание к macOS 11, Big Sur: Так как эта ОС совершенна новая, есть некоторые проблемы с определенными системами, которые нужно решить. Для получения дополнительной информации, смотрите здесь: OpenCore и macOS 11: Big Sur
- Для начинающих пользователей, мы рекомендуем macOS 10.15, Catalina
- Примечание к GPU Nvidia: напоминание о том, чтобы проверить, поддерживает ли ваше оборудование новые ОС, смотрите Аппаратные ограничения
Это займёт некоторое время, поскольку мы загружаем установщик macOS весом 8Гб+, поэтому мы настоятельно рекомендуем прочитать остальную часть руководства, пока вы ждёте.
По завершению, вы найдёте в папке
/macOS-Installer/ файл DMG содержащий установщик macOS, и названный, например Install_macOS_11.1-20C69.dmg . Смонтируйте его и вы найдёте приложение-установщик.
- Примечание: Мы рекомендуем переместить приложение Установка macOS.app в папку /Applications , поскольку мы будем выполнять команды в этой директории.
- Примечание 2: Нажатие сочетания клавиш Cmd+Shift+G в Finder позволит вам легче перейти к папке
Начиная отсюда, перейдите к Настройке установщика чтобы закончить свою работу.
# Скачивание macOS: устаревшие версии
- Устаревшие версии macOS: автономный метод
- Поддерживаются 10.10-10.12
- Устаревшие версии macOS: онлайн метод
- Поддерживаются 10.7-11
- Устаревшие версии macOS: образы дисков
- Поддерживаются 10.4-10.6
# Настройка установщика
Теперь мы форматируем USB, чтобы подготовить его как к установщику macOS, так и к OpenCore. Мы хотим использовать macOS Extended (HFS+) с таблицей разделов GUID. Это создаст два раздела: основной MyVolume и второй под названием EFI , который используется как загрузочныйц раздел, где ваш firmware будет проверять загрузочные файлы.
- Примечание: По умолчанию, Дисковая Утилита показывает только разделы — нажмите Cmd/Win+2 , чтобы показать все накопители (или же можете нажать на кнопку Вид (View))
- Примечание 2: Пользователи следовавшие разделу «Устаревшая macOS: онлайн метод» могут перейти к Настройке EFI окружения OpenCore
Затем запустите команду createinstallmedia предоставленную Apple
(opens new window) . Обратите внимание на то, что эта команда используется для отформатированного USB с названием MyVolume :
Это займёт некоторое время, так что вы можете взять чашечку кофе или продолжить читать руководство (честно говоря, вам не стоит следовать этому руководству шаг за шагом, не прочитав это всё сначала).
Также вы можете поменять путь createinstallmedia на тот, где находится ваш установщик (то же самое с названием накопителя)
Устаревшие createinstallmedia команды
# Настройка Legacy
Для систем, не поддерживающих UEFI загрузку, смотрите ниже:
Настройка Legacy загрузки
Для начала, вам понадобится следующее:
- BootInstall_IA32.tool или BootInstall_X64.tool
- Может быть найдено в OpenCorePkg по пути /Utilties/LegacyBoot/
- Установочная USB флешка(создана выше)
В папке OpenCore, перейдите к Utilities/LegacyBoot . Здесь вы найдете файл названный BootInstall_ARCH.tool . Он устанавливает DuetPkg на нужный накопитель.
Теперь запустите эту утилиту в терминале в sudo(В противном случае, эта утилита, скорее всего, потерпит неудачу):
Это покажет вам список доступных дисков, выберите нужный, и вам будет предложено записать новый MBR. Выберите yes [y] , и на этом вы закончите.
Это даст вам EFI раздел с bootia32 или bootx64 файлом
# Настройка EFI окружения OpenCore
Настроить EFI окружение OpenCore просто — всё что вам нужно сделать, это смонтировать наш системный EFI раздел. Это автоматически делается, когда мы форматируем в GUID, но по умолчанию размонтируется, так что появляется наш друг MountEFI
Вы заметите, что как только мы откроем EFI раздел — он будет пуст. Вот здесь и начинается самое интересное.
Источник
Установка Mac OS X на PC. Часть 19: UEFI-загрузка
В этом году на AppStudio появилось множество новых таблиц и разделов. Мы воплотили в жизнь многие затеи и планы. И всё бы отлично, но вот кое за что нас можно пожурить. В 2012-м у нас не получилось уделять должного внимания нашим циклам статей. Но хотя бы под конец года мы немного поправим это упущение — например, очередная статья давно напрашивается в наш большой цикл о теории хакинтоша.
Часто нас спрашивают: «Вы же приличный сайт, про пиратство не пишете, за пару предложений про AppSync отправляете в бан. Так почему же вы рассказываете про такие тёмные дела, как хакинтоши?». Обычно мы отвечаем двумя доводами:
- во-первых, это чертовски интересно. Если сравнить инструментарий, применяемый для настройки хакинтошей сейчас, с тем, что был в 2007-2008 году, отличия будут поразительными. Какие только выдумки не были воплощены в этой динамично меняющейся сфере знаний!
- во-вторых, это полезно для самой Apple. Кто бы что ни говорил, а в голову любого хакинтошника рано или поздно закрадывается мысль «а не пора ли перейти на реальный мак?». И что интересно, многие так и поступают.
В отличие от джейлбрейка, который скоро можно будет окончательно хоронить, с хакинтошами история развивается совсем иначе. Сейчас — отличное время для того, чтобы с ними экспериментировать. Кто бы мог подумать лет пять назад, что когда-нибудь Mac OS X на PС можно будет грузить через EFI-среду? А нынче это не просто модный тренд, это уже мейнстрим.
Про EFI (точнее, про UEFI)-загрузку Mac OS X на PC мы и хотели бы поговорить в девятнадцатой по счёту статье нашего хакинтошного цикла. Как всегда, мы рассмотрим тему с точки зрения обывателя и постараемся ответить на простые вопросы: что такое UEFI-загрузка, зачем она нужна, какие минусы имеет и как её правильно настроить.
Несколько лет назад мы с уверенностью твердили: главное отличие Маков от PC состоит в наличии на яблочных компьютерах EFI — продвинутой альтернативы PC-шному BIOS, возможности которой сравнительно легко расширяются. Но сегодня этот тезис безнадёжно устарел. Загляните в любой компьютерный магазин, купите современную материнку, и с большой вероятностью это окажется материнская плата с UEFI.
Про EFI, UEFI и Маки
UEFI и EFI — есть ли разница между ними? И да, и нет. Дело в том, что Unified EFI (UEFI) — результат закономерной эволюции спецификаций EFI, который сейчас де-факто является стандартом, причём поддержку этого стандарта обеспечивает сама компания Intel. В скором будущем BIOS окончательно будет вытеснен UEFI по ряду чисто объективных причин. Главная из них состоит в том, что компьютеры с BIOS неспособны работать с жёсткими дисками, чья ёмкость превышает 2,2 ТБ. Давным-давно такая ёмкость казалась фантастикой, а сейчас, в эпоху Blu-ray-видео, и трёхтерабайтными винчестерами уже никого не удивишь.
Таким образом, стёрлось одно из важнейших отличий Mac и PC, и два таких разных компьютерных мира стали ещё ближе друг к другу. Разумеется, это повод порадоваться за хакинтошников, но радоваться можно лишь отчасти. Виновата в этом Apple (а кто бы сомневался? :). Дело в том, что UEFI-среда на Маках всё равно отличается от той, что применяется на современных материнских платах для PC. Ситуация похожа на положение вещей в Mac OS X — с одной стороны, это как бы полноценная *nix-система с открытым кодом; а с другой стороны оказывается, что Apple открывает только тот исходный код, который сама сочтёт нужным. Так и с маковским UEFI — вне сомнений, это тот самый UEFI, который основан на стандартах Intel, но он основательно допилен в Купертино под собственные нужды.
«Допилить» UEFI гораздо проще, чем BIOS. Конечно, модульный принцип реализован и там, и там. Но работая с BIOS, вы никогда не заставите его подгружать файлы дополнительных модулей из папки на диске, учитывая изменение их состава при каждой загрузке. А для UEFI это является самой что ни на есть обыденной возможностью. Этим и пользуется Apple: программисты компании написали собственные модули для EFI, которые используются на Маках. Исходники для них никто не публиковал, так что поддержание статуса-кво со стороны яблочной компании надёжно обеспечено.

Что придумали хакинтошники?
Представители хакинтошного движения подумали совершенно здраво: раз нельзя взять и подправить эппловские модули EFI так, чтобы они запускались на PC, то можно написать свои собственные, которые решали бы те же задачи. На сегодняшний день можно констатировать, что первый (да что там первый — единственный) загрузчик, в котором эта концепция полностью раскрыта — это Clover, о котором мы уже писали в нашем хакинтошном цикле статей.
Clover реализован в двух вариантах — традиционной и UEFI-версиях. Внешне они выглядят практически одинаково (разве что у UEFI-версии разрешение экрана может быть меньше), но в процедуре загрузки системы разница колоссальна.
Например, вот по какой цепочке грузится Clover на компьютере с BIOS:
BIOS -> сектор MBR -> сектор PBR -> файл boot -> файл загрузчика CLOVERX64.efi -> файл системного загрузчика boot.efi->ядро системы mach_kernel
А так этот процесс выглядит при работе через UEFI:
UEFI -> файл загрузчика CLOVERX64.efi -> файл системного загрузчика boot.efi->ядро системы mach_kernel
Даже если вы не хотите вникать в технические тонкости, разницу вы заметите: во втором варианте цепочка загрузки меньше на три пункта. В этом и состоит главное достоинство UEFI-загрузки.
Зачем нужна UEFI-загрузка?
Сразу развенчаем один популярный миф: никто никогда не говорил, что на материнских платах с UEFI загрузка Mac OS X в UEFI-режиме хакинтошного загрузчика является единственно возможным вариантом. Вовсе нет, на таких материнках совершенно спокойно можно грузиться через эмулятор BIOS. Соответственно, возникает закономерный вопрос о том, что же такого даёт UEFI-загрузка в сравнении с BIOS-загрузкой?
- во-первых, скорость. Это наиболее заметный плюс, т.к. за счёт сокращения длины цепочки загрузки (см. выше) можно достичь сокращения общего времени загрузки компьютера и системы в 2-4 раза. Например, Mac OS X на SSD в условиях BIOS-загрузки Clover будет запускаться не раньше, чем через 45-50 секунд после того, как вы нажмёте кнопку включения компьютера. Львиную долю времени вы будете наблюдать чёрный экран и ждать инициализации загрузчика. Та же Mac OS X на том же SSD может грузиться секунд за 8-10, и это действительно замечательный результат
- во-вторых, NVRAM. На UEFI-материнках эта часть памяти, свободно изменяемая, но не очищаемая при перезагрузке компьютера, может использоваться в системных целях. Например, Маки хранят в NVRAM информацию о загрузочном разделе (который задаётся в панели «Загрузочный том» в системных настройках). На хакинтошах до относительно недавнего времени эта панель никогда не работала. Потом для BIOS-среды, в рамках которой сохранение информации в NVRAM после перезагрузки или выключения физически невозможно, был придуман хитрый трюк с копированием содержимого виртуально эмулируемой памяти NVRAM в файл на диске и последующим считыванием этого содержимого при следующей загрузке. В условиях UEFI все эти ухищрения теряют смысл; всё работает почти так же, как и на настоящих Маках
- в-третьих, «нативность». Правда, мы сами не понимаем, что это даёт, кроме некоторого душевного успокоения. Всё равно хакинтош никогда не будет «нативнее», чем настоящий Мак 🙂
Какие недостатки имеет UEFI-загрузка?
Недостатков тоже не так много:
- во-первых, возможны проблемы с iCloud (например, неспособность залогиниться в iMessage или FaceTime)
- во-вторых, при UEFI-загрузке режим сна становится ещё капризнее: даже на тех хакинтошах, где он без проблем работал при загрузке через эмуляцию BIOS, сон может испортиться при переходе на загрузку через UEFI
Обе проблемы носят временный характер; часть причин скрыта в несовершенстве существующих EFI-модулей для хакинтошей, ещё часть — в недрах самой Mac OS X, которая и на «настоящиках» иногда работает совершенно загадочно. Как бы то ни было, надеяться на устранение этих недостатков в будущем всё-таки можно.
Как включить UEFI-загрузку на хакинтоше?
Проще, чем может показаться после прочтения написанного выше. Clover (особенно его свежие сборки) рассчитан на максимальное упрощение этого процесса. В большинстве случаев вам достаточно поставить загрузчик на EFI-раздел диска, на котором расположена Mac OS X. Для этого предусмотрена отдельная опция в параметрах установщика Clover.
А если вы хотите ставить Clover самостоятельно, напомним инструкцию. Допустим, вы распаковали загрузчик на рабочий стол в папку Clover. Запустите Терминал, введите команду sudo -s (потребуется ввести пароль от аккаунта вслепую и нажать Enter). Затем вбейте diskutil list и найдите номер нужного вам диска:

[php]mkdir /Volumes/EFI
mount_msdos /dev/disk3s1 /Volumes/EFI
cd /Volumes/EFI
touch /Volumes/EFI.metadata_never_index
rm -rf /Volumes/EFI/.fseventsd/
mkdir /Volumes/EFI/.fseventsd
touch /Volumes/EFI/.fseventsd/no_log
cp -R
/Clover/* /Volumes/EFI
umount -f /Volumes/EFI[/php]
Чтобы потом получить доступ к EFI-разделу и смонтировать его в Finder, потребуются следующие команды:
[php]sudo -s
mkdir /Volumes/EFI
mount_msdos /dev/disk1s1 /Volumes/EFI[/php]
Само собой, в disk1s1 надо будет подставить правильный номер диска, который вам покажет команда diskutil list. Отключение EFI-раздела производится командой umount -f /Volumes/EFI.
После перезагрузки в настройках UEFI вашей материнки в секции управления загрузочными устройствами надо будет выбрать пункт, соответствующий EFI-разделу на диске с Mac OS X.
Как правильно настроить UEFI-загрузку?
Большинство проблем при UEFI-загрузке возникают из-за неверного выбора EFI-модулей. Важно понимать их задачу: это те же драйверы, но работают они ещё до загрузки системы, т.к. они предназначены для самого загрузчика. Стоит вам забыть какой-нибудь модуль или поставить лишний — всё испортится, система рискует перестать грузиться.
Поэтому важно знать, для чего предназначены те или иные хакинтошные EFI-модули:
Что следует положить в эти папки? На выбор пользователя.
- HFSPlus.efi, NTFS.efi, VBoxExt2.efi — драйверы файловых систем, обеспечивающие доступ загрузчика Clover к разделам в HFS+, NTFS и ext2/3 соответственно. Забудете первый — загрузка Mac OS X станет невозможной. Забудете второй — Clover не увидит никакие диски с Windows; а если забудете положить третий — не будут видны разделы с Linux-системами
- FSInject.efi – модуль, который обязателен в том случае, если вы хотите подгружать в систему дополнительные кексты (расширения ядра, они же драйверы OS X) прямо из папки загрузчика Clover
- PartitionDxe.efi – модуль, обеспечивающий правильную работу с разными разметками диска (как с MBR, так и с GPT, а также с гибридной разметкой)
- DataHubDxe.efi – по идее, можно и без него, но с ним надёжнее. Драйвер регулирует обмен данными через порты компьютера
- OsxFatBinaryDrv.efi – модуль, обеспечивающий загрузку других крупных EFI-модулей. Таким крупным модулем является системный загрузчик Mac OS X — boot.efi, поэтому этот драйвер обязателен для EFI-загрузки
- OsxLowMemFix.efi и OsxAptioFixDrv.efi – модули, корректирующие работу загрузчика с оперативной памятью. Если у вас возникают проблемы с загрузкой системы, пробуйте первый из них, если и он не помогает — второй. Но ни в коем случае не ставьте их одновременно
- Usb*.efi, *HCI.efi – USB-драйверы для UEFI, которые пригодятся на тот случай, если в UEFI-режиме у вас отваливается мышь или клавиатура
- CsmVideoDxe.efi — модуль, активирующий дополнительные разрешения экрана загрузчика в UEFI-режиме
- модули со словом «Mouse» в названии обеспечивают работу мыши в среде загрузчика Clover. Если не нужна мышь — не нужны и драйверы
Все (а точнее, не все, а только те, что вам нужны 😉 эти драйверы нужно класть в папку /EFI/drivers64UEFI на том носителе, где установлен Clover.
Напоследок скажем, что обсудить нюансы UEFI-режима Clover непосредственно с разработчиком загрузчика вы можете здесь.
Источник