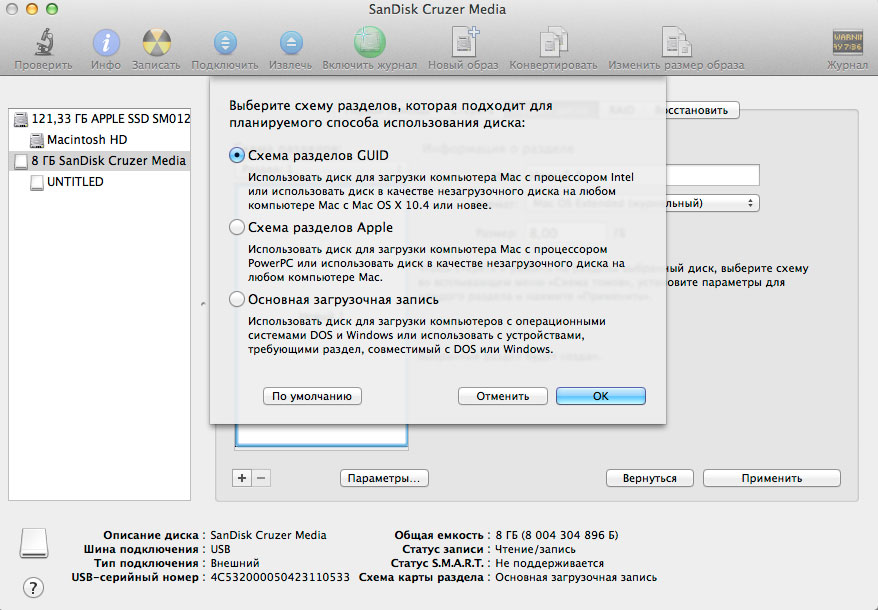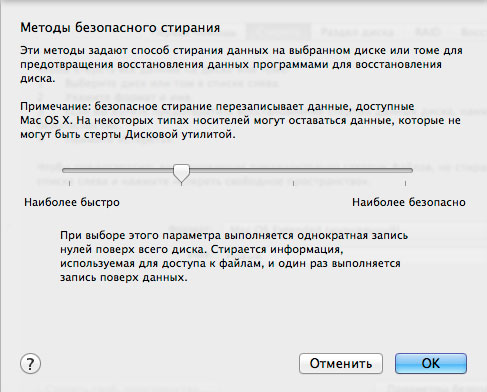- Как настроить внешний диск для Mac
- Как проверить отформатированный внешний диск для Mac
- Использование внешних накопителей данных с Mac
- Подключение устройства хранения данных
- Перемещение файлов на внешнее устройство хранения данных или обратно
- Если у Вас нет прав на просмотр или работу с файлами в устройстве хранения данных
- Извлечение устройства хранения (USB-диск, флеш-карту или другое устройство)
- Как открыть внешний диск, который не отображается на Mac
- Как исправить диск, который не будет отображаться на Mac
- 1: изменить ваши настройки
- 2: Проверьте кабель
- 3: попробуйте другой Mac, а затем попробуйте ПК
- 4. Используйте Disk Utility для доступа к диску
- 5: изменить формат диска
- 6: попробуйте приложение для восстановления данных
- 7: Всегда правильно отсоединяйте диск
Как настроить внешний диск для Mac
Когда вы подключаете внешний диск к Mac, система самостоятельно монтирует его для дальнейшего комфортного использования. Однако во избежание различных нюансов при взаимодействии накопителя и Mac OS следует принять дополнительные меры гарантирующие правильную работу внешнего носителя.
Примечание: Скажу сразу, что данная статья предназначена для тех, у кого внешний накопитель некорректно работает с Mac, а также для тех кто хочет использовать внешний жесткий диск специально для работы на Mac OS. Хотя изначально большинство внешних накопителей и должны адекватно работать со всеми операционными системами, но к сожалению на практике это не всегда так и поэтому появляется необходимость кое что «докрутить ручками»
Скорее всего ваш недавно купленный внешний диск (если не успели еще с ним ничего сделать) будет в формате FAT 32, этот формат прекрасно работает в OS X, но с некоторыми ограничениями. Например в FAT 32 не полностью реализовано журналирование данных, необходимое для предотвращения повреждения информации хранящейся на внешнем накопителе. Также в этом формате отсутствует поддержка некоторых разрешений файловой системы.
Итак, если накопитель работает не адекватно, либо если вы хотите сделать специальный внешний диск для Mac, то для начала его необходимо отформатировать:
Внимание! Форматирование уничтожит все ваши данные на внешнем накопителе, поэтому позаботьтесь заранее об их переносе или резервной копии.
1. Заходим в дисковую утилиту и выбираем свой внешний диск в левой панели;
2. Теперь выбираем вкладку раздел диска;
3. Далее нужно в схеме разделов выбрать раздел 1(если у вас, конечно, нет необходимости в нескольких разделах). И после этого задаем имя нашему тому (необязательно) и в выпадающем списке формат выбираем Mac OS extended.
4. Для завершения осталось только в параметрах выбрать схему разделов GUID, нажать ОК и применить все сделанные изменения. (кстати, точно таким же способом подготавливается загрузочная флешка Mac OS X Mavericks).
После тогого как закончится форматирование система должна вновь примонтировать внешний диск уже с заданными изменениями и готовым к дальнейшему использованию.
Как проверить отформатированный внешний диск для Mac
Этот пункт для самых дотошных ( как я 🙂 ), которые окончательно хотят убедиться что их вновь отформатированный накопитель будет работать с Mac OS как «родной». Для этого в той же дисковой утилите выбираем пункт стереть, а затем параметры безопасности. В появившемся окне передвигаем ползунок на следующую отметку вправо (это оптимальное соотношение быстроты и безопасности проверки) теперь нажимаем ОК и стереть.
Эта проверка показывает что абсолютно все блоки данных доступны для записи, в чем нам и нужно было убедиться. Теперь можете не сомневаться, что ваш внешний накопитель полностью совместим с Mac.
Источник
Использование внешних накопителей данных с Mac
Внешние жесткие диски, флеш-накопители, USB-накопители, флеш-карты памяти и другие устройства, такие как iPod, можно подключать к Mac через кабель Thunderbolt, USB или FireWire либо по беспроводной связи Bluetooth.
Кроме того, устройства хранения данных (например, внешние жесткие диски) могут быть доступны в сети. Дополнительно Вы можете вставлять карты флэш-памяти из камеры или другого устройства в слот для карт SDXC Вашего компьютера Mac. Если Ваш Mac не оснащен слотом для карт памяти, Вы можете получить доступ к данным на карте флэш-памяти с помощью подключенного устройства считывания карт.
После подключения устройства хранения данных можно перемещать файлы с компьютера Mac на устройство хранения данных или обратно.
Если Ваш Mac оборудован портом USB-C, см. раздел О порте USB-C.
Подключение устройства хранения данных
Подключите устройство к Mac через прилагаемый к устройству кабель, затем просмотрите содержимое подключенного устройства в Finder.
Если разъем на кабеле не подходит к компьютеру Mac, используйте адаптер. См. документацию, прилагаемую к устройству.
Перемещение файлов на внешнее устройство хранения данных или обратно
Убедитесь, что Mac подключен к внешнему устройству хранения данных (например, через USB-кабель или по сети).
Нажмите значок Finder 
Перемещение файлов на устройство хранения данных. Выберите один или несколько файлов на рабочем столе или в папке, затем перетяните их на устройство хранения данных в списке «Места» в боковом меню Finder.
Перемещение файлов с устройства хранения данных. Выберите устройство хранения из списка «Места» в боковом меню Finder, затем перетяните файлы в нужное место на Mac.
Если у Вас нет прав на просмотр или работу с файлами в устройстве хранения данных
Если Вы не являетесь администратором компьютера Mac, попросите администратора предоставить Вам доступ к нужным файлам.
Если Вы являетесь администратором компьютера Mac, выполните одно из следующих действий:
Пройдите аутентификацию, как администратор. В зависимости от способа доступа к файлу Вам может быть предложено войти в систему в качестве администратора.
Измените настройки общего доступа и права доступа для файла. Инструкции см. в разделе Использование общего доступа к файлам.
Извлечение устройства хранения (USB-диск, флеш-карту или другое устройство)
На компьютере Mac выполните одно из следующих действий.
Выберите объект для извлечения и выберите «Файл» > «Извлечь».
В боковом меню Finder нажмите кнопку «Извлечь» 
На рабочем столе перетяните в Корзину объект, который нужно извлечь.
Если не удается извлечь устройство хранения данных, возможно, один или несколько файлов на устройстве хранения данных используются другим приложением или другим пользователем. См. разделы Если извлекаемый диск используется приложением и Если извлекаемый диск используется другим пользователем.
Источник
Как открыть внешний диск, который не отображается на Mac
Обычно, когда вы подключаете внешний жесткий диск к USB-порту вашего Mac, вы увидите, что он появляется на рабочем столе (он же крепление на рабочем столе). Вы также можете увидеть это в Finder в левом столбце под Locations (или Устройства в более старых версиях macOS). Если диск не появляется на вашем Mac, скорее всего, он не был правильно отформатирован, поврежден или неисправен.
Мы покажем вам, как выяснить, связана ли причина, по которой внешний диск не монтируется на вашем Mac, из-за проблемы с самим диском, кабелем или портом, и как решить проблему и получить доступ к данным на вашем диске.
В этой статье предполагается, что у вас есть внешний диск, который подключается к вашему Mac через порт USB-A, USB-C или Thunderbolt. Если у вас есть диск NAS, который подключается по сети, вам следует прочитать эту статью о подключении к диску NAS.
Как исправить диск, который не будет отображаться на Mac
Существует ряд причин, по которым ваш жесткий диск, флэш-накопитель, USB-накопитель или твердотельный накопитель могут не отображаться. Возможно, он был отформатирован неправильно, он может быть поврежден, у него может быть неисправный (или неадекватный) кабель или что-то еще.
Если вы выполните следующие шаги, вы, вероятно, сможете определить причину и устранить проблему, которая не позволяет вашему внешнему диску открыться на вашем Mac.
1: изменить ваши настройки
Надеемся, что это действительно легко исправить, чтобы установить жесткий диск на рабочем столе. Попробуйте следующее, чтобы убедиться, что ваш Mac настроен для отображения подключенных дисков на рабочем столе.
- Откройте Finder.
- Нажмите на Finder в меню в верхней части экрана.
- Выберите «Настройки»> «Основные» и убедитесь, что рядом с «Внешними дисками» установлен флажок.
Если он уже был настроен так, чтобы внешний диск отображался на рабочем столе, продолжайте следовать приведенным ниже инструкциям.
2: Проверьте кабель
Первый порт захода — всегда проверять, подключен ли он, но мы уверены, что вы это сделали. Проблема может быть с кабелем, хотя.
Одна из основных причин, по которой диски не могут быть смонтированы, заключается в том, что накопитель не получает достаточно энергии. Если питание привода осуществляется через кабель USB-A, необходимо убедиться, что на него подается достаточное питание. Для очень старых компьютеров Mac может потребоваться кабель питания USB, кабель, который разделен на два разъема USB, которые необходимо подключить к компьютеру Mac, чтобы обеспечить достаточное питание для накопителя. Точно так же убедитесь, что на диске нет внешнего источника питания, который он должен использовать.
Что касается кабелей, убедитесь, что он не виноват. Попробуйте использовать другой кабель с диском, чтобы увидеть, решит ли это проблему. Точно так же, если вы используете порт USB через концентратор, проверьте, что это не является причиной проблемы.
Также убедитесь, что порт на вашем Mac не является проблемой. Попробуйте подключиться к другому порту. Или, если у вас есть только одно, подключите другое устройство и посмотрите, все ли в порядке.
3: попробуйте другой Mac, а затем попробуйте ПК
Следующим шагом будет попытка подключить диск к другому Mac. Если он также не может быть смонтирован, вы будете знать, что есть проблема с дисководом, а если он монтируется, то проблема с вашим Mac.
Следующим шагом является попытка подключить диск к ПК. Если диск монтируется на ПК, вероятно, вы обнаружили, в чем проблема: диск отформатирован для ПК и не может быть прочитан вашим Mac.
4. Используйте Disk Utility для доступа к диску
Если различные проверки выше предполагают, что диск неисправен, вы можете использовать программу Apple Disk Utility для доступа к диску и, возможно, исправить все, что вызывает проблему. Вот что нужно сделать:
- Найдите Дисковую утилиту, открыв Spotlight (cmd + пробел) и начните вводить Дисковую утилиту, нажмите Enter, чтобы открыть программу.
- Посмотрите на колонку слева, чтобы увидеть, появляется ли там жесткий диск.
- Если вы видите жесткий диск в Дисковой утилите, проверьте под ним объем. Если он есть, нажмите на него и выберите Mount. Если ваш Mac уже смонтировал диск, вместо этого будет отображаться опция Unmount. (Если в списке нет тома, ваш Mac не сможет получить доступ к диску. Параметр «Монтирование» будет недоступен.)
- Ваши варианты — Первая помощь, Стереть и Восстановить. Первая помощь проверит диск на наличие ошибок, а затем восстановит диск, если это необходимо, и этот вариант можно выбрать. (Восстановление позволяет стереть содержимое диска и заменить его данными из другого места. Стереть удаляет все данные, хранящиеся на диске. Если вам нужны данные на диске, не выбирайте Стереть или восстановить!)
- Перейдите на вкладку «Первая помощь» и выберите «Выполнить».
- Если после запуска First Aid Mac обнаружит ошибки, которые вы можете исправить, вы можете увидеть опцию Восстановить диск. Если вы это сделаете, идти вперед и запустить ремонт.
5: изменить формат диска
Если ваш Mac не может восстановить диск, если существует вероятность того, что диск отформатирован с использованием файловой системы, которую Mac не может прочитать, или он исправен и действительно поврежден — если это последнее, мы предлагаем вам следовать этому руководству по восстановлению данных из поврежденный диск.
Надеюсь, хотя диск в порядке, но формат неправильный. Вот немного информации о форматах файлов:
- ПК с Windows используют формат файлов NTFS.
- Компьютеры Mac до Sierra использовали формат файлов HFS +.
- В High Sierra Apple представила новую файловую систему под названием Apple File System (APFS).
- exFAT или более старый FAT32 — это форматы, которые могут быть прочитаны компьютерами Window и Mac.
Чтобы убедиться, что ваш диск может быть прочитан Mac и ПК, вам необходимо отформатировать его с помощью EXFAT или старше FAT32, Мы объясним, как это сделать ниже.
Возможно, что жесткий диск был отформатирован с использованием другой файловой системы (то есть на ПК с Windows). В этом случае, если вам нужен доступ к данным на диске, вам необходимо подключить диск к ПК с Windows, который распознает его и скопирует данные, прежде чем перейти к следующему шагу.
Получив данные с диска через ПК, вы можете переформатировать диск, чтобы снова добавить данные. Вот как отформатировать ваш диск, чтобы его могли прочитать и Mac или ПК.
- Откройте Дисковую утилиту (как описано выше).
- Если вам не нужны данные на жестком диске, выберите диск и нажмите «Стереть».
- Перед тем как Disk Utility начнет стирать диск, он выберет формат для вас. Вы можете изменить это, если вы нажмете на параметры форматирования. Выберите свой формат, возможно, exFAT, если вы хотите убедиться, что он совместим с ПК и Mac, в противном случае Mac OS Extended (в журнале), вероятно, является лучшим вариантом.
- Дайте диск имя.
- Нажмите «Стереть» и подождите, пока ваш Mac сотрет, а затем переформатируйте диск.
- Вы можете попробовать запустить скорую помощь. Перейдите на вкладку «Первая помощь» и выберите «Выполнить». Если после запуска First Aid Mac обнаружит ошибки, которые вы можете исправить, вы можете увидеть опцию Восстановить диск.
6: попробуйте приложение для восстановления данных
Если вам не удалось получить доступ к данным на диске, вы можете попробовать один из вариантов, включенных в наш обзор лучших приложений для восстановления данных для Mac.
7: Всегда правильно отсоединяйте диск
У нас есть окончательное предложение сделать это более осторожным против повторения этой ошибки.
Убедитесь, что ваш внешний диск не будет поврежден в будущем, всегда правильно отключайте диск после его использования. Не отсоединяйте USB-кабель. Чтобы отключить диск, вы можете щелкнуть правой кнопкой мыши (удерживая нажатой клавишу Control) значок на рабочем столе или в Finder и выбрать «Извлечь». По-видимому, большинство проблем с диском возникает из-за извлечения диска без его извлечения.
Решив, что нет надежды на ваш неисправный жесткий диск, мы собрали список лучших из увиденных нами: Лучшие жесткие диски Mac.
Источник