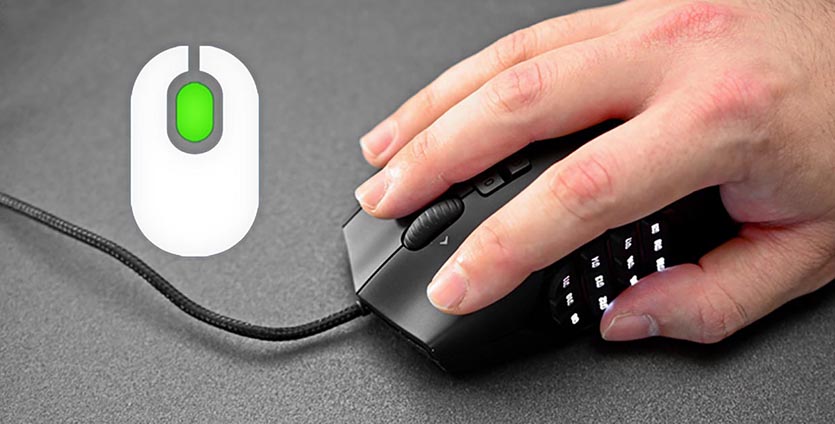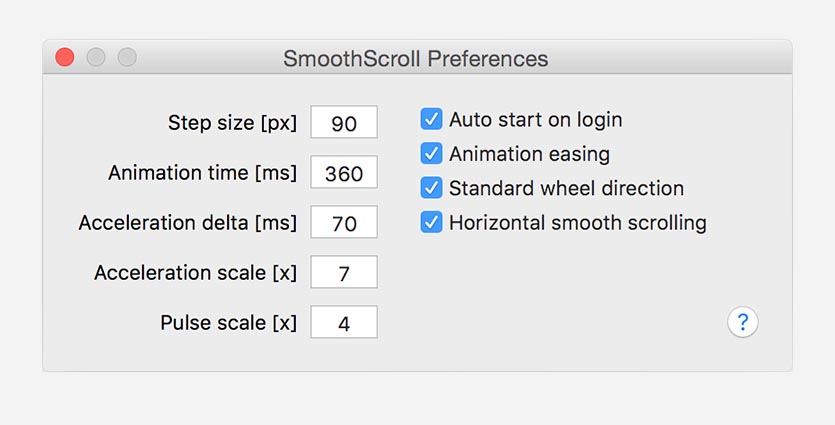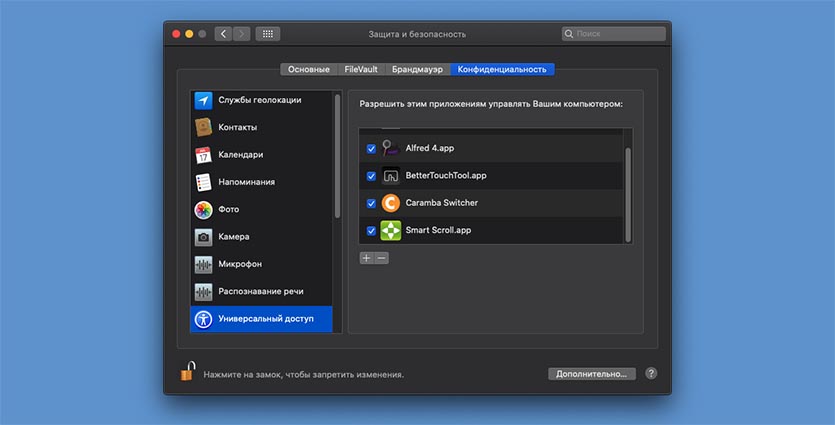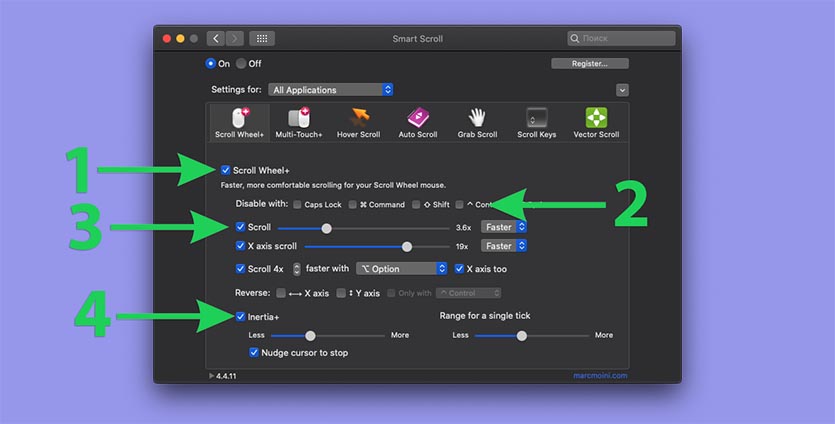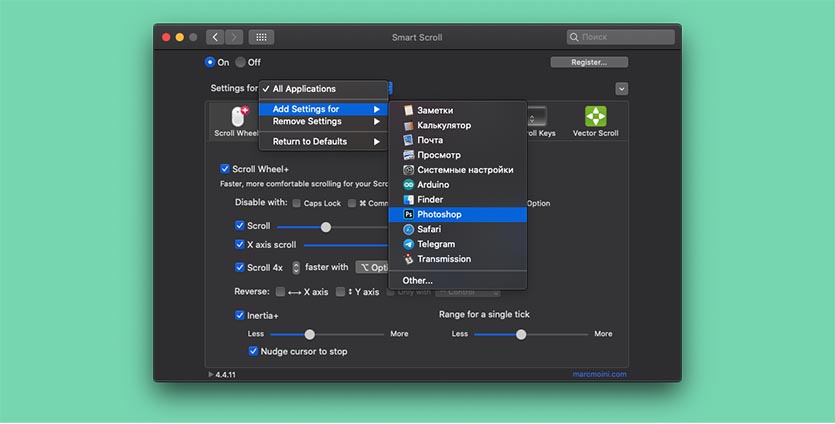- Как поменять параметры ускорения движения курсора мыши в Мак ОС
- Как настроить плавную прокрутку для любой мыши на macOS
- Зачем это нужно
- Как настроить плавную прокрутку
- Как настроить плавную прокрутку страниц со сторонней мышью на Mac
- Что не так с мышками на Mac
- Как настроить плавную прокрутку на Mac
- Как настраивать Smart Scroll
- Изменение настроек мыши на Mac
- Настройки беспроводной мыши
- Mac OS X — Mouse moves are not smooth nor constant
- 3 Answers 3
Как поменять параметры ускорения движения курсора мыши в Мак ОС
Те, кто пробовал играть в игры с использованием мыши на маке, наверняка замечали «замечательный» эффект, который когда то давно придумали в недрах компании Эппл для медленных компьютеров — а именно динамическое изменение ускорения курсора мыши.
К чему это приводит — если вы перемещаете мышь незначительно — то все работает как и обычно. Но, стоит вам только передвинуть мышь на 1-1.5 см и начинаются чудеса — вместо ожидаемого линейного перемещения — мы наблюдаем резкий скачок.
Например, в игре Counter Strike это приводит к тому, что вместо прицеливания вы разворачиваетесь на 180 градусов.
Я достаточно долго изучал этот вопрос. Существует множество страниц в интернете, где этот эффект описывается, но не дается простого решения проблемы. Предлагается воспользоваться различными платными и не очень утилитами.
Компания Эппл отписывается на этот вопрос в своем стиле, т.е. проблема надумана и не существует.
Однако, все можно решить значительно проще. Обновлением единственного параметра в списке при помощи командной строки.
Я не видел ни одного описания правильного решения проблемы на русском языке, поэтому решил написать эту статью.
На решение проблемы сообществу потребовалось несколько лет.
Решение работает на последней ОС Yosemite.
Проверено мной.
Выполните следующую команду в терминале Мак ОС:
defaults write .GlobalPreferences com.apple.mouse.scaling -1
Все, мои поздравления. Наконец можно спокойно работать и играть.
Чтобы не быть голословным — вот ссылки на описание проблемы и предложением по ее решению.
Источник
Как настроить плавную прокрутку для любой мыши на macOS
Работа родных манипуляторов в среде macOS никогда не вызывает нареканий. Удобнейший трекпад до сих пор является одним из главных преимуществ компьютеров Apple перед конкурентами.
Даже весьма противоречивая Magic Mouse отлично справляется с возложенными на неё обязанностями.
Страх и ужас начинается, если к Mac подключить мышь стороннего производителя.
Курсор передвигается с лагами и рывками, большинство кнопок не настраивается, а прокрутка страниц в документах или браузере у некоторых может вызвать эпилептический припадок.
Кажется, что заставить любую мышь работать на Mac плавно – невозможно. Это вовсе не так, сейчас расскажем, что делать.
Зачем это нужно
Иногда возникают ситуации, когда приходится использовать мышь сторонних производителей в macOS:
Во-первых, для игр. Да, играют на Mac не все, но если и попадется что-то интересное, то лучше воспользоваться нормальной мышкой с кнопками вместо большой сенсорной панели.
Во-вторых, при переходе с Windows не все могут отказаться от привычного манипулятора.
В-третьих, некоторые специфические приложения гораздо лучше управляются именно отдельным манипулятором, а не через трэкпад.
В-четвертых, те, кто на одном устройстве все время переключаются между macOS и Windows, предпочитают сопрягаемые с несколькими компьютерами мышки.
Во всех этих случаях пользователи вынуждены мириться с рывками и дерганиями картинки при прокрутке.
Как настроить плавную прокрутку
1. Скачиваем приложение SmoothScroll с сайта разработка.
2. Устанавливаем программу и запускаем её.
3. Переходим к настройкам приложения через пиктограмму в строке меню.
Даже при параметрах по умолчанию разница в плавности прокрутки видна невооруженным глазом.
Для ускорения работы можно поднять скорость прокрутки и ускорения, а для визуальной плавности – изменять время анимации. Каждый подберет подходящие настройки, при которых прокрутка максимально приближается к родной для гаджетов Apple, самостоятельно.
Вот так получится пользоваться любым манипулятором с Mac и не проклинать его во время дерганья картинки при прокрутке.
Источник
Как настроить плавную прокрутку страниц со сторонней мышью на Mac
Ноутбуки Apple комплектуются просто великолепным трекпадом, аналогов которому до сих пор нет у конкурентов. При этом купертиновцы выпускают одну из самых неудачных мышек на рынке.
Если по каким-либо причинам вам нужен именно компактный манипулятор для MacBook или настольного компьютера Mac, лучше покупать мышь стороннего производителя.
? Спасибо re:Store за полезную информацию. ?
Что не так с мышками на Mac
У родной Magic Mouse есть два неоспоримых преимущества перед манипуляторами конкурентов: плавный скроллинг и горизонтальная прокрутка.
Перелистывать контент из стороны в сторону приходится крайне редко, но даже для таких случаев можно найти мышь со вторым колесиком или боковым наклоном основного. А вот добиться плавной прокрутки страниц, фотографий, макетов или документов на сторонней мышке довольно сложно.
Без стороннего ПО и дополнительных настроек скроллинг будет происходить рывками, а глаза будут то и дело терять нужные данные при прокрутке.
Как настроить плавную прокрутку на Mac
Мы уже рассказывали, как настроить плавную прокрутку при помощи приложения SmoothScroll. Утилита имеет всего несколько настроек и подойдет не всем пользователям.
Сейчас поговорим о более продвинутой и функциональной программе для Mac. Вот, что нужно сделать для настройки плавной прокрутки:
1. Скачиваем приложение Smart Scroll с сайта разработчика.
2. Устанавливаем приложение (программа устанавливается в виде дополнения к настройкам macOS).
3. Переходим в Системные настройки – Защита и безопасность – Универсальный доступ.
4. Снимаем блокировку для внесения изменений в настройки.
5. Разрешаем доступ для приложения Smart Scroll.
Теперь в новом разделе настроек можно управлять параметрами программы. Настроек там большое множество.
При первом запуске активируем бесплатный 30-дневный пробный период.
Как настраивать Smart Scroll
Во-первых, активируем главный переключатель и проверяем плавность прокрутки страниц в Safari. Сразу же заметите разницу.
Во-вторых, меняем скорость прокрутки, чтобы сделать ее более быстрой.
В-третьих, добавляем кнопку модификатор, при нажатии на которую, плавная прокрутка будет отключаться. Так, в случае необходимости, не придется отключать расширение.
В-четвертых, настраиваем комфортную инерцию, чтобы при остановке колеса мыши страница не продолжала прокрутку.
Здесь же можно задать ускоренную прокрутку при нажатии заданной клавиши-модификатора.
Есть возможность настроить горизонтальную прокрутку при наличии второго колесика или при нажатии одной из кнопок мыши.
Самой полезной дополнительной опцией считаю профили для приложения. Так можно задавать различные настройки и скорость прокрутки для разных программ в системе.
Вы можете задать глобальные настройки, а затем сделать специфические опции для конкретного приложения.
Утилита Smart Scroll платная, за лицензию на один компьютер придется заплатить $14.
Источник
Изменение настроек мыши на Mac
В панели Системных настроек «Мышь» можно изменить способы взаимодействия мыши с компьютером Mac. Например, жестами можно пролистывать длинные списки и веб-страницы, а также увеличивать масштаб изображений на экране.
Примечание. Для отображения настроек, перечисленных ниже, к компьютеру Mac должна быть подключена беспроводная мышь.
Чтобы изменить эти настройки, выберите пункт меню «Apple»
> «Системные настройки», затем нажмите «Мышь».
Настройки беспроводной мыши
Выбор и нажатие
Направление прокрутки: обычное
Если установить этот флажок, содержимое окна будет прокручиваться в том же направлении, в котором Вы ведете пальцем по трекпаду.
Имитация правой кнопки
Выберите этот параметр, затем выберите «Нажатие справа» или «Нажатие слева» для имитации нажатия объектов на экране правой кнопкой мыши (или нажатия при нажатой клавише Control).
Если установить этот флажок, можно будет уменьшить или увеличить изображение, дважды коснувшись трекпада одним пальцами.
Настройте скорость перемещения указателя мыши по экрану.
Другие жесты
Смахивание между страницами
Выберите этот параметр, затем выберите жест для перемещения между страницами документа.
Смахивание в режиме полного экрана
Выберите этот жест для перемещения от одного приложения к другому в полноэкранном режиме.
Если установить этот флажок, можно будет войти в Mission Control, коснувшись трекпада двумя пальцами.
Источник
Mac OS X — Mouse moves are not smooth nor constant
I have a Logitech optical USB wheel mouse I’ve used for years on my PC (Windows 95, 98, XP, Vista, 7): http://www.clubic.com/shopping-1360-3-logitech-wheel-mouse-optical.html I’m now using it on a Mac mini with Mac OS X Snow Leopard (fully updated), but I have a problem with it.
On my PC, when I move the mouse, the movement is smooth, and follow my hand moves. No matter if the move is large or small, the cursor goes exactly where I send it.
On my Mac, when I move the mouse, it seems to do what I want on large moves, but on little moves the cursor does not respond as well as on the PC. It seems to slow down, as if it had missed some move instructions, as if it was responding only one on two impulsions.
For example, when I try to catch the cross to close a window, I have no difficulties to reach the cross area, but to put the mouse exactly on it to close the window, it’s as if I were moving the mouse on a badly responding surface. It’s hard to reach the cross, like if the mouse was suddenly 2 times slower. Same problem to put the cursor beetween 2 letters on a text to make a precise selection, and other similar things. It’s a nightmare!
I had tried many settings into the mouse control panel but it does not change anything on this problem.
I have also tried 3 other mouses, one wireless Logitech Mac OS compatible, one wired Microsoft and one wired Trust: all have the same problem.
What is happening? Do you know how may I solve this issue?
3 Answers 3
It seems like what you are referring to is not a problem with your mouse (as you’ve tried several). I’ll also rule out the silly possibility that you are using all those mouses on a sub-optimal surface, like glass or uneven and rough wood, etc. I think you’re simply experiencing the effect of different mouse acceleration algorithms between different operating systems.
As the physical hand/mouse movement cannot practically be mapped 1:1 to the cursor movement (you’d need a trackpad as big as the screen!), some kind of mapping algorithm between the hand movement and cursor movement is necessary. Mac by default implements it so that slow hand movement maps to a very slow cursor movement (for precise targeting), and a relatively fast hand movement maps to a very fast cursor movement (for moving quickly in a general direction but without fine-level accuracy). On Win machines a bit of this kind of acceleration also exists but it is not nearly as pronounced as it is in OS X. Some Win users switching to a Mac might find this maddening as their muscles and motor skills are used to something different. But same is true for a Mac user switching to Win. I.e. a Mac user might feel that mouse is traveling way to slow when reaching distant parts of the screen, and it’s harder to do fine targeting in a small area. The Mac way does seem to work better the larger the displays are since it’s benefits are more obvious in that case.
The good news is that if you just give it a week or two of constant usage, your muscles will likely get used to it and you won’t perceive a problem at all. Based on your description, you might want to increase you mouse speed a bit though, to split the difference between big broad moves, and tiny, precise ones.
Источник