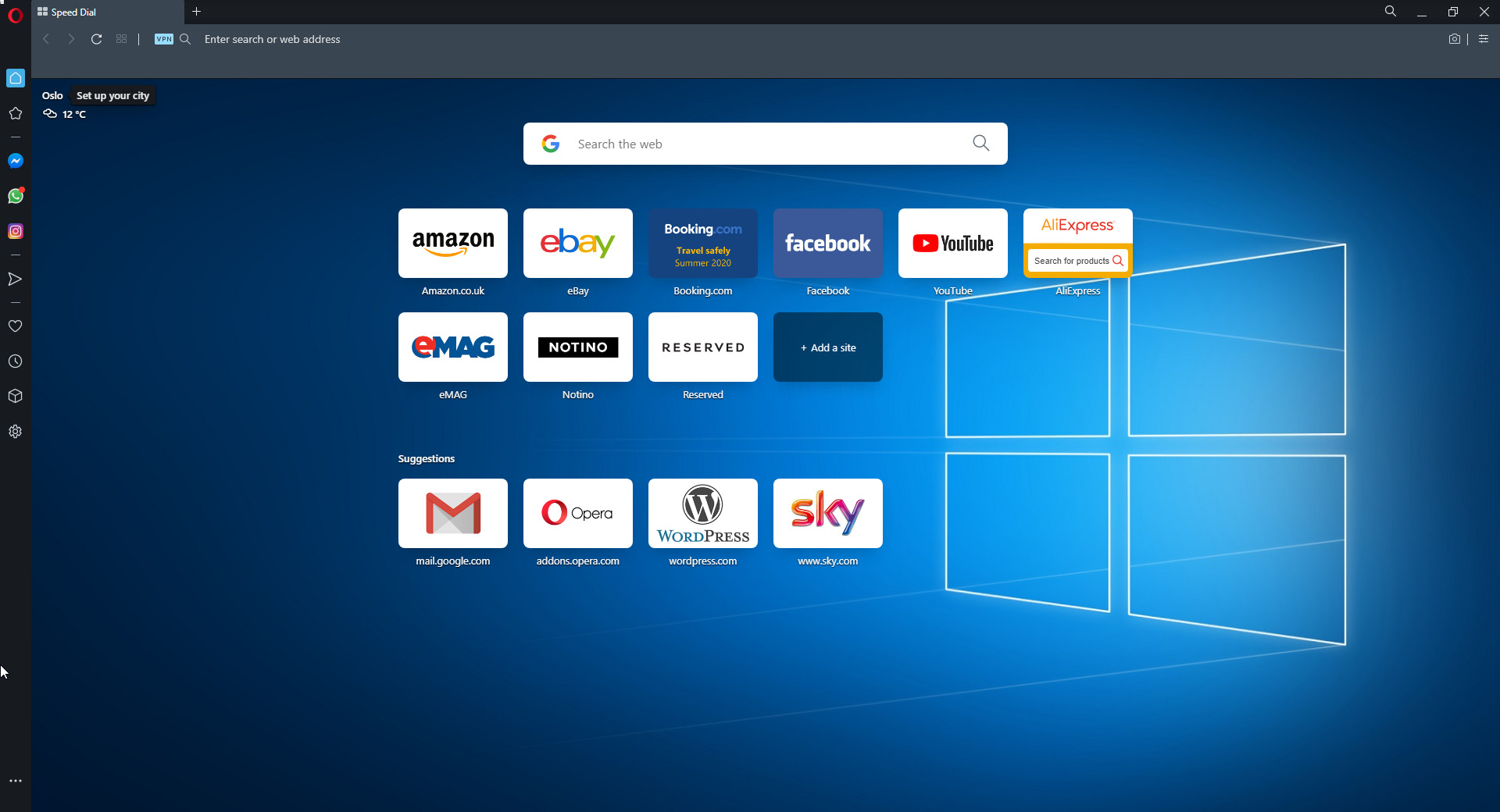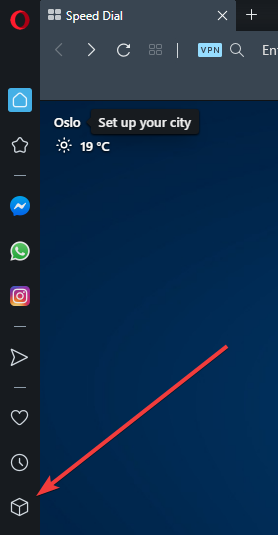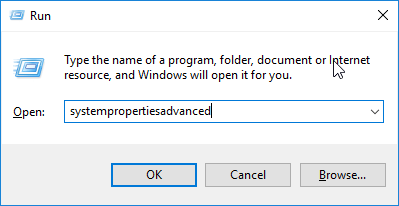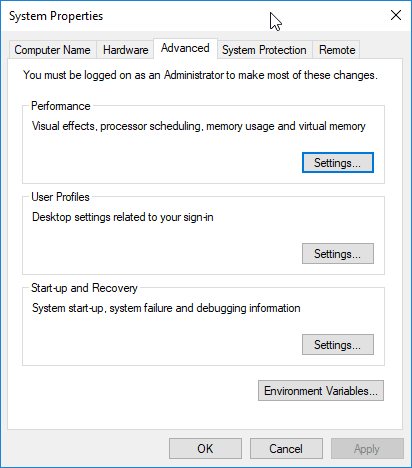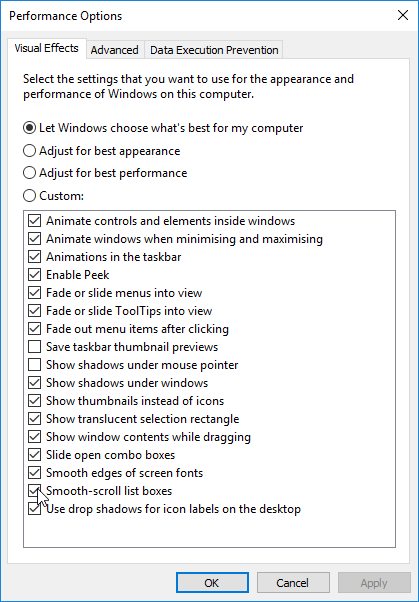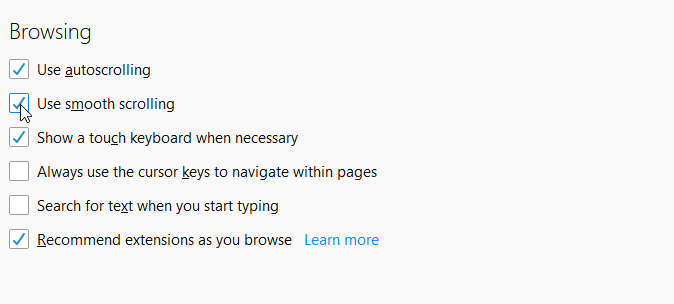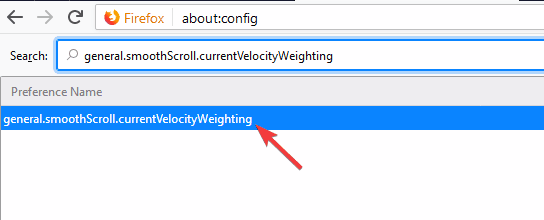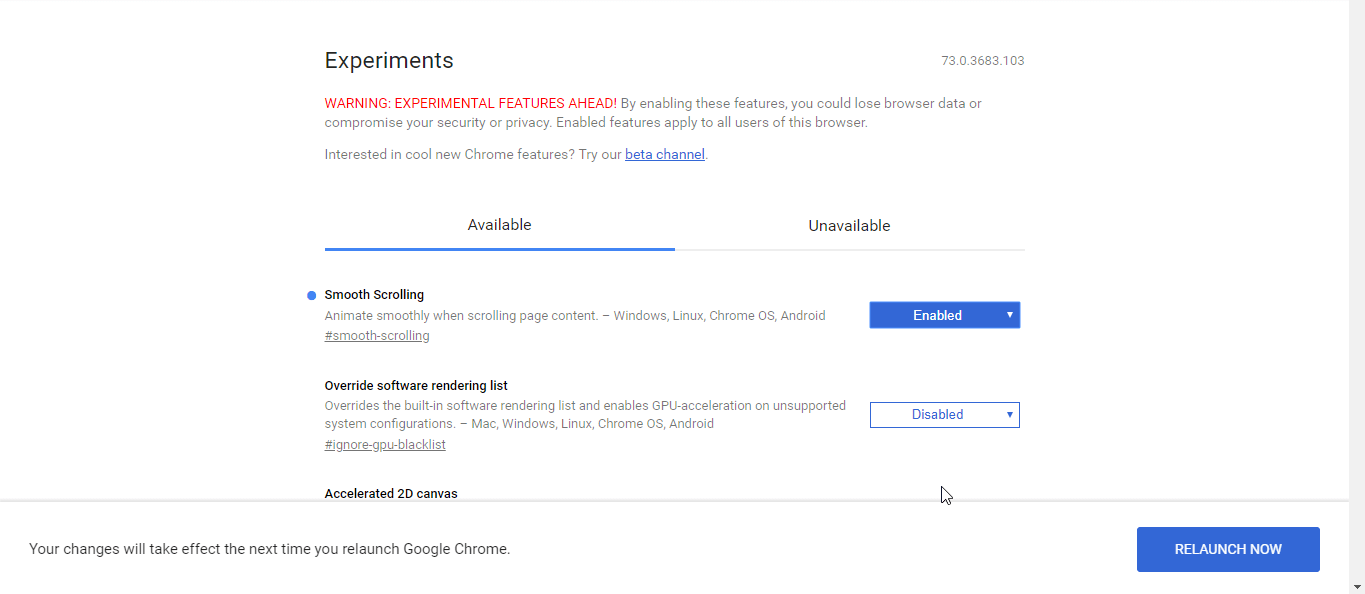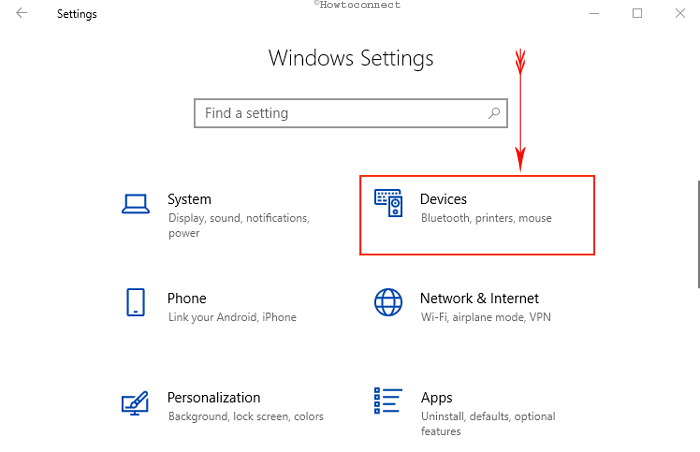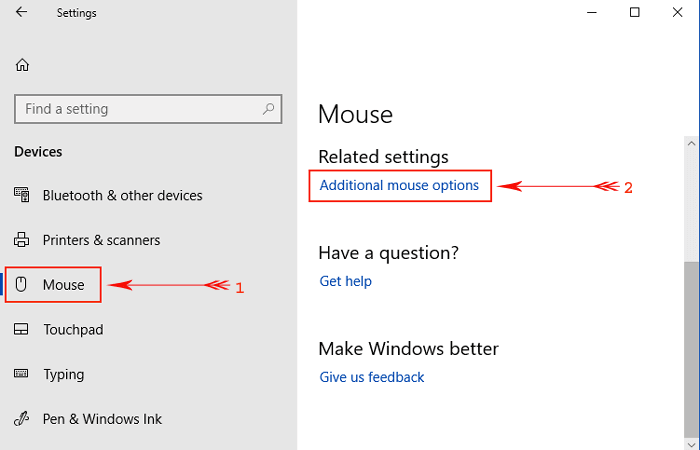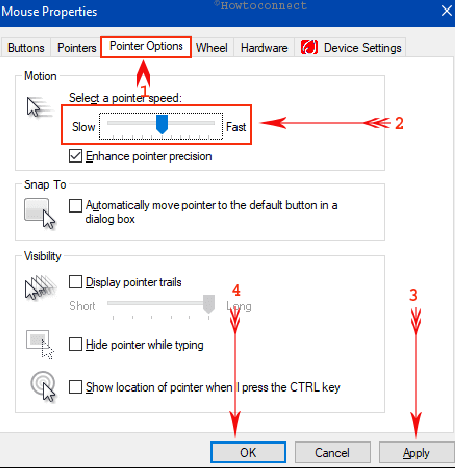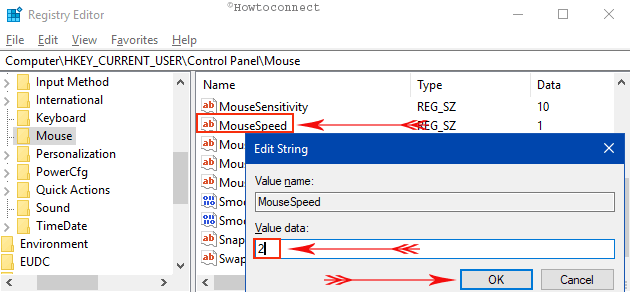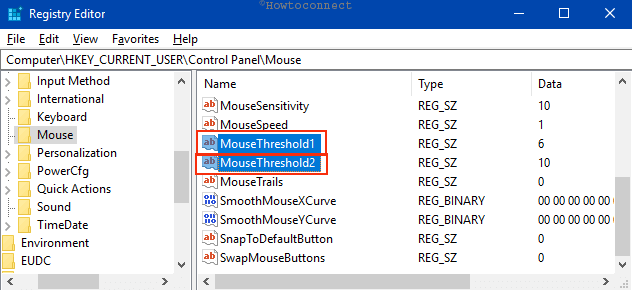- Smooth Scrolling: What is it and how to enable it
- How to enable Smooth Scrolling on your PC?
- 1. Enable Smooth Scrolling on Opera
- Opera
- 2. Enable Smooth Scrolling on Microsoft Edge
- 3. Enable Smooth Scrolling on Mozilla Firefox
- 4. Enable Smooth Scrolling on Google Chrome
- How to Change Mouse Sensitivity in Windows 10
- How to Change Mouse Sensitivity in Windows 10
- Way-1: Using Default Settings App
- Way-2: Adjusting Sensitivity with Software Tweak
- Way-3: Change Mouse Sensitivity in Windows 10 with Appropriate Mouse Pad
- Way-4: Involving Registry Hack
- Way-5: Changing Mouse DPI Settings
- Conclusion
Smooth Scrolling: What is it and how to enable it
- Smooth scrolling is a feature implemented in most browsers to allow better scrolling on web pages of various sizes.
- The guide below will showcase how you can enable the feature on some of the most popular browsers.
- For more similar tutorials, visit our fantastic Browsers page.
- If you want to learn more about technology in general, go to out What is page.
Ever heard the term Smooth Scrolling? Looking for how to enable it on your PC? In this guide, we’ll show you what Smooth scrolling is and how can you enable it on your PC.
Smooth scrolling, as the name implies, is a recently introduced enhancing feature that is designed to improve scrolling on web browsers. This feature has been adopted by Mozilla Firefox, Google Chrome, Internet Explorer, Edge and Opera Mini among others.
With this feature, you can navigate through a page smoothly, regardless of its size. While the Smooth Scrolling is now a basic feature on most browsers, many people still find it somewhat difficult to use/enable.
How do I enable Smooth Scrolling on my PC? First off, you should know that that Smooth Scrolling is available on all major browsers. To enable it in Firefox, you just need to check the Smooth Scrolling option in the Preferences tab. This process is slightly more advanced in Chrome, and it requires you to visit about:flags page in Chrome and enables Smooth Scrolling from there.
How to enable Smooth Scrolling on your PC?
- Enable Smooth Scrolling on Opera
- Enable Smooth Scrolling on Microsoft Edge
- Enable Smooth Scrolling on Mozilla Firefox
- Enable Smooth Scrolling on Google Chrome
1. Enable Smooth Scrolling on Opera
It is easy to enable Smooth Scrolling on Opera, although it is worth mentioning that the browser itself doesn’t come with this feature by default.
However, what Opera does have is a vast library of extension that it can access, allowing you to basically add the Smooth Scrolling experience to the browser.
This is done thanks to an extension called SmoothScroll which allows you to scroll smoothly on websites using both keyboard and mouse.
How to add SmoothScroll to Opera.
- Open Opera
- Press the Extensions button
- It looks like a cube in the main screen
- It looks like a cube in the main screen
- In the Extension screen, select Get more extensions
- Type in SmoothScroll in the Search for add-ons search bar
- Select the extension, and then click on + Add to Opera
Now that you’ve installed the extension, enjoy a better way of navigating through your websites.
Speaking of customization, Opera’s extensions can transform the browser entirely, allowing you to specialize it in whatever direction you want: streaming, gaming, writing in WordPress, etc.
All in all, it is an excellent browser to go for if you want something modern and efficient.
Opera
2. Enable Smooth Scrolling on Microsoft Edge
Enabling smooth scrolling in Microsoft Edge is pretty simple, and in this guide, we’re going to show you how to do it properly.
To do this, follow the steps listed below:
- Open Run dialog box by pressing Windows Key + R.
- In the dialog box, type systempropertiesadvanced and press Enter.
- In the list of options, click on the Advanced tab.
- Under Performance, click on the Settings button.
- Locate and check the Smooth-scroll list boxes.
- Select Apply > OK.
- Click OK again in the confirmation prompt to finish the process.
After completion, smooth scrolling should start working in Edge.
3. Enable Smooth Scrolling on Mozilla Firefox
To enable the smooth scrolling function on Mozilla Firefox, follow the simple guidelines below:
- Launch Firefox.
- Type about:preference in the address bar and then hit the Enter key.
- On the displayed window, locate Browsing and check the Use smooth scrolling box under it. This will enable the smooth scrolling feature.
- And you are good to go!
After enabling the feature, you can try and reconfigure the browser‘s settings to further optimize the smooth scrolling function.
To do this, go through the step-by-step guidelines below:
- Start Firefox.
- Type about:config in the address box, and press Enter. This should bring up a list of settings.
- On the next window, enter general.smoothScroll.currentVelocityWeighting in the designated search box, and press Enter.
- Double-click on the entry from the list of results, and set its value to 0.
- Set general.smoothScroll.mouseWheel.durationMaxMS to 250.
- Set genral.smoothScroll.stopDecelerationWeighting to 0.75.
- Lastly, you need to set mousewheel.min_line_scroll_amount to 28.
- And you are all set!
4. Enable Smooth Scrolling on Google Chrome
Unlike in most standard browsers, Smooth Scrolling isn’t enabled by default on Chrome. To enable the feature on Google Chrome, follow the guidelines below:
- Open your Chrome browser and input about:flags or chrome://flags in the address bar, and press Enter.
- On the displayed configuration page, locate Smooth Scrolling and click on it.
- In the next window, click on Enable > Relaunch Now.
Once this is done, you can enjoy optimized smooth scrolling experience on your PC.
In this guide, we showed you what smooth scrolling is and how to enable it on major browsers. If you found this guide helpful, feel free to leave us a comment below.
How to Change Mouse Sensitivity in Windows 10
Some people are very much eager to Change Mouse Sensitivity in Windows 10 in order to make it smoother and faster. The mouse is a key peripheral of your computer and you use it to input something. It quickly responses to your actions and executes it in faster means. But out there are certain users who prefer to modify this sensitive nature of the device. So, here, we are going to show you some really effective ways that can help you in modifying the speed of this hardware.
Microsoft has released Windows 10 Version 1703 in June last year including a feature to Change Mouse Sensitivity in Windows 10. You can accomplish the task using the built-in Settings app. Meanwhile, we present you have some other ways to do the same. Here are the methods showing you how you can change mouse sensitivity.
How to Change Mouse Sensitivity in Windows 10
Here is How to Change Mouse Sensitivity in Windows 10 –
Way-1: Using Default Settings App
Step-1: Press Windows + I keys together in order to access default Settings program and click on Devices among other categories.
Step-2: Select Mouse section on the left pane of the Devices settings page. Shift to the corresponding right pane and click on Additional mouse options under Related settings (see screenshot).
Step-3: Once Mouse Properties pop-ups on the PC screen, switch to Pointer Options tab.
Step-4: In the Motion section, you can see an option and slider namely Select a pointer speed. Moving it to forward will increase the sensitivity while dragging it backward will decrease.
Step-5: When you have reached your desired sensitivity level, hit Apply then Ok from the bottom of this dialog.
Mouse sensitivity will be changed to the speed you are waiting for. There are few more methods to Change Mouse Sensitivity in Windows 10, let us see them also.
Way-2: Adjusting Sensitivity with Software Tweak
Latest computers are coming up with the high configuration so that game freaks can play video games on PC. Super exciting games like 1st-degree shooting or strategy games need a super sensitive mouse. There is certain software available on the net which allows the users to configure sensitivity of the mouse. Moreover, the third-party tools also let you adjust macros, light settings and so on. Remember, all these things are not supported in all computers and merely with all mice.
Way-3: Change Mouse Sensitivity in Windows 10 with Appropriate Mouse Pad
Sensitivity and precision of a mouse sometimes vary for using a mouse pad. Some mouse pads are made with a variety of textures and the specially made ones enhance the sensitivity but those may be little expensive too. However, relatively affordable pads are also available in the market. You can buy them and experience super sensitive mouse moves.
Way-4: Involving Registry Hack
Little modification in the registry key can also change the mouse sensitivity. This task is little complex and expert hands are preferable. The tweak might affect the default settings for other things in the computer. As a result, we prefer saving a backup. However, these given series of steps can also help you to succeed.
Step-1: Use Win + R hotkeys to invoke Run dialog. Upon opening, type regedit in the box and press Enter key. Registry Editor will open in the first place after you agree to the UAC prompt.
Step-2: Navigate to the following path in the left pane of the Registry Editor:
Step-3: On the right side of the desired key path, put double-click on MouseSpeed. Upon opening a popup with name Edit String, reach out to Value data section and input 2. Press Ok in order to save the change.
Step-4: Now, change the value data for MouseThreshold1 and MouseThreshold2 to 0 putting double click on each at a time. This will set the mouse sensitivity to maximum.
If you find it uncomfortable, you can adjust the same by changing the Value data as per preference using the above steps.
Note – Keep it in mind that you need to put MouseThreshold1 value less or equal to MouseThreshold2.
As we said before, this process may damage the functioning of certain programs in case anything goes wrong. Therefore, if you think this one is invalid for you; you may proceed to another method.
Way-5: Changing Mouse DPI Settings
Changing DPI settings affects the mouse sensitivity. Gaming mice have a dedicated key to change DPI. These provide various levels of sensitivity. However, this modification is temporary as it will revert to the previous settings once you turn Off the device.
Nowadays, the modern mice have a DPI button and you can afford it quite easily as they offer different sensitivity levels.
Conclusion
A mouse may be a simple hardware tool but it has great uses when talking about accessibility. It makes the job faster than using a mouse pad. Additionally, gamers need mice to experience exciting gaming in computers. Manufacturers are also releasing mice with high configuration nowadays. However, the sensitivity of a mouse is very much important not only for gaming but also for other works. We have covered all possible ways to Change Mouse Sensitivity in Windows 10. Execute any of these to adjust your settings and enjoy the desired performance.