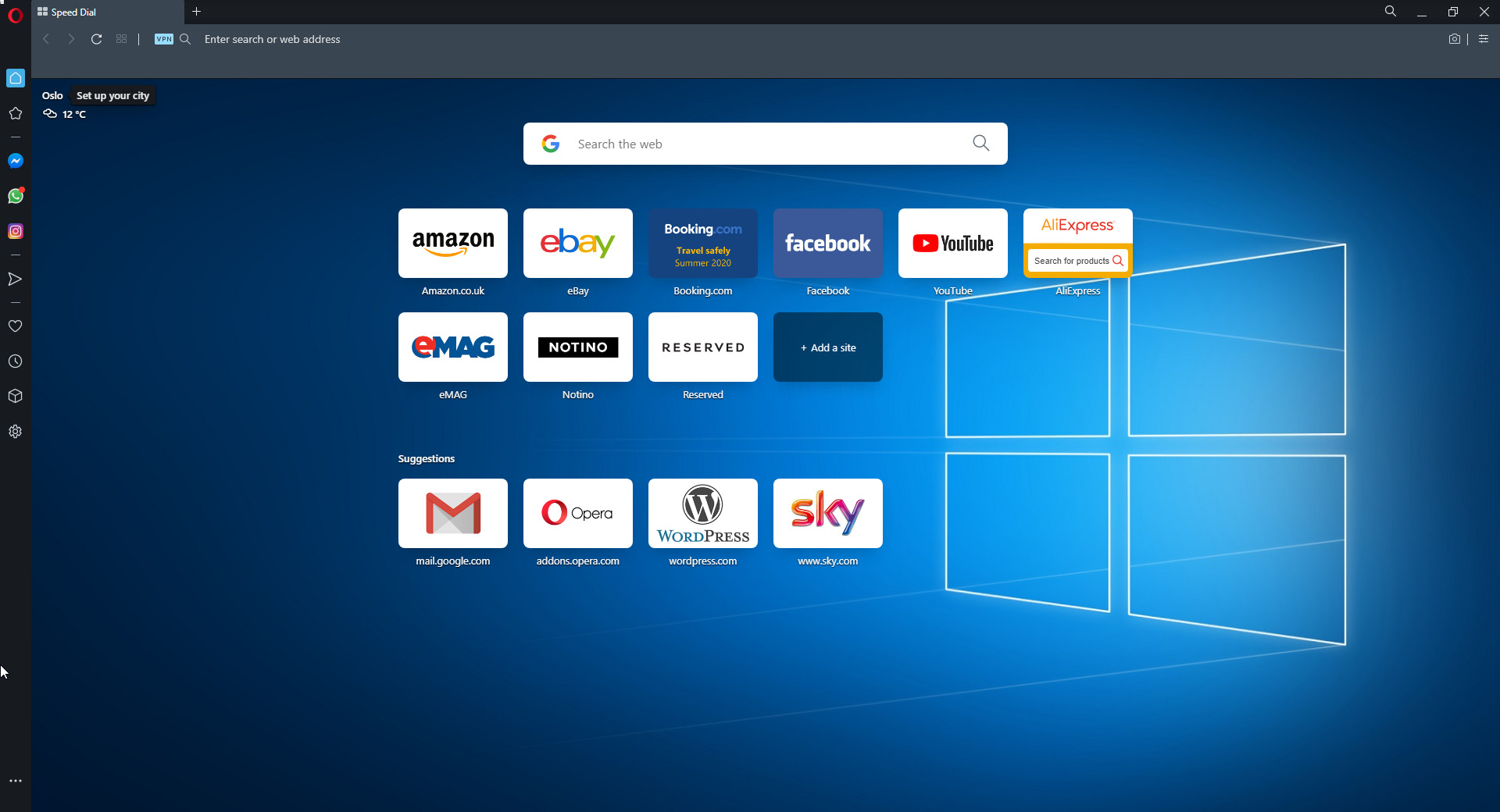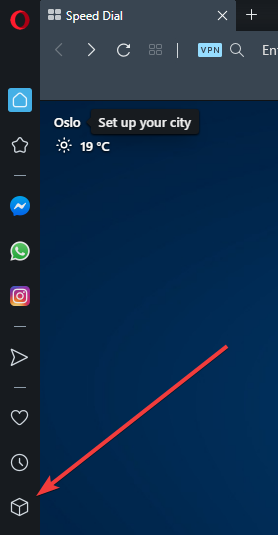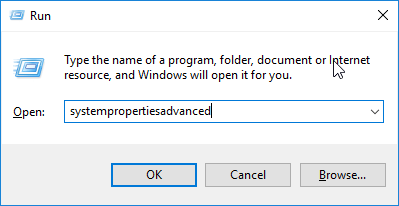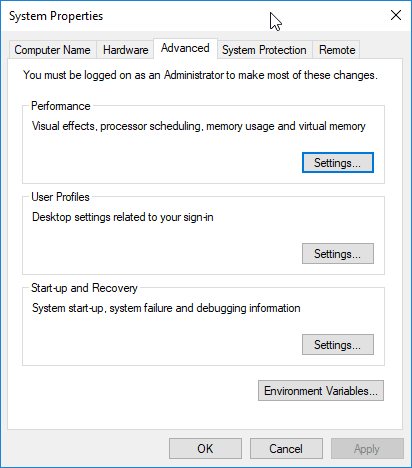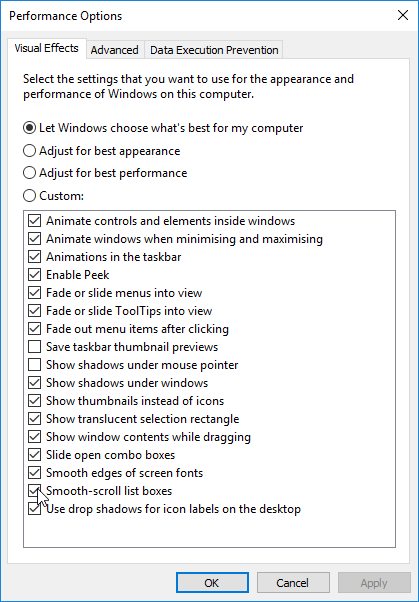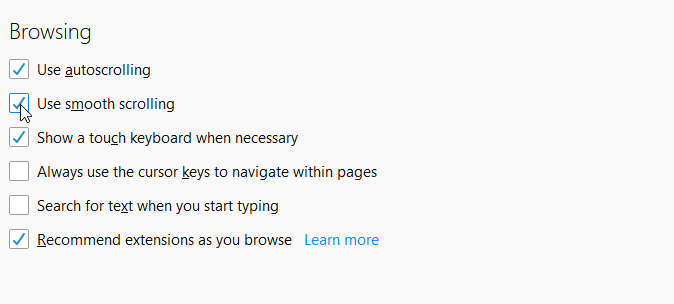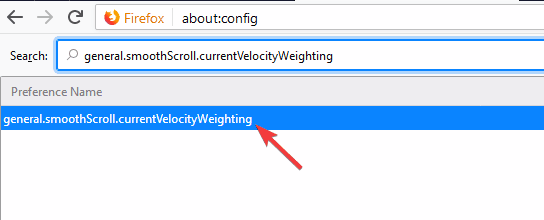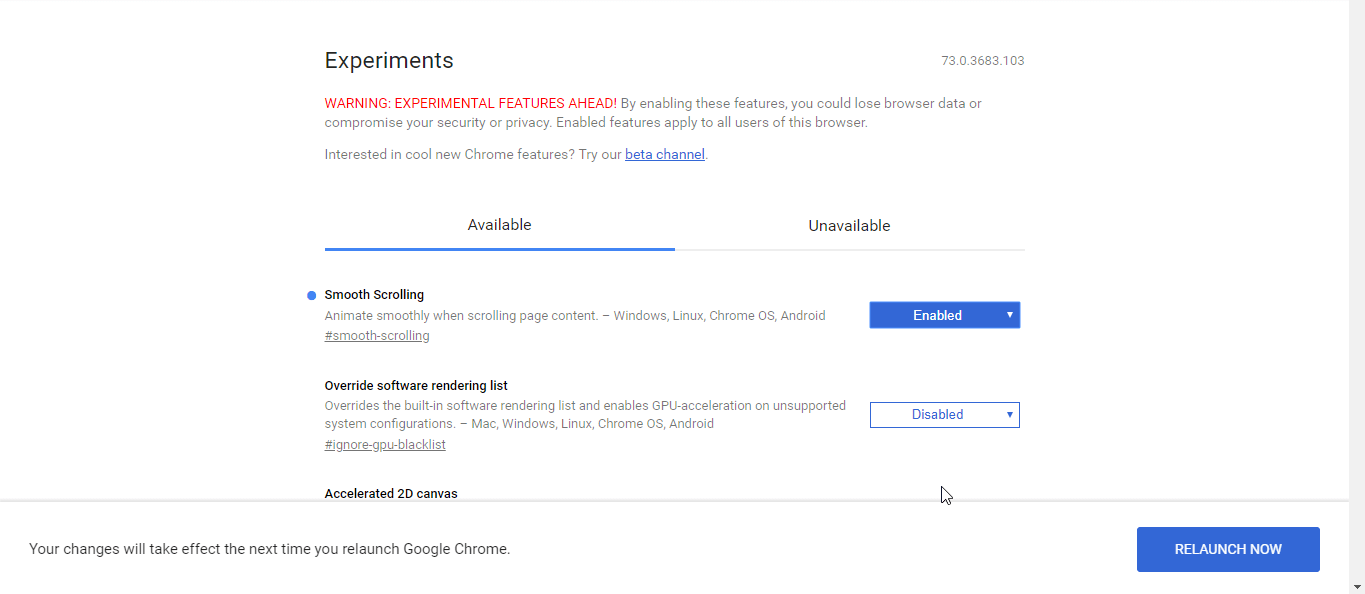- Как настроить скорость прокрутки колесиком мыши в Windows 10
- Где изменяется скорость прокрутки строк, при помощи колеса мыши в Windows 10
- Нет плавной прокрутки в Windows 10
- 2 ответов
- Enable or Disable Smooth Scrolling in Windows 10, or Chrome, Edge, Firefox, IE, Opera
- Enable Smooth Scrolling in Windows 10
- 1] Enable Smooth Scrolling on Edge browser
- 2] Enable Smooth Scrolling in Internet Explorer
- 3] Enable Smooth Scrolling in Chrome
- 4] Enable Smooth Scrolling on Firefox
- 5] Enable Smooth Scrolling in Opera
- Smooth Scrolling: What is it and how to enable it
- How to enable Smooth Scrolling on your PC?
- 1. Enable Smooth Scrolling on Opera
- Opera
- 2. Enable Smooth Scrolling on Microsoft Edge
- 3. Enable Smooth Scrolling on Mozilla Firefox
- 4. Enable Smooth Scrolling on Google Chrome
Как настроить скорость прокрутки колесиком мыши в Windows 10
Где изменяется скорость прокрутки строк, при помощи колеса мыши в Windows 10
По умолчанию, все подключенные к компьютеру или ноутбуку мыши имеют примерно одинаковую скорость прокрутки окон браузеров, файловых менеджеров, и всех используемых нами функций.
При прокрутке колесом мыши, отображенные на экране строки двигаются в соответствующем направлении, либо масштабируются. При масштабировании, в качестве строк, выступают пиксели, которые так же идут ряд за рядом.
В принципе, нет разницы, в качестве какого инструмента вы используете колесо мыши, главное, что скорость, а, соответственно, и плавность этой прокрутки можно изменить в большую или меньшую сторону.
Итак, для того, чтобы изменить скорость прокрутки колеса мыши:
- Нажимаем комбинацию клавиш Win + I (то есть — зажимаете клавишу «win», и, не отпуская ее, один раз нажимаете клавишу «I»)
В появившемся окне, кликаем по вкладке «Устройства» Левой кнопкой мыши.
И нажимаем на строку «Мышь» в левой части открывшегося окна настроек
Теперь, остается лишь отрегулировать скорость прокрутки колеса мыши, передвигая ползунок под надписью «Выберите сколько строк должно прокручиваться за один раз»
После перемещение ползунка в нужное положение, по количеству прокручиваемых за один раз строк, при вращении колеса мыши, настройки вступают в силу сразу же.
Потому, проверив, устраивает ли вас скорость прокрутки, можно просто закрыть окно настроек
Нет плавной прокрутки в Windows 10
по какой-то причине плавная прокрутка (с помощью колесика мыши) была заменена на Windows 10 (в моем случае, по крайней мере) прокруткой всей страницы, а иногда и больше.
Я вижу это на этих приложениях на данный момент:
за исключением Android Studio, это намного хуже, так как он прыгает больше, чем целая страница.
Это даже если Я установил плавную прокрутку на настройках мыши и даже на самих приложениях (включая специальный флаг в Chrome).
Как это может быть?
Это известная проблема?
Как я могу это исправить?
2 ответов
вот несколько настроек, которые я нашел, которые вы можете настроить в Windows 10, чтобы создать плавную прокрутку по всей ОС:
Способ № 1: Нажмите правой кнопкой мыши на «пуск» Windows кнопка «Пуск» в контекстное меню и выполните следующие действия: Система > Дополнительные параметры системы > Дополнительно > Быстродействие > Параметры > снять галочку с «гладкой прокрутки списков» > Нажмите кнопку «Применить» > «ОК» > «ОК.»
Метод #2: Откройте Панель управления > мышь > вкладка колеса. Здесь вы можете изменить цифру с 3, до 2 или даже 1, Если хотите. Это заставит любую страницу или документ прокручивать по 1 строке за раз. Если изменить этот параметр, он будет изменен в масштабе всей системы, т. е. для ваших документов, а также браузеры.
чтобы выполнить плавную прокрутку только для браузера, попробуйте следующее:
- Chrome: попробуйте расширение SmoothScroll — https://chrome.google.com/webstore/detail/smoothscroll/nbokbjkabcmbfdlbddjidfmibcpneigj
- в Firefox: попробуйте расширение SmoothWheel — https://addons.mozilla.org/en-us/firefox/addon/smoothwheel/?src=search
- Opera: тот же разработчик для расширения SmoothScroll Chrome сделал расширение SmoothScroll для Opera, но я не могу опубликовать более 2 ссылок, потому что у меня еще нет репутации 10.
- Internet Explorer: Открыть Интернет Параметры > Дополнительно > просмотр > установите флажок рядом с пунктом «использовать плавную прокрутку» > Нажмите кнопку «Применить».»
Я надеюсь, что это полезно.
Я столкнулся с той же раздражающей проблемой. У меня правильные водители и все такое. Тем не менее, я думаю, прокрутка один экран за один раз является причиной проблемы. Итак, вот как я обновил эту настройку, чтобы снова сделать вещи приятными:
- перейти в окно настроек мыши (выполните под-шаги, если вы не знаете, как)
- нажмите на значок шестеренки в Start меню для доступа к настройкам
- нажмите на устройства
- нажать на кнопку мышь и сенсорная панель
- нажмите на ссылку ниже, что говорит Дополнительные параметры мыши
- нажмите на кнопку колеса tab-она должна появиться, если ваша мышь правильно подключена и драйверы правильно установлены
- изменить вертикальная прокрутка С один экран за один раз to a количество строк ata за раз. Я он до 10, однако, вы можете установить его на все, что вы предпочитаете.
надеюсь, что это помогает! Счастливый прокрутки!
Enable or Disable Smooth Scrolling in Windows 10, or Chrome, Edge, Firefox, IE, Opera
You may have noticed that whenever you scroll up or down any document or web page using the mouse, it gets scrolled 3 lines at a time. This is the default setting in Windows, as a result of which, when you scroll your Word documents or any web page in any browser, a single scroll wheel notch makes the page jump 3 lines.
If you wish to changes this setting on your Windows system-wide, or in most major browsers like Microsoft Edge, Internet Explorer, Chrome, Firefox, and Opera – natively or by taking third-party tool help, you can do it as follows:
Enable Smooth Scrolling in Windows 10
To change the scrolling settings system-wide on your Windows computer, open Control Panel > Mouse > Wheels tab. Here you can change the figure from 3, to 2 or even 1 if you wish. This will make any page or document to scroll 1 line at a time. If you change this setting, it would be changed system-wide, ie. for your documents as well as browsers.
This may not make the scrolling smoother, but because it is scrolled 1 line at a time, it gives you more control and appears to be smoother.
If you wish to change it only for your web browsers, and keep the default Windows setting as it is, you can do the following in Microsoft Edge, Internet Explorer, Chrome, Opera and Firefox.
1] Enable Smooth Scrolling on Edge browser
- Type systempropertiesadvanced in the Start search box and hit Enter
- This will open the System Properties box.
- Select Avanced tab > Performance > Settings button.
- Under Visual Effects, locate and select the Smooth-scroll list boxes box.
- Click Apply/OK and exit.
In the new Edge (Chromium), you can also do the following.
Type edge://flags and hit Enter.
Search for ‘smooth’.
Select Enabled against Smooth scrolling and restart the browser.
2] Enable Smooth Scrolling in Internet Explorer
Open Internet Options. Under Advanced, you will an option to Use Smooth scrolling, under the Browsing section. Select the check box and click Apply. You can even use our Ultimate Windows Tweaker to change this setting in a click.
3] Enable Smooth Scrolling in Chrome
In the Chrome browser, do the following.
Type chrome://flags and hit Enter.
Search for ‘smooth’.
Select Enabled against Smooth scrolling and restart the browser.
You can also use the Chromium Wheel Smooth Scroller add-on to achieve this. The Modern Scroll add-on will let you customize your scrolling experience.
4] Enable Smooth Scrolling on Firefox
Open Firefox Options > General tab > Browsing section> Ensure that Use smooth scrolling is checked.
Firefox users can also use the Yet Another Smooth Scrolling extension. It makes the mouse scrolling experience smoother and also supports keyboard scrolling. It even lets you customize your smooth scrolling behavior, in terms of step size, smoothness and acceleration sensitivity.
5] Enable Smooth Scrolling in Opera
Type opera://flags in the address bar and hit Enter.
Search for ‘smooth’.
Select Enabled against Smooth scrolling and restart the browser.
You could also check out Classic Scroll add-on which offers you a smooth scrolling experience.
Feedback and observations about these suggestions are most welcome.
Smooth Scrolling: What is it and how to enable it
- Smooth scrolling is a feature implemented in most browsers to allow better scrolling on web pages of various sizes.
- The guide below will showcase how you can enable the feature on some of the most popular browsers.
- For more similar tutorials, visit our fantastic Browsers page.
- If you want to learn more about technology in general, go to out What is page.
Ever heard the term Smooth Scrolling? Looking for how to enable it on your PC? In this guide, we’ll show you what Smooth scrolling is and how can you enable it on your PC.
Smooth scrolling, as the name implies, is a recently introduced enhancing feature that is designed to improve scrolling on web browsers. This feature has been adopted by Mozilla Firefox, Google Chrome, Internet Explorer, Edge and Opera Mini among others.
With this feature, you can navigate through a page smoothly, regardless of its size. While the Smooth Scrolling is now a basic feature on most browsers, many people still find it somewhat difficult to use/enable.
How do I enable Smooth Scrolling on my PC? First off, you should know that that Smooth Scrolling is available on all major browsers. To enable it in Firefox, you just need to check the Smooth Scrolling option in the Preferences tab. This process is slightly more advanced in Chrome, and it requires you to visit about:flags page in Chrome and enables Smooth Scrolling from there.
How to enable Smooth Scrolling on your PC?
- Enable Smooth Scrolling on Opera
- Enable Smooth Scrolling on Microsoft Edge
- Enable Smooth Scrolling on Mozilla Firefox
- Enable Smooth Scrolling on Google Chrome
1. Enable Smooth Scrolling on Opera
It is easy to enable Smooth Scrolling on Opera, although it is worth mentioning that the browser itself doesn’t come with this feature by default.
However, what Opera does have is a vast library of extension that it can access, allowing you to basically add the Smooth Scrolling experience to the browser.
This is done thanks to an extension called SmoothScroll which allows you to scroll smoothly on websites using both keyboard and mouse.
How to add SmoothScroll to Opera.
- Open Opera
- Press the Extensions button
- It looks like a cube in the main screen
- It looks like a cube in the main screen
- In the Extension screen, select Get more extensions
- Type in SmoothScroll in the Search for add-ons search bar
- Select the extension, and then click on + Add to Opera
Now that you’ve installed the extension, enjoy a better way of navigating through your websites.
Speaking of customization, Opera’s extensions can transform the browser entirely, allowing you to specialize it in whatever direction you want: streaming, gaming, writing in WordPress, etc.
All in all, it is an excellent browser to go for if you want something modern and efficient.
Opera
2. Enable Smooth Scrolling on Microsoft Edge
Enabling smooth scrolling in Microsoft Edge is pretty simple, and in this guide, we’re going to show you how to do it properly.
To do this, follow the steps listed below:
- Open Run dialog box by pressing Windows Key + R.
- In the dialog box, type systempropertiesadvanced and press Enter.
- In the list of options, click on the Advanced tab.
- Under Performance, click on the Settings button.
- Locate and check the Smooth-scroll list boxes.
- Select Apply > OK.
- Click OK again in the confirmation prompt to finish the process.
After completion, smooth scrolling should start working in Edge.
3. Enable Smooth Scrolling on Mozilla Firefox
To enable the smooth scrolling function on Mozilla Firefox, follow the simple guidelines below:
- Launch Firefox.
- Type about:preference in the address bar and then hit the Enter key.
- On the displayed window, locate Browsing and check the Use smooth scrolling box under it. This will enable the smooth scrolling feature.
- And you are good to go!
After enabling the feature, you can try and reconfigure the browser‘s settings to further optimize the smooth scrolling function.
To do this, go through the step-by-step guidelines below:
- Start Firefox.
- Type about:config in the address box, and press Enter. This should bring up a list of settings.
- On the next window, enter general.smoothScroll.currentVelocityWeighting in the designated search box, and press Enter.
- Double-click on the entry from the list of results, and set its value to 0.
- Set general.smoothScroll.mouseWheel.durationMaxMS to 250.
- Set genral.smoothScroll.stopDecelerationWeighting to 0.75.
- Lastly, you need to set mousewheel.min_line_scroll_amount to 28.
- And you are all set!
4. Enable Smooth Scrolling on Google Chrome
Unlike in most standard browsers, Smooth Scrolling isn’t enabled by default on Chrome. To enable the feature on Google Chrome, follow the guidelines below:
- Open your Chrome browser and input about:flags or chrome://flags in the address bar, and press Enter.
- On the displayed configuration page, locate Smooth Scrolling and click on it.
- In the next window, click on Enable > Relaunch Now.
Once this is done, you can enjoy optimized smooth scrolling experience on your PC.
In this guide, we showed you what smooth scrolling is and how to enable it on major browsers. If you found this guide helpful, feel free to leave us a comment below.