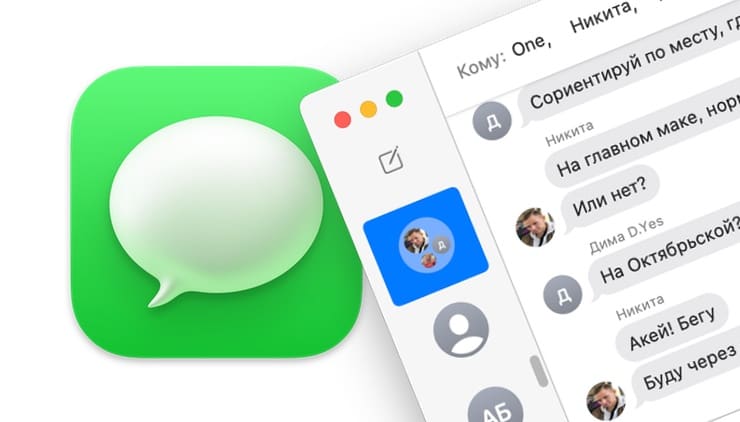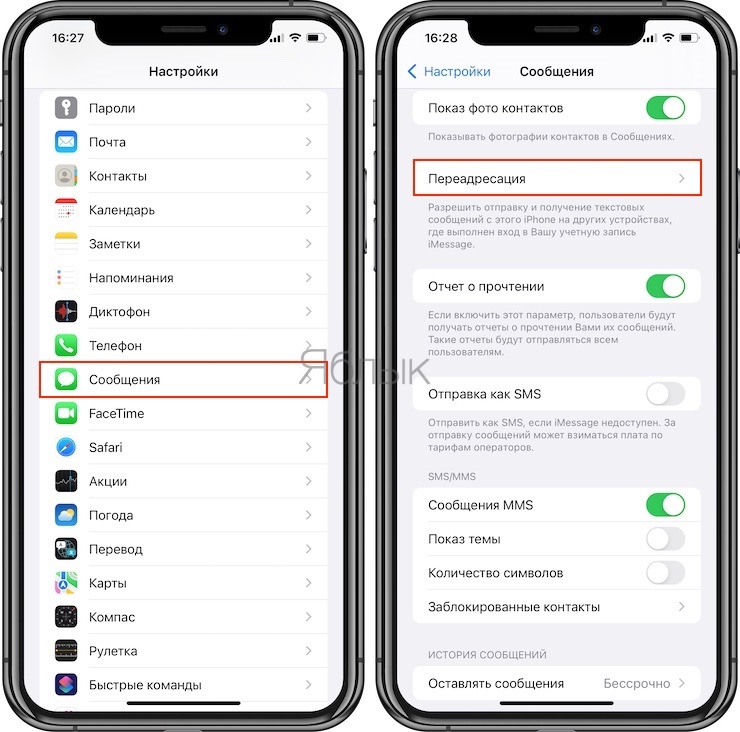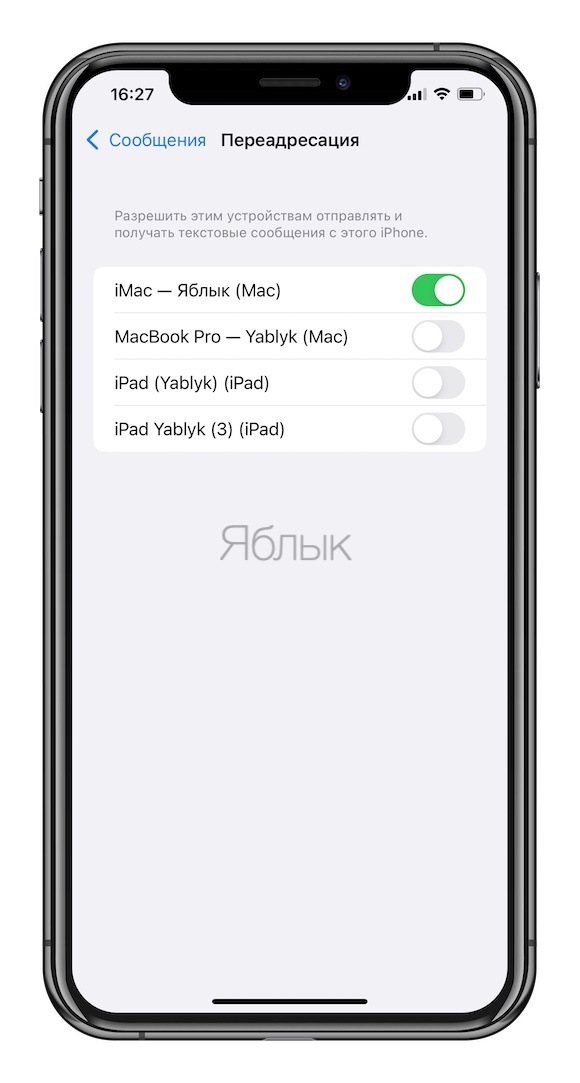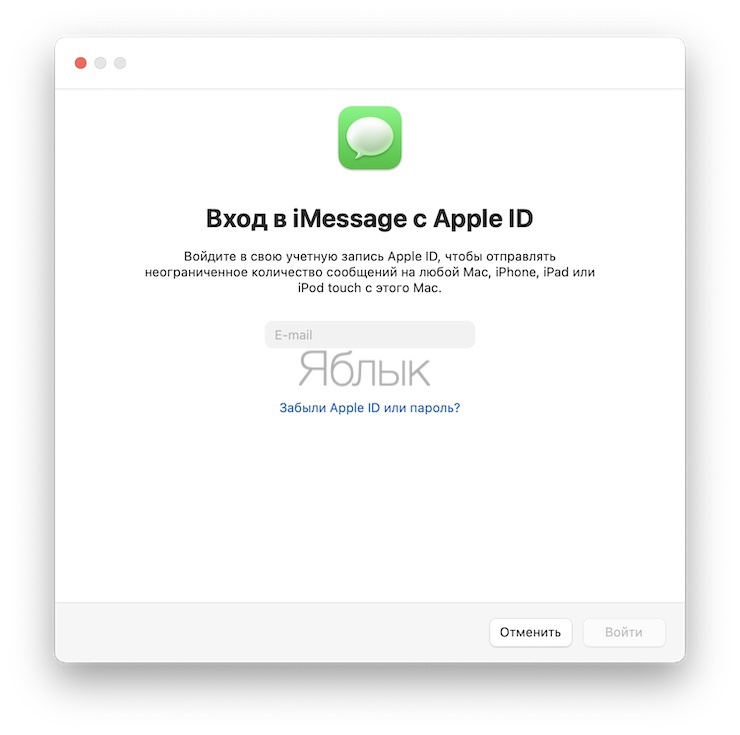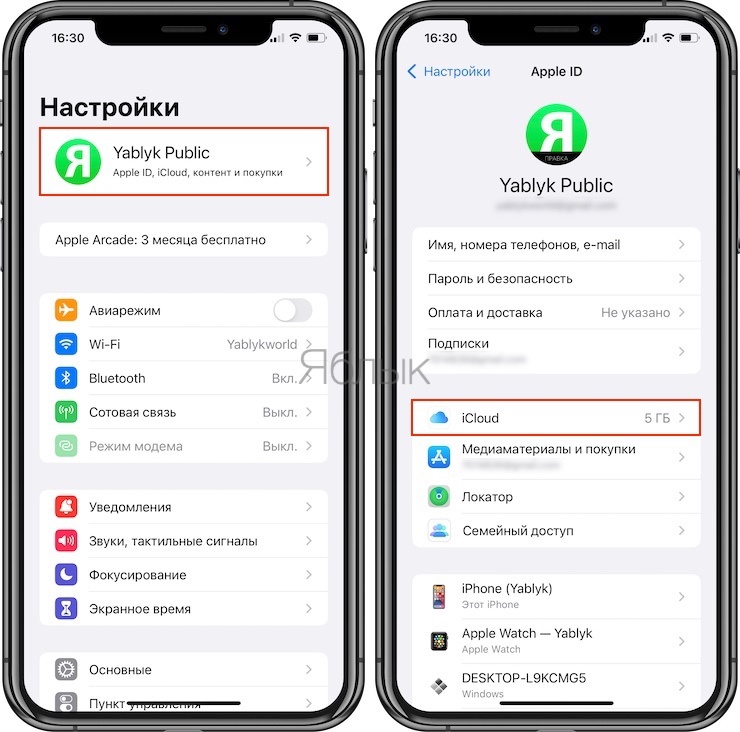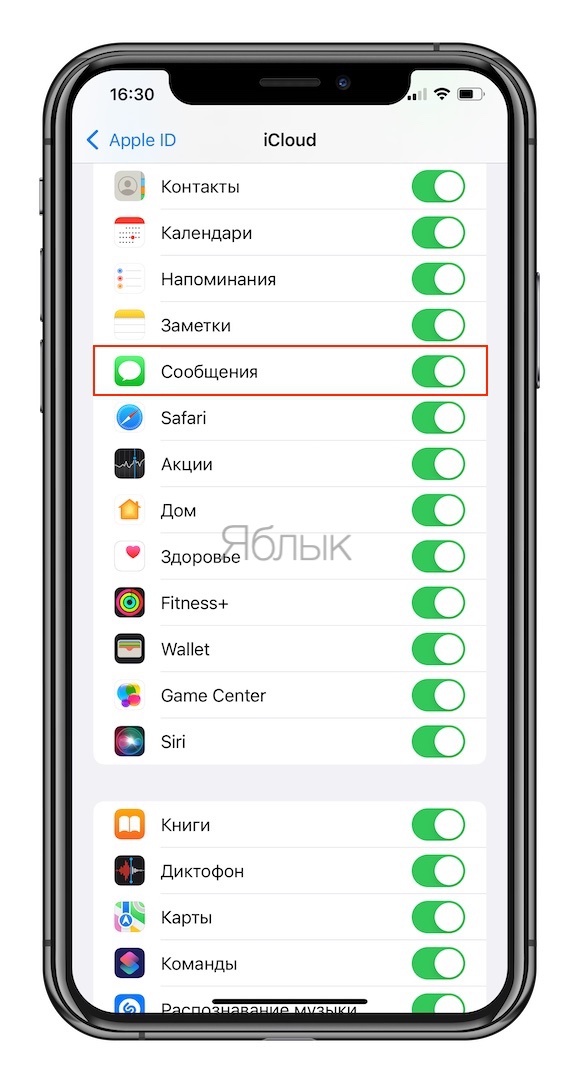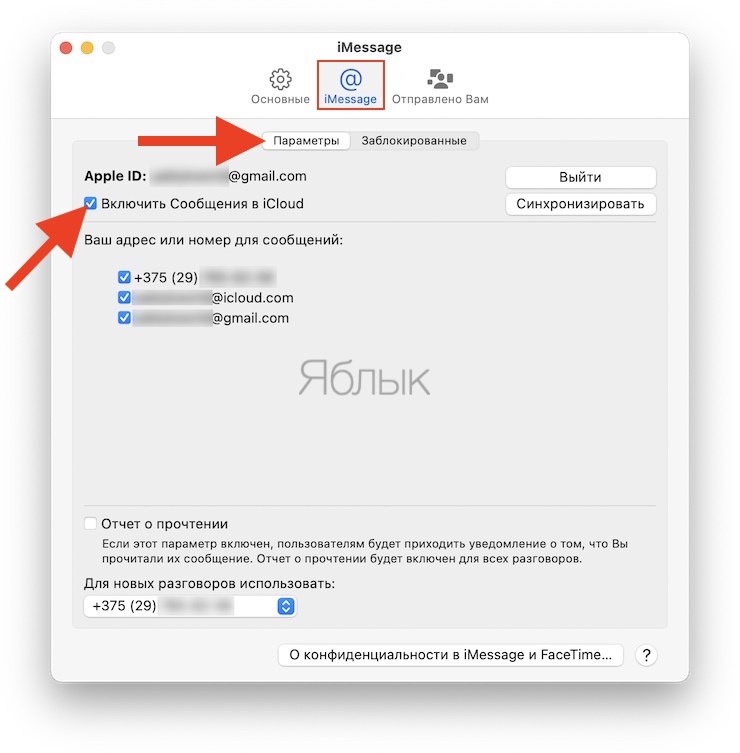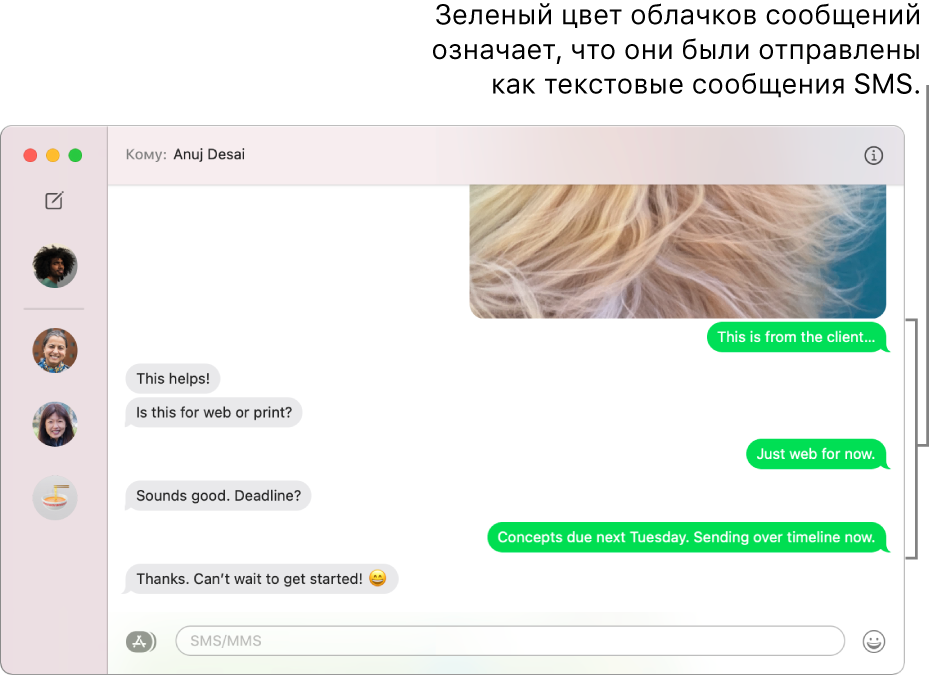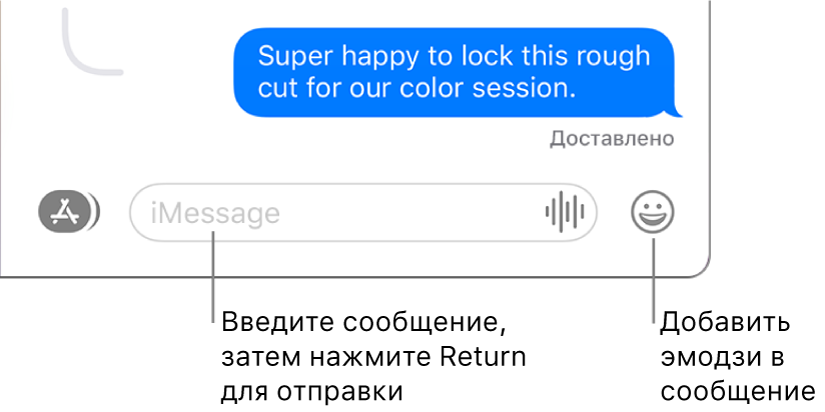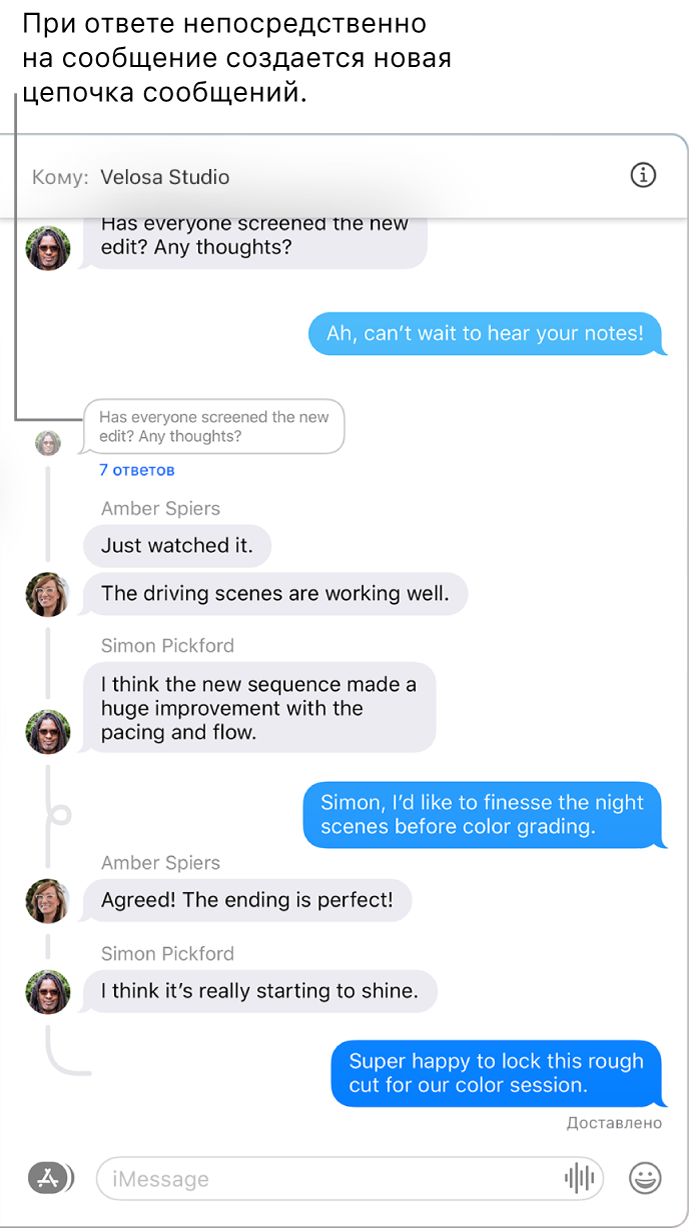- Настройка Сообщений на Mac
- Настройка iMessage
- Прекращение использования iMessage
- Изменение настроек iMessage в приложении «Сообщения» на компьютере Mac
- Как получать сообщения SMS (iMessage) с iPhone на Mac или iPad
- Как получать SMS с iPhone на iMac, MacBook Pro, MacBook Air и тд.
- Настройка iPhone на получение SMS-сообщений на Mac
- Отправка сообщений на Mac
- Отправка сообщений одному адресату или нескольким адресатам
- Использование упоминаний в разговорах
- Ответ на определенное сообщение в разговоре
- Пересылка сообщения в виде вложения
- Отправка сообщений компаниям
Настройка Сообщений на Mac
С помощью iMessage Вы можете отправлять неограниченное количество сообщений владельцам iPhone, iPad, iPod touch и Mac.
Если у Вас есть iPhone с iOS 8.1 или новее, Вы также можете отправлять SMS-сообщения на любой мобильный телефон со своего Mac. См. раздел Настройка iPhone на получение SMS-сообщений на Mac.
Настройка iMessage
В приложении «Сообщения» 
Если Вы забыли свой Apple ID или пароль или хотите создать новый Apple ID, перейдите на веб-сайт учетной записи Apple ID.
Выберите «Сообщения» > «Настройки», нажмите «iMessage», затем настройте любые из следующих параметров.
Хранение сообщений в iCloud. Выберите «Использовать Сообщения в iCloud». См. Использование функции «Сообщения в iCloud».
Ваш адрес или номер для сообщений. Выберите адреса электронной почты или номера телефонов, которые другие пользователи смогут использовать для отправки Вам сообщений.
Отчет о прочтении. Если установлен этот флажок, Ваши собеседники видят, что Вы прочитали их сообщения.
Начинать новый разговор с. Выберите адрес электронной почты или телефонный номер, который Вы хотите использовать для начала новых разговоров.
Этот параметр доступен только в том случае, если у Вас есть несколько адресов электронной почты или телефонных номеров в списке «Ваш адрес или номер для сообщений».
Прекращение использования iMessage
Если Вы не хотите видеть сообщения на своем компьютере Mac, можно выйти из iMessage.
В приложении «Сообщения» 
Выберите «Выйти» и подтвердите, что Вы хотите выйти. После выхода из учетной записи iMessage Вы больше не будете получать сообщения.
Примечание. Чтобы перестать получать сообщения, отправленные на Ваш телефонный номер, снимите флажок с телефонного номера в списке «Ваш адрес или номер для сообщений». См. статью службы поддержки Apple Добавление и удаление номера телефона в программе «Сообщения» или FaceTime.
Источник
Изменение настроек iMessage в приложении «Сообщения» на компьютере Mac
В приложении «Сообщения» 
Чтобы изменить эти настройки, выберите пункт меню «Сообщения» > «Настройки», затем нажмите «iMessage». Если Вы еще не вошли в iMessage, введите свой Apple ID и пароль, затем нажмите «Далее». Если у Вас нет Apple ID, нажмите «Создать Apple ID».
Нажмите, чтобы выйти из системы.
Использовать Сообщения в iCloud
Если приложение «Сообщения» используется на нескольких устройствах, включите этот параметр, чтобы Ваши сообщения хранились в iCloud и на всех устройствах отображались одинаковые текстовые сообщения.
Если параметр «Включить Сообщения в iCloud» включен, все сообщения автоматически будут появляться на всех Ваших устройствах. Однако, чтобы убедиться в том, что Вы видите самые последние сообщения на компьютере Mac — например, если Вы только что начали использовать новый компьютер Mac — можно нажать кнопку «Синхронизировать».
Ваш адрес или номер для сообщений
Установите флажки рядом с адресами электронной почты и номерами телефонов, которые другие пользователи смогут использовать для отправки Вам сообщений. Этот список можно обновить на веб-сайте Apple ID. См. статью службы поддержки Apple Добавление и удаление номера телефона в приложении «Сообщения» или FaceTime.
Отчет о прочтении
Если Вы включили отчеты о прочтении, то люди, приславшие Вам сообщения, увидят, когда Вы их прочтете.
Вы можете также отправлять уведомления о прочтении только в каком-то отдельном разговоре. Настройки, установленные для разговора, замещают собой общие настройки.
Начинать новые разговоры с
Если у Вас есть несколько адресов электронной почты или телефонных номеров в списке «Ваш адрес или номер для сообщений», то Вы можете выбрать адрес или номер, который Вы хотите использовать для начала новых разговоров. Когда Вы начинаете новый разговор с другим пользователем, он получает сообщения, отправленные с выбранного Вами адреса электронной почты или телефонного номера.
Когда другой пользователь начинает разговор с Вами, Вы отправляете сообщения с адреса электронной почты или телефонного номера, на который этот пользователь отправил Вам первоначальное сообщение.
О конфиденциальности в iMessage и FaceTime
Нажмите, чтобы узнать, как iMessage и FaceTime обеспечивают защиту Ваших данных и позволяют выбирать сведения, которыми Вы хотите поделиться.
Список заблокированных адресов и телефонных номеров. Дополнительную информацию о добавлении и удалении адресов и номеров телефонов см. в разделе Блокировка сообщений.
Источник
Как получать сообщения SMS (iMessage) с iPhone на Mac или iPad
Начиная с OS X Yosemite на Mac появилась полезная функция под названием SMS Continuity (Переадресация сообщений), которая позволяет получать (перенаправлять) SMS-сообщения с iPhone на компьютер Mac.
Суть функции состоит в возможности перенаправления SMS-сообщений с iPhone на Mac и обратно. Использование функции Переадресация сообщений возможна только между iPhone с установленной iOS 8.1.x (и новее) и компьютером Mac под управлением OS X Yosemite (и новее).
Как получать SMS с iPhone на iMac, MacBook Pro, MacBook Air и тд.
1. Откройте приложение Настройки на iPhone и перейдите по пути Сообщения → Переадресация.
2. Выберите из списка устройств те, на которые необходимо отправлять сообщения SMS и iMessage.
3. Активируйте сервис iMessage (если он выключен) по этой инструкции (на iPad: Настройки → Сообщения; на macOS: приложение Сообщения → Настройки).
4. Если есть необходимость в синхронизации всей истории текстовых сообщений на выбранных устройствах, включите службу Сообщения в настройках iCloud.
На iPhone и iPad: Настройки → Ваше имя → iCloud → Сообщения.
На Mac: Приложение Сообщения → Настройки → вкладка iMessage → Включить Сообщения в iCloud.
После выполнения этих действий, вся история текстовых сообщений, имеющаяся в iCloud, станет доступна на всех устройствах
Источник
Настройка iPhone на получение SMS-сообщений на Mac
Настройте iPhone, чтобы отправлять и получать сообщения SMS и MMS на своем Mac. После настройки iPhone сообщение SMS, полученное на iPhone, будет также отображаться на Mac. Более того, если Вы отправите сообщение другу, у которого не iPhone, а другой телефон, то Ваше сообщение будет отправлено как SMS.
Важно! Чтобы отправлять и получать SMS и MMS на Mac, Вам нужен iPhone с iOS 8.1 или новее, а на iPhone и Mac должен быть выполнен вход в iMessage с одним и тем же Apple ID. См. статью службы поддержки Apple Использование функции «Непрерывность» на iPhone, iPad, iPod touch, Apple Watch и Mac.
На iPhone выберите «Настройки» > «Сообщения».
Коснитесь «Переадресация сообщений».
Совет. Если пункт «Пересылка сообщений» не отображается, убедитесь, что Вы вошли в iMessage с одним и тем же Apple ID на iPhone и Mac.
Включите Mac в списке устройств.
Если Вы не используете двухфакторную аутентификацию, на Mac появится шестизначный код активации; введите этот код на iPhone, затем нажмите «Разрешить».
См. раздел «Сообщения» в руководстве пользователя iPhone, iPad или iPod touch. Для устройств, использующих не последнюю версию iOS или iPadOS, загрузите руководство пользователя с веб-страницы руководств на веб-сайте службы поддержки Apple.
Источник
Отправка сообщений на Mac
Вы можете отправлять сообщения одному человеку или группе людей (которые соответствуют этим требованиям). Сообщения могут включать текст, фотографии, видео, аудиосообщения, анимированные эффекты, стикеры Memoji и другие объекты. В macOS 10.15 и новее, iOS 13 и новее, а также iPadOS 13 и новее можно отправлять сообщения компаниям.
Примечание. Чтобы получить возможность отправлять сообщения, необходимо настроить Mac для отправки сообщений.
Спросите Siri. Произнесите, например:
«Отправь сообщение маме: я задержусь»
«Ответь, что это отличные новости»
Отправка сообщений одному адресату или нескольким адресатам
В приложении «Сообщения» 

В поле «Кому» введите имена, адреса электронной почты или номера телефонов тех людей, которым Вы хотите отправить сообщение. По мере ввода приложение «Сообщения» предлагает адреса, которые есть в приложении «Контакты» 
Можно также нажать кнопку добавления 
Если Вам разрешено переписываться только с определенными людьми, рядом с пользователями, которым Вы не можете отправлять сообщения, отображается значок песочных часов
Введите сообщение в поле в нижней части окна. Можно использовать следующие элементы.
Текст. Введите текст в поле сообщения. Вы можете использовать варианты для ввода, если они есть.
Совет. Нажмите Option-Return, чтобы вставить в сообщение разрыв строки.
Аудиосообщения. Нажмите кнопку «Записать аудио» 
Эмодзи. Нажмите кнопку «Выбор эмодзи»
(или воспользуйтесь панелью Touch Bar), чтобы добавить эмодзи в сообщение. Если добавить не более трех эмодзи, то они отобразятся как один большой значок.
Фото. Нажмите кнопку «Приложения» 

Стикеры Memoji. Нажмите кнопку «Приложения» 

#images. Нажмите кнопку «Приложения» 

Примечание. Отправка изображений и GIF доступна не во всех странах и регионах.
Эффекты сообщений. Нажмите кнопку «Приложения» 

Файлы или веб-ссылки. Перетяните или скопируйте и вставьте файлы или веб-ссылки.
Нажмите клавишу Return или кнопку «Отправить» 
Если сообщение содержит просьбу сделать что-либо в определенное время или вопрос, требующий ответа, Вы можете создать напоминание. Например, если Вы получили сообщение:
«Позвони мне в 18:00», нажмите подчеркнутый текст при нажатой клавише Control, затем выберите «Создать напоминание».
«Можешь завтра купить молока?», то при Вашем ответе «Да» (или аналогичном ответе) в разделе «Предложения Siri» в Напоминаниях 
Использование упоминаний в разговорах
В macOS Big Sur можно упомянуть другого человека в разговоре, чтобы привлечь его внимание к определенному сообщению. В зависимости от заданных у него настроек он может получить уведомление, даже если выключил уведомления для разговора.
Упоминания доступны при использовании iMessage.
В приложении «Сообщения» 
Чтобы найти контакты или контент в разговорах, нажмите в поле поиска в левом верхнем углу и введите, что хотите найти. Можно также выбрать из предлагаемых контактов, ссылок, фотографий и других объектов.
Если Вам разрешено переписываться только с определенными людьми, рядом с пользователями, которым Вы не можете отправлять сообщения, отображается значок песочных часов
Начните вводить имя контакта в поле сообщения внизу окна.
После ввода имени оно становится серым — нажмите его, затем выберите появившееся имя контакта.
Для упоминания контакта в Сообщениях также можно ввести @ перед именем контакта.
Чтобы изменить настройки уведомлений о том, что Вас упомянули в Сообщениях, выберите «Сообщения» > «Настройки», нажмите «Основные», затем установите или снимите флажок «Уведомлять, если упомянуто мое имя». См. раздел Управление уведомлениями в приложении «Сообщения».
Ответ на определенное сообщение в разговоре
В macOS Big Sur можно ответить на определенное сообщение в разговоре для повышения ясности и упорядочивания разговоров.
Встроенные ответы доступны при использовании iMessage.
В приложении «Сообщения» 
Чтобы найти контакты или контент в разговорах, нажмите в поле поиска в левом верхнем углу и введите, что хотите найти. Можно также выбрать из предлагаемых контактов, ссылок, фотографий и других объектов.
Если Вам разрешено переписываться только с определенными людьми, рядом с пользователями, которым Вы не можете отправлять сообщения, отображается значок песочных часов
Нажмите сообщение или вложенный файл, удерживая клавишу Control, затем выберите «Ответить» или нажмите Command-R (или воспользуйтесь панелью Touch Bar).
Введите сообщение в поле внизу окна, затем нажмите клавишу Return или кнопку «Отправить» 
Пересылка сообщения в виде вложения
Можно переслать сообщение (или вложение, например фото или видео) из разговора.
В приложении «Сообщения» 
Чтобы найти контакты или контент в разговорах, нажмите в поле поиска в левом верхнем углу и введите, что хотите найти. Можно также выбрать из предлагаемых контактов, ссылок, фотографий и других объектов.
Если Вам разрешено переписываться только с определенными людьми, рядом с пользователями, которым Вы не можете отправлять сообщения, отображается значок песочных часов
Нажмите сообщение или вложенный файл, удерживая клавишу Control, затем выберите «Переслать».
Добавьте получателя и нажмите клавишу Return.
Сообщение или вложение будет отправлено.
Невозможно переслать сообщение пользователю, общение с которым ограничено посредством лимитов общения в Экранном времени.
Отправка сообщений компаниям
В macOS 10.15 и новее, iOS 13 и новее, а также iPadOS 13 и новее можно отправлять сообщения некоторым компаниям. В деловых чатах можно получать ответы на вопросы, решать проблемы, советоваться по вопросам покупок, делать покупки через Apple Pay и многое другое.
На Mac можно найти компанию, с которой Вы хотите начать чат, в Картах или открыть ее электронное письмо.
Чтобы начать разговор, нажмите «Сообщение» на экране «Данные на карте» или нажмите ссылку в электронном письме.
Если Вы впервые отправляете сообщение этой компании, создается новый разговор. В ином случае Вы можете продолжить разговор.
Невозможно отправить сообщение компании, общение с которой ограничено посредством лимитов общения в Экранном времени.
Введите сообщение в поле внизу окна, затем нажмите клавишу Return. В сообщения для компаний можно добавлять любой контент, который доступен при переписке с людьми.
Примечание. Сообщения в деловом чате отображаются темно-серым цветом, который отличает их от сообщений iMessage (синий цвет), а также SMS и MMS (зеленый цвет).
См. статью службы поддержки Apple Использование делового чата.
Вы можете настроить пересылку текстовых сообщений и отправлять и получать SMS и MMS сообщения на Вашем Mac через iPhone. Например, если Ваш друг отправляет Вам текстовое сообщение с телефона, который не является iPhone, это сообщение появляется в приложении «Сообщения» на Ваших Mac и iPhone.
Примечание. Для отправки и получения SMS и MMS на Mac необходим iPhone с iOS 8.1 или новее, а на iPhone и Mac должен быть выполнен вход в iMessage с одним и тем же Apple ID. Кроме того, необходимо настроить iPhone.
Источник