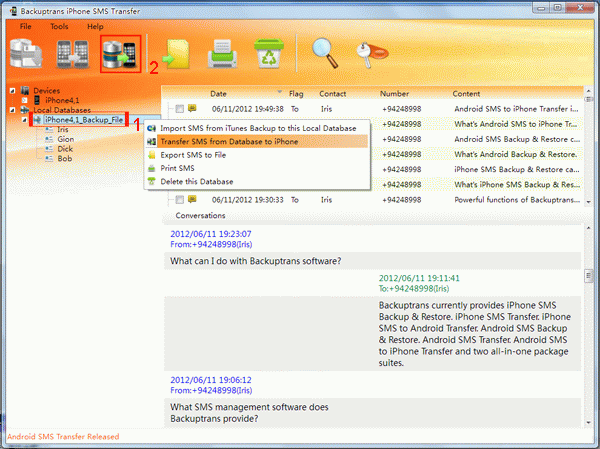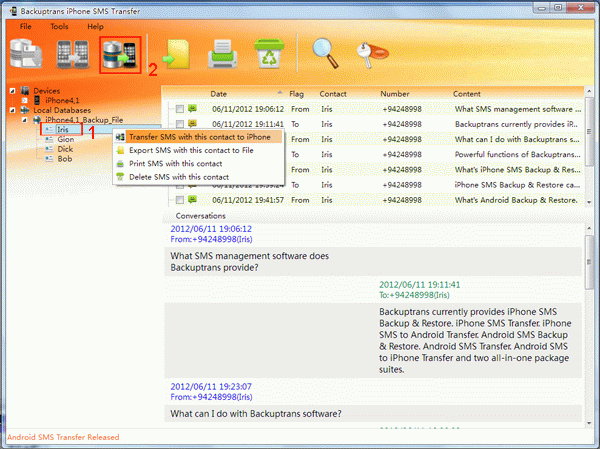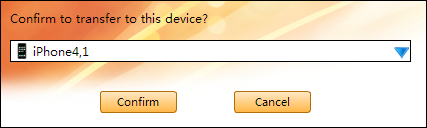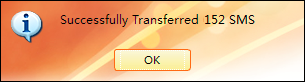- Как звонить, писать сообщения и получать уведомления с iPhone в Windows 10
- Что потребуется для подключения
- Подключение iPhone и использование в связке с Windows 10
- 3 Простой способ переноса текстовых сообщений с Windows Phone на Android / iPhone в 10 Sec
- Метод 1: перенос текстовых сообщений с Windows Phone на Android / iPhone с MobileTrans
- Метод 2: передача сообщений с Windows Phone на Android с помощью приложения WP Message Backup
- Метод 3. Перенос SMS с Windows Phone на Android с помощью приложения «Перенос моих данных».
- Заключение
- How to transfer SMS Messages to iPhone from computer smoothly?
Как звонить, писать сообщения и получать уведомления с iPhone в Windows 10

В этой инструкции подробно об относительно простом способе подключить iPhone к компьютеру или ноутбуку с Windows 10 с возможностью получать уведомления, звонить или отправлять сообщения через iPhone с компьютера (в том числе iMessage), скачивать с телефона фото и видео или, наоборот, отправлять их на него. Также может быть интересным: Как передать изображение с экрана iPhone на компьютер.
Что потребуется для подключения
Для того, чтобы мы могли подключить iPhone к Windows 10 со всей упомянутой функциональностью, потребуется:
- Ноутбук или компьютер с наличием Bluetooth адаптера.
- Для возможности работать с фото и видео на вашем iPhone — подключение и компьютера, и телефона к одной Wi-Fi сети.
- Приложение Dell Mobile Connect для Windows 10 — оно работает далеко не только на компьютерах Dell, о чем далее.
- Приложение Dell Mobile Connect для iPhone — доступно бесплатно в Apple App Store.
Как можно увидеть из 3-го пункта, необходимую функциональность со стороны Windows 10 обеспечивает приложение Dell Mobile Connect. В случае, если у вас относительно современный ноутбук этой марки (2018 года или новее), вы можете скачать приложение в магазине Windows Store.
Однако, если у вас другой компьютер или ноутбук, установка из магазина не удастся и придётся найти приложение в сторонних источниках. Ссылок на неофициальные источники в рамках этого сайта я не даю, но Google или Яндекс вам подскажут по запросу «Dell Mobile Connect AppxBundle» (нужно будет загрузить файл с расширением .AppxBundle и установить его как обычную программу). Последняя версия приложения на момент написания статьи — 3-я и именно она уже неплохо работает с iPhone (про работу этого же приложения с Android я писал в обзоре Простое подключение телефона к компьютеру в Dell Mobile Connect).
Подключение iPhone и использование в связке с Windows 10
После того как всё необходимое есть в наличии, выполняем подключение, при этом Bluetooth должен быть включен и на ноутбуке (или ПК) и на iPhone:
- Запускаем приложение Dell Mobile Connect в Windows 10 и на iPhone.
- На iPhone даём необходимые разрешения до появления кода подключения на экране.
- На компьютере в приложении нажимаем «Начало работы», выбираем iPhone как устройство, затем вводим код, отображаемый на экране iPhone.
- Дожидаемся подключения. На iPhone должен отобразиться запрос ПИН-кода, нужно будет ввести ПИН-код с экрана компьютера. Внимание: в ходе тестирования заметил, что на ноутбуке со старым Bluetooth адаптером найти телефон не удалось.
- После сопряжения потребуется дать ещё пару разрешений на iPhone, о чём вас уведомят.
- В результате на компьютере вы попадете в интерфейс приложения Dell Mobile Connect, однако уведомления, сообщения и другие функции сразу не заработают: вам предложат установить специальный драйвер на компьютер (и будет предложена ссылка для этого), после установки — выйти из приложения Dell Mobile Connect (правый клик по значку приложения в области уведомлений — выход) и снова запустить его.
После того, как все перечисленные шаги выполнены, можно приступать к использованию приложения, каких-то сложностей с этим быть не должно:
- В приложении предусмотрены несколько кнопок — уведомления, звонки, сообщения, файлы и трансляция экрана. Уведомления с телефона сами по себе будут также показываться в области уведомлений Windows
- На вкладке «Звонки» вы можете выполнять звонки с вашего ноутбука через ваш телефон. При наличии нужных разрешений (которые запрашивались при настройке подключения), вы увидите весь список контактов для возможности быстрого набора.
- Во вкладке «Сообщения» вы можете отправлять СМС и сообщения iMessage через ваш телефон с компьютера и получать их (сообщения, которые были получены до подключения телефона в списке не отображаются).
- В разделе «Файлы» можно просмотреть видео и фото с вашего iPhone, сохранить их к себе на компьютер или, наоборот, отправить с компьютера на телефон (для этого используйте пункт в меню, открываемом по трём точкам справа вверху).
- И, наконец, вкладка «Экран телефона» позволяет транслировать изображение с экрана iPhone на компьютер. Для этого потребуется запустить трансляцию на самом телефоне в приложении Dell Mobile Connect.
Подводя итог, думаю, возможность будет интересна тем, кому требуется взаимодействовать с iPhone с компьютера без проводов и этот компьютер на Windows 10, а не Mac OS — если проблем на этапе соединения не возникнет, то сами функции, в целом, работают без особенных нареканий.
3 Простой способ переноса текстовых сообщений с Windows Phone на Android / iPhone в 10 Sec
Последнее обновление 8 декабря 2020 г. Ян Макьюэн
Последствия перехода с Windows Phone на Android / iPhone обычно доставляют много хлопот. Контакты и электронные письма могут следовать за пользователем между мобильными операционными системами, но текстовые сообщения могут передаваться только между телефонами, используя определенный инструмент.
Если вы переходите с Lumia на Android или iPhone, вы, скорее всего, потерять все ваши текстовые сообщения со своими друзьями или семьей. Таким образом, вам нужен дополнительный уход и правильные инструменты для переносить текстовые сообщения с Windows Phone на Android / iPhone.
Быстрая навигация:
Метод 1: перенос текстовых сообщений с Windows Phone на Android / iPhone с MobileTrans
MobileTrans (Switch Mobile Transfer) это самый быстрый и безопасный способ управления данными между смартфонами по сравнению с другими методами. Как 4 в мобильном файловом менеджере 1, MobileTrans могу помочь тебе:
- Передача определенных или всех видов данных между телефонами (Windows, iOS, Android, Blackberry, Nokia и т. Д.);
- Резервное копирование данных телефона на компьютер или внешний диск;
- Восстановление файлов резервных копий с локального рабочего стола, iCloud, iTunes, Samsung Kies, Blackberry и OneDrive
- Окончательно сотрите свой старый Windows Phone перед продажей, переработкой или пожертвованием.
Все эти полезные функции делают MobileTrans одна из лучших программ для передачи SMS с Windows Phone на Android / iPhone. С помощью этой программы вы можете легко импортировать текстовые сообщения с телефона Windows на телефоны Android всего за несколько секунд.
Узнайте, как передавать SMS с помощью MobileTrans, выполнив следующие действия:
Шаг 1: Первый шаг загрузка MobileTrans программное обеспечение и Установка программа на вашем компьютере Mac или Windows. Двойной клик на ярлыке MobileTrans для запуск программа.
Win Скачать Mac Скачать Win Скачать Mac Скачать
Шаг 2: подключение Windows Phone и Android Phone / iPhone с вашим компьютером. Откройте программу MobileTrans и нажмите «Телефонный переводМодуль.
Убедитесь, что Windows Phone в левой части интерфейса программы, который признается как исходное устройство программой и Android-телефон / iPhone справаВ противном случае нажмите «кувырок”Для переключения источника телефона и устройства назначения.
Затем выберите желаемые файлы текстовых сообщений и убедитесь, что поле на «Текстовые сообщенияОпция включена.
Шаг 3: Нажмите на «Start Transfer»Для передачи сообщений. Кроме того, убедитесь, что оба телефона подключены к компьютеру до завершения процесса передачи.
Помимо текстовых сообщений, Переключить мобильный перевод (MobileTrans) также может быть использован для перенести данные с Windows Phone на Android / iPhone, такие как контакты, список контактов, фотографии, напоминания, голосовая почта, обои, мелодии звонка, будильник, закладка, история Safari, заметки, журналы вызовов, календарь, голосовые заметки, приложения, музыка или видео и т. д.
Кроме того, MobileTrans также может помочь вам резервное копирование данных Windows Phone на компьютер , Сотрите свой старый телефон Windows, прежде чем отдать его или Восстановление файлов резервных копий .
Люди также читают:
Метод 2: передача сообщений с Windows Phone на Android с помощью приложения WP Message Backup
Другой способ передачи текстовых сообщений с Windows Phone на Android — использование программного обеспечения WP Messages Backup.
- На вашем ПК, открытый Магазин приложений и загрузка программы. Это восстановление резервной копии программного обеспечения позволяют экспортировать и просматривать SMS с вашего телефона Windows.
- После установки открытый программа и Логин в вашу учетную запись Microsoft. Сообщения будут автоматически импортированы на ваш компьютер. Если у вас более 1000 текстовых сообщений, процесс может занять некоторое время.
- Когда все сообщения загружены, щелчокВыбрать все», Чтобы выделить все текстовые сообщения. затем нажмите на экспорт.
- Сохраните эти текстовые сообщения в формате XML. Формат XML обычно используется всеми телефонами Android, и он позволяет загружать файлы приложениями «Восстановление» и Android SMS Backup.
- Приложения резервного копирования позволяют экспортировать только до сообщений 100. Таким образом, вам нужна премиум подписка для экспорта неограниченного количества сообщений.
- Последний шаг — передача файла XML на телефон Android с помощью USB-кабеля или загрузка его в облако. Затем импортируйте текстовые сообщения на телефон Android.
- Процесс передачи занимает много времени. Это может длиться более 30 минут, если у вас слишком много сообщений.
Метод 3. Перенос SMS с Windows Phone на Android с помощью приложения «Перенос моих данных».
Другой способ передачи текстовых сообщений на телефоны Android — это приложение «Передача моих данных». Программное обеспечение экспортирует ваши SMS на SD-карту. Простой способ импортировать эти сообщения на телефоны Android — через Bluetooth.
Заключение
Чтобы сэкономить ваше время, я думаю, что лучший способ экспортировать текстовые сообщения из Windows Phone в Android — использовать Switch Mobile Transfer (MobileTrans). Этот процесс быстрее, чем другие методы, и он сэкономит ваше время и сохранит ваши данные. Загрузите MobileTrans для передачи всех ваших сообщений с Windows Phone на Android прямо сейчас.
How to transfer SMS Messages to iPhone from computer smoothly?
iPhone users can use Messages to send texts, photos, videos, and audio messages. So backup and restore iPhone text messages on computer with/without iTunes is necessary because they don’t wanna lose somthing important in messages. If you have ever transferred text messages from iPhone to computer with Backuptrans iPhone SMS Transfer, transferring SMS messages back to your iPhone is just simple. This may also can help when you get a blank new iPhone. All iPhones such as iPhone XS/iPhone XS Max/iPhone XR/iPhone 8 Plus/iPhone 8/iPhone 7 Plus/iPhone 7/iPhone 6 etc are supported. The following article will show you the details on how to transfer SMS from computer to iPhone:
Note: Before you run the software, please make sure you have installed iTunes 12.0 or above on your computer and turned off «iCloud Backup» on your iPhone. Also, you need to enter correct passcode on iPhone if your iPhone is protected with a passcode.
Step1: Run software on computer and connect iPhone
Run the software and connect iPhone to computer with USB cable. Then the software will find device connected and then show it on the Devices list.
Step2-A: Transfer all SMS to iPhone
1) Click the backup file in Local Database list.
2) Turn to top toolbar and press «Transfer SMS from Database to iPhone» button or go File -> Transfer SMS from Database to iPhone.
Tip: Or you can right click the backup file in Local Database list and then choose «Transfer SMS from Database to iPhone».
Step2-B: Transfer only the SMS with a single contact to iPhone
1) Click your wanted contact name under Local Database.
2) Turn to top toolbar and press «Transfer SMS from Database to iPhone» button or go File -> Transfer SMS from Database to iPhone.
Tip: Or you can right click the contact name and then choose «Transfer SMS with this contact to iPhone».
Step3: Select an iPhone you want to restore to
Select an iPhone that you want to restore SMS to. Click Confirm to continue.
Text Messages transferred successfully
Step4: Waiting for iPhone to restart and refresh messages itself
You will see all your text messages saved on your iPhone after restarting it.
How powerful! With Backuptrans iPhone SMS Transfer, you can keep your iPhone SMS safe on computer as well as transferring SMS messages back to iPhone any time you want. Now you can free download the program to transfer iPhone text messages to computer with ease.