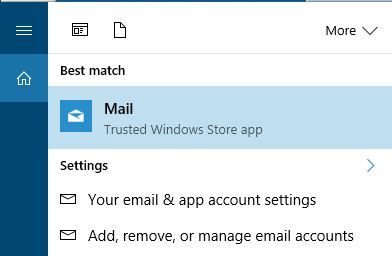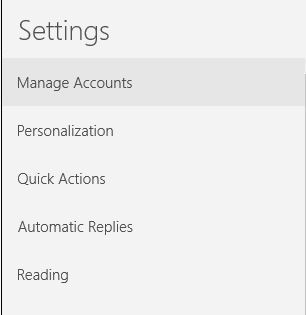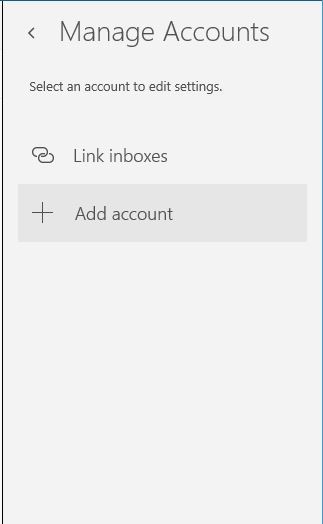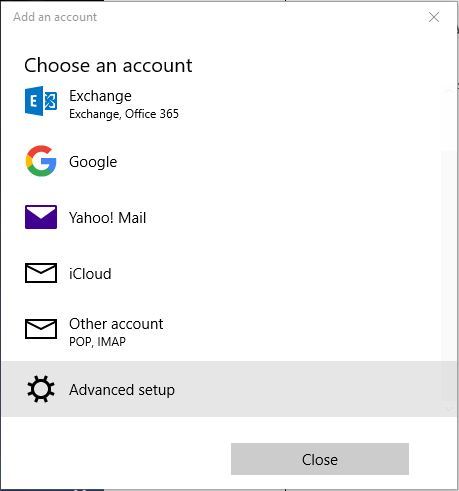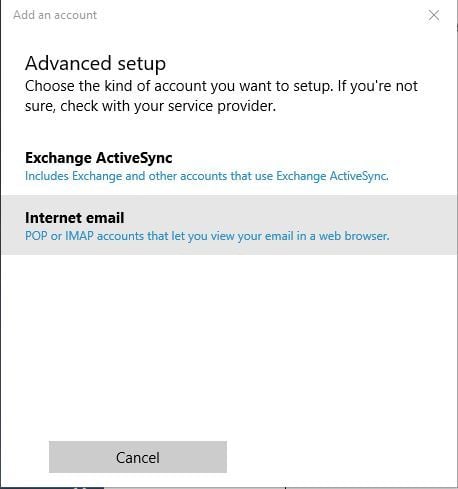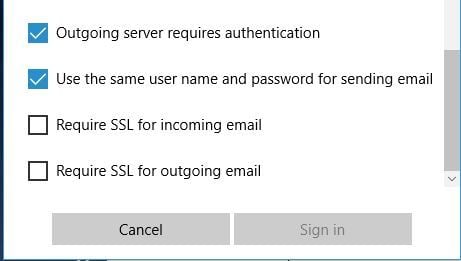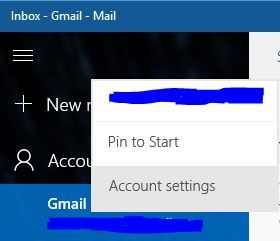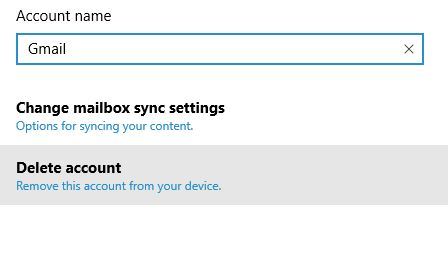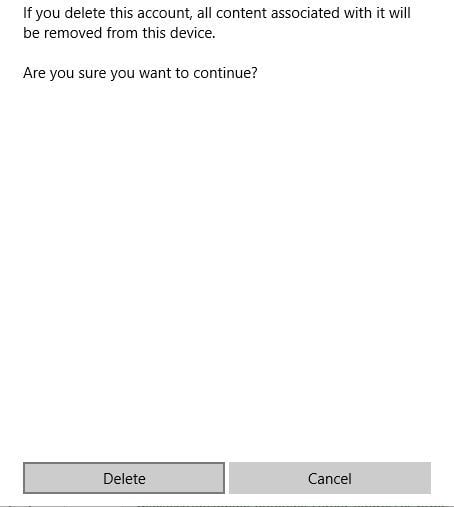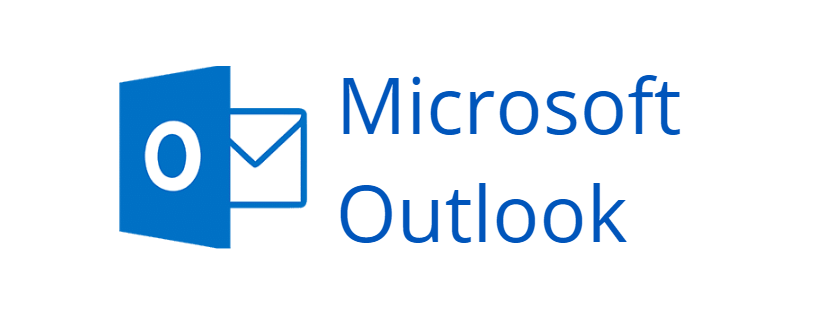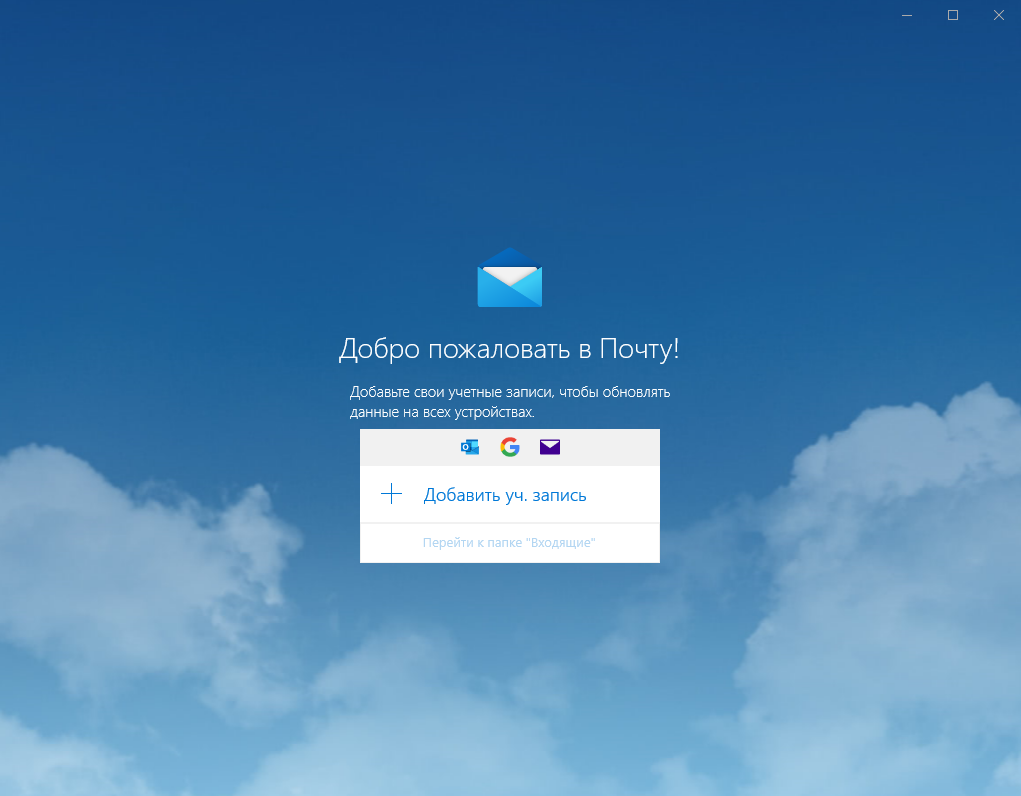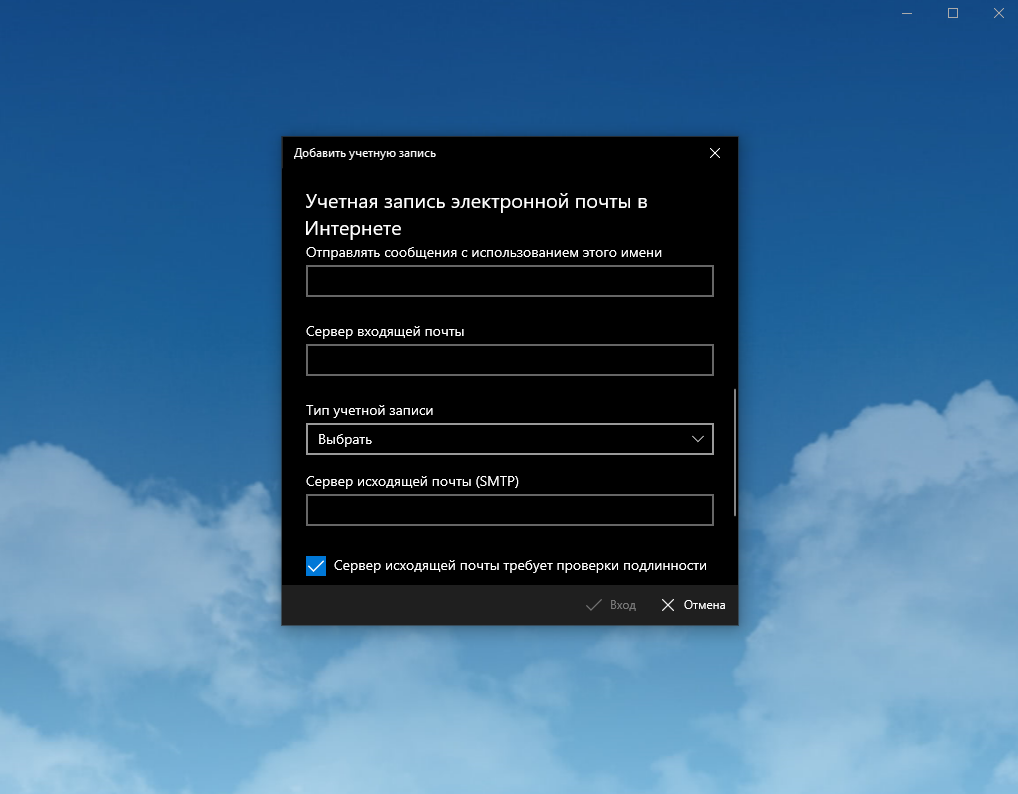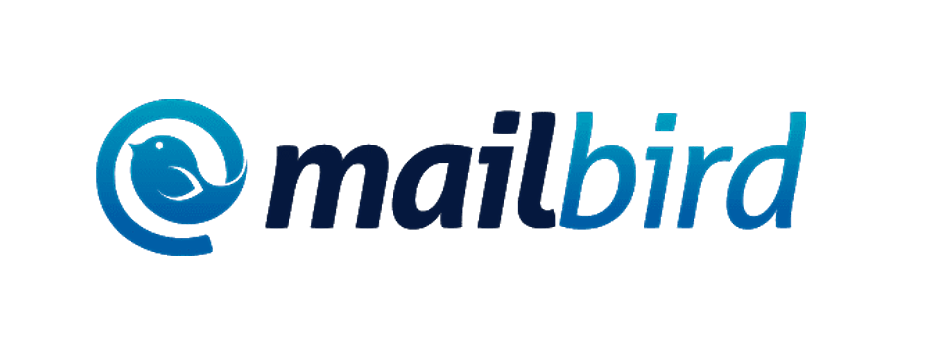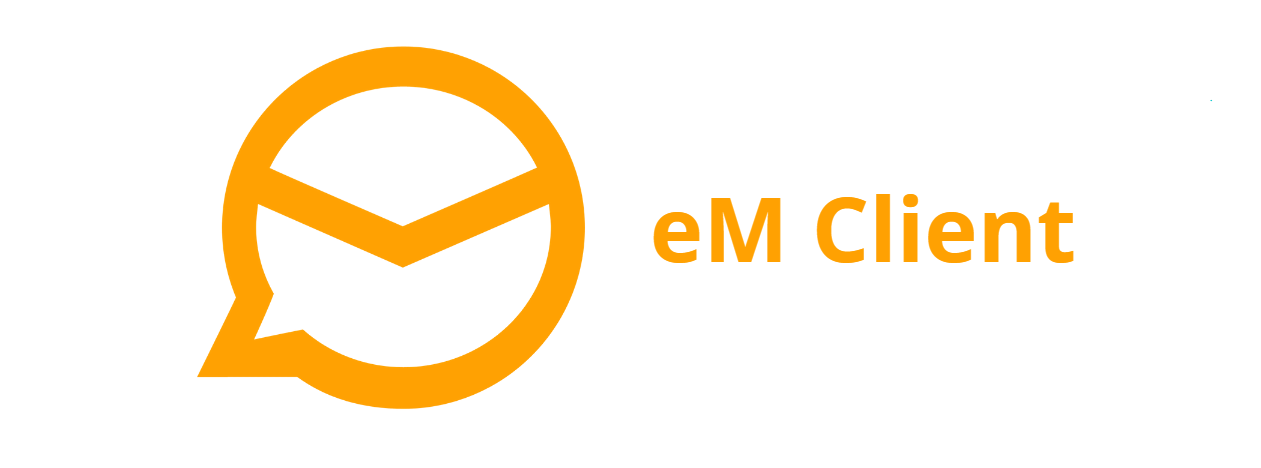- SMTP сервер на Windows: настройка и установка
- Виртуальный сервер на базе Windows
- Что это такое
- Установка
- Настройка SMTP сервера
- Автозапуск службы SMTPSVC
- Тестирование SMTP сервера
- SMTP port problems on Windows 10 [STEP-BY-STEP GUIDE]
- How can I fix SMTP port problems on Windows 10?
- Solution 1 – Add a port number during the configuration
- Solution 2 – Uncheck SSL encryption
- Solution 3 – Change the port address
- Solution 4 – Add :1 after the port number
- Solution 5 – Remove your email account and add it again
- Лучшие почтовые клиенты для Windows 10
- Microsoft Outlook
- Преимущества
- Недостатки
- Windows Mail или «Почта»
- Преимущества
- Недостатки
- Mozilla Thunderbird
- Преимущества
- Недостатки
- Mailbird
- Преимущества
- Недостатки
- The Bat!
- Преимущества
- Недостатки
- eM Client
- Преимущества
- Недостатки
- Claws Mail
- Преимущества
- Недостатки
- Заключение
SMTP сервер на Windows: настройка и установка
В этом руководстве будет рассмотрен процесс установки и настройки smtp-сервера на виртуальные серверы под управлением операционных систем Windows.
Виртуальный сервер на базе Windows
Что это такое
SMTP-сервер используется для передачи электронной почты для обмена в сети Интернет и внутри локальной сети. Может использоваться для отправки системных сообщений и лог-файлов.
Установка
Для начала необходимо добавить недостающие компоненты.
Выберете “Установка ролей и компонентов” и нажмите “Далее”.
Выберете нужный сервер из пула.
На следующем шаге выберете роль “Веб-сервер (IIS)”. В открывшемся окне нажмите “Добавить компоненты”. Веб-сервер (IIS) содержит консоли для управления службой SMTP.
Далее в списке компонентов выберете “SMTP-сервер”. В открывшемся окне нажмите “Добавить компоненты”.
На следующих шагах примите настройки по умолчанию и выполните установку. Перезагрузка сервера не требуется.
Настройка SMTP сервера
Управлять SMTP сервером можно через Internet Information Services (IIS) Manager 6. Чтобы открыть IIS, перейдите в диспетчер серверов и в меню в правом верхнем углу выберете раздел “Средства” -> “Диспетчер служб IIS 6.0”.
Разверните ветку с именем сервера, выберете SMTP Virtual Server и откройте его свойства.
На вкладке “Общие” выберете ваш IP-адресс, на котором должен отвечать SMTP сервер и включите ведение журнала, для сохранения информации обо всех отправленных письмах.
На вкладке “Доступ” в раздел “Управление доступом” нажмите кнопку “Проверка подлинности”. В открывшемся окне отметьте галочкой пункт “Анонимный доступ” для того, чтобы все пользователи сервера и приложения могли использовать SMTP-сервер.
Далее в разделе “Управление подключением” нажмите кнопку “Подключение”. В открывшемся окне разрешите доступ к SMTP-серверу только определенным компьютерам, добавив их в список и выбрав тип подключения “Только компьютеры из списка ниже”.
Примечание: не забудьте добавить IP-адрес сервера на котором настраивается SMTP-сервер.
Далее, на вкладке “Доставка” нажмите кнопку “Дополнительно”. В открывшемся окне в поле “Полное доменное имя” введите ваше доменное имя или IP-адрес.
При проверке DNS имя домена должно быть допустимым.
Сохраняем все внесенные изменения.
Автозапуск службы SMTPSVC
Служба SMTP-сервера должна запускаться автоматически при включении сервера, для этого откройте командной строку и выполните следующие команды:
set-service smtpsvc -StartupType Automatic
Убедитесь, что служба SMTPSVC запущена:
Тестирование SMTP сервера
Для проверки корректности работы создайте любой текстовый документ с расширением txt (например, на рабочем столе), и внесите следующие строки, указав от кого вы отправляете письмо и кому:
From: server@example.org
To: test@gmail.com
Subject: test
Some text
- в почтовом адресе отправителя в качестве доменного имени указывайте ваше или ip-адрес, имя почтового ящика может быть любым;
- отправленные письма попадают в спам, чтобы этого не происходило необходимо настроить SPF и/или DKIM для вашего домена.
Далее перенесите созданный файл в директорию C:\inetpub\mailroot\Pickup. Файл исчезнет спустя короткий промежуток времени. Проверьте полученное письмо.
SMTP port problems on Windows 10 [STEP-BY-STEP GUIDE]
Email clients often use SMTP port to download your emails from the server, but sometimes issues with SMTP port can occur.
These issues will prevent you from receiving emails, so today we’re going to show you how to fix problems with SMTP port on Windows 10.
What can I do if I have SMTP port problems? The simplest fix is to add a port number during the configuration. Usually, the issue is triggered by a faulty configuration. If that doesn’t work, then uncheck SSL encryption and add :1 after the port number.
For more info on how you can do that, check the guide below.
How can I fix SMTP port problems on Windows 10?
Solution 1 – Add a port number during the configuration
Many users reported that Windows Mail app isn’t working for them because they can’t configure SMTP port. This can be a big problem, especially if your email provider requires that you use a specific port for SMTP or POP.
However, there’s a way to deal with this issue. To fix the problem, you just need to add your email account again along with the required port.
This is rather simple, and you can do it by following these steps:
- Open the Mail app. You can do that by pressing Windows Key + S and typing mail. Now choose Mail from the list of results.
- Click the Settings icon.
- Choose Manage Accounts from the Settings pane.
- Now click Add account.
- Scroll down and select Advanced setup.
- Choose Internet email option.
- Enter the required data. If you need to use a specific port, be sure to add the port number. For example :211, at the end of the SMTP server address. Keep in mind that we used 211 as an example, so be sure to use the port number that is given to you by your email provider.
- Optional: If required, turn on SSL for incoming and outgoing email.
- Save changes.
After adding your account again and entering the port number manually, the problem with SMTP port will be completely resolved.
Solution 2 – Uncheck SSL encryption
SSL encryption is useful if you need to protect your data from malicious users, so it’s no wonder that many websites use this feature.
However, some issues with SSL can occur and in order to fix the problem with SMTP port, you need to disable SSL for your account.
To do that, follow these steps:
- Add your account to the Mail app like we showed you in the previous solution.
- When the account configuration window appears, scroll all the way down and uncheck Require SSL for incoming email and Require SSL for outgoing email options.
- Save changes and you should be able to send and receive emails without any problems.
Disabling SSL can be a security risk, so use this solution only as a temporary workaround. As we already mentioned, SSL protects your data from malicious users, so it’s always recommended to use it.
Solution 3 – Change the port address
In Solution 1 we showed you how to add a new email account with a specific port, but sometimes you need to change the SMTP port in order to fix the problem.
Users reported that the issue was resolved after using :465 or :2525 as a SMTP port. Although these ports work for some users, it’s recommended to use the ports that were given to you by your email provider.
Solution 4 – Add :1 after the port number
Few users reported that you can fix the problem with SMTP port on your PC simply by adding :1 after the port number. By doing so, your SMTP address will look like smtp.example.com:2525:1.
Of course, be sure to use the SMTP address and port number assigned to you by your email provider. By adding :1 after the port number, you’ll force the client to use SSL connection.
As we already mentioned, SSL connection will encrypt your data and keep it safe from malicious users.
- READ ALSO:9 best antivirus software with encryption to secure your data in 2019
Solution 5 – Remove your email account and add it again
According to users, issues with SMTP port are fixed in one of the updates. If you still have the problem, you need to remove your account and add it again.
This is rather simple, and in order to do it, you need to follow these steps:
- Right click your email account in the Accounts section.
- Choose Account settings from the menu.
- Choose Delete account from the menu.
- Confirmation message will now appear. Select the Delete button to delete your account.
After deleting your account, you need to add it again by following the similar steps to the ones we used in Solution 1. After your account is added again, issues with SMTP port should be resolved completely.
Problems with SMTP port will prevent you from receiving emails, but you should be able to fix the these issues by using one of our solutions.
If you bumped in to another viable solution that helped you solve the SMPT port problems on Windows 10, please leave it in the comments section below along with any other questions you may have.
Лучшие почтовые клиенты для Windows 10
У современных пользователей интернета есть как минимум два почтовых ящика – один для работы, другой для личных дел. Даже в таком, казалось бы, простом случае, отслеживать письма в каждом из них становится достаточно сложно. А что уж делать, если ящиков куда больше, чем два… Для таких случаев предусмотрены специальные приложения, в которых можно объединить все профили и удобно управлять ими. Представляю вам 7 лучших почтовых клиентов для Windows 10.
Microsoft Outlook
Универсальный почтовый клиент от Microsoft, входящий в пакет Microsoft Office. Сочетает в себе функционал сервиса для почты, календаря и даже To-Do листа. Очень примечательна совместная работа с приложениями из пакета Office – Word, PowerPoint, Excel и прочими. Поддерживает огромное количество облачных сервисов, среди которых Microsoft Exchange, Teams, SharePoint, iCloud, OneDrive и Dropbox. В приложении подключаются также Gmail и еще Yahoo Mail.
В приложении удобно одновременно подключать практически все аккаунты с различных почтовых сервисов. К письму можно прикреплять файлы любых форматов. Если нужно будет вложить большие файлы, размер которых превышает 20 МБ, лучше воспользоваться облаком.
Преимущества
- Удобный интерфейс с поддержкой русского языка.
- Интеграция с социальными сетями.
- Поддержка самых популярных почтовых сервисов.
- Наличие облегченной версии Outlook Express.
- Возможность экспорта и импорта контактов.
- Синхронизация с мобильными устройствами.
- Небольшие системные требования.
- Интеграция с приложениями Office.
- Почти бесплатный, есть пробный период.
Недостатки
- Платить в любом случае придется. Хотя бы за подписку на Office 365 – от 70 долларов в год, смотря еще какой тариф выбирать.
Windows Mail или «Почта»
Еще одно «изобретение» от корпорации Microsoft. В отличие от Outlook, программа заранее встроена в систему Windows и абсолютно бесплатна в использовании. Различия имеются, и одно из основных – небольшой функционал, позволяющий работать только с почтой. Зато все самое важное всегда под рукой, никаких перегруженных интерфейсов.
Все максимально просто и понятно, качать и устанавливать ничего не придется. Шифрование писем есть, но весьма ограниченное – только для аккаунтов, привязанных к Exchange. С главного окна проводится быстрое подключение к почте Outlook, Exchange, Google, Yahoo! и iCloud. Прочие электронные ящики тоже можно подключить, но настраивать их придется полностью вручную.
Преимущества
- Простота в оформлении.
- Бесплатное использование.
- Возможность подключить любую почту.
- Синхронизация с календарем и списком задач.
- Выбор цвета интерфейса и фонового рисунка на свое усмотрение.
Недостатки
- Настройка некоторых почтовых ящиков вручную.
- Шифрование доступно только для привязанных к Exchange аккаунтов.
- Часто появляются различные ошибки.
Mozilla Thunderbird
Это бесплатное приложение разработано компанией Mozilla. Отлично подходит для использования на всех десктопных платформах, будь то Windows, Linux или macOS. И, пожалуй, это одна из немногих программ, которая «дружит» с другими клиентами.
Часто данный почтовый клиент для Windows 10 выбирают потому, что в нем есть мощные спам-фильтры. И порой они настолько мощны, что под блокировку попадают даже вовсе не рекламные сообщения. Впрочем, параметры попадания писем под спам-фильтр пользователь может настроить сам.
В плане интерфейса Thunderbird не уступает никому. Здесь есть огромное количество различных тем, плюс поддерживается визуализация и установка всяких расширений. Для большего удобства предусмотрено создание виртуальных папок. Чтобы не потерять ничего важного, включайте функцию резервного копирования.
Преимущества
- Интеграция с другими почтовыми клиентами.
- Добавление нескольких аккаунтов.
- Поддержка протоколов SMTP, NNTP, POP3, IMAP и RSS.
- Защита от спама и вредоносных писем.
- Удобный интерфейс со множеством настроек.
- Автоматические обновления приложения.
- Высокий уровень шифрования сообщений.
- Возможность прикрепления цифровых подписей.
Недостатки
- Временами слишком мощный спам-фильтр – порой под раздачу попадают даже безобидные сообщения.
Mailbird
Еще один условно-бесплатный mail-клиент для Windows 10. Одно из его главных преимуществ – невысокие требования к ресурсам, поэтому приложение будет отлично работать даже на слабых компьютерах. Интерфейс максимально простой, все на виду и под рукой, при необходимости он легко перенастраивается. В 2018 году по версии Softonic Mailbird был назван лучшим клиентом для Windows 10.
С бесплатностью тут тоже есть подвох – есть ограничения по количеству одновременно подключенных аккаунтов (максимум три) и доступу к некоторым функциям. Чтобы убрать все эти ограничения, надо купить один из двух тарифов – Personal или Business. В первом случае можно платить по 2.42 евро каждый месяц или один раз заплатить 65 евро. Во втором варианте нужно будет платить по 3.75 евро ежемесячно, но и функционал в тарифе куда больше.
Преимущества
- Простой и удобный интерфейс, который легко меняется на усмотрение пользователя.
- Интеграция с различными сервисами, такими как Trello, Evernote, Asana, Facebook, Twitter, WhatsApp, Google Календарь, Slack и так далее.
- Легкость импорта и синхронизации контактов.
- Удобный поиск с разными фильтрами.
Недостатки
- Ограниченный функционал в бесплатной версии.
The Bat!
Приложение The Bat! было разработано компанией Ritlabs еще в далеком 1997 году. Обновления выпускаются и по сей день. Считается чуть ли не лучшим почтовым клиентом для Windows 10, выделяясь не только функционалом, но и уровнем обеспечиваемой безопасности.
Отличается возможностью сортировки писем и установки дополнительных плагинов для защиты от вирусов или спама. В приложении добавляется неограниченное количество аккаунтов, можно использовать множество готовых шаблонов для оформления писем.
Существенный минус данной программы – необходимость покупки лицензии. Вариант Home приобретается за 2000 рублей с базовым набором инструментов. Есть еще Professional за 3000 рублей, но с поддержкой всех имеющихся функций, в том числе проверкой орфографии, шифрованием баз данных и даже биометрической аутентификацией. Предусмотрен и бесплатный период пользования, ограниченный 30 днями.
Преимущества
- Высокий уровень защиты почтовых ящиков.
- Автоматическая сортировка писем по заданным пользователем параметрам.
- Удобный и понятный интерфейс.
- Создание виртуальных папок.
- Наличие шаблонов для оформления писем.
- Резервное копирование писем или папок.
- Возможность настройки прав доступа на электронные ящики.
Недостатки
- Количество доступных функций зависит от типа лицензии.
- Могут возникнуть проблемы при отображении HTML-писем.
- Частое появление разных недоработок и ошибок.
eM Client
eM Client – это условно-бесплатный почтовый клиент для Windows со множеством функций. Тут вам и планировщик задач, и чаты между пользователями, и календарь, а также возможность подключения разных чатов типа ICQ, Skype, MSN, Jabber или Yahoo!. При необходимости настройки быстро импортируются из других клиентов, таких как Thunderbird, Outlook и так далее.
Что касаемо полезных функций – здесь есть проверка правописания, перевод текста на более чем 50 языков с помощью переводчика Bing, быстрый обмен задачами и событиями из календаря с другими пользователями. В чате доступен быстрый обмен файлами с другими людьми.
А почему условно-бесплатно? Скачать его легко, но при этом можно будет подключить только два профиля. Если нужно подключить больше почтовых аккаунтов, придется доплатить за Pro-версию 1795 рублей.
Преимущества
- Поддержка практически всех популярных почтовых сервисов и быстрое подключение к ним.
- Наличие множества инструментов.
- Удобная сортировка и фильтрация писем.
- Простое шифрование писем по S/MIME и PGP.
Недостатки
- Возможность бесплатного подключения только 2 учетных записей, за остальные надо доплачивать.
- Долгая загрузка вложений.
Claws Mail
Действительно бесплатный почтовый клиент для Windows 10. Не требует много ресурсов, поэтому работает прекрасно даже на старых компьютерах. Подключить одновременно можно сколько угодно аккаунтов, но повозиться с этим придется изрядно, ведь вводить все данные придется полностью вручную.
Преимущества
- Наличие встроенного инструмента для поиска ошибок и проблем.
- Минимальное потребление памяти и отсутствие сильной нагрузки на процессор.
- Возможность установки различных плагинов – надо лишь скачать их предварительно с официального сайта.
- Проверка текста на правописание.
- Возможность настройки сочетания клавиш на свое усмотрение.
- Поддержка множества почтовых протоколов.
- Наличие шифрования по GnuPG.
Недостатки
- Тщательная настройка только вручную.
- Нет интеграции с соцсетями и облачными хранилищами.
- Нет импорта контактов и вложений из других клиентов.
- Отсутствует поддержка HTML.
Заключение
Во многих указанных почтовых клиентах для Windows есть ограниченная бесплатная версия, расширить функционал можно лишь покупкой. Специально для тех, кто не хочет никому ничего платить, есть приложение «Почта» или сервис Claws Mail. Да, безусловно, они бесплатны, но и свои минусы в них тоже имеются. Выбирать надо исходя из предпочтений.