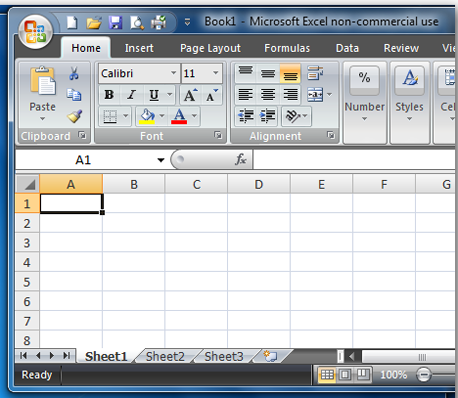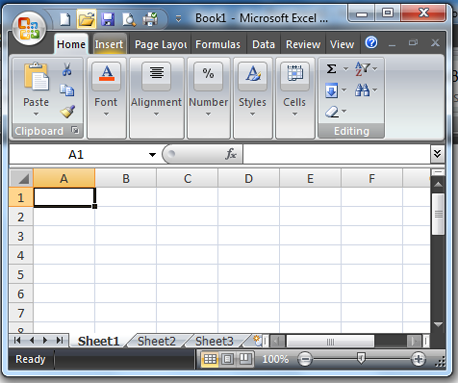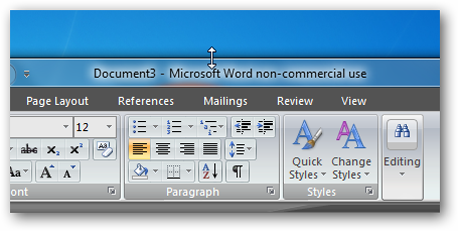- Snap’n Build
- Что такое функция Snap в Windows 7 и как это работает?
- Как работает Snap
- Snap хорошо работает для пользователей Windows 7?
- What are Snap Windows in Windows 10 and How to Use Them Optimally
- Ashish Mundhra
- Understanding Windows Snap Feature
- Snapping Windows and Snap Assist
- What Do You Think
- Read Next
- 6 Best Image Editing Apps for Creating Double Exposure on Windows 10
- How to Take Complete Control Over Standby Mode in Windows 10
- 7 Best Ways to Fix Kindle for PC Desktop App Won’t Open on Windows
- What Is Microsoft Power Automate Desktop and Why Do You Need It
- 6 Best Ways to Fix Action Center Greyed Out on Windows 10
- 8 Best Ways to Fix Google Chrome Security Certification Error
- How to Use Paint 3D to Edit Photos
- 7 Top Ways to Fix OneNote Notebook Disappearing Error on Windows
- Что такое Snap assist windows 10 и как его включить
- Как включить Snap Assist в Windows 10
- Как пользоваться функцией в Windows 10
Snap’n Build
Это последняя сборка всех модов серии «Snap’n Build». Вы сможете построить свою сборочную теплицу, бункер, жилой дом, различные промышленные объекты, мод добавляет также двери и стены с окнами, ступени, столбы опоры, разные стены, полы, крыши и многое другое. В версии 1.9 можно настроить содержимое меню мастерской с помощью «Стиль конфигуратор». Все ресурсы мода запакованы в .ba2 архивы и объединены .esm файлом. Что можно ещё рассказать об одном из самых известных модом для Fallout 4 я просто не знаю, да и не думаю, что он нуждается в особом представлении., все вы хорошо его знаете. Просто в последней версии он стал ещё более функционален и удобен.
Дополнение данного мода но уже от другого автора Snap’n Build: Капремонт недвижимости
Что делает мод?
— Добавляет новую категорию в разделе «Структуры» — «Snap’n Build», в специализированную Мастерскую.
— Это сборник всех моих модов Snap’n Build «все в одном». Просто сотни, сотни, сотни предметов и конструкций!
— Настройки мода в вашем Пип-бое, можно включать или отключать нужные вам модули из перечисленных ниже модов.
Обновление 2.0:
*Исправлены и оптимизированы большинство коллизий;
*Реорганизовано меню «Недвижимость»;
*Все элементы ванильного стиля перемещены в отдельную категорию;
*Новые стили категории «Недвижимость» для всех дверей;
*Много новых стилей для полов;
*Новые детали чердака для набора «Крыши»;
*Новые кровли для набора «Недвижимость»;
*Комплект новых перил;
*Новые стулья для категории «Недвижимость»;
*Оптимизация привязки для категории «Капсульные строения»;
*Новые предметы в категории «Капсульные строения».
* Теперь требуется «Settlement Menu Manager», без него сам мод не будет работать.
В сборку вошли такие моды:
Совместимость:
Этот мод использует скрипт для создания меню Мастерской, это означает, что мод должен быть совместим почти со всеми модами, не нужны никакие патчи, так как мод использует свое собственное меню и настройки в Пип-бое.
ВАЖНО.
— Автор настойчиво напоминает, что перед установкой версии 1.9 и выше необходимо удалить все файлы перечисленных выше модов, которые вы использовали по отдельности.
— При обновлении до версии 2.0 мод версии 1.9 удалять не надо, достаточно установить обновление «поверх» установленного мода версии 1.9.
Установка:
Скачать архив, воспользоваться NMM (МО, Vortex) менеджером для автоматической установки или переместить файлы мода из архивов в папку Data в игре.
Деинсталляция:
Используйте голо-запись из инвентаря и выберите «Удалить». Вы должны получить уведомление об успешном удалении мода, после закрытия пип-боя. Сохраните игру и выйдите. Удалите мод, используя NММ или вручную.
Благодарность автору мода ad3d0 за хорошую работу! Всем приятной игры!
Что такое функция Snap в Windows 7 и как это работает?
Windows 7 принесла с собой множество новых функций и улучшила старые. Когда Microsoft начала разработку Windows 7, они хотели, чтобы изменить способ, которым пользователи взаимодействуют с их рабочим столом. Оформление рабочего стола Aero и несколько функций, вышли именно из этого проекта. Одна из таких функций называется Snap. Windows 7 оснастки изменяют способ изменения размера открытых окон на рабочем столе. Перетащив окно к краю экрана, позволит вам увеличить его, поставить бок-о-бок или растянуть окго по вертикали. Snap работает на всех версиях Windows 7 и может занять некоторое время, чтобы привыкнуть к ней, поэтому давайте взглянем на то, как она работает.
Как работает Snap
Самый быстрый способ увидеть оснастки в действии, это перетащить строку заголовка окна (не развернутое) к левой или правой стороне экрана. Вы увидите, из стороны окна выходит бар, просто отпустите окна, и это будет “захватывать” и разворачивать окно, чтобы занять весь экран.
Если вы перетащите строку снова, окно открывается до исходного размера. Вы также можете использовать клавишу с эмблемой Windows на клавиатуре и левую клавиши со стрелками, чтобы двигаться по свёрнутому окну по экрану и переместить его в новое положение.
Если вы дважды щелкните на не развернутое окно , то окно будет развёрнуто его для вас, основываясь на том, как Windows использует оснастки.
Если вы будете удерживать нажатой клавишу Shift и щёлкните правой кнопкой мыши по окну на панели задач, окно откроется поверх того, которое вы открыли в свернутом окне. Вы можете перетащить верхний бар, чтобы максимально увеличить окно и сделать его в центре вашего внимания.
Вы также можете использовать функцию Snap, чтобы открывать окна по вертикали. Для этого Вы просто наведите курсор мыши на верхнюю или нижнюю часть свернутого окна до тех пор, пока вы не увидите появляющуюся двойную стрелку.
Как только вы увидите её, вы можете просто потянуть страницу вверх или вниз, и это будет выравнивать окно по вертикали.
Windows Snap будет работать с большинством программ и окон, которые вы открываете на компьютере. Если программа имеет разрешения настраиваемых окон, то скорее всего Вы не сможете использовать оснастки с ними. Если вы пытаетесь использовать оснастки и найдёте, что Вам не удаётся получить окно в месте которое вам нужно, скорее всего, вы работаете с программным обеспечением, которое не даёт Вам полный доступ к этой функции окна.
Snap хорошо работает для пользователей Windows 7?
Чтобы привыкнуть к особенностям оснастки, может потребоваться некоторое время, и большинство пользователей введённой функцией разочарованы после того, как они не смогли перемещать свёрнутое окно по экрану. Если Вы не торопитесь, чтобы узнать, как Snap работает и хотите приступить к её использованию, просто потренируйтесь немного, и у вас всё должно получиться.
Функцией Snap могут воспользоваться пользователи, которые работают с большим монитором или более чем один экран, потому что это позволяет им иметь больше контроля над несколькими программами, окнами которые открыты и разложены столе для них, чтобы их использовать.
What are Snap Windows in Windows 10 and How to Use Them Optimally
Ashish Mundhra
14 Jul 2015
So we are going to talk about the snap feature in Windows 10 and how you can make the most of it. If you came here thinking that it’s a new feature exclusive to Windows 10, sorry to say, but you are wrong. Snap feature has been there in Windows since Windows 7 and became more prominent with the Modern apps in Windows 8.1. But the new feature in Windows 10 is the all new Snap Assist which acts as a helping hand.
Let’s start with the basics and see what Windows Snap feature is and then let’s check out the Snap Assist that would be a part of Windows 10.
Understanding Windows Snap Feature
Windows Snap is a Windows Management feature that helps while you are multitasking. Basically, if you don’t have a dual monitor setup for extended Windows, Windows Snap feature can provide some much-needed assistance. Suppose you are making a project and need to refer to an article on your browser, you can use Windows Snap rather than switching windows all the time.
Each window can be snapped to one of the two edges of the screen and you can work on them.
The task of arranging the windows can be done manually, but the Snap feature makes sure that you use the exact half of your screen real estate for each of the two apps you are working on. Also restoring and resizing windows manually can take up time and if not done manually, they can overlap each other.
So let’s see how to use Snap Windows and learn about Snap Assist that we are going to see on Windows 10.
Snapping Windows and Snap Assist
Just like Windows 7 and 8.1, the easiest way to snap windows to the right or left edge of the screen is by using the keyboard shortcuts. Windows key pressed along with the right or left arrow will snap the program to the left or right half of the screen. Same for the up and down arrow.
Using the mouse, you can drag the window to the extreme edge of the screen till you see a transparent outline of the window. Release the mouse click and the window will be snapped. That’s been the case since Windows 7.
The things that have changed with Windows 10 is the ability to stack 4 windows in 2×2 order and the Snap Assist which lets you choose the next program when you snap the first window.
As soon as you use the mouse, or the keyboard hotkey to snap an application in Windows 10, the remaining half of the screen will show you all the apps in the new task view pattern. Just as you click on the second app, it will take the remaining half on the screen.
Note: A 2×2 snap on a small screen laptop can look really cluttered and might take away the fun. It’s best suited for large monitors.
But the story for Windows 10 Snap doesn’t end here. As I’ve already mentioned, a 2×2 snap feature was introduced in Windows 10. So, you can stick the second app to the top edge and again a task view will open up asking you for the app that you want to place on what’s left on the screen.
The very first window that was taking up half of the real estate can also be made to fit in the last quarter to make place for the fourth app.
Cool Tip: Dragging and dropping windows using the mouse pointer makes things easy, but the keyboard hotkeys give you complete control of where you are snapping the windows.
Snap Assist works great even with the Windows 10 modern apps. I actually think that it was introduced to bridge the gap between traditional Windows apps and the modern apps. You can work on both of them in parallel to multitask easily.
What Do You Think
So this was pretty much everything about the Windows Snap and Snap Assist features in Windows 10. What do you think about it? Don’t forget to share your opinion about the new Snap Assist feature with us.
Last updated on 8 Feb, 2018
The above article may contain affiliate links which help support Guiding Tech. However, it does not affect our editorial integrity. The content remains unbiased and authentic.
Read Next
6 Best Image Editing Apps for Creating Double Exposure on Windows 10
Intrigued by double exposure shots? These # Windows 10 apps will help you create stunning double exposure pictures easily. Check them out!
How to Take Complete Control Over Standby Mode in Windows 10
If your # Windows 10 machine is going to Standby mode for no good reason, then here’s how you can take greater control of it. Read on to know more.
7 Best Ways to Fix Kindle for PC Desktop App Won’t Open on Windows
Can’t open the Amazon # Kindle app on your # desktop PC? Here are some solutions to fix that issue so you can get back to reading your books in peace in your free time.
What Is Microsoft Power Automate Desktop and Why Do You Need It
Everything you need to know about # Microsoft # Power Automate Desktop. Where to get it, how to use it, how to create your first workflow, and who should use it. Complete guide.
6 Best Ways to Fix Action Center Greyed Out on Windows 10
Is the Action Center greyed out on your # Windows 10 computer? Here is an in-depth look at all the solutions that can help you fix this issue promptly.
8 Best Ways to Fix Google Chrome Security Certification Error
Learn how to fix the # Google # Chrome # Security certification error by following the post below.
How to Use Paint 3D to Edit Photos
Wondering how to edit pictures using Paint 3D in # Windows 10? Check our detailed guide on how to use various tools in Paint 3D to edit images.
7 Top Ways to Fix OneNote Notebook Disappearing Error on Windows
Can’t find # OneNote Notebook? Here are a few ways to find missing OneNote notebooks and notes on # Windows 10 computers. Most probably, they are missing and not lost.
Что такое Snap assist windows 10 и как его включить
Snap assist — это встроенное автоматическое разделение экрана в Windows. Функция появилась еще в предыдущей версии Windows и позволяла на экране воспроизводить сразу несколько активных окон, которые прикреплялись углами друг к другу.
В Windows 10 Snap assist выполняет туже самую роль и позволяет упростить работу с несколькими окнами, открывая на рабочем столе сразу несколько необходимых вкладок. Благодаря данной функции любой пользователь получает доступ к большому количеству различной информации, может выполнять сразу несколько действий и повышает эффективность своей работы.
Использовать его может любой пользователь, а сама функция невероятно эффективна для быстрой работы в различных приложениях и кладках.
Интересные статьи по теме:
Как включить Snap Assist в Windows 10
Snap assist в Windows 10 — это встроенная функция, которую можно включать или отключать. Чтобы включить функцию Snap assist в Windows 10 необходимо совершить такие действия:
Зайти в меню пуск и выбрать кнопку параметры в виде шестеренки.
В этом меню найти вкладку – система.
После чего выбрать в левом меню – многозадачность.
Теперь необходимо включить самый первый пункт – автоматически упорядочивать окна
Также в этом меню все ползунки должны находиться на включении, только тогда он будет работать правильно.
Теперь на вашем компьютере должна работать функция Snap assist. При стандартной установке Windows 10, такая функция уже включена, но если воспользоваться такой функцией не выйдет, тогда необходимо произвести выше описные действия и включить ее.
Как пользоваться функцией в Windows 10
Теперь необходимо научиться правильно использовать эту функцию.
Для этого необходимо:
1 Свернуть любое окно и перетащить его в любую сторону экрана.
2 Запустить другое окно и перетащить его в противоположную сторону экрана.
3 Что бы восстановить окна, можно кликнуть по ним дважды или развернуть их обычным способом.
4 Он в Windows может разделять экран на две части или на 4. Для разделения экрана на 4 части, необходимо отводить открытое окно в угол экрана. Так необходимо делать с каждым окном.
Если на компьютере уже открыто несколько приложений, тогда при отводе любого окна, система сама предложит воспользоваться функцией и выбрать окно, которое будет прикреплено следующим.
Для управления всеми окнами можно использовать кнопки Win + стрелки (вверх или вниз). Они помогут изменять закрепленные окна, перемещать их, а также менять позицию.
Функцию можно отключить пользователю аналогичным способом, как при включении. Однако делать это нежелательно. Ведь функция не влияет никаким образом на систему.
Snap assist в Windows 10 — это вполне удобная функция, которая помогает закрепить до 4 любых окон и приложений на рабочем столе. Это помогает упростить выполнение работ, увеличить эффективность выполняемых заданий, а также получить максимальный обзор.
Snap assist в Windows 10 – это малоизвестная функция, однако она очень важная и актуальна для работы за компьютером.