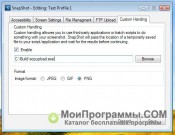- SnapShot для Windows 10 скачать бесплатно
- Описание программы
- SnapShot для Windows
- Отзывы о программе SnapShot
- Use Snipping Tool to capture screenshots
- Open Snipping Tool
- Work with your screenshots
- Создание моментального снимка с помощью портала или PowerShell Create a snapshot using the portal or PowerShell
- Использование портала Azure Use the Azure portal
- Использование PowerShell Use PowerShell
- Дальнейшие действия Next steps
- Drive SnapShot 1.48.0.18878 + x64 + Portable + Boot CD
SnapShot для Windows 10 скачать бесплатно
- Версия: полная, бесплатная
- Ограничения: нет
- Язык: русский, английский, украинский
- Разработчик: Jorijn Schrijvershof
- Операционка: Windows XP, 7, 8, 8.1, 10
- Разрядность: x32, x64, 32 bit, 64 bit
Описание программы
SnapShot для Windows 10 – мощная утилита, помогающая делать снимки монитора, выделенного окна и отдельной области. Она дает возможность получать изображения в различных форматах, отправлять их по электронной почте и в социальные сети. Программа редактирует объекты во встроенном графическом редакторе, загружает их на внешние серверы. Она позволяет делать скриншоты с помощью «горячих клавиш» и настраивать задержку для качественного снимка.
СнапШот изменился в лучшую сторону, появилась функция многозадачности, что дает шанс работать с несколькими дисплеями одновременно.
Советуем SnapShot для Windows 10 скачать бесплатно с официального сайта без регистрации, смс, вирусов и рекламы.
© Copyright 2018 МоиПрограммы — каталог программного обеспечения.
SnapShot для Windows
| Оценка: |
4.43 /5 голосов — 28 |
| Лицензия: | Бесплатная |
| Версия: | 1.0.6 | Сообщить о новой версии |
| Обновлено: | 18.02.2013 |
| ОС: | Windows 10, 8.1, 8, 7, XP |
| Интерфейс: | Английский |
| Разработчик: | David De Groot |
| Категория: | Захват экрана |
| Загрузок (сегодня/всего): | 1 / 25 835 | Статистика |
| Размер: | 2,04 Мб |
| СКАЧАТЬ | |
SnapShot — приложение, позволяющее делать снимки экрана, активного окна и прямоугольной области с возможностью дальнейшего сохранения полученных изображений в форматах JPG, PNG, BMP, GIF, PSD и т.д., отправки по электронной почте, загрузки на FTP-сервер или редактирования во внешнем графическом редакторе.
Скриншоты можно делать при помощи горячих клавиш или панели управления с установкой времени задержки. Присутствует поддержка нескольких мониторов.
Fraps — популярный инструмент для создания скриншотов и записи видео из игр, с помощью.
MyCam — бесплатная и простая в использовании утилита, которая позволяет делать скриншоты и.
Экранные ножницы — одна из самых простых утилит для быстрого снятия скриншотов с экрана Вашего монитора.
Lightshot — бесплатная утилита для создания снимков экрана, с возможностью быстро выложить.
Bandicam — программа для захвата видео и снятия скриншотов в высоком качестве. Имеет простое.
oCam Screen Recorder — бесплатное приложение, которое умеет записывать все происходящее на экране.
Отзывы о программе SnapShot
Евген про SnapShot 1.0.6 [08-01-2017]
Полная хрень на Андроиде тупит жестко!
2 | 3 | Ответить
егорович про SnapShot 1.0.4 [01-05-2012]
взял на вооружение случайно и мне это очень понравилось
2 | 4 | Ответить
Use Snipping Tool to capture screenshots
Take a snapshot to copy words or images from all or part of your PC screen. Use Snipping Tool to make changes or notes, then save, and share.
Windows 10 has another screenshot app you might also like to try. When you open Snipping Tool, you’ll see an invitation and keyboard shortcut to Snip & Sketch. For more info on this app, see How to take and annotate screenshots on Windows 10.
Capture any of the following types of snips:
Draw a free-form shape around an object.
Drag the cursor around an object to form a rectangle.
Select a window, such as a dialog box, that you want to capture.
Capture the entire screen.
When you capture a snip, it’s automatically copied to the Snipping Tool window where you make changes, save, and share.
Open Snipping Tool
Select the Start button, type snipping tool in the search box on the taskbar, and then select Snipping Tool from the list of results.
For Windows 8.1 / Windows RT 8.1
Swipe in from the right edge of the screen, tap Search (or if you’re using a mouse, point to the lower-right corner of the screen, move the mouse pointer up, and then select Search), type snipping tool in the search box, and then select Snipping Tool from the list of results.
Select the Start button, then type snipping tool in the search box, and then select Snipping Tool from the list of results.
Work with your screenshots
With your Snipping Tool open, select one of the following to create and work with your screenshots.
In Snipping Tool, select Mode. In earlier versions of Windows, select the arrow next to the New button. Next, when you choose the kind of snip you want, you’ll see the whole screen change slightly to gray. Then, choosing from anything currently displayed on the screen, select the area of your screen that you want to capture.
After you open Snipping Tool, open the menu that you want to capture. For Windows 7, press the Esc key before opening the menu.
Press Ctrl + PrtScn keys. The entire screen changes to gray including the open menu.
Select Mode, or in earlier versions of Windows, select the arrow next to the New button. Select the kind of snip you want, and then select the area of the screen capture that you want to capture.
After you capture a snip, you can write or draw on or around it by selecting the Pen or Highlighter buttons. Select Eraser to remove the lines you’ve drawn.
After you capture a snip, select the Save Snip button.
In the Save As box, type a file name, location, and type, and then select Save.
When you capture a snip from a browser window and save it as an HTML file, the URL appears below the snip. To prevent the URL from appearing:
In the Snipping Tool, select the Options button.
In the Snipping Tools Options box, clear the Include URL below snips (HTML only) check box, then select OK.
After you capture a snip, select the arrow next to the Send Snip button, and then select an option from the list.
Создание моментального снимка с помощью портала или PowerShell Create a snapshot using the portal or PowerShell
Моментальный снимок — это полная копия виртуального жесткого диска, доступная только для чтения. A snapshot is a full, read-only copy of a virtual hard drive (VHD). Создайте моментальный снимок диска операционной системы или виртуального жесткого диска данных для использования в качестве резервных ресурсов или устранения неполадок виртуальной машины. You can take a snapshot of an OS or data disk VHD to use as a backup, or to troubleshoot virtual machine (VM) issues.
Если вы намерены создать новую виртуальную машину на основе моментального снимка, мы рекомендуем аккуратно завершить работу виртуальной машины перед созданием моментального снимка, чтобы очистить все выполняющиеся процессы. If you are going to use the snapshot to create a new VM, we recommend that you cleanly shut down the VM before taking a snapshot, to clear out any processes that are in progress.
Использование портала Azure Use the Azure portal
Чтобы создать моментальный снимок, выполните следующие действия. To create a snapshot, complete the following steps:
- На портал Azureвыберите создать ресурс. On the Azure portal, select Create a resource.
- Найдите и выберите snapshot (моментальный снимок). Search for and select Snapshot.
- В окне Моментальный снимок нажмите кнопку Создать. In the Snapshot window, select Create. Откроется окно Создание моментального снимка. The Create snapshot window appears.
- Заполните поле Имя для моментального снимка. Enter a Name for the snapshot.
- Введите имя новой группы ресурсов или выберите имеющуюся. Select an existing Resource group or enter the name of a new one.
- Выберите расположение центра обработки данных Azure. Select an Azure datacenter Location.
- В поле Исходный диск выберите управляемый диск, моментальный снимок которого необходимо создать. For Source disk, select the managed disk to snapshot.
- Выберите тип учетной записи, которая будет использоваться для хранения моментального снимка. Select the Account type to use to store the snapshot. Выберите Standard_HDD, если вам не нужно хранить моментальный снимок на высокопроизводительном диске. Select Standard_HDD, unless you need the snapshot to be stored on a high-performing disk.
- Нажмите кнопку создания. Select Create.
Использование PowerShell Use PowerShell
В следующих шагах показано, как скопировать диск виртуального жесткого диска и создать конфигурацию моментального снимка. The following steps show how to copy the VHD disk and create the snapshot configuration. Затем можно создать моментальный снимок диска с помощью командлета New-азснапшот . You can then take a snapshot of the disk by using the New-AzSnapshot cmdlet.
Задайте некоторые параметры: Set some parameters:
Получите виртуальную машину. Get the VM:
Создайте конфигурацию моментального снимка. Create the snapshot configuration. В этом примере моментальный снимок — это снимок диска операционной системы: For this example, the snapshot is of the OS disk:
Перед сохранением моментального снимка в хранилище, отказоустойчивое в пределах зоны, его необходимо создать в регионе, который поддерживает зоны доступности и в котором включен параметр -SkuName Standard_ZRS . If you would like to store your snapshot in zone-resilient storage, create it in a region that supports availability zones and include the -SkuName Standard_ZRS parameter.
Создайте моментальный снимок. Take the snapshot:
Дальнейшие действия Next steps
Создайте виртуальную машину из моментального снимка, преобразовав его в управляемый диск, а затем подключив этот диск как диск ОС. Create a virtual machine from a snapshot by creating a managed disk from a snapshot and then attaching the new managed disk as the OS disk. Дополнительные сведения см. в статье Создание виртуальной машины из моментального снимка с помощью PowerShell. For more information, see the sample in Create a VM from a snapshot with PowerShell.
Drive SnapShot 1.48.0.18878 + x64 + Portable + Boot CD
C этой маленькой утилитой в ваших руках окажется мощный инструмент для создания полных копий жестких дисков. Вы сможете создать точную копию выбранного вами жесткого диска или его отдельного раздела, при этом не надо будет перезагружать персональный компьютер, попробуйте скачать Drive SnapShot , думаю не пожалеете. Обратите внимание, что утилита способна создавать образы дисков работая при этом в фоновом режиме, не мешая основной работе за компьютером. Особенно это понравится пользователям, чьи машины работают 24 часа в сутки без отдыха, у вас всегда будут важные данные под сохранностью и переживать за сбои больше не придется.
Drive SnapShot после запуска сможет создать виртуальный диск, он будет содержать в себе все данные которые вы должны указать, после чего вы сможете уже использовать и сравнивать, а также восстанавливать эти файлы, для этого будет непосредственно использован файловый образ системы. Естественно утилита может работать с разными файловыми системами, я думаю не имеет смысла их перечислять, тут все стандартно и ничего нового. Если вам надо, что бы Drive SnapShot работала по расписанию, то для этого программа будет использовать приложение Sheduler от операционной системы Windows.
Итак, из плюсом можно отметить работу в фоновом режиме, тем самым вы сможете выполнять любые задачи на своем компьютере во время создания образа, Drive SnapShot использует передовые технологии для создания резервных копий, также очень легко восстанавливать как файлы так и директории. Стоит отметить, что для работы с виртуальными дисками можно использовать любой файловый менеджер, в случае потери данных вы сможете полностью восстановить диск, если вы хотите восстановить системный раздел то это надо делать из под DOS, из под Windows можно восстановить остальные разделы.
Осталось отметить внешний вид Drive SnapShot. Он максимально простой, нет ничего яркого, нет большого количества кнопок, нет огромного количества опций и настроек. После запуска перед вами будет маленькое окно, в нем несколько кнопок, нажимаем нужную и выполняем операции, получаем результат и наслаждаемся. Русской поддержки в Drive SnapShot нет, это конечно не радует, но в целом все достаточно удобно, надеюсь утилита пригодится вам!