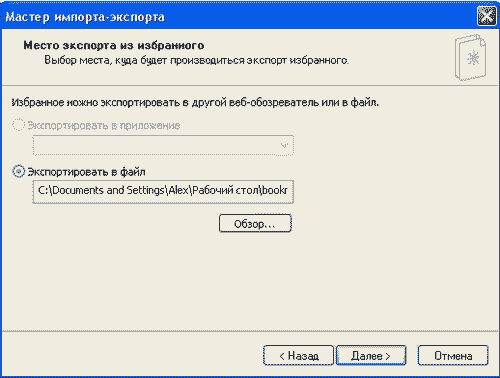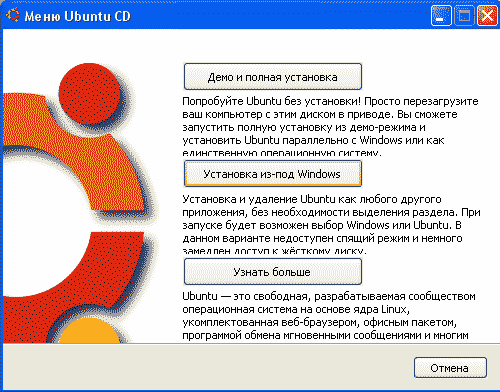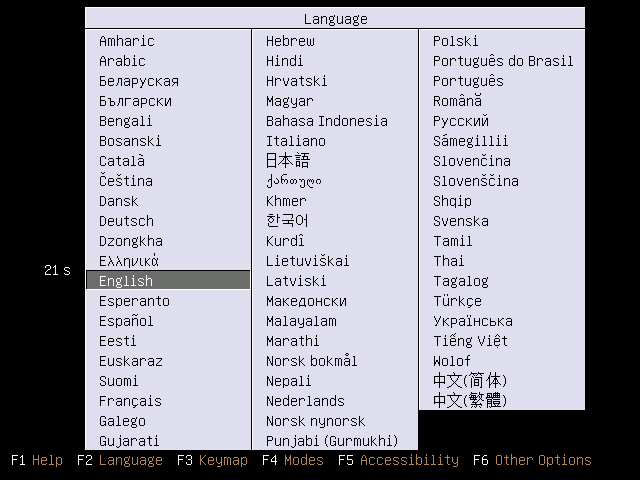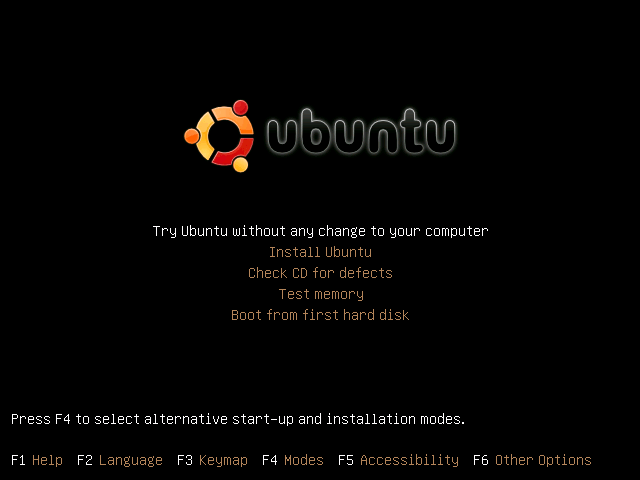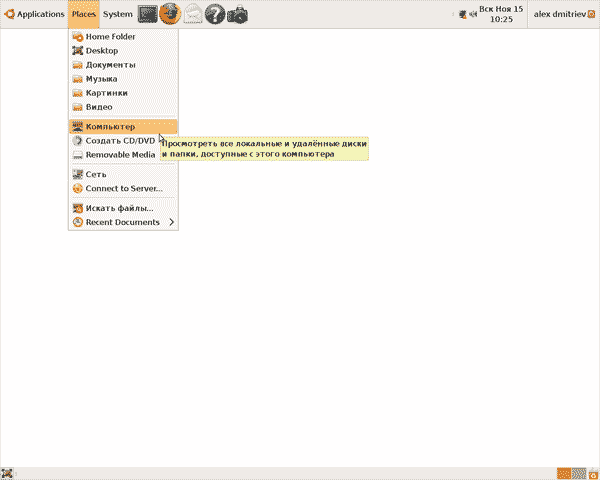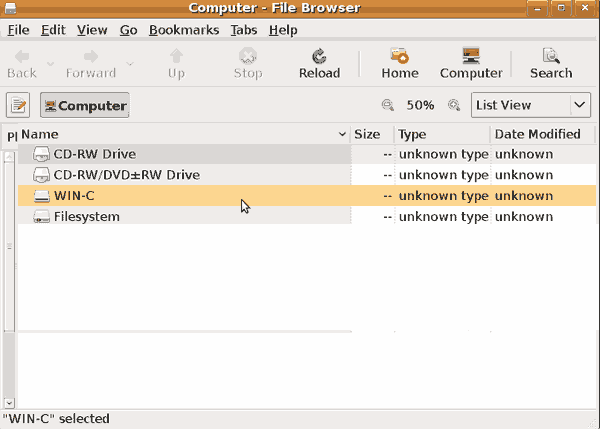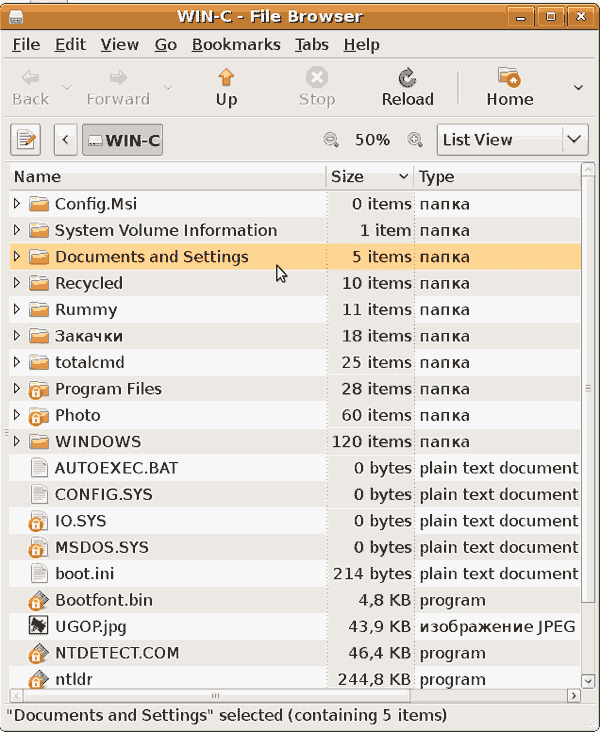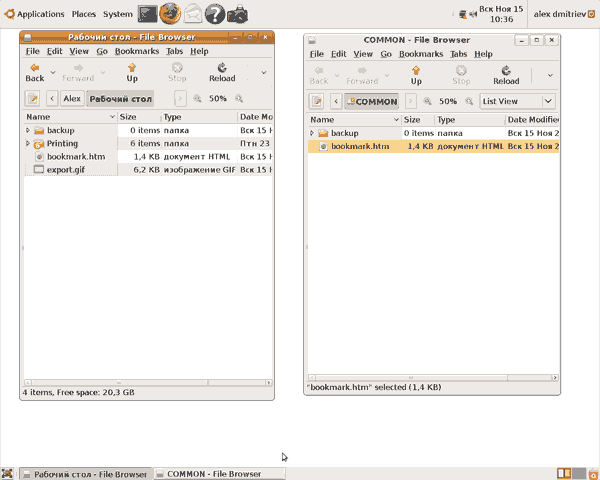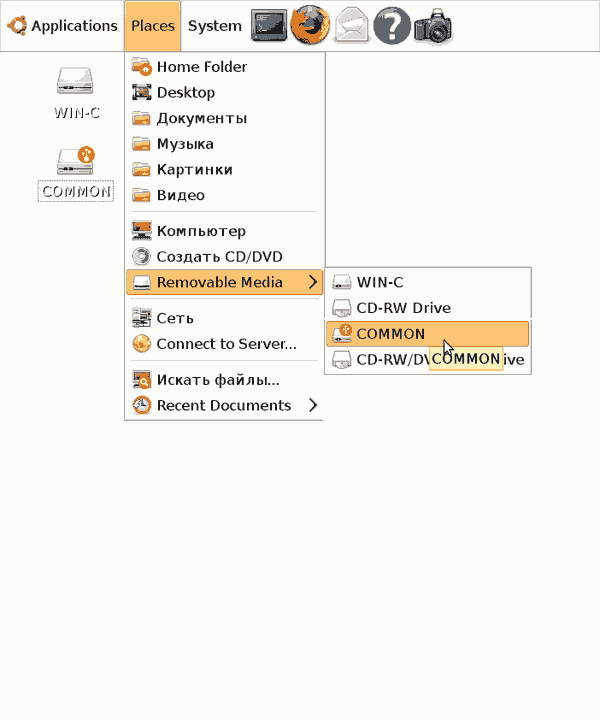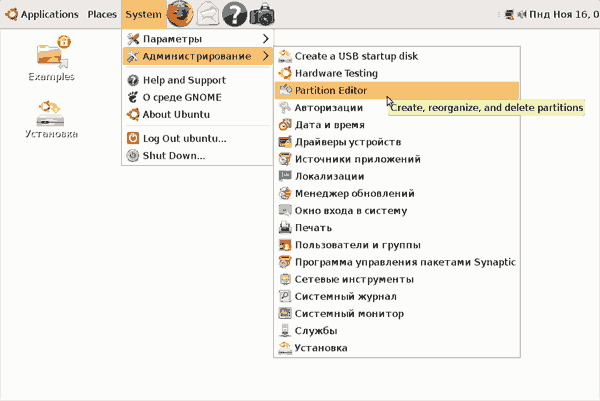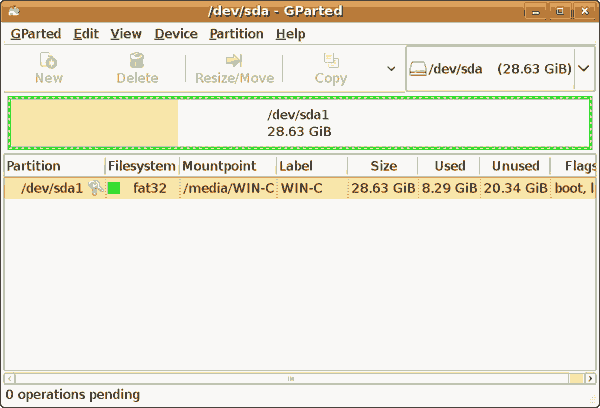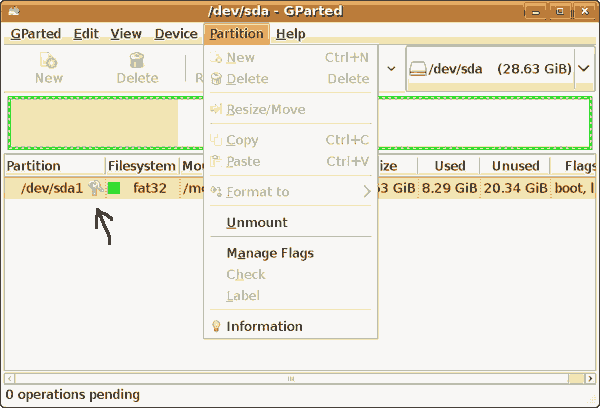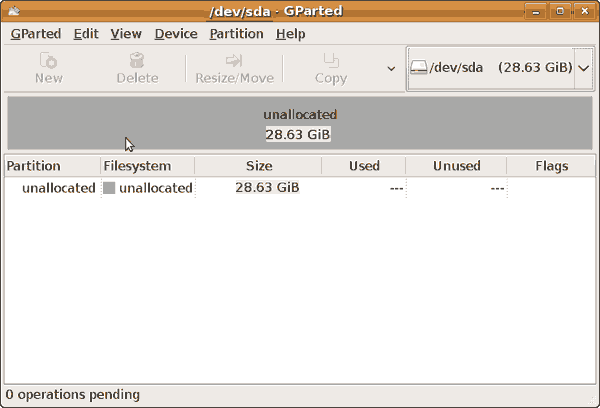- Как безопасно установить Linux на свой компьютер? Подробная инструкция. Часть вторая.
- Удаление старой ОС Windows
- Переход с Linux на Windows 10
- Вариант 1: Форматирование диска с дальнейшей установкой Windows 10
- Вариант 2: Установка Windows 10 рядом с Linux
- Шаг 1: Работа с дисковым пространством в Linux
- Шаг 2: Установка Виндовс 10
- Шаг 3: Восстановление загрузчика GRUB
Как безопасно установить Linux на свой компьютер? Подробная инструкция. Часть вторая.
Удаление старой ОС Windows
Возникает резонный вопрос — «Где же мы возьмем Линукс, если только собираемся его устанавливать». Вопрос на засыпку, если мыслить в системе координат Windows. К счастью, мы переходим в другую систему координат, где существует понятие рекурсивности.
Что же такое рекурсия? Рекурсия — способ определения объекта или действия через самого себя, с использованием ранее заданных частных определений. Не очень понятно. Гораздо проще понять на примере: возьмем известную аббревиатуру GNU; это не только название смешной антилопы — эти три буквы давно стали символом свободного софта, «копилефта» (как антипода копирайта) и вообще всего, что противостоит империи Микрософт. Как же расшифровывается GNU? — GNU is Not Unix. (ГНУ не Есть Юникс). Это пример рекурсии, когда термин определяется через самого себя; вроде все стало понятно, но сам термин остался нерасшифрованным. В мире свободного софта рекурсия чрезвычайно распространена, как в названиях, так и в действиях. Например, если вы в Линуксе попытаетесь удалить каталог, в котором есть файлы, то система спросит вас — «Каталог не пуст. Удалить рекурсивно?» Что означает — «Удалить со всем содержимым?». Если вы наберете в поисковике Google слово «рекурсия», то получите ответ: «Возможно вы имели в виду рекурсия?» Это у них шутка такая.
Как же рекурсия поможет нам воспользоваться ОС Линукс, которая еще не установлена на наш компьютер? Дело в том, что добытый нами загрузочный диск Ubuntu одновременно является Live CD (живым диском). Для тех, кто не знаком с этими дисками, советую прочесть мою статью «LiveCD — обыкновенное чудо. Почему?» . Коротко поясню, что Live CD — это особенным образом упакованная операционная система, которая создает в оперативной памяти компьютера виртуальный диск, на котором и устанавливает себя, «на лету» распаковывая нужные программы. В этом процессе жесткий диск компьютера никак не участвует, его может просто не быть. Таким образом, мы получаем полноценную операционную систему, загружающуюся и работающую с компакт-диска. Это и будет дистрибутив Ubuntu, который мы только собираемся установить. И нам нет никакого дела до того, что он существует только в оперативной памяти компьютера, для нас важно, что он содержит абсолютно все те же программы, что и ОС, которая еще только будет установлена на винчестер с этого самого диска. Это типичный пример рекурсивного подхода: устанавливать дистрибутив Линукс при помощи самого дистрибутива Линукс.
Но перейдем от слов к делу.
Чтобы переустановить Windows, нужно сначала удалить старую ОС, а затем установить новую. Но прежде чем что-либо удалять, необходимо сохранить все ценное, что есть на жестком диске. Обычно это бывают: всевозможные наработки, результаты работ, нужные черновики, и тому подобное. Удобнее вдумчиво собрать их копии в какую-нибудь одну папку, назвав ее, скажем, Backup. Затем, полезно сохранить закладки веб браузера. Если это Internet Explorer, то следует в меню файл выбрать строку Импорт — Экспорт и, следуя указаниям мастера, экспортировать закладки (которые здесь называются «избранное») в файл. Этот файл — bookmarks.html лучше поместить поблизости от папки Backup.
Многие сохраняют еще свою переписку — советую не делать этого. Электронная почта — один из основных каналов распространения вирусов, и тащить старых вирусов в новую систему также неразумно, как перевозить диван с клопами на новую квартиру. Письма следует хранить на почтовом сервере, благо сервера бесплатны и их размер неограничен. Можно иметь «дома» копии самых личных писем, но в формате, отличном от почтового.
Фотографии следует скопировать на DVD или CD.
Но довольно лирики, дело не ждет! Не выключая Windows, вставляем в привод оптических дисков наш загрузочный CD Ubuntu Х.х. Автоматически на экране появится следующее окно:
Если оно почему-либо не появилось, то в файловом менеджере откройте CD и запустите файл umenu.exe. Теперь точно появится.
Внимательно прочтите все, что там написано. Я знаю, что вы никогда не читаете никаких инструкций, а действуете методом тыка, и что такая политика никогда вас не подводила. В Windows. Но теперь мы вступили в новый мир, где правят другие законы. Один из важнейших законов этого удивительного мира: «Делай только то, что понимаешь». А чтобы понимать, что ты делаешь, неплохо прочитать инструкцию. Если вы с первых шагов не приучите себя читать все предупреждения, инструкции, мануалы и прочее, то в мире Линукс вам делать нечего. Вы потеряете время и ничему не научитесь.
Первая сверху кнопка «Демо и полная установка». Несмотря на несколько корявый перевод поясняющего текста, можно понять, что предлагается именно запуск Ubuntu в режиме Live CD, без установки на жесткий диск. Впоследствии из этого режима можно будет запустить программу инсталляции. Это именно то, что нам сейчас нужно.
Однако посмотрим другие варианты.
«Установка из-под Windows». Предлагается установить Ubuntu внутри системы Windows без создания нового раздела. Казалось бы, вот решение нашей проблемы: не нужно создавать новых разделов, не надо переустанавливать Windows! Но я бы не советовал вам воспользоваться этой возможностью. В итоге Ubuntu будет работать медленно, а когда вы захотите убрать ее, то полностью удалить ее вы не сможете, регистр окажется засорен, что замедлит работу вашей системы Windows. А если вы захотите превратить эту внутреннюю инсталляцию в полноценную (на отдельном разделе), то все равно придется создавать раздел, то есть переустанавливать Windows.
И последняя кнопка «Узнать больше» приведет вас на домашнюю страницу Ubuntu в Интернете. Если есть желание, полюбопытствуйте. Вы узнаете много интересного.
Значит, мы нажимает верхнюю кнопку «Демо и полная установка». Последует приглашение перезагрузить компьютер, с которым нужно согласиться.
После перезагрузки компьютера вы увидите таблицу выбора языка:
У вас есть тридцать секунд, чтобы начать действовать, слева вы видите таймер, отсчитывающий секунды (21s). Если вы не притронулись ни к одной клавише, то по истечению этого времени будет запущена установка на английском языке. Но как только вы нажали любую клавишу, как таймер остановится и исчезнет с глаз долой. Теперь можно не спешить. Вам нужно стрелочками выбрать русский язык, который находится пятым в третьей колонке. Подсветив его, нажимайте ENTER. Можно также познакомится с различными опциями, предлагаемыми внизу экрана.
Если вместо таблицы выбора языка, вы видите логотип загружающейся Windows, значит ваш компьютер настроен на загрузку с жесткого диска в первую очередь, и проигнорировал загрузочный CD в приводе оптических дисков. Этой беде легко помочь — современные компьютеры имеют клавишу, вызывающую загрузочное меню. Нажимать ее нужно сразу после включения компьютера, и держать пока не раздастся звуковой сигнал. Часто это клавиша F12, однако может быть F2, F9, Esc, по-разному бывает. Если ваш компьютер загружается без картинки логотипа, то есть вы видите надписи, бегущие по экрану, то эта клавиша будет названа в начале загрузки, сразу после клавиши входа в БИОС. Если таковую клавишу обнаружить не удалось, то необходимо войти в БИОС (для этого тоже отведена специальная клавиша, как правило, DEL или F2, нажимать ее надо также немедленно после включения), в БИОСе найти раздел Boot (Загрузка) и установить очередность загрузки: первым CD-ROM, затем флешка, и уж потом жесткий диск. Поверьте, это удобно. Если первых двух типов носителей не окажется на местах, компьютер будет, как обычно, загружаться с жесткого диска. А загрузка с флешки может пригодиться для запуска различных дистрибутивов Линукса, установленных на флеш-носителях. Выставив очередность загрузки, нужно отыскать способ выйти из БИОСа с сохранением изменений. Как это сделать, написано по крайней мере в двух местах в окне БИОСа (правда, по-английски).
Предупреждение: При работе в БИОСе будьте предельно аккуратны, не меняйте никаких параметров, которых не знаете. Иначе у вас могут возникнуть проблемы с загрузкой и нормальной работой компьютера.
Теперь останется снова перезагрузиться, и вы увидите вожделенную языковую таблицу.
После того, как вы установили язык и нажали ENTER, появится новая картинка:
Здесь она на английском языке, а у вас будет на чистейшем русском, и верхняя белая строка будет гласить — «Запустить Ubuntu без установки на компьютер». Остается только нажать ENTER. Нажимайте!
Подождем немного, глядя на логотип Ubuntu и ездящий туда-сюда оранжевый прямоугольник. И вот перед нами Рабочий стол Gnome дистрибутива Ubuntu. Можно начинать работу.
Главная панель находится сверху экрана, а не снизу, как в Windows. Это где-то логично, ведь заглавие всегда вверху листа с текстом. Внизу экрана находится вспомогательная панель. Фон рабочего стола (обои) я нарочно изменил на белый, чтобы нас ничего не отвлекало, у вас будет какой-нибудь рисунок. Сейчас не время подробно расписывать устройство Рабочего стола Gnome, мы разберемся с ним, когда установим Ubuntu на жесткий диск и начнем работу. Нам важно скопировать то, что мы хотим сохранить из содержимого жесткого диска. Поэтому действуем, как показано на рисунке вверху.
Нажав кнопку «Компьютер», мы открываем следующее окно:
Это окно соответствует окну «Мой компьютер» в Windows. На нем перечислены все доступные носители: два привода оптических дисков, жесткий диск WIN-C, и виртуальный диск, в котором мы работаем, под именованием Filesystem. Смело кликаем мышкой на WIN-C и видим содержимое нашей системы Windows:
Находим нужную нам папку Backup и файл bookmarks.html, действуя как в обычном «Проводнике».
Теперь нам нужно подключить съемный носитель — удобнее всего флешку соответствующей вместимости. Втыкаем ее в USB порт, и она автоматически откроется в новом окне:
На этом скриншоте видны два окна: слева Рабочий стол Windows, справа — флешка, которая у меня носит имя Common. Все что пришлось сделать, это перетащить мышью папку Backup и файл bookmarks.html.
Примечание: Если флешка по каким-то причинам не открылась автоматически в отдельном окне, ее легко обнаружить в Меню Places на верхней панели, в строке Removable Media, как видно на следующем скриншоте:
По окончании «эвакуации» ценностей из старой системы Windows, закрываем все окна. Теперь нам предстоит уничтожить старую систему. Для этого воспользуемся программой Gparted, которую находим на верхней панели, в меню System —> Администрирование —> Partition Editor, как показано на скриншоте:
Запускаем программу Gparted, вот ее окно, в котором показана структура жесткого диска. В Windows этот диск назывался диском С:, в Ubuntu он имеет наименование /dev/sda, а его разделы будут называться /dev/sda1, /dev/sda2 и так далее.
Информация: Если у вас несколько жестких дисков, то мастер на первом канале IDE будет /dev/sda, слейв на первом канале — /dev/sdb, мастер на втором канале IDE — /dev/sdc, а слейв второго канала — /dev/sdd. Также будут именоваться и приводы оптических дисков, если они подключены к соответствующим каналам. (В других дистрибутивах Линукс, накопители могут называться не sda, а hda).
Подсветим наш единственный раздел /dev/sda1 при помощи щелчка мыши, и откроем меню Partition, чтобы удалить раздел. Мы увидим, что строка Delete недоступна (неактивна), о чем можно судить по ее бледно-серому цвету. Дело в том, что, когда мы занимались «эвакуацией» данных с этого раздела, раздел был автоматически примонтирован к файловой системе Ubuntu.
Информация: В Windows мы не сталкивались с понятием монтирования и отмонтирования разделов. Это не означает, что его там нет, просто монтирование всех доступных разделов и некоторых устройств (скажем CD-ROM) происходит автоматически, а отмонтирование при выключении системы. Именно поэтому при многих операциях система Windows просит перезагрузки. А в Линукс можно примонтировать и отмонтировать любой раздел или устройство вручную. Под Windows мы тоже вручную должны отмонтировать флешки и другие USB носители, помните зеленую стрелочку в системном трее и надпись «Безопасно извлечь устройство»? Вот это и есть отмонтировать — безопасно извлечь (или отключить).
На скриншоте возле слов «/dev/sda1» видны маленькие ключики (я пометил их черной стрелкой), которые напоминают нам, что прежде чем изменять данный раздел, его надо отмонтировать.
Отмонтировать очень просто — нажимаем строку Unmount в уже знакомом нам меню Partition (раздел). Через несколько секунд картинка в окне изменится, ключики исчезнут, а в меню Partition строка Delete нальется черным цветом.
Смело жмем на нее. Снизу появится информация о запланированной операции. Но чтобы эта операция совершилась, необходимо в меню Edit выбрать строку Apply All Operations. После нажатия на эту строку, выскочит окно, в котором нужно еще раз подтвердить применение операции удаления раздела. Подтвердим. И понаблюдаем некоторое время за ходом операции во вновь открывшемся окне. По окончании процесса, закроем окно хода операции, нажав кнопку Close. Подождем еще немного, пока программа просканирует диски, и, наконец, увидим вместо /dev/sda1 серое пространство с надписью unallocated (не размечено) и размером этого свободного пространства в гигабайтах.
Следующая наша задача — создать новые разделы.
Но об этом мы поговорим в третьей части.
Источник
Переход с Linux на Windows 10
Вариант 1: Форматирование диска с дальнейшей установкой Windows 10
Этот способ подойдет пользователям в тех случаях, когда надобность в Linux просто отпала. Тогда ничего не мешает просто отформатировать содержимое диска или только конкретный раздел, чтобы без проблем инсталлировать туда Windows 10. В таких ситуациях никаких дополнительных настроек производить не придется, поскольку по сути это будет обычная «чистая» установка новой операционной системы на пустой жесткий диск или SSD. На нашем сайте уже имеется статья по данной теме, поэтому вам остается только изучить инструкции, перейдя по указанной ниже ссылке.
Вариант 2: Установка Windows 10 рядом с Linux
Многие пользователи знают о том, что установить любой дистрибутив рядом с любой версией Виндовс очень просто, поскольку не возникает никаких конфликтов с загрузчиками, а также инсталляторы предлагают выбрать соответствующий пункт, чтобы сохранить все файлы обнаруженной ОС. Однако при возникновении обратной ситуации процедура значительно усложняется. Она делится на несколько этапов, во время которых следует создать неразмеченное пространство, установить саму операционную систему и наладить корректную работу загрузчика. Именно это мы и предлагаем сделать далее.
Шаг 1: Работа с дисковым пространством в Linux
Для начала переместимся к Linux, чтобы здесь создать свободное дисковое пространство, которое в дальнейшем будет использовано для разметки файловой системы при установке Windows 10. За пример предлагаем взять самый популярный дистрибутив — Ubuntu, а вы, отталкиваясь от особенностей используемой сборки, выполните точно такие же действия.
- К сожалению, сжать раздел в Линукс просто так не получится, поскольку системный том изначально смонтирован, а размонтировать его нельзя. Придется запускать компьютер с LiveCD. Детальнее о создании такого загрузчика читайте в материале по ссылке ниже.
После успешного создания загрузочной флешки запустите ее и переходите к режиму ознакомления с ОС.
В ней щелкните правой кнопкой мыши по существующему разделу, выберите пункт «Отмонтировать», а затем «Изменить размер/Переместить».
Откроется всплывающее окно. В нем настройте свободное пространство удобным образом, отделив необходимое количество мегабайт для новой операционной системы.
После этого щелкните ПКМ по строке «Не размечено» и выберите «Новый».
Осталось только кликнуть на значок в виде галочки, чтобы запустить выполнение заданных задач.
Подтвердите применение операции к устройству.
Дождитесь завершения этого процесса. Он может занять несколько минут, что зависит от быстродействия компьютера и количества размеченного пространства.
Вы будете уведомлены об успешном завершении текущей операции, а это значит, что можно завершать работу с Linux и переходить к установке Windows 10.
Мы рекомендуем отделять свободное пространство от основного раздела Linux только с конца, поскольку в начале всегда хранятся важные файлы для загрузки системы, о чем вы и должны быть уведомлены при работе с утилитой GParted. Дополнительно отметим, что стоит создать пространство с запасом и учетом того, что при работе с Windows может понадобиться добавление второго логического тома для хранения пользовательских файлов.
Шаг 2: Установка Виндовс 10
Мы бы не стали останавливаться на этом этапе, поскольку он знаком многим пользователям, но решили сделать это, чтобы учесть абсолютно все нюансы, связанные с неразмеченным пространством и созданием загрузочной флешки в Linux.
- Для начала приобретите Windows 10 на официальном сайте или загрузите ISO-образ. После этого его придется записать на флешку или диск, чтобы задействовать это устройство в качестве загрузочного. Детальнее о выполнении этой операции в Linux читайте в другом материале на нашем сайте, воспользовавшись указанной ниже ссылкой.
Загрузитесь с записанного съемного носителя и выберите язык для инсталляции Виндовс.
Затем нажмите на кнопку «Установить».
Введите ключ продукта или пропустите этот шаг.
Примите условия лицензионного соглашения, чтобы перейти далее.
Выберите тип установки «Выборочная».
Вы увидите незанятое пространство, которое мы добавили в предыдущем шаге. Можно сразу же на него установить ОС или создать еще один логический том, например, под буквой D.
После этого выберите раздел для инсталляции и нажмите на «Далее».
Подождите, пока все файлы будут установлены.
После перезагрузки следуйте отобразившимся инструкциям, чтобы настроить Windows 10.
Сразу же после запуска можно выключать ОС, поскольку далее придется настроить загрузчик GRUB.
Позже вы сможете вернуться к использованию Windows 10, но сейчас загрузчик сломан, поэтому не получится корректно загрузить ни одну из инсталлированных ОС. Давайте приступим к исправлению этой ситуации.
Шаг 3: Восстановление загрузчика GRUB
Загрузиться в Linux на данном этапе не получится, поскольку загрузчик GRUB был нарушен. Придется вернуться к LiveCD, о которой мы уже говорили в первом шаге. Вставьте флешку с образом диска в свободный разъем и запустите компьютер.
- В появившемся окне инсталляции переходите к ознакомлению с дистрибутивом.
Откройте меню приложений и запустите оттуда «Терминал». Сделать это можно и через горячую клавишу Ctrl + Alt + T.
Смонтируем корневой раздел с файлами Linux. По умолчанию за это отвечает команда sudo mount /dev/sda1 /mnt . Если расположение диска отличается от /dev/sda1, замените данный фрагмент на необходимый.
Следующая серия команд необходима для монтирования раздела с загрузчиком, если такой выделен в отдельный логический том. Для этого используйте строку sudo mount —bind /dev/ /mnt/dev/ .
Вторая команда имеет вид sudo mount —bind /proc/ /mnt/proc/ .
В конце остается только указать sudo mount —bind /sys/ /mnt/sys/ , чтобы завершить монтирование файловых систем.
Перейдите к работе с необходимым окружением, указав sudo chroot /mnt/ .
Здесь начните инсталляцию файлов загрузчика, вписав grub-install /dev/sda .
После этого выполните обновление через update-grub2 .
Вы будете уведомлены об обнаружении операционных систем и успешном окончании генерирования файла настройки GRUB.
Перезагрузите компьютер, воспользовавшись удобным для вас методом.
Теперь при старте ПК можно выбрать одну из установленных ОС для дальнейшей ее загрузки.
Теперь вы знакомы с принципом инсталляции Windows 10 рядом или вместо Linux. Как видно, при выполнении этой процедуры следует учитывать определенные особенности, которые связаны с загрузчиком операционных систем. Если все делать с точностью по приведенным инструкциям, никаких проблем с установкой возникнуть не должно и обе ОС будут доступны для взаимодействия в любой момент.
Помимо этой статьи, на сайте еще 12315 инструкций.
Добавьте сайт Lumpics.ru в закладки (CTRL+D) и мы точно еще пригодимся вам.
Отблагодарите автора, поделитесь статьей в социальных сетях.
Источник