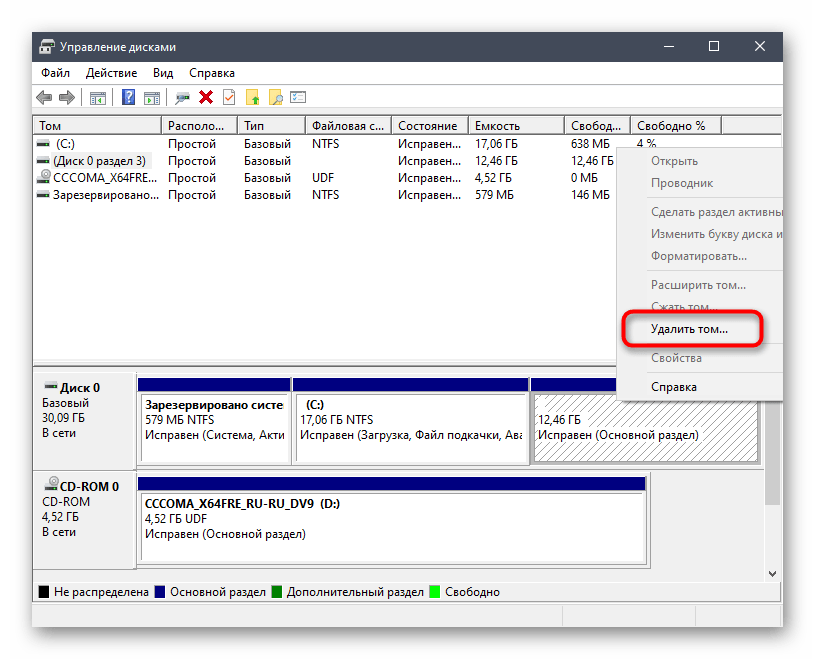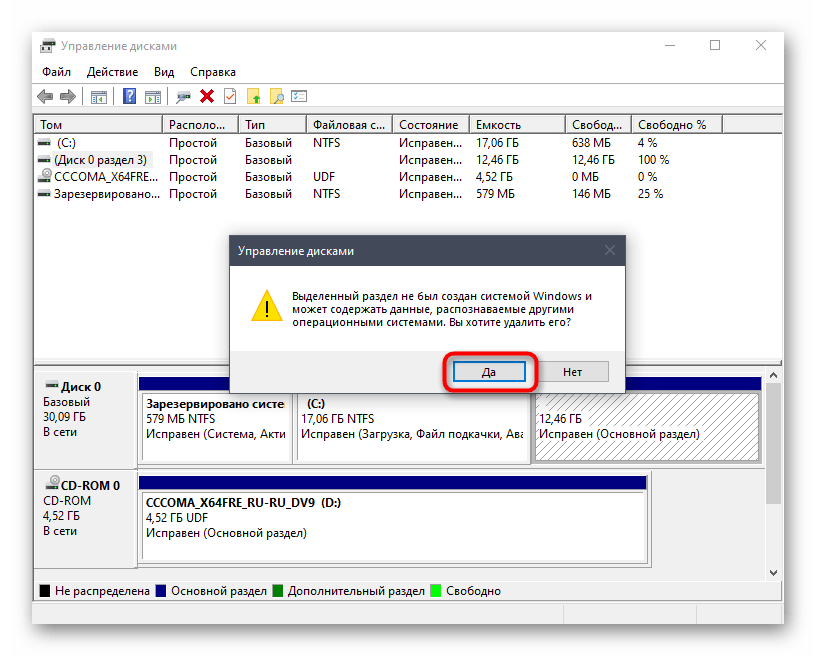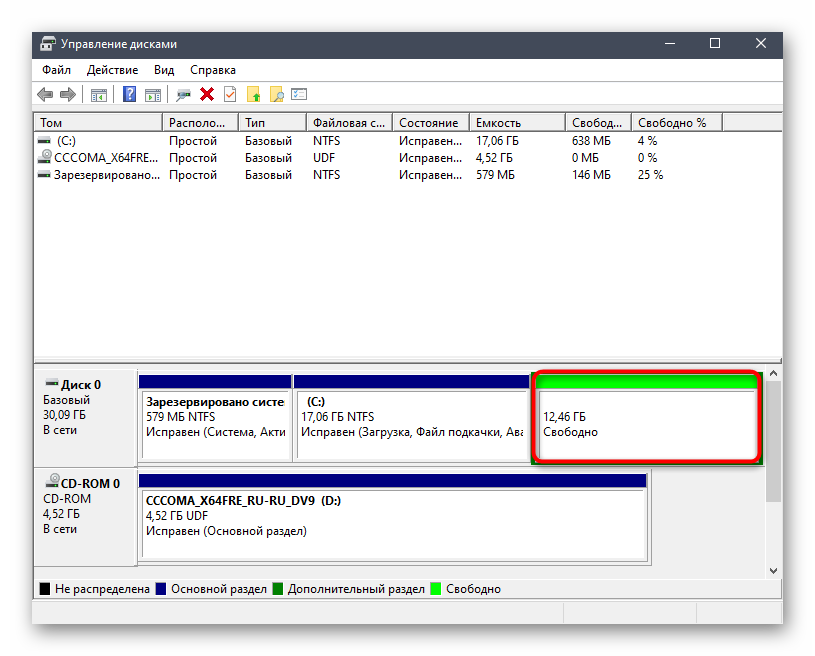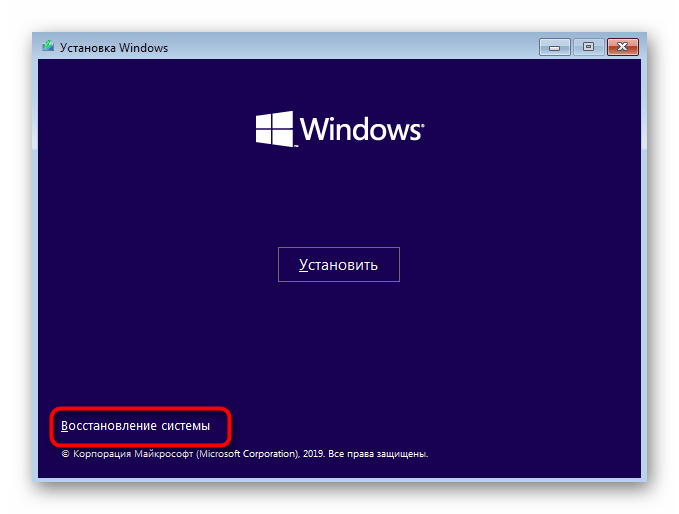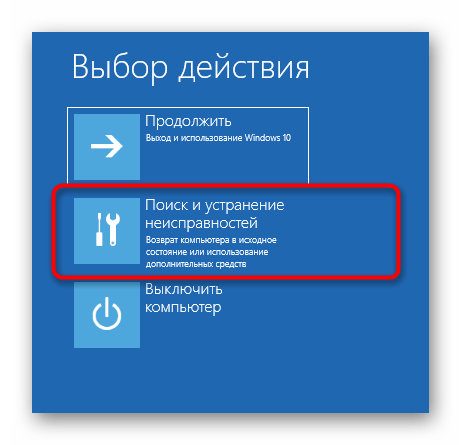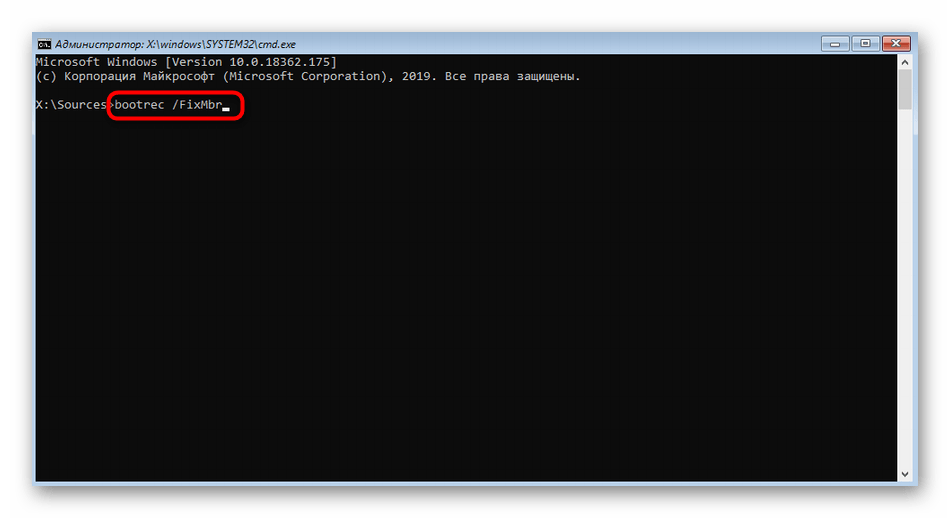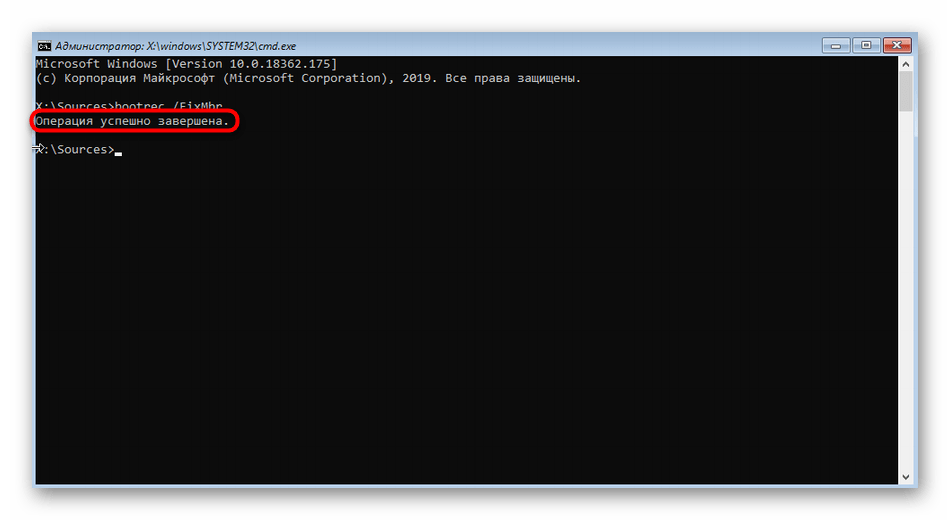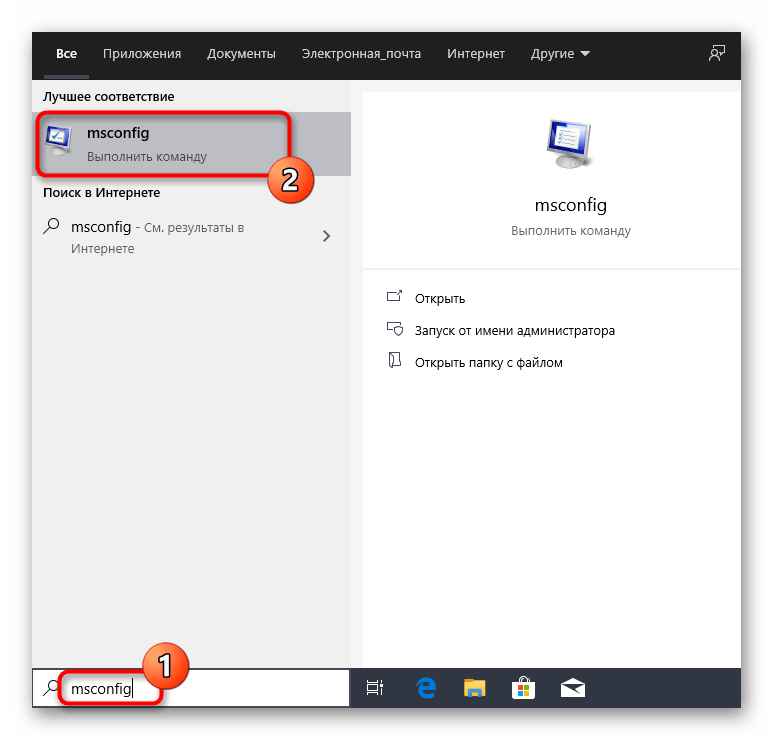- Удаление Linux с сохранением состояния Windows 10
- Шаг 1: Очистка дискового пространства
- Шаг 2: Создание загрузочной флешки с Windows 10
- Шаг 3: Восстановление загрузчика Windows 10
- Как удалить Linux и установить Windows
- Аннотация
- Дополнительная информация
- Примеры таблиц разделов Linux
- Один SCSI-диск
- Несколько SCSI-дисков
- Один IDE-диск
- Несколько IDE-дисков
- Как пошагово удалить Линукс Убунту и оставить Windows 10 на своем компьютере
- Как удалить Linux, не удаляя Windows 10
- Очистка дискового пространства от ненужной системы
- Создание загрузочной флешки с Windows 10
- Восстановление загрузчика Виндовс
- Возможные проблемы
Удаление Linux с сохранением состояния Windows 10
Шаг 1: Очистка дискового пространства
Сейчас многие пользователи активно устанавливают на один компьютер несколько операционных систем, что иногда вызывает надобность удаления одной из них в будущем. Сегодня мы рассмотрим пример удаления дистрибутива Linux, сохранив при этом текущее состояние Windows 10 и восстановив загрузчик. Начать стоит с очистки дискового пространства, но это действие вполне может следовать после шага с восстановлением загрузчика, поскольку принципиальной важности в последовательности нет.
- Загрузите Windows 10, щелкните правой кнопкой мыши по меню «Пуск» и выберите пункт «Управление дисками».
В открывшемся меню вам следует отыскать все логические тома, связанные именно с Linux. Далее мы расскажем о том, как их определить.
Как видите, появилось уведомление о том, что данный раздел не был создан Windows, соответственно, принадлежит он файловой системе Linux. Подтвердите удаление и выполните то же самое с оставшимися разделами.
Пространство обрело атрибут «Свободно». В будущем вы можете расширить уже существующие тома или создать новый, используя именно этот объем, но мы на этом не будем останавливаться, а сразу предлагаем перейти к следующему шагу.
Шаг 2: Создание загрузочной флешки с Windows 10
Этот этап является обязательным, поскольку иначе не получится восстановить загрузчик, необходимый для корректной работы операционной системы. Его суть заключается в скачивании образа с Виндовс 10 и последующей записи его на флешку, создав тем самым загрузочный накопитель. Детальнее об этом процессе читайте в другом материале на нашем сайте, воспользовавшись указанной ниже ссылкой.
Далее потребуется запустить компьютер с этой флешкой. В большинстве случаев считывание накопителя происходит корректно, однако иногда вероятны сбои, связанные с установкой приоритета носителей информации в BIOS. Исправить это можно простой ручной настройкой, о которой более детально предлагаем прочесть далее.
Шаг 3: Восстановление загрузчика Windows 10
Последний и самый важный этап сегодняшнего материала заключается в восстановлении загрузчика необходимой операционной системы, чтобы в будущем не возникло проблем с ее загрузкой. Переходите к выполнению этого шага только после того, как успешно справились с предыдущим.
- После запуска ISO-образа с Windows 10 появится основное окно установки языковых параметров. Выберите оптимальный язык и переходите далее.
В следующем окне нас интересует надпись «Восстановление системы». Нажмите на нее, чтобы открыть соответствующее меню.
Здесь будет всего три кнопки, щелкните на «Поиск и устранение неисправностей».
В меню «Дополнительные параметры» откройте «Командную строку».
В строке введите команду bootrec /FixMbr и нажмите на Enter.
Уведомление «Операция успешно завершена» свидетельствует о корректном внесении изменений в загрузчик. После этого введите похожую команду bootrec /FixBoot , и можно закрывать консоль.
Продолжите стандартную загрузку ОС, чтобы убедиться в корректности ее функционирования.
Дополнительно можно через «Пуск» запустить команду msconfig .
В открывшемся окне убедитесь, что текущая ОС выбрана в качестве по умолчанию.
В этой статье мы разобрались с удалением Linux, сохранив при этом Windows 10. Приведенные выше инструкции подходят абсолютно для всех существующих дистрибутивов. Важно лишь знать, какие именно логические разделы жестких дисков принадлежат им, чтобы совершить правильное удаление с дальнейшим распределением свободного пространства в своих целях.
Помимо этой статьи, на сайте еще 12315 инструкций.
Добавьте сайт Lumpics.ru в закладки (CTRL+D) и мы точно еще пригодимся вам.
Отблагодарите автора, поделитесь статьей в социальных сетях.
Источник
Как удалить Linux и установить Windows
Версия этой статьи для Microsoft Windows XP: 314458.
Аннотация
В этой статье содержатся инструкции по удалению операционной системы Linux с последующей установкой Windows. При написании статьи предполагалось, что операционная система Linux уже установлена на жесткий диск компьютера, используются разделы native и swap (несовместимые с Windows) и на жестком диске нет свободного места.
Windows и Linux могут совместно использоваться на одном компьютере. Дополнительные сведения об этом см. в документации к операционной системе Linux.
Дополнительная информация
Для установки Windows на компьютер под управлением Linux (с удалением Linux) разделы, которые использует эта операционная система, необходимо удалить вручную. Windows-совместимый раздел будет создан автоматически при установке Windows.
ВНИМАНИЕ! Поскольку выполнение описанных в данной статье действий приведет к полному удалению операционной системы Linux, предварительно убедитесь в наличии загрузочного носителя или компакт-диска Linux. Если впоследствии необходимо будет восстановить операционную систему Linux, создайте резервную копию всех данных, хранящихся на компьютере. Кроме того, необходимо наличие полной версии операционной системы Windows.
В файловых системах Linux в начале каждого дискового раздела находится суперблок для определения размера, формы и состояния файловой системы.
Операционная система Linux обычно устанавливается в раздел типа 83 (Linux native) или 82 (Linux swap). Диспетчер загрузки Linux (LILO) можно настроить на выполнение загрузки из следующих мест:
основная загрузочная запись (Master Boot Record, MBR) жесткого диска;
корневая папка раздела Linux.
Разделы можно удалить с помощью служебной программы Fdisk, которая входит в состав Linux. (Существуют аналогичные служебные программы, например Fdisk в MS-DOS версии 5.0 или выше. Кроме того, разделы можно удалить и при установке.) Чтобы удалить Linux и установить Windows, сделайте следующее.
Удалите используемые Linux разделы native, swap и загрузочный раздел.
Загрузите компьютер с установочной дискеты Linux, введите в командной строке fdisk и нажмите клавишу ВВОД.
ПРИМЕЧАНИЕ. Чтобы получить справку по использованию программы Fdisk, введите в командной строке m и нажмите клавишу ВВОД.
Чтобы получить информацию о разделах, введите в командной строке p и нажмите клавишу ВВОД. Вначале содержатся сведения о первом разделе первого жесткого диска, а затем — о втором разделе первого жесткого диска.
Введите в командной строке d и нажмите клавишу ВВОД. Появится окно, в котором необходимо указать номер удаляемого раздела. Введите 1 и нажмите клавишу ВВОД, чтобы удалить раздел под номером 1. Повторяйте это действие, пока не удалите все разделы.
Чтобы записать эти данные в таблицу разделов, введите w и нажмите клавишу ВВОД. При записи данных в таблицу разделов могут появиться сообщения об ошибках. В данном случае они не имеют большого значения, поскольку следующим шагом является перезагрузка компьютера и установка новой операционной системы.
Чтобы завершить работу программы Fdisk, введите в командной строке q и нажмите клавишу ВВОД.
Вставьте загрузочную дискету или компакт-диск Windows и для перезагрузки компьютера нажмите сочетание клавиш CTRL+ALT+DELETE.
Установите Windows. Следуйте инструкциям по установке Windows. В процессе установки можно создать на компьютере необходимые разделы.
Примеры таблиц разделов Linux
Один SCSI-диск
Несколько SCSI-дисков
Один IDE-диск
Несколько IDE-дисков
Кроме того, Linux распознает более 40 типов разделов, в том числе следующие:
FAT 16 > 32 M Primary (тип 06)
FAT 16 Extended (тип 05)
FAT 32 без LBA Primary (тип 0b)
FAT 32 с LBA Primary (тип 0c)
FAT 16 с LBA (тип 0e)
FAT 16 с LBA Extended (тип 0f)
Следует помнить, что существуют другие способы удаления операционной системы Linux с последующей установкой Windows XP. В этой статье описан способ, который применяется в том случае, когда операционная система Linux уже функционирует и на жестком диске не осталось свободного места. Существует специальное программное обеспечение для изменения размеров раздела. Корпорация Майкрософт не поддерживает установку Windows в разделы, управляемые подобным образом.
Чтобы удалить одну операционную систему и установить другую, можно, кроме прочего, воспользоваться загрузочным диском MS-DOS версии 5.0 или более поздней, Windows 95 или Windows 98, которые содержат служебную программу Fdisk. Запустите программу Fdisk. Если на компьютере установлено несколько жестких дисков, выберите пятый пункт меню для определения диска, содержащего удаляемый раздел. После этого (или в том случае, если на компьютере имеется только один жесткий диск) выберите пункт 3 (Delete partition or logical DOS drive), а затем — пункт 4 (Delete non-DOS partition). Будет отображен список разделов, отличных от DOS, которые необходимо удалить. Обычно в операционной системе Linux есть два раздела, не являющимися разделами DOS, но их может быть и больше. Поочередно удалите все разделы, которые не являются разделами DOS.
После удаления разделов можно приступать к созданию новых и установке выбранной операционной системы. При помощи служебной программы Fdisk, входящей в состав MS-DOS версии 5.0 и более поздней, Windows 95 или Windows 98, можно создать только один основной и один расширенный разделы из нескольких логических дисков. Максимальный размер основного раздела FAT16 составляет 2 ГБ. Максимальный размер логического диска FAT16 — 2 ГБ. Для получения дополнительных сведений щелкните указанный ниже номер статьи базы знаний Майкрософт:
105074 Вопросы и ответы относительно создания разделов в MS-DOS 6.2
При установке Windows NT 4.0 или Windows 2000 разделы Linux можно удалить, создать новые разделы и отформатировать их, выбрав нужную файловую систему в процессе установки. Windows позволяет создать несколько основных разделов. Максимальный размер раздела, который создается в процессе установки Windows NT 4.0, составляет 4 ГБ. Это ограничение обусловлено особенностями файловой системы FAT16. Для раздела размером 4 ГБ используется кластер 64 КБ. MS-DOS 6.x, Windows 95 и Windows 98 не поддерживают файловые системы с размером кластера 64 КБ, поэтому в процессе установки такие файловые системы обычно преобразуются в NTFS. В отличие от Windows NT 4.0, операционная система Windows 2000 поддерживает файловую систему FAT32. При установке Windows 2000 можно создать диск FAT32 очень большого размера. После завершения установки, в случае необходимости, диск FAT32 можно преобразовать в NTFS.
Источник
Как пошагово удалить Линукс Убунту и оставить Windows 10 на своем компьютере
Благодаря нововведениям в Linux многие пользователи устанавливают эту операционную систему для ознакомления с функционалом вместе с другой ОС. Процедура несложная, достаточно всего лишь воспользоваться специальной функцией на загрузочном диске. Однако, рано или поздно, два ПО начнут занимать много дискового пространства, что приведет к снижению производительности. Далее пойдет речь о том, как удалить Линукс с компьютера и оставить Windows 10.
Как удалить Linux, не удаляя Windows 10
Удаление Linux осуществляется в несколько этапов – очистка диска, создание загрузочного носителя и восстановление загрузчика. Каждая из процедур занимает немного времени. Главное – в точности придерживаться приведенных ниже инструкций.
Очистка дискового пространства от ненужной системы
Чтобы удалить дистрибутив Линукс Убунту, при этом восстановив загрузочное меню и сохранив Виндовс 10, пользователю потребуется выполнить следующее:
- Загрузить компьютер, используя Windows.
- Перейти в меню пуска и выбрать раздел управления дисками.
- Рядом с появившемся меню появятся диски, которые связаны с Linux Ubuntu.
- Нажать на клавишу удаления тома.
- Далее появится сообщение, в котором будет говориться о том, что указанный раздел принадлежит системе Линукс.
- Кликнуть на клавишу подтверждения.
- После этого том освободится, что в дальнейшем позволит использовать пространство для создания записи новой системы.
Создание загрузочной флешки с Windows 10
Если не выполнить данный шаг, пользователь не сможет восстановить загрузчик. Чтобы создать загрузочную флешку, потребуется:
- Установить на компьютер программу UltraISO.
- Скачать образ Windows на ПК.
- Открыть установленную программу, после чего нажать на вкладку самозагрузки.
- Выбрать блок «Записать образ жесткого диска».
- Выключить компьютер, зайти в БИОС и выставить загрузку со съемного носителя.
- Запустить ПК через флешку.
Восстановление загрузчика Виндовс
По завершении пользователю понадобится восстановить загрузчик, который необходим для корректного запуска операционной системы. Что нужно сделать:
- Когда загрузится образ Windows, на экране отобразится окно с выбором языка.
- Далее выбрать команду восстановления системы.
- Появится несколько кнопок, среди которых нужно выбрать вариант с поиском и устранением неполадок.
- Открыть командную строку в разделе дополнительных параметров.
- В новом окне вписать «bootrec /FixMbr».
- Подтвердить команду с помощью соответствующей кнопки.
- Когда появится сообщение об успешном проведении операции, ввести в строку надпись «bootrec /FixBoot».
- Закрыть консоль и продолжить загрузку операционной системы.
- Через меню пуска ввести команду «msconfig» и убедиться, что Windows выбрана по умолчанию.
Возможные проблемы
Если в точности придерживаться приведенных инструкций, проблем с удалением Linux и восстановлением загрузчика возникнуть не должно. Однако могут возникнуть неполадки во время записи загрузочной флешки. Такое может получиться по нескольким причинам.
Во-первых, некорректно установленная программа UltraISO или ее несовместимость с ОС. В этом случае потребуется воспользоваться другим программным обеспечением. Во-вторых, системный сбой может возникнуть в результате неправильного формата флешки. Чтобы исправить ошибку, придется отформатировать переносной накопитель.
Источник