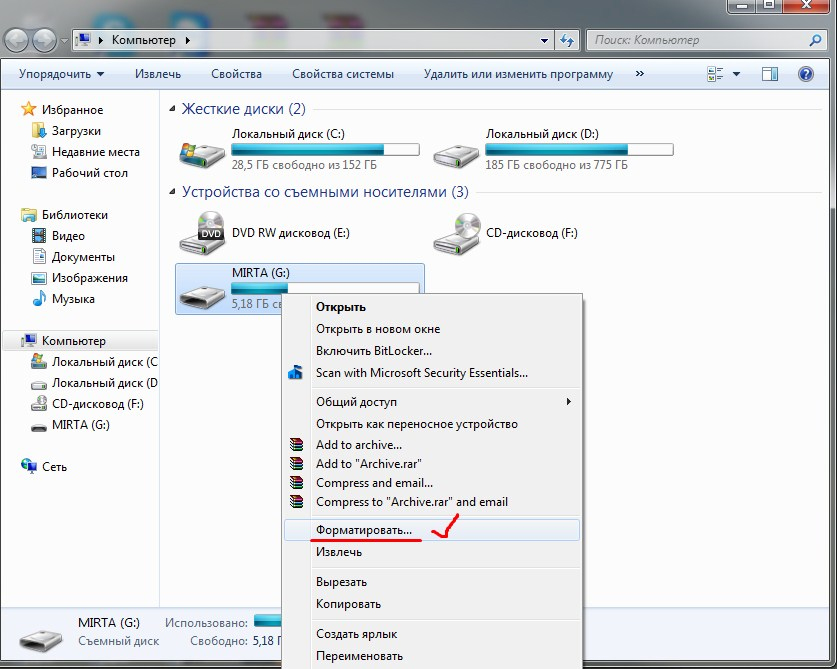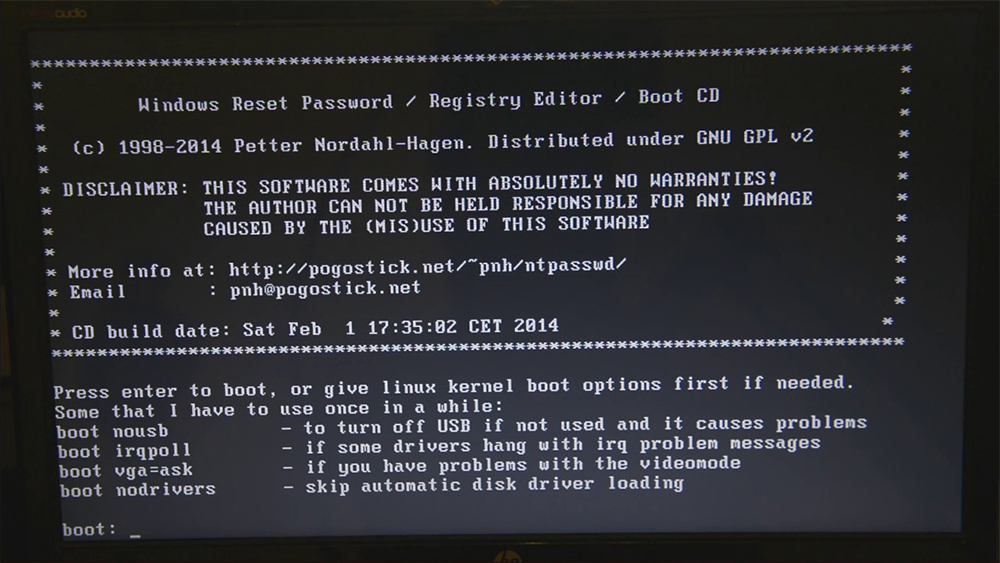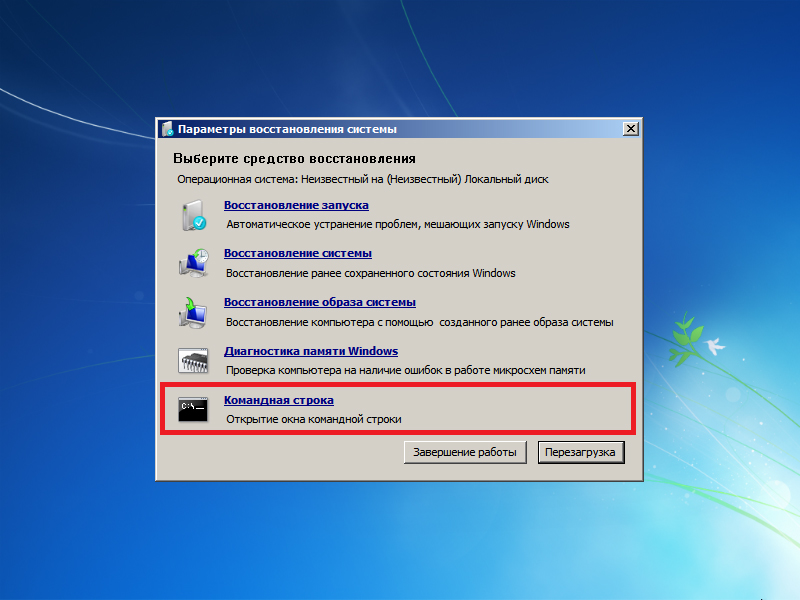- Сброс пароля Windows с помощью загрузочной флешки
- Как сделать такую флешку?
- Утилита
- Загрузка
- Приоритет загрузки
- Сброс
- Командная строка
- LiveUSB
- Загрузочная флешка
- Замена файлов
- Сброс
- Сброс административного пароля Windows XP/Se7en
- Сброс пароля в Windows XP
- 1. Сброс пароля при помощи загрузочного диска или USB-флешки
- How to make the CD
- How to make an bootable USB drive
- Сброс пароля в Windows 7 (Seven)
- Сброс пароля как и в варианте №1.
- Вместо заключения
Сброс пароля Windows с помощью загрузочной флешки
В Windows 8, 7 и 10 можно защитить учётную запись. Так никто посторонний туда не зайдёт. Но вдруг вы забыли пароль? Или приобрели компьютер, на котором уже есть «учётка»? В Win нельзя восстановить аккаунт, используя электронную почту. Код не вышлют в SMS-сообщении. Но не нужно форматировать диск. Сброс пароля Windows 7 через флешку — вот решение проблемы.
Если вы забыли пароль от Виндовс — не беда
Как сделать такую флешку?
Лучше заранее сделать накопитель для восстановления — пока у вас есть доступ к аккаунту. Эта опция доступна в настройках учётной записи. Так вы обеспечите себе страховку.
Вот как создаётся флешка для сброса пароля Windows 10, 8 и 7:
- Зайдите в «учётку».
- «Панель управления».
- «Учётные записи». Откроется меню Win-аккаунта.
- Вставьте флешку.
- Нажмите «Создать дискету» в списке слева. Появится окно с пояснениями. Следуйте инструкции.
- Дискета вам не нужна. Выберите носитель.
- Программа запишет туда файл для восстановления — «userkey.psw». Его можно переносить и копировать.
Если забыли шифр, вставьте USB-накопитель, введите любой неправильный код, и под аватаркой аккаунта появится ссылка. Кликните на неё, и начнётся сброс пароля Windows 8 с флешки. Этот способ подходит и для остальных версий Win. Но он работает на локальных «учётках».
Утилита
Нет Flash-носителя с файлом восстановления? Попробуйте другой метод. Нужна утилита «Offline Windows Password editor». Не используйте её, если в ОС стоит EFS-шифрование. Иначе система заблокирует файл с паролями.
Загрузка
- Отыщите эту программу в интернете. Есть версии и для USB-накопителей, и для CD-дисков. Зайдите на сайт «pogostick.net/
pnh/ntpasswd/», откройте вкладку «Bootdisk» и прокрутите страницу вниз до раздела «Download». Выберите архив «for USB install».
Выберите команду Форматировать в контекстном меню
Приоритет загрузки
Компьютер должен запускаться не с винчестера, а с внешнего flash-диска. Иначе сброс пароля Windows 7, 8 или 10 будет невозможен.
- После включения ПК нажмите определённую клавишу, чтобы зайти в BIOS. Это может быть F8, F9, Delete, Esc. На загрузочном экране появится строка «Press [кнопка] to enter Setup». Там будет указана нужная клавиша.
- В AMI-БИОСе зайдите в раздел Boot — Device Priority. В приоритете должна быть флешка для сброса пароля Windows 7, 8 или 10. В колонке справа будут указания, какие кнопки нажимать для настройки. Поставьте накопитель на «1st Boot Device». И сохраните изменения — нажмите клавишу, рядом с которой написано «Save and Exit».
- В интерфейсе Phoenix-Award откройте меню «Advanced BIOS Features» и в разделе «First Boot Device» выберите flash-диск, с которого будете восстанавливать доступ.
- Или зайдите на вкладку «Boot Sequence».
- После настройки приоритета и перезагрузки откроется «Offline Windows Password editor». Там нет графического клиента. Но для настройки не нужно учить консольные команды.
Сброс
- Появится заставка и надпись «Boot». Нажмите Enter. Приложение просканирует память и определит, где находится Windows 8, 10 или 7.
- Будет выведен список системных разделов с номерами. Введите число, соответствующее ОС.
- Приложение проверит, можно ли считывать и записывать данные на диск.
- Потом спросит, какие параметры вам нужны. Выберите пункт «Password reset». Рядом с ним будет число — напечатайте его и нажмите Enter.
- В Windows 7 сброс пароля с флешки — это изменение файла реестра. Он называется «Sam». Программа создаёт его копию, редактирует, а потом заменяет оригинал.
- Теперь вам нужна опция «Edit user data».
- Появится список пользователей. В программе нет кириллических шрифтов. Если название «учётки» написано на русском языке, оно не отобразится. Вместо него будут «квадратики». В таком случае ориентируйтесь на количество символов. Аккаунт «Администратор» — 13 «квадратов».
- Введите RID-номер пользователя (без нуля вначале). Это число есть в списке юзеров.
- Выберите «Clear user password». Напишите номер этого пункта. По окончании операции вы увидите сообщение «Password cleared».
- Код ещё не стёрт, так как вы работали с копией. Чтобы поставить её на место оригинального файла, выйдите из меню пользователя. Дважды введите команду «q», чтобы подняться на два уровня выше.
- Утилита сама спросит, замещать ли файл. Напишите «Y», чтобы подтвердить действие, или «N», чтобы отменить (от английских слов «Yes» и «No»).
- Если вы согласились, выйдет сообщение «EDIT COMPLETE». Это значит, что вы сделали сброс пароля Windows 10 через флешку.
- Нажмите «Reset» на системном блоке. Или используйте сочетание клавиш Ctrl+Alt+Del.
- Снова зайдите в BIOS и перенастройте приоритет загрузки на жёсткий диск.
- При входе в аккаунт кода уже не будет.
Для продолжения нажмите Enter
В Windows XP сброс пароля с флешки делается так же, как в других версиях ОС.
Командная строка
Есть файл «Utilman.exe» — он запускает специальные возможности при выборе «учёток». Залипание клавиш, лупа, высокая контрастность и так далее. Если подставить вместо этого файла «cmd.exe», консоль будет доступна ещё до входа в систему. И через неё вы сбросите пароль.
Для начала нужен накопитель с инсталлятором Win или LiveUSB. Его можно создать самостоятельно.
LiveUSB
Программа восстановления LiveUSB есть на сайте «free.drweb.ru».
- Зайдите на него и наведите курсор на раздел «Для сисадминов».
- Выберите эту утилиту и скачайте её.
- Вставьте флеш-носитель.
- Запустите установочный файл LiveDisk.
- В выпадающем списке отметьте накопитель и нажмите «Создать».
- Это не просто флешка для сброса пароля. Вы можете использовать её для ремонта и аварийного восстановления системы. Работа с учётными записями — не основная функция приложения. Просто через него можно получить доступ к командной строке.
Загрузочная флешка
Если нет накопителя с операционной системой, скачайте её образ. На сайте Microsoft можно найти лицензионные Windows 8, 7, 10, Vista. Они не бесплатные. Но это не значит, что вам придётся платить за дистрибутивы, которые у вас уже есть. Возьмите пробную версию. Вы ведь не будете её устанавливать. Также можно ввести ключ продукта на странице ОС. И у вас появится файл в формате ISO. Но это ещё не загрузочная флешка для сброса пароля Windows 7. Образ надо смонтировать.
- Для этого подойдёт программа UltraISO. Вы можете использовать другую утилиту, если захотите.
- Найдите её в сети и скачайте. Приложение платное. Но есть пробная версия.
- Вставьте накопитель.
- Запустите программу.
- «Файл — Открыть». Выберите ISO-файл.
- Перейдите в меню «Самозагрузка» и кликните на «Записать образ Жёсткого диска».
- В разделе «DiskDrive» выберите USB-носитель.
- Далее можете отформатировать его, если не сделали того ранее. Флешка должна быть в
- «FAT32».
- Щёлкните на «Записать». Система предупредит, что все данные с накопителя будут удалены. Подтвердите действие.
- Подождите, пока скопируются файлы.
Замена файлов
Для удаления пароля Windows 10, 8 или 7 войдите в режим восстановления, а через него — в командную строку.
Перейдите в командную строку
- В BIOS поставьте внешний накопитель в приоритет загрузки.
- После запуска откроется мастер установки.
- Выберите язык.
- Кликните на «Восстановление системы». Не нажимайте на «Установить».
- Появится список ОС. Отметьте ту, код от которой не можете вспомнить.
- В параметрах восстановления нажмите на «Командная строка». Теперь вы видите белый шрифт на чёрном фоне.
- Создайте резервную копию «Utilman.exe» — введите «copy [Системный-диск]:\Windows\system32\sethc.exe [Системный-диск]:\File». Файл будет скопирован в папку «File».
- Теперь замените его — «copy [Системный-диск]:\Windows\System32\cmd.exe [Системный-диск]:\Windows\System32\Utilman.exe».
- Система попросит подтвердить действие. Напишите «Y», если согласны.
- Когда файл скопируется, нажмите «Перезагрузка» и вытащите накопитель.
- В BIOS верните прежние настройки. Теперь можно запускать ОС.
Сброс
- При входе в учётную запись откройте «Специальные возможности» (кнопка слева внизу).
- Но запустится командная строка.
- Для сброса пароля Windows введите «net user [Имя-пользователя] [Новый-код]». Если в имени или шифре есть пробел, заключите их в кавычки.
- Если хотите удалить код, поставьте две кавычки без символов между ними.
- Снова перезагрузите компьютер спокойно зайдите в свой аккаунт.
- Верните файл «Utilman.exe». Снова запуститесь с флеш-накопителя, откройте режим восстановления и командную строку. Напишите в ней «move [Системный-диск]:\File\Utilman.exe [Системный-диск]:\Windows\System32\Utilman.exe»
Если вы не можете зайти в «учётку» Win, это не значит, что вы потеряли все пользовательские данные. В Windows XP, 7, 8, 10 сброс пароля с флешки — очень простая задача. Хотя в этом есть свои минусы. Получается, что в учётную запись сможет зайти любой человек. Защищайте свою личную информацию несколькими способами — не только кодом в аккаунте.
Сброс административного пароля Windows XP/Se7en
Сброс пароля в Windows XP
1. Сброс пароля при помощи загрузочного диска или USB-флешки
Как всем этим пользоваться написано тут на аглицком наречии.
How to make the CD
Unzipped, there should be an ISO image file (cd. iso). This can be burned to CD using whatever burner program you like, most support writing ISO-images. Often double-clikcing on it in explorer will pop up the program offering to write the image to CD. Once written the CD should only contain some files like «initrd.gz», «vmlinuz» and some others. If it contains the image file «cd. iso» you didn\’t burn the image but instead added the file to a CD. I cannot help with this, please consult you CD-software manual or friends.
The CD will boot with most BIOSes, see your manual on how to set it to boot from CD. Some will auto-boot when a CD is in the drive, some others will show a boot-menu when you press ESC or F10/F12 when it probes the disks, some may need to have the boot order adjusted in setup.
How to make an bootable USB drive
Copy all the files that is inside the usbXXXXXX.zip or on the CD onto an usb drive, directly on the drive, not inside any directory/folder. Please know that getting some computers to boot from USB is worse than from CD, you may have to change settings, or some will not simply work at all. It is OK if there are other files on the USB drive from before, they will not be removed. Install bootloader on the USB drive, from command prompt in windows (start the command line with «run as administrator» if possible) X:syslinux.exe -ma X: Replace X: with the drive letter the USB drive shows up as (DO NOT USE C:) If it seems like nothing happened, it is usually done. However, a file named ldlinux.sys may appear on the USB drive, that is normal. It should now in theory be bootable.
А на русском примерно так: для того чтобы создать загрузочный CD, распакуйте архив, в нем iso-образ — запишите его любой программой типа Nero на диск, я использую для этого UltraISО; для того чтобы создать загрузочную флешку, распакуйте архив в корень флешки. Запустите командную строку и вбейте туда команду: X:syslinux.exe -ma X:, где Х — буква флешки. Флешка должна стать загрузочной, кстати, никаких сообщений появляться не должно.
Итак, считаем, что загрузочный носитель у нас создать вышло. И мы даже с него загрузились. Следуем руководству:
На первом экране жмем Enter и видим такое:
Утилита должна найти раздел в операционной системой, что будет понятно из строки: Candidate Windows pertitions found: — нашелся один раздел. Также жмем Enter (в встроке Select стоит [1] значит раздел уже введен) и далее видим такой экран:
Если нужны драйвера SATA — их можно подгрузить. Драйвера на контроллеры дисков также предлагаются разработчиком утилиты, они представлены в виде образов дискет:
310K) — Disk drivers (mostly PATA/SATA)
1.2M) — Disk drivers (mostly SCSI)
Далее нам нужно выбрать путь к файлам реестра, в данном случае утилита опять сама справилась, поэтому опять жмем Enter.
Выбираем пункт 1 — Password reset [sam system security] ,утилита опять сделала правильный выбор, жмем Enter.
Теперь видим список вытянутых аккаунтов, в котором нужно найти искомую учетку для сброса его пароля, аккаунты с пустым паролем имеют признак *BLANK*, аккаунты с админскими правами имеют признак Admin, а аккаунт Администратор в данном случае пишется как 4 @ — собственно кириллица в этом режиме не поддерживается. Утилита опять делает выбор — в данном конкретном случае пароль нужно сбрасывать со встроенной учетки «Администратор» — жмем Enter.
Если программа выбрала не ту учетную запись, которая вам нужна, напишите значение вручную — то, которое указано в колонке RID
Далее будет выведена служебная информация об этой учетке и утилита спросит что нею делать. Нас будет интересовать или опция 1 — Clear (blank) user password, которая очистит пароль Администратора, то есть учетка будет без пароля; или опция 2 — Edit (set new) user password, которая позволит нам заменить существующий пароль учетной записи на другой.
Нужно заметить, что и остальные опции весьма интересны и вполне могут пригодиться: 3 — Promote user — повышает права выбранного юзера до администраторских, то есть переводит его в группу Администраторы; 4 — Unlock and enable user account — позволяет включить отключенную или заблокированную учетку.
Итак выбираем опцию 1.
Утилита сообщает, что пароль очищен (от скверны?) и нужно нажать ! (восклицательный знак) и Enter для выхода из режима редактирования.
Далее попадаем опять в главное меню утилиты и теперь нужно корректно из нее выйти (иначе изменения не сохранятся), поэтому вводим q и опять Enter.
Сброс пароля в Windows 7 (Seven)
Загрузитесь с диска Windows, и выберите “Восстановление системы” (Repair your computer) в левом нижнем углу.
В появившемся меню найдите и запустите Командную строку (Command Prompt).
Прежде всего используя командную строку, сделайте бэкап оригинального файла залипания клавиш sethc.exe (Если заменить sethc.exe на cmd.exe, то пятью нажатиями Shift будет вызываться командная строка) сохраните его на диск С:
Затем замените sethc.exe на cmd.exe
Как только на мониторе появится окно ввода пароля, нажмите клавишу Shift 5 раз, и запустится командная строка в режиме администратора.
Настройка запуска командной строки перед экраном входа в Windows. Загрузитесь с установочного диска Windows 7 или с диска восстановления.
В окне выбора языковых параметров нажмите Далее [только при загрузке с установочного диска] щелкните Восстановление системы > Далее > Командная строка.
В командной строке наберите regedit и нажмите Enter. Откроется редактор реестра.
Выделите раздел HKEY_LOCAL_MACHINE, как показано на рисунке ниже. Затем из меню Файл выберите пункт Загрузить куст.
Перейдите на диск, где установлена Windows 7 (буква может отличаться от привычной С), и откройте файл:
Примечание. В некоторых случаях диск с ОС может быть не виден среде восстановления, в этом случае на шаге 2 необходимо загрузить драйвер. Понадобится тот же драйвер, который использовался при установке ОС. Введите произвольное имя для загружаемого раздела. В примере — 888.
Перейдите в раздел
Затем щелкните два раза по параметру:
CmdLine, введите cmd.exe и нажмите ОК.
SetupType, замените 0 на 2 и нажмите ОК.
Выделите раздел 888 в HKEY_LOCAL_MACHINE, затем из меню Файл выберите пункт Выгрузить куст.
Извлеките установочный диск, закройте редактор реестра и командную строку, нажмите Перезагрузка в окне параметров восстановления.
После перезагрузки продолжайте обычный вход в Windows 7. Перед входом в систему Вы увидите окно командной строки.
Сброс пароля как и в варианте №1.
Для сброса пароля введите следующую команду и подтвердите её выполнение клавишей Enter:
Важно! Если имя или пароль содержат пробелы, вводите их в «кавычках«. На рисунке ниже для пользователя Adm7 задается пароль tL942G8dWp.
Если Вы забыли имя учетной записи, введите команду net user без параметров, чтобы отобразить все имеющиеся учётные записи.
Если у вас нет ни одной учетной записи администратора, такую можно легко создать. Для этого последовательно введите приведенные ниже команды, нажимая после каждой клавишу Enter.
Для русской (локализованной) Windows:
Для английской Windows:
Команды последовательно выполняют следующие действия:
Если Вы хотите установить для всех учетных записей бессрочное действие пароля, введите в конце команду:
По окончании ввода закройте окно командной строки.
Теперь у Вас есть учетная запись с правами администратора и новым паролем. Просто выберите пользователя и выполните вход в Windows.
Вместо заключения
Как видите, способы сбросить пароль есть и они не сложные. Но мой Вам совет — сделайте один раз загрузочный диск, а лучше загрузочную флешку (пойдет любая старая флешка, например на 128 Mb), и пусть этот диск или флешка станет одним из самых_нужных_инструментов!