- Как в Windows 10 отключить ограничение на длину пути в 260 символов
- Как установить, изменить и удалить лимит трафика в Windows 10?
- Как увеличить скорость интернета в Windows 10
- Как увеличить скорость интернета и снять ограничения в Windows 10
- Отключить фоновые приложения
- Как снять ограничения скорости интернета в Windows 10 в 2021 году
- Почему тормозит ПК и как проверить причину
- Лучшие способы убрать ограничение скорости интернета на Windows 10
- Win+R и административные шаблоны
- Через Диспетчер устройств
- Режим Turbo
- Изменение разрешения в видео
- Проверка торрент-загрузчиков
- Ограничение времени работы в Windows 10
- Установка ограничений времени работы для локальной учетной записи Windows 10
Как в Windows 10 отключить ограничение на длину пути в 260 символов
Большинство администраторов и пользователей Windows при работе с файлами, так или иначе сталкивались с ошибкой “path too long”. Эта ошибка возникает при превышении полного пути к файлу (вместе с его именем) значения 260 символов. Многие приложения, в том числе проводник Windows, неправильно работают с такими длинными именами файлов, оказываясь их открывать, перемещать и удалять. Это ограничение не файловой системы NTFS, а библиотеки Win32 API (подробнее о проблеме и обходных способах ее решения рассказано здесь).
В новой сборке Windows 10 Insider Preview Build 14352 доступной участникам программы Windows Insider, появилась новая возможность отключить ограничение на максимальную длину пути.
Отключить ограничение MAX_PATH можно двумя способами: с помощью редактора групповых политик или через реестр. Рассмотрим оба:
- Запустите консоль редактора локальной групповой политики, нажав Win+R и выполнив команду gpedit.msc
- Перейдите в раздел редактора LocalComputerPolicy ->ComputerConfiguration ->AdministrativeTemplates ->System ->Filesystem ->NTFS (Конфигурация компьютера -> Административные шаблоны -> Система -> Файловая система -> NTFS)
- Откройте политику Enable NTFS long paths
- Включите политику, переведя ее в состояние Enabled
- Сохраните изменения
При использовании домашней версии Windows 10, в которой отсутствует редактор GPO, это же изменение можно внедрить с помощью редактора реестра.
- Запустите редактор реестра regedit.exe
- Перейдите в ветку HKEY_CURRENT_USER\SOFTWARE\Microsoft\Windows\CurrentVersion\Group Policy Objects\<48981759-12f2-42a6-a048-028b3973495f>Machine\System\CurrentControlSet\Policies
- Создайте в данной ветке новый параметр типа Dword(32-bit)Value с именем LongPathsEnabled
- Чтобы отключить ограничение MAX_PATH, измените значение ключа на 1
Для вступления изменений в силу в обоих случаях требуется перезагрузка компьютера. После перезагрузки пользователи и программы смогут без ограничений работать с файлами, длина пути к которым превышает 260 символов. Теперь на файлы будет действовать только ограничение файловой системы NTFS – 32767 символов .
Этот функционал доступен всем пользователям Windows 10, начиная с Anniversary Update (1607), и в Windows Server 2016.
Как установить, изменить и удалить лимит трафика в Windows 10?
Ограничение потребления трафика системой и приложениями задаётся в панели Параметры → Сеть и Интернет → Использование данных. Из поиска на панели задач перейти сразу в нужный раздел параметров поможет запрос Параметры использования данных.
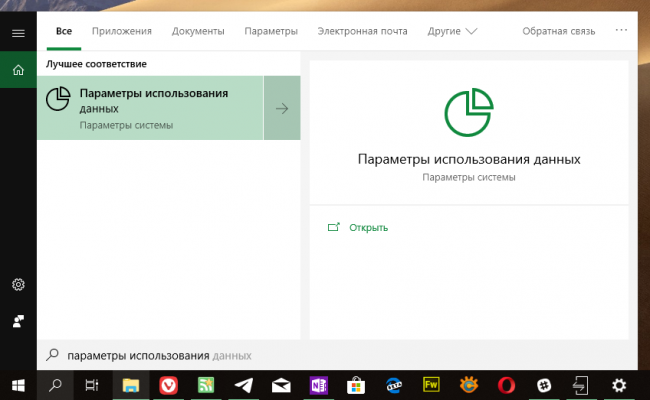
На странице Использование данных нужно выбрать сетевое соединение, для которого требуется задать лимит потребления трафика в выпадающем списке Показать параметры для.
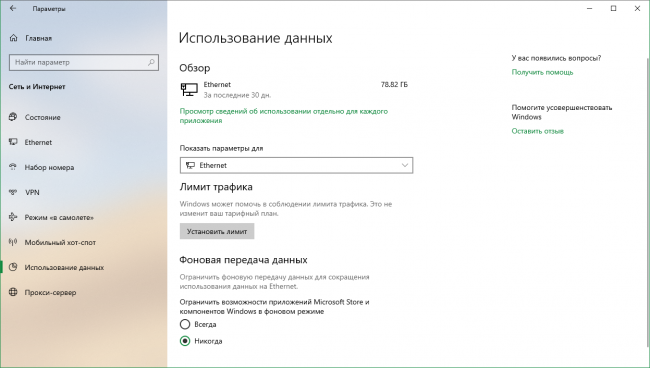
Кликом по кнопке Установить лимит вызывается окно настройки лимита трафика. Лимит может быть ежемесячным, разовым или без ограничений. В первом случае пользователю предлагается указать дату отсчёта потребления трафика, задать его лимит и единицы измерения, во втором — вместо даты отсчёта указать продолжительность действия пакета данных в днях, в третьем — выбрать только дату отсчёта. Изменения применяются нажатием на кнопку Сохранить.
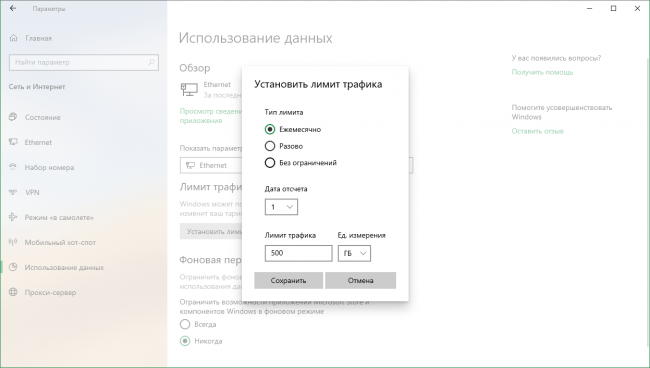
Для изменения ранее установленного лимита достаточно воспользоваться кнопкой Изменить лимит и задать новые параметры в том же окне Установить лимит трафика. После установки или изменения лимита следить за его расходом можно при помощи наглядных индикаторов, указывающих на объём потреблённого и доступного трафика в блоке Лимит трафика.
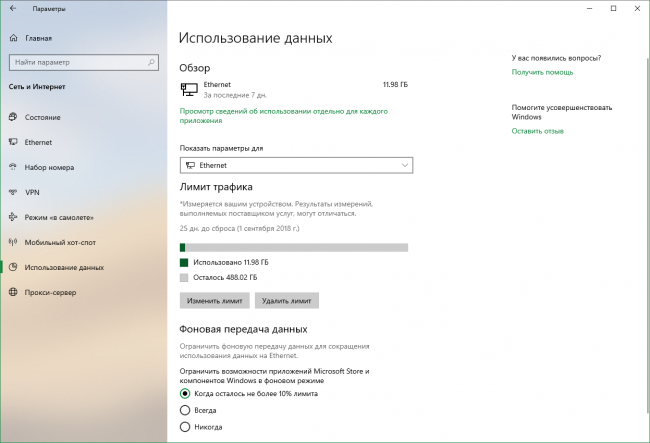
Удалить установленные ограничения поможет кнопка с говорящим названием Удалить лимит. Эта операция требует подтверждения во избежание случайного удаления настроек.
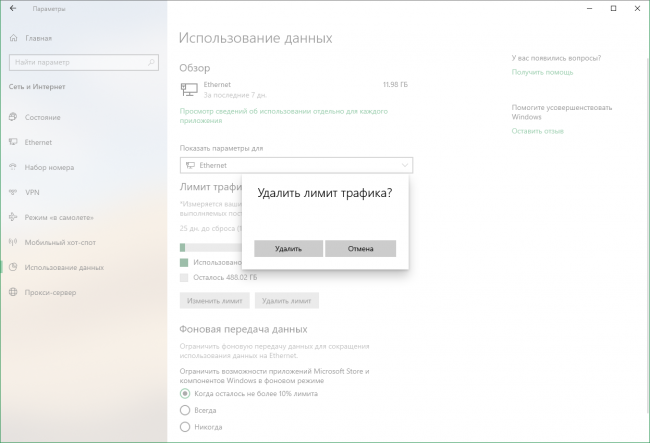
Обратите внимание на то, что при использовании лимита трафика, новая опция становится доступна и для родственного инструмента Фоновая передача данных. Ограничивать фоновую передачу данных системой и приложениями Microsoft Store можно будет как только будет израсходовано 90% лимита, что удобнее категоричных опций Всегда или Никогда, предлагаемых по умолчанию.
Как увеличить скорость интернета в Windows 10
Ниже приведены советы и приемы чтобы увеличить скорость интернета на вашем компьютере Windows 10, но я бы порекомендовал вам использовать любые веб-сайты проверки скорости интернета для записи скорости до и после применения приемов.
Давайте рассмотрим, как увеличить скорость интернета и снять ограничения в Windows 10. Ведь ничего нет хуже, чем работать на медленном интернет — соединении, потому что оно тратит много времени, а ваша производительность снижается. Есть разные причины медленного интернета. В большинстве случаев ваш провайдер обеспечивает низкую скорость из-за некоторых проблем. Иногда медленное соединение может быть связано с вашей операционной системой Windows или с некоторыми проблемами, связанными с компьютером.
Есть замечания, что скорость интернета стала немного ниже после того, как они установили Windows 10 на свой ПК. На первый взгляд, вы подумаете о том, как возможно, что обновление до последней версии ОС может вызвать медленный интернет. Но это может быть возможно по нескольким причинам. Основными причинами являются интенсивное использование ОС в полосе пропускания, и многие фоновые службы работают в фоновом режиме.
Как увеличить скорость интернета и снять ограничения в Windows 10
По умолчанию Windows 10 использует 80% полосы пропускания и оставляет только 20% для использования, которое замедляет работу Интернета. Вы можете переопределить это, включив Limit Reservable Bandwidth и установив его на 0, что означает отключение ограничений скорости интернета. Ниже приведены шаги, чтобы сделать это:
Нажмите кнопку Windows + R, чтобы открыть «Выполнить», и введите gpedit.msc, который откроет редактор групповой политики.
Перейдите к Конфигурации компьютера >> Административные шаблоны >> Сеть >> QoS Packet Scheduler . И затем дважды щелкните на Ограничить резервируемую пропускную способность.
Откроется всплывающее окно для ограничения резервируемой полосы пропускания. Выберите Включено. Установите ограничение пропускной способности на 0 и нажмите OK.
Вот и все. Теперь резервируемая пропускная способность является неограниченной. Это повышает скорость интернета в значительной степени.
Отключить фоновые приложения
В Windows 10 многие приложения продолжают работать в фоновом режиме, и они также разделяют вашу пропускную способность интернета. Это немного замедляет ваше интернет-соединение. Таким образом, решение состоит в том, чтобы отключить фоновые приложения и сохранить пропускную способность для увеличения скорости интернета в Windows 10.
Для этого перейдите в Настройки > Конфиденциальность > Фоновые приложения на левой панели.
Отключив приложения, поможет сэкономить часть пропускной способности вашего компьютера и повысить скорость в Интернете ы Windows 10.
Как снять ограничения скорости интернета в Windows 10 в 2021 году
Windows 10 преподнесла немало неприятных сюрпризов пользователям, став одной из самых недоработанных операционных систем. Среди ключевых проблем ОС – ограничение скорости интернета, установленное в «десятке» по умолчанию. Чтобы увеличить пропускную способность сети, придется в ручную выполнить некоторые настройки системы.
Почему тормозит ПК и как проверить причину
Существует несколько причин низкой скорости интернета на ПК. И чаще всего проблема возникает из-за:
- неисправностей у провайдера;
- поломки маршрутизатора;
- неправильных программных настроек.
Если с первыми двумя причинами все понятно, то о том, как устранить последнюю, знают далеко не все.
Но перед тем, как заняться настройками, следует убедиться в том, что скорость интернета действительно низкая.
Это можно сделать на сайте speedtest.net, просто нажав кнопку «Go». Если результат составит менее 2 Мбит\с, проблемы у тестируемого ПК определенно имеются.
Лучшие способы убрать ограничение скорости интернета на Windows 10
Если с роутером все в порядке, и интернет-провайдер утверждает, что проблема не в нем, можно попробовать снять ограничение скорости на компьютере с помощью настроек. Существует несколько способов, позволяющих это сделать, и каждый человек может выбрать для себя наиболее подходящий вариант.
Win+R и административные шаблоны
Почти все настройки в Windows можно осуществить с помощью окна «Выполнить». Для этого необходимо:
- Нажать на клавиатуре WIN+R.
- Ввести команду gpedit.msc.
- Кликнуть кнопку Ок.
- Открыть вкладку Административные шаблоны.
- Развернуть папку «Сеть».
- Открыть Планировщик пакетов QoS.
- Два раза кликнуть по вкладке «Ограничить резервируемую пропускную способность».
- Поставить флажок рядом с пунктом «Включено».
- В графе «Ограничение пропускной способности (%)» выставить нулевое значение.
Теперь остается кликнуть на клавишу «Применить» и «Ок». После этого интернет должен будет заработать быстрее.
Через Диспетчер устройств
Если первый способ по каким-либо причинам не подходит, можно попробовать сделать следующее:
- Открыть Панель управления.
- Выбрать вкладку «Система».
- Нажать клавишу Диспетчера устройств.
- Открыть раздел «Порты».
- Дважды кликнуть на «Последовательный порт» (COM 1).
- Перейти в параметры ПО.
- Выставить значение 115200 бит в секунду.
- Подтвердить команду.
Таким образом можно всего лишь за пару минут избавиться от проблемы медленного соединения.
Режим Turbo
Один из самых простых методов повышения скорости в интернете – использование режима Turbo. Чтобы его включить, не нужно заходить в системные настройки ПК или использовать командную строку. Достаточно лишь открыть любимый браузер, найти пункт «Параметры» и активировать Turbo.
В каждом приложении алгоритм действий может немного отличаться, однако обычно найти нужную кнопку несложно.
Изменение разрешения в видео
При низкой скорости интернета видео в режиме онлайн будет сильно тормозить, что нередко делает комфортный просмотр невозможным. Также будут хуже грузиться и другие открытые странички. Чтобы решить эту проблему, достаточно лишь понизить разрешение ролика.
Сделать это можно, нажав на шестеренку в правом нижнем углу плеера. Качество картинки немного испортится, но зато загрузка будет происходить намного быстрее.
Проверка торрент-загрузчиков
Если в торрент-клиенте запущен загрузчик, скорость работы браузера будет гораздо ниже привычной. Чтобы исправить ситуацию, имеет смысл удалить ненужные файлы, поставив на паузу все остальные загрузки.
После этого сразу будет заметно, как увеличилась пропускная способность сети.
Если скорость интернета на Windows 10 оставляет желать лучшего, необходимо правильно настроить систему. Сделать это можно несколькими способами. Иногда будет достаточно только одного действия, но для достижения максимального эффекта можно попробовать все приведенные выше советы.
Ограничение времени работы в Windows 10

Но при этом, указанные ограничения можно настроить только для учетной записи Microsoft, а не для локального аккаунта. И еще одна деталь: при проверке функций родительского контроля Windows 10 обнаружил, что если зайти под контролируемой учетной записью ребенка, а в ней — в настройки учетной записи и включить локальную учетную запись вместо учетной записи Microsoft, функции родительского контроля перестают работать. См. также: Как заблокировать Windows 10, если кто-то пытается угадать пароль.
В этой инструкции — о том, как ограничить по времени использование компьютера с Windows 10 для локальной учетной записи с помощью командной строки. Запретить же выполнение программ или посещение определенных сайтов (а также получать отчет о них) данным способом не получится, это можно сделать с помощью родительского контроля, стороннего ПО, ну и некоторыми встроенными средствами системы. На тему блокировки сайтов и запуска программ средствами Windows могут быть полезны материалы Как заблокировать сайт, Редактор локальной групповой политики для начинающих (в этой статье в качестве примера приводится запрет выполнения отдельных программ).
Установка ограничений времени работы для локальной учетной записи Windows 10
Для начала вам потребуется локальная учетная запись пользователя (не администратора), для которой будут устанавливаться ограничения. Создать ее можно следующим образом:
- Пуск — Параметры — Учетные записи — Семья и другие пользователи.
- В разделе «Другие пользователи» нажать «Добавить пользователя для этого компьютера».
- В окне с запросом адреса почты нажать «У меня нет данных для входа этого человека».
- В следующем окне нажать «Добавить пользователя без учетной записи Майкрософт».
- Заполнить информацию о пользователе.
Сами же действия по установке ограничений требуется выполнять из учетной записи с правами администратора, запустив командную строку от имени Администратора (сделать это можно через меню правого клика по кнопке «Пуск»).
Команда, используемая для того, чтобы установить время, когда пользователь может войти в Windows 10 выглядит следующим образом:
net user имя_пользователя /time:день,время
- Имя пользователя — имя учетной записи пользователя Windows 10 для которой устанавливаются ограничения.
- День — день или дни недели (или диапазон), в которые можно заходить. Используются английские сокращения дней (или их полные наименования): M, T, W, Th, F, S, Su (понедельник — воскресенье соответственно).
- Время — диапазон времени в формате ЧЧ:ММ, например 14:00-18:00
В качестве примера: нужно ограничить вход любыми днями недели только по вечерам, с 19 до 21 часа для пользователя remontka. В этом случае используем команду
net user remontka /time:M-Su,19:00-21:00
Если нам нужно задать несколько диапазонов, например, вход возможен с понедельника по пятницу с 19 до 21, а в воскресенье — с 7 утра до 21 часа, команду можно написать следующим образом:
net user remontka /time:M-F,19:00-21:00;Su,07:00-21:00
При входе в промежуток времени, отличающийся от разрешенного командой, пользователь увидит сообщение «Вы не можете сейчас войти в систему из-за ограничений вашей учетной записи. Попробуйте еще раз позже».
Для того, чтобы снять все ограничения с учетной записи, используйте команду net user имя_пользователя /time:all в командной строке от имени администратора.
Вот, пожалуй, и все на тему того, как запретить вход в Windows в определенное время без средств родительского контроля Windows 10. Еще одна интересная возможность — Установка только одного приложения, которое можно запускать пользователю Windows 10 (режим киоска).
В завершение отмечу, что если тот пользователь, для которого вы устанавливаете эти ограничения достаточно смышлен и умеет задавать правильные вопросы гуглу, он сможет найти способ использовать компьютер. Это касается почти любых способов такого рода запретов на домашних компьютерах — паролей, программ родительского контроля и подобных.
А вдруг и это будет интересно:
Почему бы не подписаться?
Рассылка новых, иногда интересных и полезных, материалов сайта remontka.pro. Никакой рекламы и бесплатная компьютерная помощь подписчикам от автора. Другие способы подписки (ВК, Одноклассники, Телеграм, Facebook, Twitter, Youtube, Яндекс.Дзен)
02.09.2016 в 23:20
Добрый день!
В виндовс 10 1607 не работает — выдаёт ошибку.
An illegal time range has been supplied.
More help is available by typing NET HELPMSG 3769.
Время необходимо установить в формате 0-24, а при 12-ти часовом формате
0-12 and A.M. и P.M (пример 9AM-4PM)
03.09.2016 в 08:23
Видимо, у вас другие региональные стандарты заняты или система изначально англоязычная. Задайте в форматах AM PM время, как просят.
12.10.2016 в 15:40
Добрый день, вечер….
Попробовал снять ограничение и вот что мне выдает командная строка…. тупичек, поможете?
net user egor/time:all
Синтаксис данной команды:
(информация о синтаксисе)
13.10.2016 в 12:00
у вас в команде отсутствует пробел после egor
Думаю, в этом дело.
13.10.2016 в 12:46
Пробовал по разному.. и с пробелом, и без, и all и al, и т.д. и т.п.
13.10.2016 в 12:53
Допробовался до того, что при вводе команды set user egor /time:M-Su,00:00-06:00 — могу зайти в акк только с нолей до шести утра. загадка млин. С админ акка можно попасть на Егор? в командную строку? Исправить то, что начудил?
14.10.2016 в 11:18
да, можно. точно так же пропишите новое время для egor, будучи под акком админа.
16.10.2016 в 15:18
Пробую из своего акка (админ) задать для egor новые параметры входа и:
set user Egor /time:all
Переменная среды user Egor /time:all не определена
set user egor /time:M-Su,00:00-06:00
Переменная среды user egor /time:M-Su,00:00-06:00 не определена
17.10.2016 в 10:48
А почему set, а не net?
Вообще, сейчас специально перепроверил (вы посеяли сомнения своими комментариями) разные варианты использования команды на последней сборке Win 10, всё работает так как и было описано изначально.
24.10.2016 в 11:44
Уменя не работает пишет системная ошибка 5 отказано в доступе что делать
25.10.2016 в 10:24
А командную строку от имени администратора запускаете?
08.11.2016 в 10:51
получилось. после имени ПРОБЕЛ
11.12.2016 в 17:13
Это работает, но несколько неправильно. Да, до наступления разрешенного времени пользователю вход заблокирован, но если пользователь вошел, то по окончании разрешенного времени пользователь не блокируется и продолжает работать.
26.09.2018 в 01:25
Полностью согласен. Я уже обрадовался, но рано. При окончании время пользователь не блокируется. Хотя задумка была хорошая
15.12.2016 в 07:11
Здравствуйте! Не могу отключить родительский контроль на компьютере у сына! Устанавливал на своем компе через сайт Майкрософт ограничение работы компьютера сына с 17 до 19. Теперь хочу снять ограничения, не получается, даже удалил его из семьи на сайте поставил без ограничений, не чего не получается, комп все равно включается в 17 и отключается 19. Запрос на продление времени не отсылает. Теперь включаю комп только через биос изменением времени в биосе. Вход по локальной тоже не получается, пишет время истекло и включение будет только в 17:00. Помоги пожалуйста исправить эту ошибку!
15.12.2016 в 09:37
Виктор, странно. я даже не знаю, что именно посоветовать (просто действий на сайте Майкрософт при условии, что комп подключен к интернету должно бы быть достаточно).
Из идей — создать новую учетную запись.
30.12.2016 в 07:01
а как включить время пользования например 2 часа!
21.04.2018 в 07:45
Исправьте ошибку в параметрах днях. Суббота это S
21.04.2018 в 11:39
Официальная справка по команде говорит, что Sa (хотя может и S срабатывать в принципе).
05.11.2018 в 18:36
Sa — на сборке 1803 ошибка
31.10.2018 в 09:36
А можно поставить два ограничения на один день. Например, 7-13 и 14-20? Спасибо.
31.10.2018 в 12:10
Здравствуйте. Да, можно, просто через запятую эти промежутки укажите: net user remontka /time:M-Su,07:00-13:00,14:00-20:00
31.10.2018 в 13:03
17.12.2018 в 12:36
А возможно ли установить лимит на продолжительность сеанса работы не привязываясь ко времени? Допустим, в любое время, но не больше часа в день.
17.12.2018 в 13:13
Здравствуйте.
Да, но только с помощью родительского контроля: https://remontka.pro/parental-controls-windows-10/
03.04.2019 в 18:48
Спасибо! Еще бы добавили информацию по команде для блокировки (win+l) профиля по окончанию времени в планировщике.
04.11.2019 в 16:32
у меня не проходит команда net user Вадим /time:M,18:00-21:00;T,15:00-21:00;W-Th,18:00-21:00;F,15:00-21:00;Sa-Su,17:00-21:00. Сообщает, что введен недопустимый диапазон дней. Подскажите, пожалуйста, что нужно исправить?
05.11.2019 в 10:54
Здравствуйте.
Хм… странно. Но проблему нашел, вводя диапазоны по одному: вместо Sa — просто S (раньше такого не было).
28.07.2020 в 15:02
Ограничение по времени не отключает ребёнку комп, а только не позволяет заходить. Для того чтобы автоматически выключить комп — я добавил таск который запускает команду shutdown /s



















