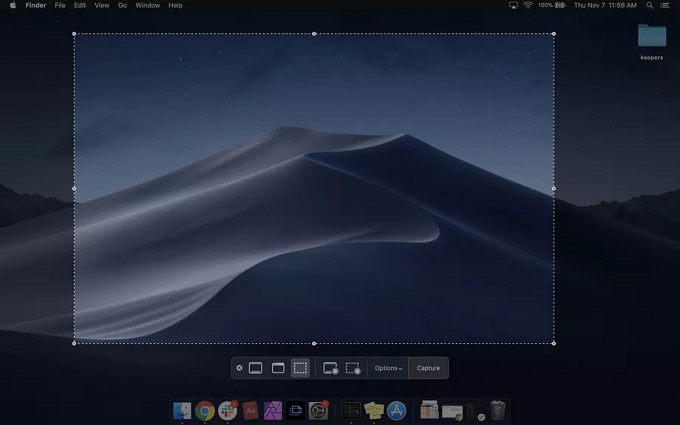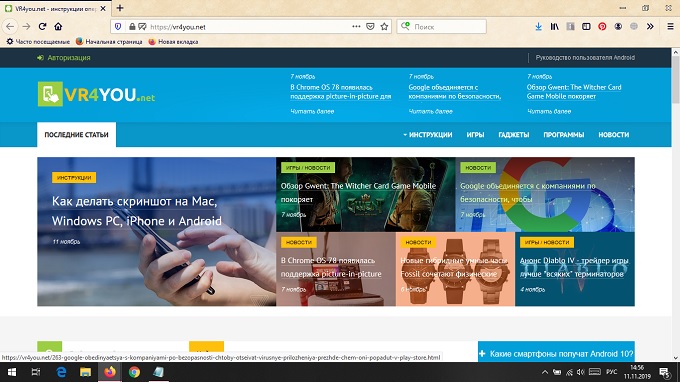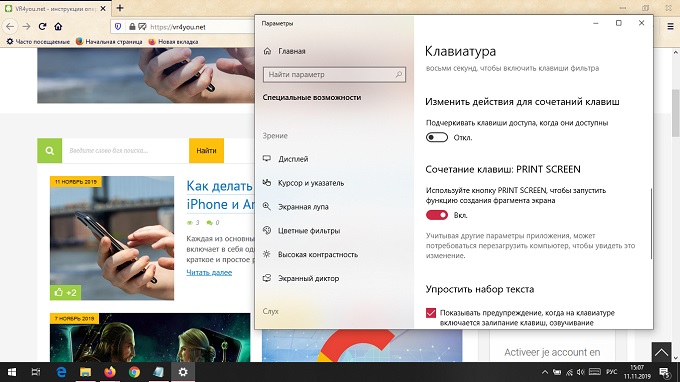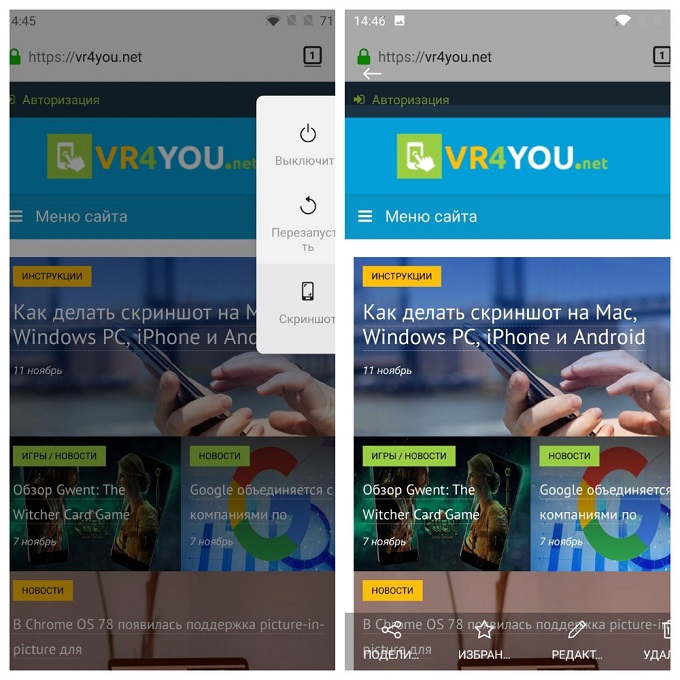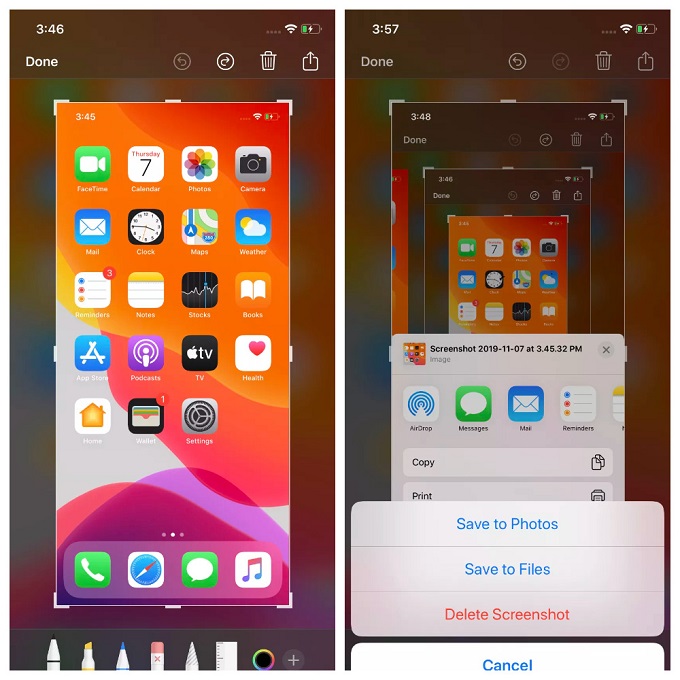- How to Print Screen Windows on Mac with Boot Camp
- How to Print Screen Windows on Mac with BootCamp
- Use Keyboard Shortcuts
- Utilize Screenshot Tools
- Make Use of Windows Built-in Screenshot Utility
- Summary
- Все способы создания скриншота на Windows 10
- Способ 1. Комбинация клавиш Win+PrtScr
- Способ 2. Комбинация клавиш Alt+PrtScr
- Способ 3. Комбинация клавиш Win+Shift+S
- Способ 4. Ножницы
- Как делать скриншот на Mac, Windows PC, iPhone и Android
- Как сделать скриншот в Windows 10? 8 способов
- Встроенные средства Win 10
- PrtSc + Paint
- PrtSc + Win
- PrtSc + Alt
- Менеджер скриншотов «Фрагмент и набросок»
- Внешние средства для создания скриншотов
- Плагин Nimbus Capture
- Редактор PicPick
- Редактор LightShot
How to Print Screen Windows on Mac with Boot Camp
Taking screenshot is one of the most common things we do on our computers. It is known to all that “PrtSc”, “Win + PrtSc” or “Fn + PrtSc” are the keys to screenshot in Windows and “Command + Shift + 3/4” are the keys to capture screen on Mac. But do you know how to print screen on Mac running Windows since there is no “PrtSc” key on the Mac keyboard? If not, you can read this article to learn this trick.
How to Print Screen Windows on Mac with BootCamp
Use Keyboard Shortcuts
In fact, it is very easy to make a screenshot on Mac in Boot Camp. If you are using an Apple keyboard with numeric keypad or Apple Pro keyboard, you can press “F14” to take a screenshot of the full screen and “Option + F14” to capture an active window. If you are using an Apple USB & Wireless keyboard or MacBook Pro keyboard, you need to press “Fn + Shift + F11” to capture full screen and “Fn + Shift + Option + F11” to snapshot an active window. The screenshot is copied to the clipboard. You can go to Paint, paste the screenshot on the blank board and save it as an image file. This is the default way to print screen on Mac running Windows.
Pros: No need to install additional programs.
Cons: It’s awkward to press so many keys at the same time.
Utilize Screenshot Tools
Since you are running Windows OS, you can use third-party screenshot tools for Windows to screenshot on your Mac. Free Screenshot Capture is a wise choice. It is a light-weight online screenshot application. With this tool, you are able to capture full screen, active window and any specific region on the screen. In addition to taking screenshot, it also allows you to annotate the screenshot instantly, share the screenshot to social networks directly or upload it to the free Cloud space provided by the developer.
Here are the detailed steps for you to print screen Windows on Mac with this tool.
- Navigate to screenshot.net, and click on the orange “Take Screenshot” button. Run Java applet to load this application.
- When the application pops up, hit on the camera icon or press the hotkey “Ctrl + Q”. Then your cursor will turn into a crosshair. Click, hold and drag your mouse to capture an area. And release your mouse to confirm the screenshot.
- You can annotate the screenshot with lines, arrows, text and so on. After that, click the diskette button to save it to your local file. Alternatively, you can also upload it to the Cloud so that you can get links to embed the screenshot in forums and blogs.
It’s worth mentioning that this application also has a pro version which has 10 screenshot modes, including scrolling window screenshot, menu screenshot, polygon screenshot, etc. Aside from that, this pro version also comes with a robust image editor, a screen recorder and a task scheduler which allows you to take automatic screenshots. You can download this version to enjoy all those benefits now.
Pros: You can take, annotate, save/share/upload the screenshot within one interface.
Cons: The online version needs network.
Make Use of Windows Built-in Screenshot Utility
Snipping Tool is another way to screenshot Windows on Mac. To access this utility, just go to “Start > Accessories > Snipping Tool”. It has four screenshot modes for you to choose: Free-form Snip, Rectangular Snip, Window Snip and Full-screen Snip. Apart from taking screenshot, this tool provides simple annotations as well.
Pros: You don’t need to install any programs on your Mac.
Cons: Editing options are limited.
Summary
This post gives you some feasible ways to print screen Windows on Mac. It is advisable that you adopt the second method of using Free Screenshot Capture. Because, other than taking screenshot, this program also provides many other useful functions like rich editing, direct sharing as well as uploading to free Cloud space.
Все способы создания скриншота на Windows 10
Как сделать скриншот на операционной системе Windows 10? Сразу отметим, что мы не будем рассматривать способы где применяются сторонние программы, приложения и расширения. Создавать скриншоты будем исключительно силами самой операционной системы Windows.
Способ 1. Комбинация клавиш Win+PrtScr
Представим ситуацию, что нам нужно сделать скриншот абсолютно всего рабочего экрана. Чтобы это сделать, нам нужно выполнить комбинацию клавиш Win+PrtScr . После чего переходим в папку «Изображения> Снимки экрана «. Там мы видим скриншот экрана, который сделали только что. Другими словами, изображение не сохраняется в буфер обмена, а автоматически попадает в папку с именем » Снимки экрана «, что очень удобно.
Способ 2. Комбинация клавиш Alt+PrtScr
Теперь давайте представим ситуацию, что нам необходимо сделать скриншот не полного экрана, а его определенного окна. В таком случае, мы выполняем комбинацию из клавиш Alt+PrtScr . После чего, снимок не сохраняется, он попадает в буфер обмена. Из этого самого буфера обмена, при помощи комбинации клавиш Ctrl+V мы уже можем вставлять наш скриншот куда угодно, например в Paint, Photoshop или любую другую графическую программу.
Способ 3. Комбинация клавиш Win+Shift+S
Самый функциональный способ создания скриншотов на Windows 10. На деле, он не только заменяет предыдущие два способа, но и дополняет их. Вам нужно запомнить всего лишь комбинацию клавиш Win+Shift+S . При нажатии этой комбинации у нас есть четыре варианта:
- Можно создать скриншот всей области, как мы уже делали в способе 1 .
- Скриншот активного окна, как в способе 2 .
- Можем сделать скриншот прямоугольника без привязки к окну.
- А так же скриншот произвольной области.
Изображения из этого способа нигде не сохраняются и попадают в буфер обмена, так же как в способе 2.
Способ 4. Ножницы
Находим в пуске приложение » Ножницы » , либо пишем название в поиске Windows и запускаем.
Как делать скриншот на Mac, Windows PC, iPhone и Android
Для всех этих устройств, есть быстрый и легкий способ
Каждая из основных операционных систем — Windows, macOS, Android и iOS — включает в себя один или несколько способов создания скриншотов. Вот краткое и простое руководство по созданию скриншотов на всех четырех ОС.
Скриншоты на Mac
Текущие версии (Mojave и Catalina) macOS поставляются с приложением для скриншотов, доступ к которому осуществляется нажатием Shift-Command (⌘)-5.
Откроется панель команд, которая предложит вам различные варианты. Вы можете сделать скриншот экрана, окна или определенного участка; также вы можете создать видео всего или части экрана. Существует кнопка «Параметры», которая позволяет выбрать, где вы хотите сохранить снимок экрана, и вы также можете установить короткую задержку. Когда вы будете готовы, нажмите на кнопку «Захват» в правом конце командной строки.
Если вы еще не обновились до Mojave или Catalina, вы можете сохранять скриншоты на рабочем столе в виде файлов PNG.
Чтобы сделать снимок всего экрана, нажмите Shift-Command-3.
Чтобы сделать снимок части экрана, нажмите Shift-Command-4, а затем перетащите курсор, чтобы выделить область, которую вы хотите захватить.
Если вы хотите захватить определенное окно, нажмите Shift-Command-4. Нажмите пробел. Курсор превратится в камеру. Наведите курсор на окно, которое вы хотите захватить, чтобы он выделился, а затем нажмите на него.
Скриншоты на ПК с Windows 10
В зависимости от конкретной системы вы можете сделать снимок экрана, нажав клавишу с логотипом Windows одновременно с клавишей PrtScrn (или PrtSc) (которая обычно находится в правом конце строки функциональных клавиш). Если это не работает, вы можете попробовать добавить клавишу Ctrl или Fn к комбинации. Изображение будет сохранено в папке «Картинки» > «скриншоты» в виде файла PNG.
Если это не сработает (я обнаружил, что в половине случаев, когда я пробовал этот способ, система отказывалась делать снимок экрана), есть второй, более надежный метод-нажать Windows + Shift + S, который вызовет приложение Windows под названием «Snip & Sketch.»(Приложение также доступно из меню приложения Windows.) Курсор превратится в знак плюс, и вы получите небольшую панель инструментов в верхней части экрана, которая позволяет выбрать прямоугольный клип, клип свободной формы или просто сделать снимок всего экрана. Клип (или «snip», как его называет Windows) будет сохранен в буфер обмена, а в правом нижнем углу экрана появится миниатюра. Нажмите на нее, чтобы отредактировать фотографию, сохранить ее (в формате PNG, JPG или GIF) или поделиться ею.
Если захотите, вы можете заставить клавишу PrtSc вызвать Snip & Sketch при нажатии на нее.
Перейдите к настройкам вашего компьютера, нажав кнопку Пуск в левом нижнем углу, а затем значок шестеренки, который появляется над ним.
В поле поиска чуть ниже имени страницы «Настройки Windows» введите «prtscn». Где-то в районе «t,» выпадающее меню покажет вам выбор чтения «используйте клавишу Print Screen для запуска отсечения экрана». Выберете ее.
Вы окажетесь на странице «клавиатура». Найдите «ярлык для печати экрана» и включите его.
Скриншоты на телефоне Android
Есть два способа сделать снимок экрана Вашего Android (при условии, что у вас версия Android 9 или 10):
Нажмите и удерживайте кнопку питания. Вы получите всплывающее окно в правой части экрана со значками, которые позволят вам выключить питание, перезагрузить компьютер, позвонить по номеру экстренной службы или сделать снимок экрана. Или удерживая нажатой кнопку питания, нажмите кнопку Уменьшения громкости.
В любом случае, после того, как вы сделали снимок экрана, он ненадолго появится в виде уменьшенной версии, а затем исчезнет, и вы получите уведомление, которое позволит вам поделиться, отредактировать или удалить его.
Некоторые телефоны Android (например, некоторые телефоны Samsung и Huawei) позволяют делать «длинные» скриншоты, где вы можете прокручивать экран вниз и захватывать всю страницу. Проверьте страницу поддержки вашего телефона, если думаете, что у вас может быть такой вариант снимка экрана — поверьте это очень удобно.
Если вы хотите найти все ваши ранее сделанные скриншоты:
Перейдите к фотографиям приложения.
Нажмите на три параллельные линии в верхнем левом углу.
Выберите «папки устройств» > «скриншоты».
Скриншоты на iPhone
Сделать скриншот с iPhone очень просто:
Одновременно нажмите боковую кнопку и кнопку Увеличения громкости.
Вы получите уменьшенное изображение вашего скриншота в нижнем левом углу.
Нажмите на изображение, чтобы сделать его больше; там будут инструменты редактирования. Значки в правом верхнем углу позволяют удалить его или поделиться им.
Когда вы закончите, нажмите «Готово» в верхнем левом углу. Вы можете сохранить изображение на фотографии, В файлы или удалить его.
Как сделать скриншот в Windows 10? 8 способов
Полезно знать, как сделать скриншот в Windows 10, ведь нередко требуется дополнить документ, письмо или сообщение визуальным контентом и сделать его нагляднее. SoftMonster предлагает 8 способов для быстрого решения задачи с помощью штатных системных компонентов и бесплатных утилит.
Встроенные средства Win 10
Разработчики Microsoft побеспокоились об удобстве пользователя и предложили 5 вариантов создания скриншотов внутренними ресурсами. Они используют клавишу Print Screen (PrtSc), которая располагается в верхнем ряду кнопок. В первых операционных системах при нажатии на нее можно было распечатать экран в текущем состоянии.
PrtSc + Paint
Способ подходит для создания быстрого изображения с возможностью редактирования.
- Нажмите Print Screen. Система сделает скриншот экрана и сохранит в буфере.
- Откройте Paint. Это встроенный графический редактор для работы с изображениями. Найти его можно в панели «Пуск» в разделе «Стандартные».
- С помощью комбинации Ctrl+V вставьте изображение в программу. Программа интуитивная и не составит труда понять, как обрезать скриншот на Windows 10 с ее помощью. Также Paint позволяет распечатать документ, вставить текст или соединить несколько картинок вместе.
- Сохраните файл в нужном формате, указав путь.
PrtSc + Win
Этот способ подходит для создания мгновенных снимков без редактирования. Нажмите на клавиши Win (значок окна в нижнем левом углу клавиатуры) и PrtSc. Система сделает скриншот экрана и сохранит его в PNG-формате. Узнать, где хранятся скриншоты Windows 10, несложно – место расположения таких файлов одинаково для всех редакций «десятки». Вы найдете их в папке «Снимки экрана», которая размещается по пути «Компьютер» – «Изображения».
PrtSc + Alt
Метод пригодится для создания скрина не всего экрана, а только активного окна. Это особенно удобно, если вы работаете на нескольких мониторах или в большом количестве программ одновременно.
- Нажмите PrtSc+Alt. Система сохранит изображение в буфер обмена.
- Откройте любой удобный редактор, например, Paint и вставьте картинку. Отредактируйте изображение и сохраните.
Менеджер скриншотов «Ножницы»
Эта программа поможет решить проблему скриншотов в случае, если у вас не работает клавиатура или вы используете планшет.
- Запустите ПО. Для этого можно воспользоваться поисковой строкой: нажмите на значок лупы и наберите «ножницы». Появится соответствующий символ с названием. Также программу можно найти в перечне стандартных утилит в том же месте, где располагается Paint.
- Появится окно. Под значком ножниц располагается список областей захвата: произвольная форма, окно, прямоугольник или целый экран. Выберите нужный вариант. При необходимости можно выставить таймер с задержкой максимум 5 секунд.
- При нажатии на кнопку «Сделать снимок» программа производит скриншот выбранной области и открывает изображение в отдельном окне.
Менеджер скриншотов «Фрагмент и набросок»
На смену стандартным «Ножницам» приходят современные программы, например, «Фрагмент и набросок». С ее помощью можно сфотографировать определенную область, окно или весь экран.
- Наберите комбинацию Win+Shift+S. Другой вариант запуска – через поиск: нажмите на значок лупы и наберите название программы.
- Экран затемнится и появится панель для выбора размера и формы требуемого скриншота. Вы можете выбрать прямоугольную область, окно или весь экран, а также сделать фигурное выделение.
- Изображение сохранится в буфере, о чем система выведет сообщение в уведомлениях. Если на него нажать, то откроется редактор. В нем вы можете вставить надпись, увеличить/уменьшить, обрезать и распечатать изображение.
Чтобы пользоваться всеми встроенными утилитами в полную силу, рекомендуется купить лицензионную Windows 10. Вы можете сделать это в нашем интернет-магазине оригинального программного обеспечения и стать обладателем системы с доступом к ее полному функционалу.
Внешние средства для создания скриншотов
У любого стороннего софта набор инструментов и возможностей разнообразнее стандартных программ. Предлагаем три варианта для работы со скриншотами.
Плагин Nimbus Capture
Его можно установить на все современные браузеры и делать скриншоты страниц в интернете. Расширение позволяет работать только с активной областью экрана или всей страницей сайта. Вы можете настроить быстрые снимки на горячих клавишах. В этом случае изображение сохранится в формате PNG или JPG.
Помимо этого, плагин позволяет редактировать картинки, сохранять на облачном диске и делать запись с экрана.
Базовая версия программы бесплатна, но дополнительные функции предоставляются только после оплаты. Подписка стоит около 15 долларов в год, за которые появится доступ к функции установки водяного знака, возможности сохранять изображения и видео в Dropbox и технической поддержке производителя.
Редактор PicPick
Это более усовершенствованная версия Paint. Чтобы понять, какой программой сделать скриншот удобнее, укажем особенности PicPack:
- можно добавлять пометки;
- есть возможность использовать эффекты и корректировать цвета.
Программа бесплатна, но за 30 долларов производитель предлагает установку обновлений в автоматическом режиме.
Редактор LightShot
Удобный вариант для тех, кто часто пользуется скриншотами. В отличие от других аналогичных программ LightShot может загружать изображения на сервер. Таким образом вы не захламляете компьютер множеством картинок, а используете ссылки.
На практике путей сделать скрин экрана на компьютере намного больше. Например, неплохой вариант предлагает браузер Opera. В нем на рабочей панели отображается значок фотоаппарата, нажав на который вы можете сделать скрин экрана или его части. Удобно, что плагин позволяет выделить всю страницу, а не только видимую область, и сохранить ее в формате PDF. В других браузерах есть подобные встроенные функции, хотя качество снимка ниже.