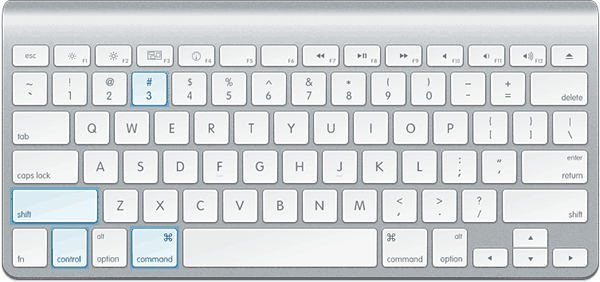- Как сделать скриншот на Mac OS X
- Как сделать снимок всего экрана на Mac
- Как сделать скриншот области экрана в OS X
- Снимок конкретного окна в Mac OS X
- Снятие скриншота в буфер обмена
- Использование встроенной утилиты «Снимок экрана» (Grab Utility)
- Как изменить место сохранения скриншотов OS X
- Как делать скриншоты в Mac OS X
- Скриншот всего рабочего стола
- Скриншот произвольной области экрана
- Скриншот определенного окна
- Сохраняем не в папку, а в буфер обмена
- Дополнительные возможности выделения области экрана
- Используем программу Снимок экрана
- Используем программу Просмотр
- Используем терминал
- Заключение
- Как сделать снимок экрана на Mac
Как сделать скриншот на Mac OS X

В этой инструкции подробно о создании скриншотов на Mac: как сделать снимок всего экрана, отдельной области или окна программы в файл на рабочем столе или в буфер обмена для последующей вставки в приложение. А заодно о том, как изменить место сохранения скриншотов в OS X. См. также: Как сделать скриншот на iPhone.
Как сделать снимок всего экрана на Mac
Для того, чтобы сделать скриншот всего экрана Mac, просто нажмите клавиши Command + Shift + 3 на вашей клавиатуре (учитывая, что некоторые спрашивают, где Shift на Macbook, отвечаю — это клавиша со стрелкой вверх над Fn).
Сразу после этого действия вы услышите звук «затвора фотоаппарата» (если звук включен), а снимок, содержащий все, что было на экране, будет сохранен на рабочем столе в формате .png с именем «Снимок экрана + дата + время».
Примечание: в скриншот попадает только активный виртуальный рабочий стол, на случай если у вас их несколько.
Как сделать скриншот области экрана в OS X
Скриншот части экрана делается схожим образом: нажмите клавиши Command + Shift + 4, после чего указатель мыши изменится на изображение «крестика» с координатами.
С помощью мыши или тачпада (удерживая кнопку) выделите область экрана, для которой нужно сделать скриншот, при этом рядом с «крестиком» будет показываться размер выделяемой области по ширине и высоте в пикселях. Если при выделении удерживать клавишу Option (Alt), то точка «привязки» будет размещена по центру выделяемой области (не знаю, как описать точнее: попробуйте).
После того, как вы отпустите кнопку мыши или прекратите выделение области экрана с помощью тачпада, выделенная область экрана будет сохранена в виде изображения с именем, аналогичным тому, что было получено в предыдущем варианте.
Снимок конкретного окна в Mac OS X
Еще одна возможность при создании скриншотов на Mac — снимок конкретного окна без необходимости выделять это окно вручную. Чтобы сделать это, нажмите те же клавиши, что и в предыдущем способе: Command + Shift + 4, а после того, как отпустите их, нажмите клавишу «Пробел».
В результате, указатель мыши изменится на изображение фотоаппарата. Переместите его на окно, скриншот которого нужно сделать (при этом окно выделится цветом) и кликните мышью. Будет сохранен снимок этого окна. По умолчанию сохраняется снимок окна с тенью. Если требуется изменить это поведение, используйте инструкцию Как сделать скриншот окна Mac OS без тени.
Снятие скриншота в буфер обмена
Помимо сохранения снимка экрана на рабочий стол, вы можете сделать скриншот, не сохраняя файлов при этом, а в буфер обмена для последующей вставки в графический редактор или документ. Сделать это можно для всего экрана Mac, его области или для отдельного окна.
- Чтобы сделать скриншот экрана в буфер обмена, нажмите клавиши Command + Shift + Control (Ctrl) + 3.
- Для снятия области экрана используйте клавиши Command + Shift + Control + 4.
- Для скриншота окна — после нажатия сочетания из пункта 2, нажмите клавишу «Пробел».
Таким образом, просто добавляем клавишу Control к комбинациям, сохраняющим снимок экрана на рабочий стол.
Использование встроенной утилиты «Снимок экрана» (Grab Utility)
На Mac также имеется встроенная утилита для создания скриншотов. Найти ее можно в разделе «Программы» — «Утилиты» или с помощью поиска Spotlight.
После запуска программы, в ее меню выберите пункт «Снимок», а затем один из пунктов
В зависимости от того, снимок какого элемента OS X вы хотите получить. После выбора, вы увидите уведомление о том, что для получения скриншота нужно кликнуть в любом месте вне этого уведомления, а затем (после того, как кликните), в окне утилиты откроется полученный скриншот, который вы можете сохранить в нужное место.
Помимо этого, программа «Снимок экрана» позволяет (в меню настроек), добавить изображение указателя мыши на скриншот (по умолчанию он отсутствует)
Как изменить место сохранения скриншотов OS X
По умолчанию, все скриншоты сохраняются на рабочий стол, в результате, если вам нужно сделать действительно много снимков экрана, он может оказаться неприятно захламленным. Однако, место сохранения можно изменить и вместо рабочего стола сохранять их в любую удобную вам папку.
- Определитесь с папкой, в которую будут сохраняться скриншоты (откройте ее расположение в Finder, она нам еще пригодится).
- В терминале введите команду defaults write com.apple.screencapture location путь_к_папке (см. пункт 3)
- Вместо того, чтобы указывать путь к папке вручную, вы можете, поставив после слова location в команде пробел, перетащить эту папку на окно терминала и путь добавится автоматически.
- Нажмите
- Введите в терминале команду killall SystemUIServer и нажмите Enter.
- Закройте окно терминала, теперь снимки экрана будут сохраняться в указанную вами папку.
На этом завершаю: думаю, это исчерпывающие сведения на тему того, как сделать скриншот на Mac встроенными средствами системы. Конечно, для этих же целей существует множество программ сторонних разработчиков, однако для большинства обычных пользователей с большой вероятностью хватит и описанных выше вариантов.
Источник
Как делать скриншоты в Mac OS X
В Mac OS X можно очень легко и быстро делать скриншоты. Настолько легко, что эта функция стала неотъемлемой частью моей работы в системе. В Mac OS X можно делать скриншоты всего экрана, отдельного окна, произвольной области экрана, отдельного меню.
Обычно, чтобы создать скриншот в Mac OS X достаточно нажать определенное сочетание клавиш, выделить необходимое окно или область экрана, и скриншот будет автоматически сохранен на Рабочий стол в PNG файл. В этой статье я рассмотрю все базовые варианты создания скриншотов в Mac OS X от самых простых до более продвинутых.
Скриншот всего рабочего стола
Чтобы создать скриншот всего экрана используется сочетание клавиш:
Скриншот произвольной области экрана
Чтобы создать скриншот произвольной области экрана нажмите сочетание:
После этого курсор мыши сменится на крестообразный 
Скриншот определенного окна
Чтобы создать скриншот определенного окна используйте следующее сочетание клавиш:
Cmd + Shift + 4 , затем нажать Пробел
То есть сначала нажимаете Cmd + Shift + 4 , курсор меняется на крестообразный, далее вы нажимаете Пробел — курсор принимает форму фотоаппарата 
Сохраняем не в папку, а в буфер обмена
Описанные выше способы сохраняют скриншот на Рабочий стол. Чтобы файл скриншота не создавался, а изображение автоматически помещалось в буфер обмена нужно дополнительно нажимать клавишу Ctrl .
Cmd + Ctrl + Shift + 3 — Сделать скришот всего экрана и поместить в буфер обмена.
Cmd + Ctrl + Shift + 4 — Сделать скриншот произвольной области экрана и поместить в буфер обмена.
Cmd + Ctrl + Shift + 4 , затем нажать определенного Пробел — сделать скриншот определенного окна и поместить в буфер обмена.
Дополнительные возможности выделения области экрана
Есть несколько дополнительных возможностей выделения произвольной области экрана, когда вы используете сочетание Cmd + Ctrl + 4 . Нажмите данное сочетание, курсор мыши сменится на крестообразный, начните выделять область экрана. Далее вы можете нажать одну из следующих клавиш и повлиять на выделение:
Option — Позволяет растягивать область выделения от центра во все стороны.
Shift — Позволяет растягивать область выделения только в одном направлении. Здесь вы сначала выделяете область экрана, затем нажимаете Shift и затем двигаете мышь в ту сторону, в которую вы хотите растягивать прямоугольник например вверх или вниз (при этом вправо и влево расширить область не получится).
Пробел — Позволяет зафиксировать область и перемещать ее по экрану.
Используем программу Снимок экрана
В Mac OS X есть утилита, которая называется Снимок экрана. Помимо обычных снимков она умеет делать скриншоты с задержкой по времени.
Рассмотрим как делать скриншоты в программе Снимок экрана. Сначала запустим саму программу. Откройте Лаунчер и в папке Другие найдите Снимок экрана . У программы нет какого либо интерфейса, все действия выполняются через главное меню (в верхней части экрана).
Чтобы делать снимки, выберите в меню пункт Снимок , а затем желаемый тип скриншота.
Если выбрать Экран с задержкой , то откроется окошко в котором нужно нажать кнопку Запустить таймер . Таймер запустится и через десять секунд скриншот будет создан.
Скриншоты можно сохранять в формате TIFF. Чтобы потом пересохранить скриншот в другой формат, например, PNG или JPEG, откройте скриншот в программе Просмотр и выберите меню Файл->Экспортировать и укажите желаемый формат скриншота для сохранения.
Используем программу Просмотр
Прогрмма Просмотр используется в основном для просмотра PDF файлов и файлов изображений. Однако, в ней можно делать скриншоты и выполнять над ними некоторые простые действия. Запустить программу Просмотр можно из Лаунчера.
В главном меню программы Просмотр выберите пункт Файл->Сделать снимок экрана и выберите желаемый тип скриншота.
Когда скриншот будет готов, вы сможете его изменить через меню Инструменты (изменить размер, цвета, повернуть и так далее). Чтобы сохранить скриншот выберите меню Файл->Экспортировать .
Используем терминал
Наверное, у вас может возникнуть вопрос, а зачем использовать терминал для создания скриншотов. Например, эту возможность можно использовать, если вы пишите скрипт, который должен делать снимки экрана с определенным интервалом времени.
Для создания скриншотов через терминал используется программа screencapture. Чтобы сделать скриншот нужно выполнить программу и указать через пробел имя и путь до файла, в который скриншот будет сохранен. Например сделаем снимок всего экрана и сохраним его на рабочий стол, для этого выполняем в терминале команду:
Чтобы сделать скриншот и открыть его в программе Просмотр используется ключ -P :
Чтобы сделать скриншот с задержкой используется ключ -T, после которого указывается количество секунд, через которое будет сделан снимок. Например, чтобы сделать скриншот с задержкой в 5 секунд выполняем:
Это далеко не полный список возможностей программы. Получить полный список ключей и их описание можно выполнив команду (на самом деле опции -h не существует, и программа поэтому выводит список своих опций):
Заключение
Я рассмотрел все базовые возможности создания скриншотов в Mac OS X. Их вполне должно хватать для большинства задач. Если у вас есть какие-нибудь интересные дополнения пишите про них в комментариях.
Источник
Как сделать снимок экрана на Mac
В меню «Снимок экрана» можно найти все необходимые элементы управления для создания снимков и записей экрана. Вы также можете записывать голос при создании записи экрана. Оптимизированный процесс работы в приложении позволяет Вам делать фото и видео экрана, а затем без труда публиковать, редактировать или сохранять их.
Доступ к элементам управления для работы со снимком экрана. Нажмите сочетание клавиш Command-Shift-5. Вы можете сделать снимок всего экрана, выбранного окна или области окна. Можно также сделать запись всего экрана или его области.
Используйте значки в нижней части экрана, чтобы сделать снимок выбранной области 

По завершении создания снимка или видеозаписи экрана в углу экрана появляется миниатюра. Можно перетянуть миниатюру в документ или папку, смахнуть по ней вправо для быстрого сохранения или нажать ее для редактирования или отправки.
Примечание. Также можно открыть утилиту «Снимок экрана» из папки «Другие» в Launchpad или из папки «Программы» > «Утилиты» в Finder.
Разметка снимка экрана. Нажмите на миниатюру снимка экрана, чтобы использовать инструмент «Разметка» и добавить к нему аннотации. Чтобы сразу отправить размеченный снимок экрана коллегам или друзьям, нажмите «Поделиться» 
Подробнее. См. раздел Создание снимков экрана и записей экрана на Mac в Руководстве пользователя macOS.
Источник