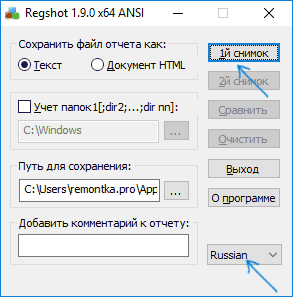- RegistryChangesView для Windows
- Отзывы о программе RegistryChangesView
- Отслеживание изменений в реестре Windows
- Regshot
- Registry Live Watch
- WhatChanged
- Еще один способ сравнить два варианта реестра Windows без программ
- Как создать копию реестра Windows 10
- Реестр. Что такое и чем портят
- Автоматически ОС больше не сохраняет
- Точки восстановления
- Копирование файлов вручную
- Первый:
- Второй:
- Сторонний софт — не лучший, но порой единственный выход
- RegBak
- ERUNTgui
- Подготовка к восстановлению реестра
- Три подхода к восстановлению реестра
- Первый подход — через системную утилиту
- Второй подход — из файлового менеджера
- Третий подход — слияние данных
RegistryChangesView для Windows
| Оценка: |
3.50 /5 голосов — 2 |
| Лицензия: | Бесплатная |
| Версия: | 1.27 | Сообщить о новой версии |
| Обновлено: | 14.12.2020 |
| ОС: | Windows 10, 8.1, 8, 7, XP |
| Интерфейс: | Английский |
| Разработчик: | Nir Sofer |
| Категория: | Реестр, Автозагрузка |
| Загрузок (сегодня/всего): | 0 / 898 | Статистика |
| Размер: | 80 Кб |
| СКАЧАТЬ | |
RegistryChangesView — небольшая портативная утилита для Windows, которая позволяет пользователю сделать снимок системного реестра, а затем сравнить его с другими снимками реестра, с текущим реестром или с файлами реестра, хранящимися в теневой копии, созданной ОС. Сравнивая 2 снимка реестра, можно увидеть абсолютно все изменения, внесенные в реестр, и при желании экспортировать изменения реестра в стандартный файл .reg RegEdit.
Autoruns — программа для контроля автоматической загрузки различных приложений, сервисов и компонентов, стартующих при загрузке операционной системы.
Vit Registry Fix — полезный инструмент для очистки системного реестра от ошибок и устаревших.
Reg Organizer — мощная программа, позволяющая следить за состоянием системного реестра и.
AnVir Task Manager — это бесплатная системная утилита, которая позволяет контролировать все, что.
Registry Repair — это легкий в использовании инструмент для поиска и исправления ошибок в.
Windows Repair — инструмент для восстановления различных параметров Windows, с помощью которого.
Отзывы о программе RegistryChangesView

Отзывов о программе RegistryChangesView 1.27 пока нет, можете добавить.
Отслеживание изменений в реестре Windows

В этом обзоре — популярные бесплатные программы, которые позволяют легко просмотреть изменения в реестре Windows 10, 8 или Windows 7 и некоторая дополнительная информация.
Regshot
Regshot — одна из самых популярных бесплатных программ для отслеживания изменений в реестре Windows, доступная на русском языке.
Процесс использования программы состоит из следующих шагов.
- Запустите программу regshot (для русскоязычной версии — исполняемый файл Regshot-x64-ANSI.exe или Regshot-x86-ANSI.exe (для 32-бит версии Windows).
- При необходимости переключите интерфейс на русский язык в правом нижнем углу окна программы.
- Нажмите по кнопке «1-й снимок», а затем — «снимок» (в процессе создания снимка реестра может показаться, что программа зависла, это не так — подождите, процесс может занять несколько минут на некоторых компьютерах).
- Произведите изменения в реестре (измените настройки, установите программу и т.п.). Я для примера включил цветные заголовки окон Windows 10.
- Нажмите кнопку «2-й снимок» и создайте второй снимок реестра.
- Нажмите кнопку «Сравнить» (отчет будет сохранен по пути в поле «Путь для сохранения»).
- После проведения сравнения отчет будет автоматически открыт и в нем можно будет увидеть, какие параметры реестра были изменены.
- При необходимости очистить снимки реестра нажмите кнопку «Очистить».
Примечание: в отчете вы можете увидеть куда больше измененных параметров реестра, чем по факту было изменено вашими действиями или программами, так как Windows сама часто изменяет отдельные параметры реестра во время работы (при обслуживании, проверке на вирусы, проверке обновлений и т.п.).
Программа Regshot доступна для бесплатной загрузки на сайте https://sourceforge.net/projects/regshot/
Registry Live Watch
Бесплатная программа Registry Live Watch работает по несколько иному принципу: не путем сравнения двух образцов реестра Windows, а путем мониторинга изменений в режиме реального времени. Однако программа не отображает самих изменений, а лишь сообщает о том, что такое изменение произошло.
- После запуска программы в верхнем поле укажите, какой раздел реестра нужно отследить (т.е. следить за всем реестром сразу она не может).
- Нажмите «Start Monitor» и сообщения о замеченных изменениях будут сразу отображаться в списке внизу окна программы.
- При необходимости вы можете сохранить журнал изменений (Save Log).
Скачать программу можно с официального сайта разработчика http://leelusoft.altervista.org/registry-live-watch.html
WhatChanged
Еще одна программа, позволяющая узнать, что изменилось в реестре Windows 10, 8 или Windows 7 — WhatChanged. Её использование очень похоже на таковое в первой программе этого обзора.
- В разделе Scan Items отметьте «Scan Registry» (программа также умеет отслеживать изменения файлов) и отметьте те разделы реестра, которые нужно отследить.
- Нажмите кнопку «Step 1 — Get Baseline State» (получить первоначальное состояние).
- После изменений в реестре нажмите по кнопке Step 2 для сравнения исходного состояния с изменившимся.
- В папке с программой будет сохранен отчет (файл WhatChanged_Snapshot2_Registry_HKCU.txt) содержащий информацию об изменившихся параметрах реестра.
У программы нет собственного официального сайта, но она легко находится в Интернете и не требует установки на компьютер (на всякий случай перед запуском проверьте программу с помощью virustotal.com, при этом учитывайте, что в оригинальном файле есть одно ложное обнаружение).
Еще один способ сравнить два варианта реестра Windows без программ
В Windows присутствует встроенный инструмент для сравнения содержимого файлов — fc.exe (File Compare), который, в том числе, можно использовать и для сравнения двух вариантов ветвей реестра.
Для этого с помощью редактора реестра Windows экспортируйте необходимую ветвь реестра (правый клик по разделу — экспортировать) до изменений и после изменений с разными именами файлов, например, 1.reg и 2.reg.
Затем используйте в командной строке команду наподобие:
Где указаны сначала пути к двум файлам реестра, а затем — путь к текстовому файлу результатов сравнения.
К сожалению, способ не подойдет для отслеживания значительных изменений (потому как визуально в отчете не получится ничего разобрать), а лишь для какого-то небольшого раздела реестра с парой параметров, где предполагается изменение и скорее для отслеживания самого факта изменения.
А вдруг и это будет интересно:
Почему бы не подписаться?
Рассылка новых, иногда интересных и полезных, материалов сайта remontka.pro. Никакой рекламы и бесплатная компьютерная помощь подписчикам от автора. Другие способы подписки (ВК, Одноклассники, Телеграм, Facebook, Twitter, Youtube, Яндекс.Дзен)
19.01.2018 в 15:26
docs.microsoft.com/ru-ru/sysinternals/downloads/procmon
правильнее с методической точки зрения — пусть читатели познакомятся заодно со всем этим иногда бесценным хозяйством от Руссиновича )
20.01.2018 в 09:17
Вообще, да, стоило Process Monitor упомянуть, конечно.
31.01.2018 в 00:50
Здравствуйте !
я опять к Вам за помощью! помогите, я в интернете так и не нашёл что нужно
У меня Windows 8, в контекстном меню Рабочего стола пропала строчка Закрепить в панели задач!
Подскажите что и где нужно прописать в реестре что бы в контекстном меню Рабочего стола снова появился пункт «Закрепить в панели задач» !
очень прошу.
спасибо.
31.01.2018 в 09:20
Здравствуйте.
HKEY_LOCAL_MACHINE\ Software\ Policies\ Microsoft\ Windows\ Explorer
и
HKEY_CURRENT_USER\ Software\ Policies\ Microsoft\ Windows\ Explorer
В обоих разделах поудалять параметры NoPinningToTaskbar и TaskbarNoPinnedList
10.02.2018 в 20:43
Доброго Вам : )
Добавлю хорошую и проверенную временем (использую уже лет 5, как и коллеги по COMSS) прг «Reg Organizer», правда она не беспл. (600 -700 руб.), но на неё часто бывают акции, очень часто ; ) В принципе это комбайн, я его, как и многие использую только для работы в реестре и для удаления прг (режим отслежывания и поиск хвостов), также она умеет делать снимки реестра до и после, а потом можно сравнить и откатить ежели чё…
17.03.2018 в 14:42
А подскажите пожалуйста, как можно получить в виде ПОНЯТНОГО отчета, а не в виде чьих-нибудь служебных файлов, что произошло в ходе работы установщика, если установка без перезагрузок?
19.09.2019 в 10:41
У меня вопрос посложнее, как узнать, кто писал в реестр?
В разделе HKEY_CURRENT_USER\Software\Microsoft\Windows\CurrentVersion\Run регулярно появляется запуск какой-то рекламы cmd.exe /c start адрес сайта. После удаления эта строка появляется снова. Как найти вредителя?
19.09.2019 в 12:55
Может быть прописан в планировщике заданий. Но вообще для начала рекомендую сканирвоание AdwCleaner, он может найти вполне, см. https://remontka.pro/malware-removal-software/
20.09.2019 в 08:08
Действительно, было в планировщике, спасибо.
Как создать копию реестра Windows 10
Читатели спрашивают: «Зачем нужен реестр, надо ли его чистить, как создать резервную копию и восстановить ОС до рабочего состояния?»
Реестр. Что такое и чем портят
Является базой данных параметров, в том числе системных и программных. Изменения, в том числе и нежелательные, вносятся в базу следующими событиями в ОС:
- установкой ПО;
- применением софта для тонкой настройки;
- программным обеспечением для чистки и оптимизации, которое не рекомендую использовать без крайней необходимости.
Последствия — вплоть до полной потери системой работоспособности.
Рекомендую сохранять состояние реестра перед каждым внесением изменений в ОС. Речь об установке софта, в особенности нового и незнакомого пользователю, игр и тонких настройках.
Несколько минут затраченного времени и полезная привычка сохранять «снимок» работоспособного состояния параметров сэкономит время и силы. С немалой вероятностью позволит обойтись без полной переустановки ОС.
Рекомендации наиболее актуальны для пользователей, которые часто ставят новый софт.
Систематическое создание копий реестра в процессе считаю нужной составляющей работы с ПК — необходимым рутинным действием. Но возвращаться к ранее сохраненному состоянию без необходимости не рекомендую. Единственная весомая причина для внесения изменений в реестр — неработоспособность ОС или сбои.
«Десятка» — постоянно обновляемая система нового поколения. Не нуждается в постоянном ручном обслуживании сверх необходимого. Поскольку с момента создания копии в базу параметров вносились изменения, результат возврата к старым может быть непредсказуемым.
Автоматически ОС больше не сохраняет
Ранее система создавала резервные копии автоматически. Начиная с версии 1803 — прекратила. Подход в интернете критикуют, но он скорее разумен, поскольку копия входит в точку восстановления. Необходимости в дублировании действия нет.
Позволяет сэкономить место на диске. Предотвращает ситуацию, при которой не хватает места для обновлений ОС.
Точки восстановления
Создаются в ОС автоматически или вручную. Точка восстановления содержит также и резервную копию системного реестра. При необходимости запускается в работоспособной или частично сохраняющей работоспособность ОС. Возможно использование в ситуациях, когда система отказывается запускаться. Для этого применяется среда восстановления.
Копирование файлов вручную
Откройте редактор реестра. Для этого нажмите одновременно клавиши Win и R, затем введите:
Доступ к необходимой опции — через строку меню или контекстное меню. Располагается в верхней части окна редактора реестра.
Рассматриваю два способа экспорта базы данных. В обоих случаях выполняется в два шага.
Первый:
- Откройте пункт текстового меню «Файл».
- В нем — подпункт экспорта данных.
Второй:
- Кликните правой кнопкой мыши по надписи «Компьютер». Откроется контекстное меню.
- Нужный пункт в нем — «Экспортировать».
Результатом рассмотренных действий станет файл. Его расширение — «.reg»
Кликните по нему для того, чтобы вернуть реестр в состояние, актуальное на момент создания резервной копии. Помните, что действие имеет смысл в том случае, если состояние ОС на момент создания копии рассматривается пользователем как приемлемое.
Методу свойственны определенные недостатки. В их числе:
- невозможность применить, если ОС неработоспособна;
- параметры вернутся в состояние на момент формирования копии, но те, которые появились позже останутся неизменными;
- в случае, когда определенные ветви реестра используются, не исключены ошибки переноса значений в реестр.
Отсюда следует необходимость скопировать вручную главные файлы, содержащие данные системного реестра. Периодически сохраняйте на флешке, внешнем HDD или SSD файлы:
Чтобы получить к ним доступ, перейдите в файловом менеджере в каталог:
Для восстановления реестра до состояния на момент копирования файлов замените сохраненными актуальные версии указанных выше файлов.
Сторонний софт — не лучший, но порой единственный выход
При малейшей возможности предпочитаю использовать для настройки и обслуживания ОС ее встроенные инструменты. Тем не менее, понимаю, не всегда реально. Сторонние программы зачастую решают задачу заметно быстрее и элегантнее.
Побочный эффект — пользователь рискует. Вопрос доверия разработчику софта. И решение здесь каждый принимает для себя сам. Подсказываю хорошо зарекомендовавшие себя инструменты. Не означает, что они помогут в каждой ситуации.
RegBak
Инструмент с простейшим интерфейсом. Сводит сложную задачу к одному действию. Удобен в случае, когда нужно приучить неподготовленного пользователя периодически создавать копии реестра.
- Нажал «New Backup».
- Определил, в какой каталог сохранить копию.
- Добавил описание.
- Щелкнул «Start».
ERUNTgui
На веб-сайте разработчика предлагаются две версии. Первая — установочный файл. Вторая — Portable, установка не требуется. Только для быстрого сохранения копии реестра. Опция оптимизации предусмотрена, применять не советую.
Для создания и сохранения файла параметров реестра щелкнул по «Backup the Registry». Процесс автоматизирован. Единственное, что доступно пользователю — поменять каталог, в который сохраняются файлы. Когда понадобилось указать другую папку для сохраняемых файлов, перешел в настройки утилиты — экранная кнопка Options в нижней части окна.
Подготовка к восстановлению реестра
Перед тем, как внести изменения в реестр путем возврата ранее сохраненных параметров, необходимо подготовить систему. Возможен сбой, причина которого — работающие процессы. Поэтому нужно выгрузить максимум софта.
Нажмите одновременно Alt, Ctrl и Del. Стартует Диспетчер задач, где надо завершить все процессы, в работе которых нет необходимости.
Рекомендую также создать точку восстановления ОС на случай, если процесс возврата к сохраненным параметрам завершится сбоем.
Три подхода к восстановлению реестра
Первый подход — через системную утилиту
- Вернитесь в Редактор реестра.
- Щелкните по подпункту «Импорт» пункта «Файл». Он первый в текстовой строке меню, которая располагается в верхней части окна утилиты.
- В открывшемся окне укажите путь к файлу, в который ранее были экспортированы параметры. Щелкните по значку файла.
Второй подход — из файлового менеджера
- В Проводнике или другом файловом менеджере дважды щелкните на сохраненном файле с расширением «.reg»
- Операционная система предупредит о том, что дальнейшие действия могут привести к неработоспособности компонентов. Обратите внимание на рекомендацию не добавлять в реестр данные, которые получены из источника, который не заслуживает доверия. Проще — применяйте только те копии реестра, которые сохранили сами на своем ПК в момент, когда ОС работала полностью корректно. Не используйте загруженные из интернета файлы.
- Для подтверждения внесения изменений нажмите «Да». При малейшем сомнении — «Нет».
- По завершении ПК нужно перезагрузить.
Третий подход — слияние данных
Откройте контекстное меню сохраненного файла правым щелчком мыши по нему. Необходимый пункт — «Слияние». ПК необходима перезагрузка.
«Блогом системного администратора» рассмотрена клавиатура для опытных ИТ-шников, которые не тратят время на пустяки. Подсказал, что делать, когда обновление «десятки» не установилось.
Нужны ли отдельные копии реестра или точек восстановления достаточно, как считаете?
Авторизуясь, вы даете согласие на обработку персональных данных.