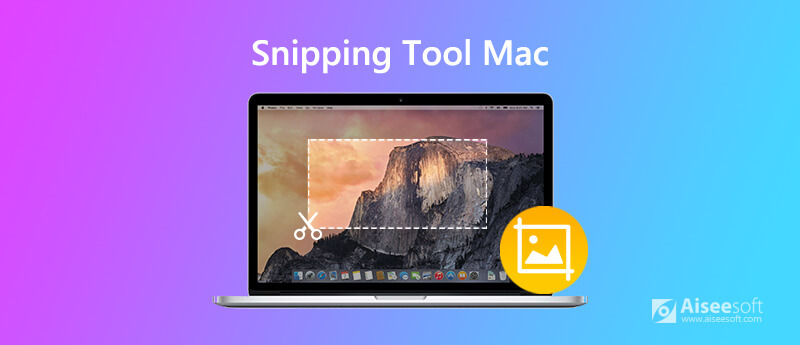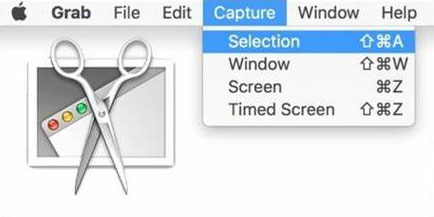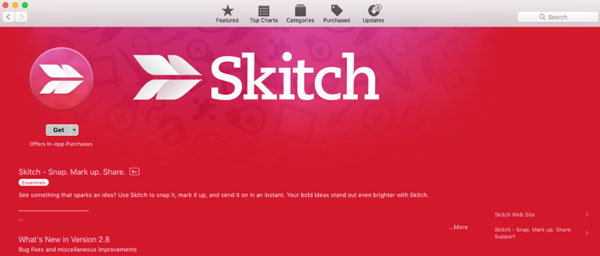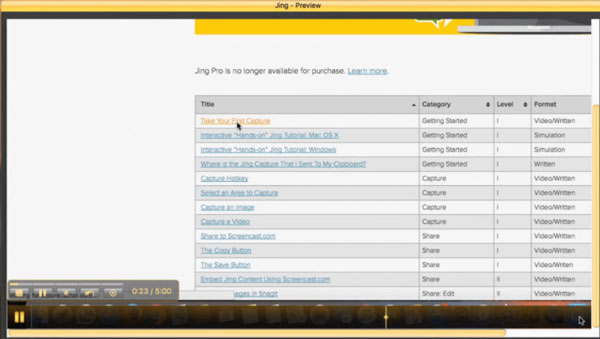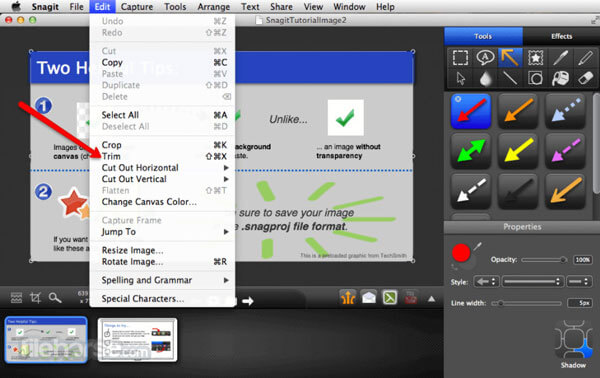- 5 лучших ножниц для Mac, чтобы с легкостью делать скриншоты на MacBook
- Часть 1: Как использовать встроенный инструмент Snipping Tool на Mac
- Часть 2: 5 лучших альтернатив Snipping Tools для Mac
- Первый: захват WidsMob
- Как сделать снимок экрана с помощью Snipping Tool для Mac
- Топ 2: Grab
- Топ 3: Monosnap
- Топ 4: Snagit
- Пятерка лучших: Snapz Pro X
- Заключение
- Review on Best Snipping Tool on Mac
- Top Three Snipping Tool on Mac
- Apowersoft Mac Screenshot
- Grab for Mac
- Skitch
- Top 5 Snipping Tool для Mac
- Топ 1. Лучший инструмент для снайперов для Mac
- Наверх 2. Ножницы по умолчанию
- Топ 3. Grab для Mac
- Топ 4. Skitch для Mac
- Топ 5. Jing для Mac
- ТОП-6. Snagit для Mac
- Часто задаваемые вопросы о Snipping Tool для Mac
5 лучших ножниц для Mac, чтобы с легкостью делать скриншоты на MacBook
Если вы хотите сделать снимок экрана для экрана MacBook, какой лучший инструмент для вырезания на Mac можно принять во внимание? Это простой и надежный способ делать снимки экрана на MacBook. В отличие от инструментов для обрезки на вашем ПК, создание снимков экрана на Mac — задача не из легких.
Apple представила инструменты для вырезания на Mac, которые полностью полагаются на горячие клавиши, но не имеют пользовательского интерфейса. Поэтому в этой статье мы подробно расскажем вам о встроенном инструменте для вырезания на Mac и покажем вам 5 лучших альтернатив. Просто выберите желаемый в соответствии с вашими требованиями.
Часть 1: Как использовать встроенный инструмент Snipping Tool на Mac
Чтобы сделать снимок экрана для своего Mac, вы можете воспользоваться встроенными инструментами вырезания на Mac — это набор комбинаций кнопок. Просто узнайте больше о том, как использовать инструмент для резки на Mac, как показано ниже.
Захватить весь экран можно, нажав Command + Shift + 3. После этого снимок экрана будет сохранен на вашем рабочем столе.
Предположим, вы просто хотите сделать снимок экрана выбранной части, нажмите Command + Shift + 4 и выберите нужную область. Как только вы отпустите кнопку мыши, снимок экрана появится на рабочем столе.
Нажмите Command + Shift + 4, если вы хотите сделать снимок экрана окна, объекта или элемента. Когда ваш курсор превратится в значок камеры, используйте его, чтобы выбрать желаемое окно.
Чтобы сохранить снимок экрана в буфер обмена, вы также можете нажать комбинацию клавиш Control +.
Вы можете добавить инструменты обрезки для Mac на панель Touch Bar на MacBook. Перейдите в «Системные настройки» и выберите опцию «Клавиатура». После этого вы можете нажать на опцию «Настроить контрольную полосу» и перетащить значок камеры на сенсорную панель. Просто нажмите «Готово», чтобы подтвердить настройки. Значок камеры должен появиться на панели Touch Bar, и вы сможете сделать снимок экрана.
Более того, горячие клавиши ножниц для Mac также можно настроить. Вы можете щелкнуть меню Apple, перейти в меню «Системные настройки» и выбрать опцию «Клавиатура». После этого выберите «Ярлыки» и выберите значок «Скриншоты» с помощью инструмента Snipping для Mac.
Часть 2: 5 лучших альтернатив Snipping Tools для Mac
Первый: захват WidsMob
WidsMob Захват это больше, чем простой инструмент для вырезания на Mac, с помощью которого вы можете делать снимки, видео и записывать аудио файлы. Более того, вы также можете рисовать на скриншотах или даже добавлять дополнительные элементы к файлам за один клик. Он упрощает процесс создания снимков экрана и предлагает множество полезных инструментов.
1. С легкостью делайте снимки экрана, записывайте видео и аудио на Mac.
2. Запишите действия на экране, игровой процесс или приложение и сохраните как видеофайл.
3. Нарисуйте непосредственно на сделанном снимке экрана с помощью ножничного инструмента для Mac.
4. Украсьте снимки экрана линиями, фигурами, стрелками и другими элементами.
Как сделать снимок экрана с помощью Snipping Tool для Mac
Шаг 1. Запустите инструмент для вырезания на Mac после установки программы на компьютер. Выберите опцию «Захват экрана», чтобы делать снимки экрана на MacBook. Если вы хотите записать действия на экране и сделать видеоурок, вы можете вместо этого выбрать «Экран записи».
Шаг 2: Вы можете выбрать область записи. Переместите курсор в верхнюю левую точку области и перетащите мышь, чтобы покрыть всю область, чтобы соответствующим образом настроить желаемую область. Как только вы отпустите кнопку мыши, снимок экрана будет сохранен в папке «Медиа-библиотека».
Шаг 3: Кроме того, вы также можете рисовать прямо на скриншоте, добавлять стрелки, текст и другие формы с помощью инструмента для вырезания на Mac. Если вы хотите поделиться снимками экрана, выберите их в окне «Медиа-библиотека». Нажмите значок «Поделиться» и выберите нужный канал.
Топ 2: Grab
Могила — еще один официальный инструмент для вырезания на Mac. Он поддерживает захват выделенной области, всего окна и даже всего экрана, а также с легкостью делает снимки времени на MacBook.
Плюсы
1. С легкостью делайте снимки экрана для окна, экрана или настраиваемой области.
2. Бесплатный ножничный инструмент и не требует установки.
3. Составьте расписания для создания снимков экрана с временными снимками.
4. Простой в использовании интерфейс для захвата нужного снимка экрана в несколько кликов.
Минусы
1. Этот инструмент для Mac не позволяет редактировать изображения.
2. Просто простой инструмент, ограничивающий форматы вывода.
Топ 3: Monosnap
Monosnap — это универсальный сервис, который включает не только инструменты для создания снимков экрана и видео. Инструменты обрезки для Mac имеют расширенные функции для сохранения файлов в облачной службе и безопасного управления контентом.
Плюсы
1. Сделайте снимок экрана в полноэкранном режиме или в части экрана.
2. Поддержка широкого спектра форматов изображений или даже видеоформатов.
3. Добавьте аннотацию к снимкам экрана и добавьте другие элементы в файл.
4. Отправьте снимки экрана в iMovie, другие приложения Mac или даже в облачный сервис.
Минусы
1. Использование функций обрезки дорого по сравнению с другими.
2. Расширенные функции необходимо обновить до версии Pro.
Топ 4: Snagit
Snagit — это инструмент для Mac, который может выполнять инструкции процесса, которые просты в использовании. Вы можете собирать данные в реальном времени и составлять пошаговые инструкции на Mac. Snagit — хороший вариант для бизнеса или личного пользования.
Плюсы
1. Захват данных в реальном времени со страницы в Safari на Mac.
2. Интегрировать GIF производитель для преобразования записей в анимированные изображения.
3. Предложите границы и эффекты изображения для снимков экрана.
4. Синхронизируйте снимки экрана с мобильным устройством через Wi-Fi.
Минусы
1. Достаточно дорого по сравнению с функциями.
2. Иногда существует ограничение на размер окна.
Пятерка лучших: Snapz Pro X
Snapz Pro X — специальный инструмент для обрезки файлов для Mac. Это позволяет вам легко снимать что-либо на экране Mac и сохранять их как фильм QuickTime или снимок экрана. Вы можете отправить его по электронной почте или загрузить в Интернет за 69 долларов США.
Плюсы
1. Делайте скриншоты на Mac без потери данных.
2. Создавайте обучающие видеоролики, демонстрации продуктов и многое другое.
3. Быстрее, чем большинство ножниц для Mac.
4. Добавляйте новые функции после каждого обновления.
Минусы
1. Он добавит водяной знак на ваши скриншоты в бесплатной версии.
2. Требуется 64-битный процессор.
Заключение
Основываясь на приведенном выше обзоре, вы должны освоить 5 лучших инструментов для вырезания на MacBook. Хотя в Mac есть встроенный инструмент для обрезки, он не интуитивно понятен. Вы можете узнать больше об уникальных преимуществах и преимуществах. WidsMob Capture, например, не только прост в использовании, но и с легкостью может обеспечивать наилучшее качество вывода.
Источник
Review on Best Snipping Tool on Mac
Snipping Tool is a screen capture utility that is included in all Windows Operating System. This program is the most convenient way to take screenshot. It features different capture modes such as Free-form Snip, Rectangular Snip, Window Snip, and Full-screen Snip. Plus, this app also has a pen and a highlighter, which are beneficial in adding marks. But in spite of these, Snipping Tool can only run on Windows OS and it’s not supported in other operating platform like Mac. Many users who switch from Windows to Mac may look for the same functions brought by Snipping Tool for Mac. There are many programs out there that can serve as Snipping Tool alternative for Mac and three of them will the provided after the jump.
Top Three Snipping Tool on Mac
Apowersoft Mac Screenshot
The first Snipping Tool alternative for Mac that you can use is Apowersoft Mac Screenshot. This program is designed and created to fit in any device that runs on Mac OS X. It has simple yet powerful screen capture capabilities that will allow you to take “Regional screenshot”, and “Full screenshot”. Some of the features that you can get from this app include:
- Take screenshot of anything shown on Mac screen
- Numerous snapshot outputs
- Annotate the screenshot with various editing options
- Upload and share captured screenshot with just one click
- Magnify screen to enhance the image’s readability
These helpful features show that Apowersoft Mac Screenshot is the best Mac Snipping Tool that you can use since these features can rarely been seen together in one program. Plus, this tool enables users to make some necessary settings according to their preference, just like setting the hotkeys, output folder, and the image format to be used. It is indeed a complete program that is worth a try.
Here are the steps in taking screenshot using this screen cap tool.
- Click the download button above and install it.
- Change the default settings in “Options”.
- Show something that you need to capture from your Mac screen and then click the hotkey that you’ve set.
- Hover the mouse above the portion you want to capture and drag along it, then release your mouse.
- An image preview with an image editor will be shown where you can add simple annotations.
- Once editing is done, you can save the image either to local disk or save it to cloud storage.
Grab for Mac
Another Snipping Tool on Mac that you can use is Grab. This is a built-in utility tool that is included in every OS X running devices. This is comparable to Windows Snipping Tool since it also has various modes like Selection, Window, Screen, and Timed Screen. To use this program simply click “Finder” > “Applications” > “Utilities” > “Grab” and then open it. In order to take screenshot, hit “Capture” function and choose the capture mode based on your needs. Some of its features include:
- An easy to use interface
- Different screen capture modes
- It’s free of charge
Grab can be a great Mac Snipping Tool that you can utilize, however one of the downsides is that the captured image can be automatically saved in TIFF format. If you desire you save it in other formats, you can change it in the “Preview” app.
Skitch
The next free Snipping Tool for Mac that we have is the Skitch. This is a well-known screen capture program that is created by Evernote. It is capable of taking multiple screenshots easily without any incompatibility issues with Mac OS X. It also has a screenshot editing and sharing functions. This tool has features that include:
- A straightforward interface
- One click screenshot function
- Has a built-in annotating program
Skitch for Mac can be a good Snipping Tool alternative for Mac. This is due to the fact that it provides more functions than the Windows Snipping Tool, such as various image annotation options. Moreover, it allows easy sharing of captured screenshot from one person to another via internet.
These are the various programs that act like Snipping Tool for OS X users. However, it is recommended to use the first Snipping Tool for Mac, for this program is packed with many powerful functions such as uploading and sharing image online.
Источник
Top 5 Snipping Tool для Mac
В настоящее время люди привыкли выражать себя через картинки и видео. По сравнению с тем, чтобы делать заметки, снимок экрана или запись видео более эффективны. Могу ли я сделать скриншот на Mac? Есть ли на Mac инструмент для подрезания? Ну, ответ определенно да.
Снайперские инструменты не ограничены в операционной системе Windows, но хорошо работают на macOS и других операционных платформах. Этот пост поделится топ-5 Альтернативы ножничным инструментам для Mac, Вы можете использовать их так же удобно, как на компьютере с Windows.
Топ 1. Лучший инструмент для снайперов для Mac
Программа записи экрана Aiseesoft для Mac — лучший инструмент для вырезания на Mac, который позволяет записывать экран и делать снимки экрана с помощью сочетаний клавиш на вашем Mac. Помимо того, что он действует как режущий инструмент, он также работает как хороший рекордер для видеоигр, Регистратор звонков Skype, Видеомагнитофон YouTube, аудиомагнитофон, записывающее устройство с веб-камеры и т. Д. После создания снимка экрана вы можете редактировать изображения, например добавлять текст, стрелку, цветные краски и т. Д.
- Профессиональный инструмент для захвата изображений с экрана Mac с помощью сочетания клавиш.
- Оборудованы ключевыми функциями редактирования, чтобы сделать скриншот и добавить текст, как вы хотите.
- Сохраните снимок экрана в формате PNG, JPEG, BMP, GIF, TIFF и т. Д. В соответствии с вашими потребностями.
- Запись онлайн видео / аудио с YouTube, Facebook, Vimeo, DailyMotion, TED и т. Д.
Шаг 1 Нажмите кнопку загрузки выше, чтобы бесплатно загрузить и установить Snipping Tool на ваш Mac. Откройте его, а затем выберите параметр «Снимок экрана».
Шаг 2 Затем вы можете выбрать область снимка экрана, чтобы сделать снимок экрана на Mac. Этот инструмент для Mac также поддерживает сочетания клавиш.
Шаг 3 После захвата вы можете добавить разные метки на скриншот. Затем нажмите кнопку Сохранить, чтобы сохранить снимок на вашем Mac.
Наверх 2. Ножницы по умолчанию
Apple действительно предлагала ножницы с сочетаниями клавиш. Вы можете сделать снимок всего экрана, окна или части экрана. Следуйте советам, чтобы сделать снимок экрана на Mac с помощью сочетаний клавиш.
Чтобы сделать снимок экрана, нужно удерживать Shift + Command + 3 в то же время. Затем нажмите на миниатюру экрана, отредактируйте или сохраните снимок экрана на Mac.
к захватить часть вашего экранапросто нажмите и удерживайте Shift + Command + 4 все вместе. Затем перетащите перекрестие, чтобы выбрать экран, который вы хотите захватить. Отпустите кнопку мыши, чтобы сохранить снимок экрана.
Чтобы сделать снимок окна, нажмите и удерживайте Shift + Command + 4 + пробел пока вы не увидите значок камеры. Затем щелкните окно, чтобы сделать снимок экрана с клавиатуры.
Благодаря встроенному инструменту обрезки все скриншоты будут сохранены в формате PNG на рабочем столе Mac. Вы также можете изменить расположение снимков экрана по умолчанию в macOS Mojave или более поздней версии.
Топ 3. Grab для Mac
Grab — это инструмент для обрезки по умолчанию для Mac. Эта бесплатная утилита позволяет захватывать весь экран компьютера, одно окно или часть экрана. Чтобы использовать этот бесплатный инструмент, вы можете открыть «Приложения», выбрать «Утилиты» и «Взять». Вы можете сохранять скриншоты в форматах JPEG, PNG, TIFF. (Что если снимок экрана нельзя сохранить на Mac?)
На Mac легко захватывать активные окна.
Захватите синхронизированные окна на вашем Mac.
Этот инструмент для Mac поддерживает сочетание клавиш.
Работает только на macOS High Sierra.
Нет функции редактирования в этом инструменте резки.
Топ 4. Skitch для Mac
Skitch для Mac — это легкий инструмент для создания, редактирования и публикации снимков экрана. Вы можете сделать снимок всего экрана, выбрать одно окно или часть окна. Вы можете использовать полезные сочетания клавиш, чтобы легко сделать снимок перекрестия, полноэкранный снимок, снимок окна или снимок камеры. Все изображения Skitch сохраняются в форматах PNG, JPG, GIF, TIFF и BMP. Эта бесплатная утилита позволяет легко комментировать, изменять размер изображений, добавлять формы, линии, стрелки и водяные знаки.
Опция Timed Screen Snap позволяет вам делать снимки по времени.
Предоставить инструменты редактирования и разметки для редактирования скриншота на Mac.
Пользователи могут добавлять аннотации, водяной знак и изменять размер скриншота. (Хотите изменить размер JPG?)
Интерфейс не интуитивно понятен и удобен в использовании.
Не удается поделиться с Evernote или записать видео.
Топ 5. Jing для Mac
Jing для Mac — это легкий инструмент, который позволяет пользователям делать снимки экрана, записывать скринкасты и публиковать их в Facebook. Благодаря простому в использовании и фантастическому интерфейсу Jing позволяет записывать или делать снимки определенной части экрана, а также добавлять текст, цвета и мелкую графику. Каждое действие будет записано в список истории. Как только снимок экрана будет сделан, он сохранит его как изображение PNG. (Хочу обрезать скриншот на Mac?)
Новому пользователю легко сделать снимок экрана на Mac.
Jing бесплатно до 2 ГБ оперативной памяти.
Существует ограничение в 5 минут, если вы хотите записать более длинное видео.
Единственный выходной видеоформат, захваченный Jing, — это формат SWF. (Найдите способы конвертировать SWF в MP4)
ТОП-6. Snagit для Mac
Snagit для Mac — это универсальный инструмент, который позволяет делать снимки экрана и видео в любое время. Он оснащен несколькими инструментами редактирования для формирования и улучшения снимков экрана. Snagit предназначен для того, чтобы приносить пользу всем, у кого есть мощные функции, независимо от того, является ли он журналистом, игроком или ведущим. После обрезки изображения можно выбрать один из нескольких форматов: JPG, GIF, BMP, PDF, PSD и другие.
Пользователи могут настроить цвет, выделить, добавить водяной знак или размытие после подрезки.
После захвата вы можете загрузить его на YouTube, Facebook или Twitter.
Вы можете использовать одну горячую клавишу / сочетание клавиш или щелкнуть, чтобы получить быстрый снимок экрана.
Он не поддерживает запись с веб-камеры или аудио. (Найти лучший веб-рекордер здесь)
Функция записи видео отстает от других программ.
Чтобы получать обновления для новой версии, пользователи должны приобрести ее снова.
Часто задаваемые вопросы о Snipping Tool для Mac
Как я могу получить доступ к Snipping Tool?
Чтобы открыть Snipping Tool в Windows 10, вы можете нажать кнопку «Пуск», выполнить поиск Snipping Tool и выбрать его в результатах поиска.
Как вырезать картинку на Mac?
Со встроенным инструменты редактирования в фотографиях, вы можете редактировать свои фотографии на Mac как профессионал. Откройте изображение и перетащите прямоугольник выделения за края или углы.
Как вы размыть изображение в Snipping Tool?
Вы можете использовать фильтр Smooth или функцию Pixelate в Snagit, чтобы размытие фотографий. Установите фильтр сглаживания с интенсивностью 25% и нарисуйте рамку вокруг области изображения, которую вы хотите размыть.
Мы в основном представили топ 5 Альтернатива Snipping Tool для Mac. Snipping Tool не ограничен только операционной системой Windows, но и хорошо работает в macOS. Начните делать снимки экрана с помощью инструмента, который вам нужен. Aiseesoft Mac Screen Recorder — лучший инструмент Snipping Tool с сочетаниями клавиш, который позволяет без проблем делать снимки экрана, записывать видео и аудио на Mac.
Что вы думаете об этом посте.
Рейтинг: 4.9 / 5 (на основе голосов 69) Подпишитесь на нас в
Вот 5 мощных решений, чтобы исправить скриншот на Mac не работает. Вы также можете получить 2 скриншота альтернативу захвата экрана на Mac бесплатно. Просто прочитайте и проверьте.
Хотите запечатлеть впечатляющие моменты на экране Mac? Вот введение о лучших снайперских инструментах для Mac и о том, как их использовать.
Хотите захватить и записать ваш экран со звуком на вашем Mac? Эта статья покажет вам 4 решения для записи экрана на Mac.
Aiseesoft Screen Recorder — лучшее программное обеспечение для записи экрана, позволяющее захватывать любые действия, такие как онлайн-видео, звонки с веб-камеры, игра на Windows / Mac.
Источник