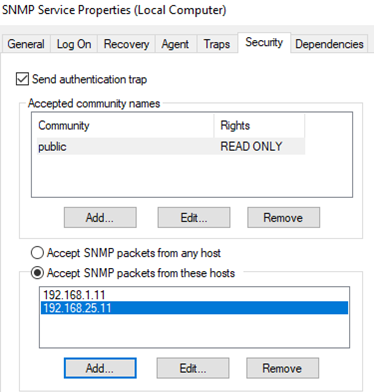- Установка и настройка службы SNMP в Windows 10
- Установка службы SNMP в WIndows 10
- Настройка службы SNMP в Windows 10
- Как восстановить отсутствующий SNMP в Windows 10 [ULTIMATE GUIDE]
- Вот как пользователи могут восстановить отсутствующий SNMP в Windows 10
- 1. Установите SNMP с помощью PowerShell
- 2. Добавьте SNMP через Настройки
- 3. Как включить SNMP в Windows 10 1803
- Как в Windows 10 включить сетевой протокол SNMP
- SNMP configuration under Windows 10 Home Edition by default not installed — How To Guide needed for home user
- Как включить SNMP в Windows10, Windows 7, Windows Server.
Установка и настройка службы SNMP в Windows 10
Протокол Simple Network Management Protocol (SNMP) используется для мониторинга, оповещения о событиях и управления устройствами в сети. Протокол состоит из набора стандартов по управления сетью, в том числе протокол прикладного уровня (Application Layer protocol), схемы базы данных и набор объектов данных. SNMP может получать различную информацию (время аптайма, счетчики производительности, параметры устройств и т.д.) от любых сетевых устройств: коммутаторов, серверов, маршрутизаторов или простых компьютеров, на которых установлен агент SNMP.
В Windows 10 служба SNMP доступна в виде отдельного компонента Windows и по умолчанию не устанавливается. Рассмотрим, как установить и настроить SNMP в Windows 10.
Установка службы SNMP в WIndows 10
Вы можете проверить, установлена ли в вашей системе служба SNMP с помощью PowerShell командлета Get-Service:
Get-Service -Name snmp*
Вы можете установить службу SNMP через панель управления. Перейдите в Панель управления\Все элементы панели управления\Программы и компоненты\ Включение или отключение компонентов Windows).
В списке компонентов выберите Simple Network Management Protocol (SNMP)/протокол, и WMI SNMP Provider / Поставщик WMI для SNMP (обеспечивает доступ к информации SNMP через интерфейсы Windows Management Instrumentation) и нажмите Ок.
Также вы можете установить службы SNMP из командной строки PowerShell:
Enable-WindowsOptionalFeature -online -FeatureName SNMP
Настройка службы SNMP в Windows 10
После установки службы SNMP должны запустится автоматически. Откройте консоль управления Services (services.msc). В списке службы должны появится две новые службы:
- SNMP Service – это основная служба SNMP агента, которая отслеживают активность и отправляет информацию;
- SNMP Trap — получает сообщения ловушки (trap messages) от локальных или удаленных агентов SNMP, и пересылает сообщения в управляющие программы SNMP, которые работают на этом компьютере.
Откройте свойства службы SNMP. Если она остановлена, запустите ее, нажав кнопку Start и измените тип запуска (Startup type) на автоматический.
Перейдите на вкладку Agent. Заполните поля contact и location (здесь вы можете указать контактное имя пользователя и местоположение компьютера), и выберите список сервисов, данные которых нужно собирать и отправить устройству мониторинга.
Доступны следующие типы сервисов:
- Physical
- Applications
- Internet
- End-to-end
- Datalink and subnetwork
Перейдите на вкладку Security. Здесь вы можете настроить различные параметры безопасности для различных серверов SNMP.
В списке Accepted community names перечислены имена сообществ, чьи SNMP узлы проходят аутентификацию для отправки SNMP-запросов на этот компьютер.
Нажмите кнопку Добавить и укажите имя Community и один из пяти уровней доступа (None, Notify, READ ONLY, READ WRITE, READ CREATE). READ WRITE – это максимальный уровень доступа, при которых сервер управления SNMP может вносить изменения в систему. В системах мониторинга обычно достаточно выбрать READ ONLY, при этом сервер мониторинга может только опрашивать систему, но не вносить изменения.
В нашем примере мы добавили комьюнити public с разрешениями READ ONLY.
Далее добавьте список серверов системы мониторинга (по DNS имени или по IP адресам), от которых вы хотите разрешить получать SNMP пакеты.
Сохраните изменения и перезапустите службу SNMP.
На этом настройка службы SNMP в Windows 10 по сути завершена. Если вам нужно включить SNMP сразу на множестве компьютеров, вы можете удаленно установить и настроить службы с помощью PowerShell или GPO.
Как восстановить отсутствующий SNMP в Windows 10 [ULTIMATE GUIDE]
Служба SNMP (протокол сетевого управления системой) обрабатывает запросы протокола SNMP. Однако некоторые пользователи, которые обновили Windows 10 до версии 1809, сказали, что SNMP отсутствует в последней версии сборки. Это неудивительно, поскольку SNMP является дополнительной функцией в Windows 10 1809. Пользователи не могут использовать SNMP в Windows 10, когда эта служба отсутствует.
Как включить протокол системного сетевого управления (SNMP) в Windows 10? Во-первых, установите SNMP с PowerShell. Это должно восстановить недостающую функцию Windows. Или добавьте SNMP через Настройки или через Панель управления.
Прочитайте инструкции ниже.
Вот как пользователи могут восстановить отсутствующий SNMP в Windows 10
- Установите SNMP с помощью PowerShell
- Добавить SNMP через настройки
- Как включить SNMP в Windows 10 1803
1. Установите SNMP с помощью PowerShell
- Пользователи подтвердили, что восстановили SNMP в Windows 10 1809, установив его через PowerShell. Для этого откройте Cortana, нажав кнопку «Введите здесь для поиска» на панели задач.
- Введите «PowerShell» в качестве ключевого слова в поле поиска.
- Нажмите правой кнопкой мыши Windows PowerShell и выберите Запуск от имени администратора .
- Сначала введите Get-WindowsCapability -Online -Name «SNMP *» в PowerShell, как показано на приведенном ниже снимке, и нажмите Return.
- Введите Add-WindowsCapability -Online -Name «SNMP.Client
0.0.1.0» и нажмите Enter. 


2. Добавьте SNMP через Настройки
- Кроме того, пользователи могут включить SNMP в Windows 10 1903 через приложение «Настройки». Сначала нажмите кнопку «Пуск»; а затем нажмите кнопку Настройки .
- Выберите Приложения , чтобы открыть параметры, показанные ниже.
- Затем нажмите Управление дополнительными функциями , чтобы открыть страницу настроек в снимке экрана ниже.
- Нажмите кнопку Добавить функции .
- Затем выберите простой протокол управления сетью (SNMP) и нажмите кнопку Установить .
3. Как включить SNMP в Windows 10 1803
- Пользователи, которым необходимо включить отсутствующий SNMP в Windows 10 1803 или более ранних версиях сборки, могут сделать это с помощью функций Windows. Для этого откройте аксессуар Run.
- Чтобы открыть программы и компоненты, введите «appwiz.cpl» в разделе «Выполнить» и нажмите ОК .
- Нажмите Включить или выключить функции Windows , чтобы открыть окно на изображении ниже.
- Затем выберите параметр Простой протокол сетевого управления (SNMP) и нажмите кнопку ОК .
Таким образом, пользователи могут восстановить отсутствующую службу SNMP в Windows 10 1903 и более ранних версиях сборки. Затем пользователи могут использовать SNMP в Windows 10.
Как в Windows 10 включить сетевой протокол SNMP
Обновив Windows 10 до сборки 1809 или выше, вы можете столкнуться с проблемами управления подключенными к локальной сети устройствами. Это не баг, просто начиная с версии 1809, в Windows 10 разработчиками отключен SNMP — сетевой протокол, используемый для мониторинга и управления различными сетевыми устройствами, начиная от коммутаторов и заканчивая клиентскими компьютерами.
Сам компонент SNMP, тем не менее, присутствует в системе, и вы без особых усилий можете его включить, причем разными способами.
Проверить, задействован ли он в Windows 10 очень просто, для этого нужно открыть оснастку «Компоненты Windows» и посмотреть, установлена ли галочка в чекбоксе SNMP-протокол.
Если да, открываем оснастку управления службами, находим там службу SNMP и убеждаемся, что она запущена.
Если служба неактивна, запускаем ее и устанавливаем тип запуска «Автоматически».
Если вы работаете в Windows 10 1903 , включить SNMP можно в Параметрах через раздел «Приложения и возможности». Откройте его, нажмите ссылку «Дополнительные возможности».
А затем «Добавить компонент».
В открывшемся списке найдите SNMP-протокол, кликните по нему и нажмите появившуюся кнопку «Установить».
Настройки должны вступить в силу сразу, но не исключено, что понадобится перезагрузка компьютера.
SNMP configuration under Windows 10 Home Edition by default not installed — How To Guide needed for home user
I have recently built a computer from scratch, of which its main components are :
Asus Z97-A BIOS version 2401
MSI GTX 970 4GB
Intel(R) Core(TM) i5-4690K CPU @ 3.50
Windows 10 Home Edition OS on main drive: SSD 128GB Samsung PRO
Other drives: SSD Samsung EVO 250GB + HDD 1TB
While installing Intel LAN drivers that came on the Drivers and Utilities install CD of my MOBO I found out I could not proceed to the SNMP uploading of Intel Lan driver because it was not installed under Windows 10 Programs>Turn Windows features on or off>Simple Network Management Protocol (SNMP) and needs to be fully configured at services.msc>SNMP Services>Properties.
I have gone through all the threads I could find on the internet and there is no specific topic pertaining to this particular issue under Windows 10. There are numerous posts about this topic in Windows 8 and Windows Server 212 but I would like a full guide on how to set up, more specifically, the Security and Agents tabs.
Here are some examples of how specific I would need you to be according to the most recent posted instructions I found which, again, might not be relevant for a Windows 10 Home edition user ( http://kb.paessler.com/en/topic/663-how-do-i-install-the-snmp-service-on-windows-systems)
«. On the Security tab you can leave the default community name «public» or choose your own (which is more secure). To choose your own, click on Add. for accepted community names, leave Community Rights as Read-Only and pick a secure Community Name. Click on OK. Remove the «public» entry...»
1: «. you can leave the default community name «public» or choose your own (which is more secure). » I want the more secure option but ok, so how to choose my own? I have seen mentions of case sensitive, what do you mean by that? Does it mean I have to use or must not use lower case/upper case, how long is the word supposed to be?
«. On the security tab in the lower half you can choose which IP addresses are allowed to access the SNMP service. You must at least choose the IP address of the machine running PRTG!»
2: Say what? Is this relevant to me?
«. On the Agent tab fill out all edit fields and enable all check boxes to make all SNMP values available. «
3: How? Where do I find the info fill out those fields?
I know this is a simple set up but please consider that, as simple home user, I have never needed to do this before and I need clear instructions, with no ambiguity and, if possible, an example to illustrate each of your instruction steps. Many thanks!
Как включить SNMP в Windows10, Windows 7, Windows Server.
На первый взгляд задача “включение SNMP на Windows” не должна быть сложной.
Как включить SNMP на Windows и как ее настроить будем разбираться по пунктам.
Способ №1 Включение SNMP в Windows.
Стандартным, идеальным для пользователя считается следующий способ, он работает в Windows 7 и некоторых сборках Windows 10:
1. Заходим в Панель Управления.
2. Находим меню “Установка и удаление программ” или “Программы и компоненты”.
3. В открывшемся окне слева в списке переходим по ссылке “Включение или отключение компонентов Windows”.
4. В списке “Компоненты Windows” ищем строчку “Компонент SNMP” и отмечаем галочкой – Нажимаем “ОК”.
5. Осталось перейти в Службы (Панель управления – Администрирование – Службы) где выбираем среди всех служб “Служба SNMP” и запускаем.
Способ №2 Включение и настройка SNMP в Windows 10.
Если первый способ не увенчался успехом, то второй нам поможет:
1. Для начала нам нужно будет в меню Пуск найти и запустить WindowsPowerShell “ЗАПУСК ОТ ИМЕНИ АДМИНИСТРАТОРА”.
2. Вводим команду для проверки доступности SNMP – службы :
Вывод команды будет следующим:
Как видим в строке состояния указано, что SNMP-протокол не представлен.
P.S. Бывали случае, когда в строке состояния указано Installed, но все равно службы SNMP нет. В этом случае все равно переходим к следующему 3 пункту.
3. Устанавливаем службу SNMP командой:
Видим процесс установки и получаем ответ:
4. Снова проверим состояние службы SNMP командой из пункта 2:
5. Обязательно перезагружаем компьютер.
После запуска переходим в Службы и находим “Служба SNMP”.
Заходим в свойства службы SNMP. Если состояние службы остановлена, нужно запустить ее кнопкой “Запустить” и в меню “Тип запуска” выбираем “Автоматически”.
Способ 3. Как установить SNMP на Windows Server.
1. Включить SNMP можно в “Параметры” – раздел «Приложения и возможности»- ссылка «Дополнительные возможности».
2. В окне “Дополнительные возможности” нажимаем “Добавить компонент” и выбираем в списке “SNMP-протокол” – Установить.
3. Перезагружаем систему.
Как настроить SNMP в Windows.
Необходимо найти службу “Служба SNMP” и открыть свойства службы.
– На вкладке “Безопасность” установим флажок “Посылать ловушку проверки подлинности”.
– Нажмем кнопку “Добавить” для настройки “SNMP Community”.
– Выбираем уровень доступа (None, Notify, READ ONLY, READ WRITE, READ CREATE). Для мониторинга состояния сервера достаточно выбрать Read Only.
– По-умолчанию community чаще всего указывается public для уровня READ ONLY или private для Read Write.
– Ниже есть пункт “Принимать пакеты SNMP от любого узла” и “Принимать пакеты SNMP от следующих узлов”. Здесь вы можете указать конкретный адрес вашего сервера мониторинга, который будет собирать данные или оставить 1 вариант, если вы хотите, что бы не было ограничений по ip-адресу.
– Сохраняем изменения и перезапускаем службу SNMP.