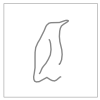- Создание загрузочной флэшки с Linux
- Как снять образ (бекап) Linux-а и восстановить его на другом железе. Есть несколько простых способов.
- Способ номер раз — Сlonezilla
- Способ номер два — tar
- Способ номер три — dd_rescue
- Способ номер четыре — apt-clone
- Создание образа флешки без пустот
- Копирование разделов жёсткого диска средствами GNU/Linux: как обойтись загрузочной флешкой там, где раньше нужен был Акронис
- Acronis
- Просмотр перечня накопителей
- Просмотр перечня разделов на накопителе
- Снятие образа
- Общие рекомендации
- Правильный способ
- Неправильный способ
- Просмотр содержимого образа раздела (логического диска)
- Просмотр содержимого образа физического диска
- Автоматическое создание файлов разделов при выполнении команды losetup
- Развёртывание образа на физический носитель
- Сжатие образа раздела (логического диска)
- Sparse файлы
- Подготовка раздела или устройства к сжатию
- Создание sparse файла образа устройства или раздела
- Как быть в случае сжатия образа повреждённого диска
- Заключение
Создание загрузочной флэшки с Linux
Доброго времени суток, товарищи!
Однажды тёмной-тёмной ночью мне захотелось заиметь флэшку с линуксом. И не простую, а загрузочную. Как я такую зверюшку делал и что в результате получил — под катом. Понимаю, что статей на эту тему уже немало, но тем не менее рискну представить свой опыт на суд сообщества. Мне нужна была флэшка для комфортной работы под любимой системой, я её сделал — и делюсь знаниями с сообществом.
Часть первая. Определяем методику установки.
Путём несложного гугления была найдена вот эта хабрастатья. Искренне благодарю автора за подробнейшее руководство, но всё-таки в предложенном способе был ряд нюансов, которые меня не вполне устроили.
Во-первых, необходимость конвертировать .vdi в .img. С восьмигигабайтной флэшкой, может быть, это быстро, легко и много места не займёт, а в моём случае, с 32Gb терзать винчестер RAW-файлом каждый раз, когда я захочу скинуть систему с виртуалки на флэшку, было бы киберсадизмом. И мазохизмом, потому что долго.
Во-вторых, для следования этому сценарию требуется Linux в качестве основной системы. Пишу эти строки из-под Ubuntu, но, тем не менее, хотелось бы иметь способ, подходящий и виндобедолагам, и маководам.
В комментариях к означенному топику товарищи говорили, что Ubuntu прекрасно ставится на флэшку «из коробки». Так-то оно так, но и этого мне делать не хотелось по следующим причинам.
Во-первых, износ флэшки. Ибо придётся ставить много пакетов, ядер и прочих радостей жизни.
Во-вторых, время. Я предполагал, что на установу всего необходимого в виртуалку и последующий перенос на флэшку уйдёт заведомо меньше времени.
В-третьих, всё это время штатная работа ЭВМ в основной системе будет невозможна.
В-четвёртых, я склонялся к виртуализации из-за удобства резервного копирования. Всё-таки скопировать vdi с винта на тот же винта несколько удобнее, чем бинарный образ с флэшки на винт, не находите?
В-пятых, интернет. Общеизвестно, что Ubuntu комфортнее ставится, когда у неё есть хорошее интернет-подключение. Да и тратить время на настройку интернет-подключения перед самой установкой как-то не хотелось. Ибо это опять пляски с бубном вокруг MAC-адреса… А каково тем бедолагам, у которых провайдер вообще не признаёт линукс системой, например, клиентам Freedom? Им вообще, чтобы настроить интернет под Linux, требуется установить дополнительные пакеты и основательно погуглить… неизвестно с чего. С ягеля.
Таким образом, требовалось найти метод, который позволял бы переносить Linux, установленный на виртуальной машине, на флэшку — напрямую. Метод был вполне найден и изложен ниже.
Часть вторая. Готовим всё необходимое.
ЭВМ с ОС, на которой установлена Virtualbox, есть USB-порт и настроен проброс USB-устройств в Virtualbox.
Образ устанавливаемой ОС Linux.
Виртуальная машина в Virtualbox c ОС, имеющей команду dd (полагаю, справится любой Linux LiveCD, хотя я использовал мимобеглую Fedora, которую держу на виртуалке). Далее — вспомогательная виртмашина.
Место на винчестере.
Флэшка.
Прямые руки.
Бутылка чего-нибудь для поддержания боевого духа (я использовал газированный напиток «Колокольчик»).
Часть третья. Устанавливаем Linux на виртуальную машину.
1) Сначала узнаём точный размер флэшки. Байт влево, байт вправо — растрел риск критической ошибки. Да-да, оставлять на флэшке лишнее место тоже не следует.
2) Теперь создаём vdi-образ жёсткого диска узнанного размера в Virtualbox. Можно динамический, в том и прелесть.
3) Теперь создаём виртуальную машину. ОС — та, которую будем ставить. Загрузочный носитель — образ установочного диска устанавливаемого дистрибутива. Памяти — сколько не жалко.
4) Устанавливаем Linux на виртуальную машину. Рекомендации простые — swap не делать, дабы не губить флэшку. (Впоследствии мы рассмотрим этот вопрос подробнее.) Я, например, кинул всё место в корень. Также на данном этапе можно установить несколько дистрибутивов, если Вы знаете, как они уживаются на одном винчестере. Я предпочёл этого не делать.
5) Настраиваем Linux на виртуальной машине. Так как я планировал работать на нём иногда — длительное время, иногда — в критической ситуации (где-то не грузится ОС, загрузиться хотя бы с флэшки), то настоятельно рекомендую установить легковесное DE и побольше ядер. Также не погнушайтесь сделать swap отдельным файлом, размером 192 Мб или около того. Lubuntu Netbook этого хватает, например. Впрочем, здесь ориентируйтесь на минимальный размер оперативки, при котором Ваш дистрибутив и DE грузится и позволяет без падений открыть консоль. Сделать swapoff -a всегда успеете, а возможность загрузиться на ЭВМ со 128 Мб оперативки иногда критична.
Часть четвёртая. Переносим Linux на флэшку.
1) К вспомогательной виртмашине подключаем vdi с переносимым Linux и флэшку. Грузимся в основную ОС вспомогательной виртмашины.
2) В консоли ОС вспомогательной виртмашины набираем:
dd if=/dev/sdb of=/dev/sdc bs=128M
Здесь sdb — vdi-диск с подготовленным линуксом, sdc — флэшка.
Если требуется произвести перенос частями, в несколько этапов — man dd, внимание на параметры skip, seek и count.
3) Дожидаемся переноса данных на флэшку.
4) Контрольная загрузка с флэшки.
В принципе, задача выполнена. Дополнительное конфигурирование загрузчика, например, для загрузки сторонних ISO, остаётся на усмотрение читателя. я же осмелюсь лишь посоветовать установить Virtualbox на флэшку и при необходимости пробрасывать в неё требуемые ISO и винчестер.
Прошу не стесняться и задавать вопросы в комментариях. Если что-то непонятно, с удовольствием расскажу и отвечу.
Источник
Как снять образ (бекап) Linux-а и восстановить его на другом железе. Есть несколько простых способов.
Всем здравствуйте! Возникла такая задача — нужно снимать образ Linux-а и восстановить его на другом железе. Есть ли быстрый и лёгкий способ?
Многие сразу ответят: используй dd. Но у dd есть недостаток — вы не можете развернуть образ на диск меньшего объема чем тот с которого вы делали образ.
Хотелось бы скопировать в ISO, но если это образ рабочей системы, а не live cd на основе какой-то минимальной системы. Если систему на время бэкапа можно полностью останавливать и загружаться в другую ОС для снятия консистентного бэкапа — всё что вам нужно, это DD для посекторного образа, или tar для получения архива, и скрипт для переустановки загрузчика, и опционально, правки UUID-дисков в конфигах, и изменения привязки сетевых к hwaddr(если у вас такое практикуется, то нужно делать обязательно), после разворачивания архива. Или даже rsync на целевую тачку + восстановление загрузчика. Если тачку останавливать нельзя — вам нужен LVM или ZFS/BTRFS на тачке-источнике для получения консистеногого снэпшота, с последующим снятием образа, и формированием с него тарбола, или синком с него же файлов сразу на сервак-источник. В случае с BTRFS есть возможность дампить снэпшот на одной тачке, и по ssh сразу разворачивать его на другой, используя конвейер. Что удобно, когда нет места или желания хранить промежуточный образ где-то на бэкап-сервере. Если система большая и файлов много, рекомендую не гонять всё это безобразие по сети, а гонять только разницу между текущим состоянием системы на тачке-приёмнике, и тем, что на источнике. Проще всего реализовать это с помощью всё того же rsync.
Способ номер раз — Сlonezilla
Сlonezilla — это программа для создания бэкапов и копий дисков подобная True Image® и Norton Ghost®. С её помошью можно сохранить, а потом восстановить систему. Скачать можно здесь. Сlonezilla сохраняет и восстанавливает только использованные блоки на жестком диске. Это повышает эффективность клонирования. На оборудовании высокого класса достигается скорость в 8 ГБ/минуту.
Способ номер два — tar
Для debian-based систем Linux используйте примерно следующее:
При развороте на другом железе:
- Загружаемся с любого livecd (например www.system-rescue-cd.org), разбиваете нужные разделы (обычно / , /home и /var ) на диске и монтируете их в какой-нибудь /tmp/target и распаковываете архив.
- mount —bind /dev /tmp/target/dev
- mount —bind /sys /tmp/target/sys
- mount —bind /proc /tmp/target/proc
- chroot /tmp/target
- Редактируем /etc/fstab чтобы у вас были правильные разделы — я использую LABEL в /etc/fstab и назначаю метки при создании разделов поэтому чаще всего мне ничего редактировать не приходится.
- grub-install /dev/sda
- update-initramfs -uk all
- update-grub
Для redhat-based систем алгоритм слегка другой.
Способ номер три — dd_rescue
Разве что если диск где-то сыпется. И то не лучший вариант, т.к. сыпаться может и там где файлов нет. Вот если ddrescue в связке с partclone, то тогда еще можно как вариант. Если все нормально с диском, то rsync за исключением некоторых каталогов.
Способ номер четыре — apt-clone
Если кратко, то использовать apt-clone, остальное tar и перелить на новое железо.
Источник
Создание образа флешки без пустот
Столкнулся с проблемой. Имеется флешка (загрузочная). Хочу создать с неё iso-образ, но информации на ней меньше гигобайта, а обрас получается размером с целую 16Gb флешку. Собственно аналогичная ситуация при резервном копировании целого жесткого диска. Когда там кроме операционки еще куча программ, но объем всёравно не превышиет 20 Гб однако создание образа занимает все 250Гб, что не кошерно, на мой взгляд. Как-то можно создать образ без пустого места на диске? Первое что приходит в голову это dd, но либо плохо искал, либо нет такой возможности (пропустить именно пустые блоки).
Сразу оговорюсь: акронис не интересует. Знаю, пользовался, прикольно, но не то, да и не всегда есть под рукой. И молчу уже про платность.
Clonezilla. Правда это мальца из пушки по воробьям, но работает
dd позволяет отправлять информацию в буфер обмена, а значит через | её можно отправить на gzip.
И вроде как ещё сообщения через &> в /dev/null отпоавлять нужно.
Точно опции и конкретику не помню.
Если dd и сжимать, то надо будет сначала каким-нибудь вайпером по свободному месту пройтись, чтобы там нули были.
В любом случае спецсофт предпочтительнее будет.
Если у тебя на флешке iso-файл, то нужно определить его размер (isoinfo для этого), затем dd указать количество блоков и их размер, чтобы в произведении давало такой же размер. Можно не заморачиваясь взять блоки 2048 как на CD, а количество указать выданное isoinfo, хотя может для скорости это будет неоптимально, можно пересчитать, копируя блоками побольше количеством в соответствующее число раз меньше.
Если у тебя всё-таки не исошка, а какая-то файловая система, то нужно воспользоваться утилитой, которая работает именно с этой файловой системой (ntfsdump например), можно заполнить нулями свободное место и воспользоваться любым сжатием, а можно применить GNU ddrescue и сформировать sparse-файл, который будет размером в те же 16 гигбайт, но места будет занимать столько, сколько участков не с нулями.
то надо будет сначала каким-нибудь вайпером по свободному месту пройтись, чтобы там нули были.
dd if=/dev/zero of=/file/on/mounted/filesystem и потом удалить этот файл.
на уровне блочного устройства, можно применить тока сжатие. на уровне ФС есть интересные варианты
С помощью dd создать файл нужного размера, создать с помощью fdisk в этом файле таблицу разделов с нужным количеством самих разделов и с помощью mkfs нужные файловые системы на этих разделах. С помощью losetup создать блочное устройство, разделы смонтировать, примонтировать образ и с помощью cp скопировать файлы. Затем с помощью dd скопировать первые 446 байт загрузочного сектора образа в MBR файла и с помощью dd залить получившийся образ на флешку.
Источник
Копирование разделов жёсткого диска средствами GNU/Linux: как обойтись загрузочной флешкой там, где раньше нужен был Акронис
С тех пор как до меня дошла благая весть о существовании операционной системы под названием GNU/Linux, которую используют все настоящие программисты, я несколько раз пытался заменить ей детище Билла Гейтса и несколько раз потерпел неудачу.
Гуру поблизости отсутствовали, доступ к интернету был жёстко ограничен и потому любая нетривиальная задача становилась в те времена совершенно нерешаемой.
Потом, когда появился безлимитный интернет, вследствие чего с получением софта и знаний стало существенно легче, я настроил себе дуал бут и стал осваивать Убунту.
Основные сложности в процессе переезда создались в первую очередь из за необходимости бросить знакомые практически с самого детства программки, которые попросту отсутствуют в операционной системе для настоящих программистов.
В большинстве случаев это было не фатально. Вместо привычного foobar всегда можно послушать музыку на Rhythmbox. Вместо Microsoft Office есть OpenOffice. Да, его совместимость с продуктом корпорации зла порой оставляет желать лучшего, но им вполне можно пользоваться для решения повседневных задач среднестатистического пользователя. Обо всяких Файрфоксах, Операх и Хромах я вообще молчу.
Но в некоторых случаях приходилось перезагружать компьютер, выбирать в меню загрузчика пункт Microsoft Windows и делать всё по старинке. Такой задачей было например снятие образа логического диска в целях переноса на другой физический носитель, потому как текущий уже изрядно поистрепался.
Программой, которая использовалась в таких ситуациях, был Acronis. Интуиция подсказывала, что на выяснение того, как обойтись без него, уйдёт не меньше недели, а результат обычно был нужен край через полчаса, поэтому выяснение откладывалось, откладывалось и откладывалось.
Но после очередной дружеской шутки про никому не нужный и ничего не умеющий, а потому бесплатный Линукс, я решил, что в следующий раз для создания образа диска мне не понадобится ничего, кроме загрузочной флешки и командной строки. И отправился гуглить.
Гугл создавал чёткое впечатление, что как клонировать диски средствами опенсорсных ОС, знает каждая собака. Увы, чёткие инструкции по осуществлению общеизвестных и элементарных вещей найти как правило сложнее всего. Какие-то мануалы в результате упорных поисков в конце концов обнаружились, но всё равно с ними пришлось туговато, ибо их явно писали грамотные люди, которые возятся с темой не первый и даже не второй день, и просто не помнят, что знаниями, почитаемыми ими за необходимый минимум, владеют далеко не все.
Теперь, когда ужасы гугления позади, я понимаю, что всё действительно достаточно просто и хочу оформить результаты своих изысканий в виде краткого руководства по работе с образами дисков в GNU/Linux, обращённого в первую очередь к тем, кто привык к Акронису или другой подобной ему программе. Мне в свое время такой документ бы очень сильно помог, надеюсь, что он поможет и кому-то ещё.
Acronis
В Акронисе всё было просто и понятно: оконный интерфейс, подсказки и предшествующий опыт работы с образами компакт дисков делали процесс несложным. Снял образ, вставил новый винт, развернул образ на него — даже и рассказывать то не о чем. В случае с Линуксом процесс захлебнулся на этапе снятия образа — как это сделать было абсолютно неясно. Специальной программки с подсказками не нашлось, программки, которая добавляла в список устройств виртуальный DVD — наподобие Daemon Tools тоже. Да и сам список устройств оказался достаточно проблематичен, поэтому начать можно прямо с него.
Просмотр перечня накопителей
Для каждого подключенного накопителя (винчестера, флешки) в директории /dev можно найти соотвествующий ему файл. Его название состоит из букв sd и буквы, обозначающей номер устройства. То есть винчестеру, подключенному к первому каналу, будет соответствовать файл sda, второму sdb и так далее. Соответственно самый простой способ посмотреть список устройств — ls -1 /dev/sd[a-z]. Эта команда покажет список накопителей, но не даст нам никакой информации о них. А нам нужно хотя бы увидеть список разделов.
Просмотр перечня разделов на накопителе
Каждому разделу в директории dev тоже соотвествует файл. Его название строится из названия файла, соотвествующего накопителю и номера раздела. То есть для накопителя sda, на котором есть 2 раздела, в директории /dev будет создано 2 файла — sda1 и sda2. Посмотреть перечень разделов на накопителе sda можно командой ls -1 /dev/sda7 полный перечень разделов на всех устройствах получается на выводе команды ls -1 /dev/sd[a-z]5, а если есть необходимость включить в перечень и сами устройства, то можно просто написать ls -1 /dev/sd*, что значительно менее осмысленно, зато коротко и главное работает. Или, как подсказывают в комментариях, есть ещё вариант cat /proc/partitions
Часто владелец может опознать диск просто по такому перечню (это когда дисков у него не 452), но если этого недостаточно, то можно воспользоваться программой hdparm.
Конкретно hdparm -I /dev/sda выведет подробную информацию об устройстве /dev/sda.
Эту же информацию, но в рассеянном по разным файлам виде, можно найти в директории /sys/block/sda. Например модель диска находится в файле /dev/block/sda/device/model.
Если и этого недостаточно, то остается только по очереди монтировать устройства и смотреть что на них записано. Но это уже совсем другая история.
Снятие образа
Итак, устройство опознано и раздел, с которого нужно снять образ, найден. Теперь собственно процесс.
Общие рекомендации
Образом диска мы обычно называем копию диска на уровне разделов или всего устройства. И если пользователь Windows в ответ на вопрос, как эту копию сделать, обычно слышит рекомендацию воспользоваться специализированным софтом, то в Линуксе всё не так.
Как я уже говорил, здесь каждый диск и каждый раздел диска представлен конкретным файлом. И, так как образ представляет из себя файл с копией диска, логично предположить, что операция снятия образа и операция копирования файла раздела — это одно и то же.
Так оно и есть. Пусть нам надо снять образ раздела /dev/sda2 (на нём Windows 7 обычно держит диск С:) и сохранить его в файл с названием win_c.img.
Для этого достаточно написать cp /dev/sda2 win_c.img. Или cat /dev/sda2 >win_c.img. Короче можно воспользоваться любой программой или комбинацией программ, которая осуществляет копирование файлов.
Правильный способ
Как вы наверное уже догадываетесь, добиться желаемого можно не одним и даже не двумя, остроумными и не очень способами, но правильнее и проще всего на мой взгляд, использовать утилиту ddrescue. Что существенно важно — имеется в виду GNU ddrescue, а не давно уже устаревший оригинал.
Она, также как и cp, занимается копированием файлов, но в случае нахождения ошибок, ddrescue не прервёт работу с радостным сообщением о том, что пациент скорее мёртв, чем жив, а запомнит место с ошибкой, чтобы вернуться к нему позже и попробовать прочитать заново. Теперь уже медленно и нежно.
Используется ddrescue следующим образом:
ddrescue
ddrescue не способна принимать входные данные с конвейра, или передавать на конвейр результат работы, что впрочем неудивительно. Возможность пропускать места с ошибками при первой итерации и возвращение к ним в последующих циклах подразумевает наличие файлов на выходе и входе.
Команда, которая выполнит операцию, аналогичную описанной выше, будет выглядеть так:
ddrescue /dev/sda2 win_c.img win_c.img.log
Кстати, в данный момент я молчаливо подразумеваю, что жёсткий диск, с которого мы снимаем копию более-менее исправен и фокусов не выкидывает. Если с диском есть серьёзные проблемы, то лучше предварительно ознакомиться с подробностями использования ddrescue, например тут. и применить эти знания при снятии образа.
Неправильный способ
Часто можно встретить рекомендации использовать для копирования файла устройства или раздела программу под названием dd. Как правило, для снятия образа предлагается сделать что-то вот такое:
dd if=/dev/sda2 of=win_c.img
Не делайте так! Хотя семантически подход верен (произойдёт копирование одного файла в другой), последствия могут быть очень печальны. Да, dd превосходит cp в том отношении, что при обнаружении ошибки cp прекратит работу, а dd не прекратит, но если на диске есть битые или просто плохо читаемые сектора, то dd будет продолжать попытки считать их содержимое пока из винчестера не повалит дым.
Да, у dd есть аргумент noerror, но при его использовании копирование может быть выполнено с ошибками, попыток восстановления которых предпринято не будет. ddrescue в аналогичной ситуации после первого прохода вернётся к пропущенным местам и попробует прочитать их маленькими кусочками. И оставит лог файл, с помощью которого можно будет продолжать попытки вычитать сбойные места в будущем.
Короче, используйте ddrescue. А если кроме dd ничего нет, не забывайте про аргумент noerror.
Описанная выше процедура может применяться например для того, чтобы сохранить образ диска с только что установленной операционной системой для последующего восстановления. Да, настоящий линуксоид так поступать не станет, но среди пользователей операционной системы с другим названием это достаточно распространённая практика. И для периодического вдумчивого ремонта регулярно ломающегося компьютера какой нибудь симпатичной девушки её смело могут применять даже любители пингвинов. А если девушек больше некоторого, сугубо индивидуального для каждого самоделкина, количества, то данный метод просто незаменим. Главное не перепутать названия файлов с образами.
Просмотр содержимого образа раздела (логического диска)
Так как каждый раздел диска представлен файлом, можно предположить, что должен существовать штатный способ подключения файлов с образами к файловой системе. С определённой точки зрения так оно и есть. Конкретно для этого используется утилита mount, с помощью которой можно поместить дерево файлов, содержащееся в образе, в любую директорию на ваш выбор. Этот процесс называется монтированием.
Итак, у нас уже есть образ, снятый с диска C: операционной системы Windows 7. Мы назвали образ win_c.img и хотим увидеть его содержимое в заранее созданной директории /mnt/win_c. Для этого надо ввести команду mount -o loop win_c.img /mnt/win_c.
Вот так можно убедиться, что образ, который вы собираетесь накатить на винчестер очередного розового ноутбука, является образом именного того диска C: который ожидается увидеть на данной конкретной машине. Ну, или можно просто скопировать с него файлы без которых никак нельзя обойтись и отправить этот образ во внешнюю тьму. А на ноутбук поставить последнюю Убунту или Федору.
But we can go deeper.
Просмотр содержимого образа физического диска
А вот с монтированием образа диска целиком всё не так просто. Ужасная правда состоит в том, что монтировать файлы из произвольного места файловой системы ядро не умеет и аргумент -o loop, команды mount, сигнализирует о том, что сначала надо связать образ с файлом виртуального устройства в директории /dev, и потом уже присоединить содержимое этого устройства к файловой системе.
Файлы виртуальных устройств создаются заранее (на этапе загрузки системы) и имеют названия loop0, loop1, loop2 и так далее по нарастающей.
Связать образ раздела с одним из этих файлов можно командой losetup. Команда mount из предыдущего раздела на самом деле эквивалентна следующим двум командам.
losetup /dev/loop0 win_c.img
mount /dev/loop0 /mnt/win_c
Но вот для того, чтобы посмотреть содержимое образа в котором есть несколько разделов, этого недостаточно. Дело в том, что если выполнить команду losetup для такого файла, то с устройством /dev/loop0 будет связан весь образ целиком. То есть это устройство будет эквивалентом /dev/sda, а нам нужны эквиваленты /dev/sda1 и /dev/sda2.
Обладатели свежих версий программы losetup (читай гентушники и арчеводы) могут выполнить losetup c аргументом —partscan, что приведёт к автоматическому созданию в директории /dev файлов, соответствующих разделам образа. То есть /dev/loop0p1, /dev/loop0p2 и так далее до самого горизонта. И вот уже эти файлы можно отдавать команде mount.
losetup —partscan /dev/loop0 drive.img
mount /dev/loop0p2 /mnt/win_c
Те же, кому не так повезло с дистрибутивом, могут воспользоваться программой kpartx, которая сделает то же самое, но положит файлы соотвествующие разделaм не в директорию /dev, а в директорию /dev/mapper, откуда их можно монтировать и просматривать.
kpartx -a /dev/loop0 drive.img
mount /dev/mapper/loop0p2 /mnt/win_c
But we can go even deeper than that…
Автоматическое создание файлов разделов при выполнении команды losetup
Вообще-то ядро (а конкретно модуль loop) уже достаточно давно умеет искать в файле образа таблицу разделов и создавать соответствующие файлы, но по умолчанию эта функция отключена.
Включается она если параметр модуля loop max_part не равен нулю. Задать этот параметр можно только при загрузке модуля, поэтому если система уже запущена, модуль надо выгрузить из памяти и загрузить снова с уже заданным параметром. Для этого нужно выполнить следующие две команды.
modprobe -r loop
modprobe loop max_part=63
Однако в некоторых дистрибутивах (напривер в Убунте) модуль loop вкомпилирован в ядро намертво и поэтому для установки параметра придётся вписать loop.max_part=63 в командную строку ядра и перезагрузить систему.
Развёртывание образа на физический носитель
А теперь о том, как собственно накатить образ на другой диск. Как и раньше надо руководствоваться тем, что диски и разделы представлены в виде файлов. И если для снятия образа нужно было создать копию файла устройства или раздела, то для того, чтобы закатать этот образ обратно надо провести операцию копирования в обратную сторону. То есть вместо cp /dev/sda2 win_c.img написать cp win_c.img /dev/sda2. Ну и лучше помнить о советах, изложенных в руководстве по снятию образа. А именно пользоваться ddrescue и не пользоваться dd.
ddrescue —force win_c.img /dev/sda2 win_c_restore.img.log
Конечно следует помнить, что раздел в который мы восстанавливаем образ (в данном случае /dev/sda2) должен быть не меньше файла с образом. Eсли же раздел окажется больше этого файла, то проблем при восстановлении не будет, но в разделе останется неразмеченное пространство. И придётся либо смириться с этим фактом, либо увеличить размер файловой системы до размера раздела каким-нибудь специализированным софтом (увеличивать, впрочем, обычно гораздо проще и быстрее, чем уменьшать).
Сжатие образа раздела (логического диска)
Особенно приятной чертой Акрониса является способность не писать в файл образа куски диска или раздела, которые не содержат файлов. Это позволяет ужать образ до реального объёма данных в разделе или на диске.
Изложенный ранее подход имеет принципиальные ограничения, не позволяющие реализовать такую фичу — программы посекторного копирования ничего не знают про структуру файловых систем и даже более того — не знают, что это вообще такое — файловая система.
Однако выход из положения есть. Правда для его использования файловая система, на которой будет храниться образ, должна поддерживать такую специфическую штуку, как sparse файлы.
Sparse файлы
Sparse файл это файл, в котором куски, содержащие нули, на диск не пишутся. То есть, если половина файла заполнена данными, а другая половина нулями — на диск будет записана только половина этого файла и ещё дополнительная информация об областях файла, заполненных нулями. Если область с нулями непрерывна и начинается в середине, то реально на диске файл будет заменять половину от своего теоретического объёма.
Подготовка раздела или устройства к сжатию
Для того, чтобы воспользоваться этой возможностью в целях сжатия образа, нужно перед снятием записать в свободное место нули. Сделать это несложно — достаточно смонтировать файловую систему в директорию и создать в этой директории файл с бинарными нулями размер которого будет равен размеру свободного места на разделе.
Но выяснять количество свободного места и передавать его программе, создающей файл, к счастью не обязательно, да и искать программу, создающую файл с нулями, не понадобится. В директории /dev есть безразмерный файл zero, который, как нетрудно догадаться по названию, является неисчерпаемым источником бинарных нулей. Остаётся только скопировать его в нужное место.
Так как файл безразмерен, копирование будет продолжаться до тех пор, пока копия не заполнит всё доступное ей пространство, то есть все свободное место в разделе, что нам собственно и требовалось.
Про то, как копировать файлы стандартными средствами операцинной системы, здесь написано столько раз, что руководство вполне могло бы называться «Искусство копирования файлов в окружении GNU», но так как истина от повторения не тукснеет, я, пожалуй, напишу ещё раз.
Для создания файла с бинарными нулями можно выполнить команду cp /dev/zero zerofile или cat /dev/zero > zerofile.
Создание sparse файла образа устройства или раздела
Большинство утилит для работы с файлами знают о существовании sparse файлов и умеют их создавать. Упомянутой ранее ddrescue, для того, чтобы образ оказался sparse файлом нужно передать ключ —sparse. Теперь результирующий файл будет занимать столько места, сколько ему необходимо, и не больше.
Как быть в случае сжатия образа повреждённого диска
Как известно, многие диски и в руки то брать страшно, какой уж может быть разговор о записывании туда многогигабайтных файлов. Если вам в руки попался именно такой диск, следует сначала снять образ, а потом уже сделать из него sparse файл. Для этого нужно смонтировать полученный образ, потом заполнить свободное место нулями и сделать с образа копию, которая уже будет полноценным sparse файлом. Исходный образ после этого можно удалить.
С копированием файла прекрасно справится cp, которая умеет делать sparse файлы не хуже ddrescue. cp —sparse win_c.img win_c_sparse.img
Конечно, для проведения этих операций потребуется много свободного пространства, но так всё-таки значительно лучше, чем вообще никак.
Заключение
А теперь в сжатом виде о том, что можно почерпнуть из данного руководства.
- В Линуксе каждому накопителю и каждому разделу на накопителе соответствует файл.
- Так как образ является побайтовой копией содержимого диска или раздела, для его создания достаточно сделать копию соответствующего файла любой программой, умеющей делать копии.
- Лучше всего для снятия копии файла, соотвествующего разделу или накопителю, подходит программа GNU ddrescue.
- Для восстановления образа достаточно скопировать его обратно.
- Для просмотра содержимого образа достаточно смонтировать его в директорию по выбору, также, как система монтирует устройства при загрузке.
- Образы разделов и образы накопителей целиком монтируются по разному и не совсем так, как монтируются реальные накопители и разделы.
- Для получения сжатого образа раздела нужно особым образом скопировать заранее подготовленный раздел в файловую систему, поддерживающую sparse файлы.
И о том, что из данного руководства почерпнуть нельзя.
Источник