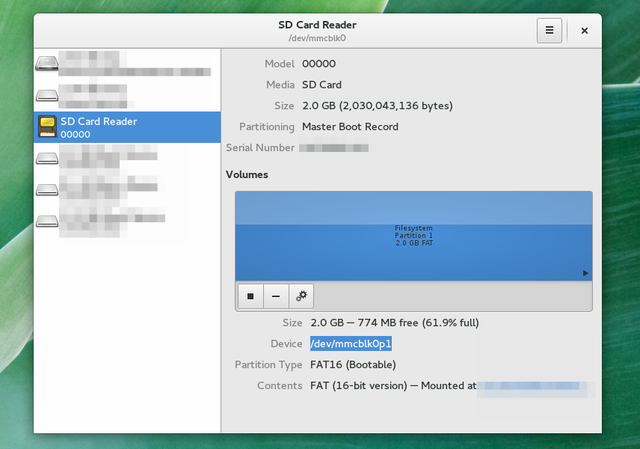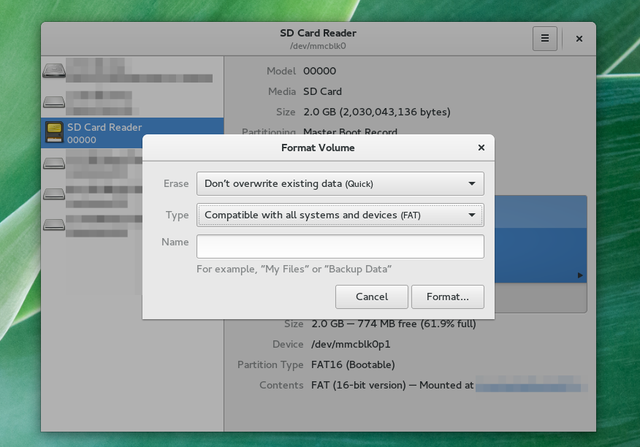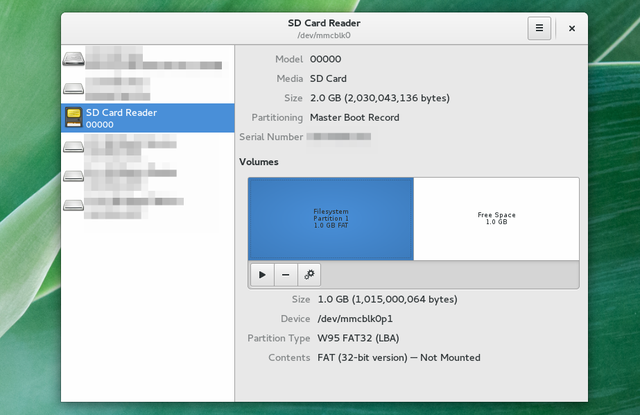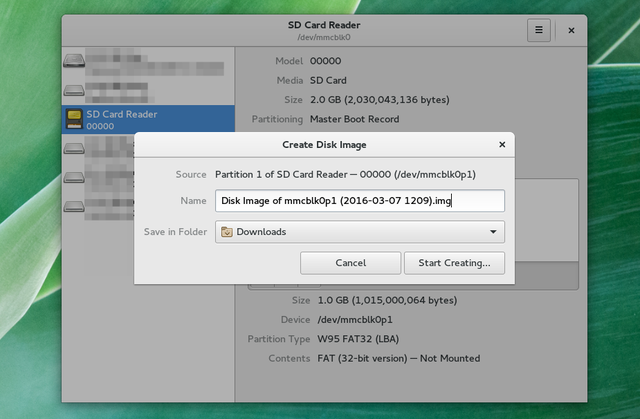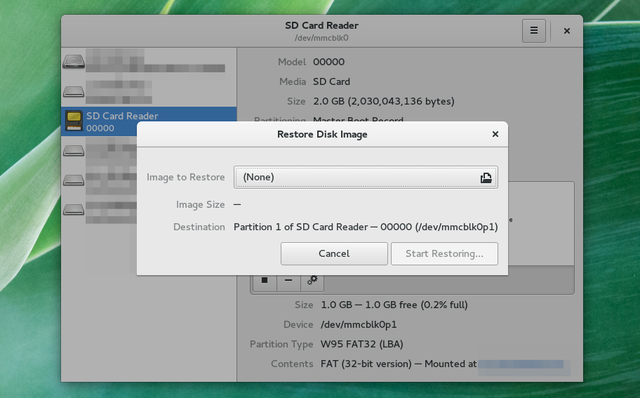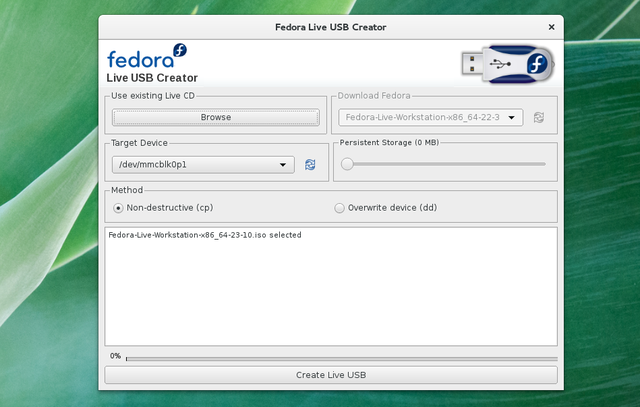- Как сделать точную копию карты памяти, если она загрузочная?
- Raspberry Pi 3. Как сделать бэкап
- Что нам понадобится
- Бэкап Raspberry Pi под Windows
- Бэкап Raspberry Pi под Linux
- Бэкап Raspberry Pi под macOS
- Заключение
- Как записывать, форматировать и управлять SD картой на Linux
- Что такое диспетчер разделов?
- Форматирование SD карт
- Создайте отдельный раздел
- Создание резервной копии SD карты
- Восстановление SD карты
- Создайте загрузочную SD карту
- SD карты: гибкие и компактные
Как сделать точную копию карты памяти, если она загрузочная?
Добры день! Есть вещица в виде HP Microserver Gen8, у него есть особенность что при отказе от дурацкого HP Smart Array B120i и перевода в режим AHCI, пропадает возможность грузиться с диска, который вешают на пятый SATA порт, на место сидюка. Выход из положения — microSD в качестве загрузочного диска. Собственно идея такая, будет стоять SSD диска на этом 5-ом порте, в материнке карта памяти. Система centos 7, при установке укажу размещение раздела /boot на карте и загрузку с нее. Пока экспериментировал на виртуалке с двумя дисками, но думаю работать будет! А вопрос такой: хочу купить сразу две карты одинаковых и вторую хранить на случай, если что-то случится с первой. Для этого нужно сделать её полную копию. Возможно ли это выполнить при помощи dd? Тупо создать образ и потом его развернуть на вторую карту? Если я загружусь с карты, могу ли я её изъять, что бы установить вторую для развертывания на неё образа? Ну и самое главное, имеет ли смысл во всем этом? Если не делать вторую карту для резерва, в случае выхода из строя первой, на сколько проблематично будет восстановить загрузку системы?
Возможно ли это выполнить при помощи dd?
Тупо создать образ и потом его развернуть на вторую карту?
можно сразу с карты на карту
Если я загружусь с карты, могу ли я её изъять, что бы установить вторую для развертывания на неё образа?
Другого компа нет? С ним проще намного. А вообще можно, «umount /boot», dd, «mount /boot»
Ну и самое главное, имеет ли смысл во всем этом?
Да не особо, если под рукой есть комп с онтопиком. Записывается что-то туда редко. Но если взять карточку на пару гигов за 100 рублей — ну так и пофиг, лишним не будет.
может модуля ahci в initrd нету? вот и не грузится
Проблематично не будет, но лучше дамп лучше сделай — восстановление в случае чего займёт тогда 1 минуту. DD можно, если с другого компа, с этого — не так удобно, отмонтировать, а потом примонтировать. Хотя флешка что эта сдохнет, шансы стремятся к нулю. На неё пишется что-то только когда ты ядро обновляешь, или включаешь компоненты для ядра. Да и вообще, если сдэшка похерится и с флешки загрузочной зачрутишься — там устонавка (grub/efiboot(?)) по новой займёт минуты.
initrd тоже не грузится. В принципе нельзя выставить в настройках загрузку с SATA.
Другого компа нет? С ним проще намного. А вообще можно, «umount /boot», dd, «mount /boot»
Да вот с линуксом больше нет, только в виртуалках. Кардридера тоже нет. То есть у меня на данный момент единственная возможность это снять образ, сменить карты, накатить образ. Обратно ведь можно и не менять, пусть сразу стоит вторая а первую на жвачку приклею к корпусу 🙂
В принципе нельзя выставить в настройках загрузку с SATA.
Да, там нельзя указать конкретный диск.
Да и вообще, если сдэшка похерится и с флешки загрузочной зачрутишься — там устонавка (grub/efiboot(?)) по новой займёт минуты.
А вот по этому направлению можно куда нибудь носом сунуть? В инете инфы много находится, но что-то все размыто. Я понимаю что гружусь с установочного диска/usb, попадаю в linux rescue и вот дальнейшие шаги что попадались, малец размыты. Я на виртуалке уже прогнал ситуацию, что имея 1 гб и 20 гб диски, установил centos с /boot на 1 гб, остальное на 20 гб. Далее снял образ с 1 гб, добавил в виртуалку второй на 1 гб и развернул образ, после чего первый грохнул — вроде все окей прошло, загрузилось. Теперь хочу грохнуть оставшийся второй на 1 гб и создать такой же новый, но пустой и восстановить на нем загрузчик.
В принципе нельзя выставить в настройках загрузку с SATA.
Да, там нельзя указать конкретный диск.
Стало хуже? В моём gen7 можно было выбрать, а с правленым биосом так и полную скорость на порту под odd развивает.
Centos для дела или просто так? Для домашней файлопомойки omv неплох
В общем случае никак, у карты может быть защита от копирования и DRM. Потом ещё оказется, что оригинальная карта тоже перестала работать. Энжой ёр капитализм.
Собственно посидел поэкспериментировал, что смог осилить своими знаниями: 1. Выключил виртуалку, грохнул тот диск что был загрузочным и создал новый, включил виртуалку и выставил загрузку с него — естественно нет эффекта и загрузился в rescue с диска 2. Создал на новом диске sdb раздел sdb1, сделал его загрузочным. 3. Запустил grub2-install /dev/sdb, он отработал и сказал что все ок. 4. Виртуалка грузится в консоль grub>
Не понимаю как и не могу найти восстановить именно /boot с ядром? Наверно так же надо будет UUID менять в fstab? Задача эксперимента разобраться и понять, как восстановить весь раздел /boot в случае его потери и отсутствия резервной копии образа
А вот по этому направлению можно куда нибудь носом сунуть?
У меня на арчике (при загрузке в голую консоль флешки), выглядело бы примерно так:
mount /dev/sdb1 /mnt — примонтировать основной диск
mount /dev/sda1 /mnt/boot — примонтировать новую флешку (отформатированную в ext4, или что там было) как boot
arch-chroot /mnt — зачрутиться на свой диск
pacman -S linux linux-headers grub — переустановить пакеты с ядром и грабом на всякий случай
grub-mkconfig -o /boot/grub/grub.cfg — сгенерировать на всякий случай новый конфиг граба
mkinitcpio -p linux — ‘это на всякий случай генерирует новый загрузочный образ ядра, которое граб грузит
Скорее всего GRUB сам себя найти не может. Убедись, что ставишь его на нужный раздел. По умолчанию он ставится в /boot.
Весь твой раздел boot — это GRUB и два файла для загрузки линукса: ядро и initramfs. Ты можешь эти два файла закинуть куда-нибудь на системный раздел и тогда тебе понадобится только GRUB и знания как им пользоваться, чтобы загрузить систему хоть с карточки, хоть с флешки, хоть с другого диска.
Источник
Raspberry Pi 3. Как сделать бэкап
Первое, что должен освоить начинающий пользователь Raspberry Pi после установки и настройки OS Raspbian — это умение делать бэкапы.
В случае с Raspberry Pi бэкап представляет из себя образ, снятый с microSD-карточки с установленной и сконфигурированной OS Raspbian и набором приложений.
Можно сказать, что делая бэкап, мы создаем собственную версию дистрибутива Raspbian. Или делаем свою сборку из оригинального Raspbian и используемого в данном конкретном случае набора сторонних приложений.
Что нам понадобится
Для осуществления описываемых в этой статье действий понадобится:
- Raspberry Pi 3 Model B
- Картридер или способное его заменить устройство
- Компьютер под управлением Windows, Linux или macOS
Бэкап Raspberry Pi под Windows
Для создания бэкапа Raspberry Pi под Windows потребуется бесплатная программа Win32 Disk Imager, скачать которую можно с ее страницы на SourceForge:
При установленной в картридер (или заменяющее его устройство) microSD-карточке из «малины» вводим название файла, в который будет записан образ, и нажимаем кнопку «Read»:
Процесс пошел. Программа полностью считает содержимое microSD в IMG-файл.
Поэтому, кстати, невыгодно использовать в качестве системного накопителя Raspberry Pi карты памяти больших размеров — они все будут считываться целиком, а держать на компьютере диске бэкапы весом по 32-64Гб каждый, мягко говоря, неудобно.
Оптимальный размер microSD под Raspberry Pi на мой взгляд — 8Гб. Максимум 16Гб. Больше — уже перебор, для хранения файлов лучше использовать USB-накопители.
Восстановление Raspberry Pi из бэкапа происходит через ту же программу Win32 Disk Imager. Нужно указать путь к сохраненному файлу образа и нажать кнопку «Write»:
После чего карточка будет данными из снятого нами образа:
Можно вставлять ее обратно в «малину» и пользоваться.
После восстановления системы из бэкапа слетают созданные соединения с Bluetooth-устройствами — нужно заново проводить сопряжение, но все остальные настройки сохраняются.
Бэкап Raspberry Pi под Linux
В Linux-системах сделать бэкап Raspberry Pi можно с помощью системной утилиты dd.
Для этого нужно ввести в терминале следующую команду:
Где в «if=» прописывается путь к вставленной в картридер microSD-карте, а в «of=» прописывается путь к файлу образа, в который содержимое этой карты будет вписываться.
Соответственно, вместо /dev/mccblk0 и /home/Username/Desktop/raspberrypi-backup.img нужно ввести свои пути.
Путь к смонтированной microSD-карте можно посмотреть выполнением консольной команды:
Восстановление Raspberry Pi из бэкапа производится с помощью той же утилиты dd, только меняются местами значения «of» и «if»:
Бэкап Raspberry Pi под macOS
Поскольку macOS тоже является *nix-системой, процесс бэкапа Raspberry Pi в этой операционной системе не будет кардинально отличаться от вышеописанной процедуры бэкапа под Linux.
Только путь к смонтированной microSD-карте смотрится через программу Disk Utility (Дисковая утилита):
А затем в выполняется все та же команда dd для записи образа карты памяти в файл:
И для восстановления карты памяти из снятого образа:
Заключение
Пренебрегать созданием бэкапов при использовании Raspberry Pi не стоит.
Начинающему пользователю Linux не составит труда покопаться в системе так, что потом проще будет переустановить ее, чем исправлять наделанные ошибки.
Первый бэкап я рекомендую сделать сразу после завершения установки и настройки Raspbian, и в дальнейшем делать бэкапы не реже, чем раз в 2-4 недели.
В случае запарывания системы наличие актуального бэкапа позволит сэкономить много времени, которое в ином случае пришлось бы потратить на повторную установку и обновление пакетов, прописывание скриптов и прочие действия.
Источник
Как записывать, форматировать и управлять SD картой на Linux
SD карты играют особую роль в жизни пользователей Linux. Да, они служат для того чтобы хранить данные. Также это один из самых простых способов расширить объем памяти на лептопе. В большинстве случаев эти маленькие квадратики портативной памяти являются тем, что вам понадобится в первую очередь для превращения аппаратов на Windows или Mac OS в Linux Box.
Раз SD карты решают так много проблем, то не будет лишним знать как ими управлять. Ошибки случаются и они способны приводить к потере данных. Такой исход вряд ли кому-то понравится.
Существует множество способов настройки SD как с помощью командной строки, так и с использованием графических приложений. Вот как это делается.
Что такое диспетчер разделов?
Раздел — это часть цифрового пространства хранения. Им может быть весь ваш жесткий диск, но так бывает не всегда. В варианте с альтернативной загрузкой у вас будет один раздел посвящен какому-нибудь дистрибутиву Linux, а другой будет выделен под Windows. Некоторые используют разделы для отделения ОС от личных файлов. Часто еще есть отдельный раздел под swap.
Диспетчер разделов — это средство для управления разделами (не удивительно). Именно его необходимо использовать для форматирования SD карт, создания новых разделов или дубликатов.
Обычно на SD картах по умолчанию всего один раздел, но при желании одну 32 гигабайтную карту всегда можно разбить на два раздела по 16 гигабайт.
Вот вам карта на 2 гигабайта в моем компьютере.
Обычно картам памяти назначаются простые имена типа /dev/sda, /dev/sdb, или /dev/sdc. Но так случается не всегда. В варианте выше имя ==/dev/mmcblk0p1 ==вышло куда длиннее. Если бы я использовал командную строку, о которой я поговорю чуть позже, то я бы прописывал именно это месторасположение.
Еще один способ узнать путь, это ввести в терминале:
Вы получите длиннющий список, так что этот способ рекомендуется тем, кто уже понимает, что он ищет. Даже в этом случае я предпочитаю запускать уже предустановленный диспетчер разделов.
Некоторые окружения рабочего стола и дистрибутивы поставляются с собственными диспетчерами разделов. Gnome DISKS (картинка выше) интегрирован с рабочим столом GNOME 3.x, в то время как пользователи KDE скорее отдадут предпочтение KDE Partition Manager. До сих пор во многих дистрибутивах встречается GParted. Все эти средства, по сути, делают одно и то же.
Если вы ищете отдельную программу, без необходимости дополнительно что-либо устанавливать, которая работает практически на всех дистрибутивах Linux, то обратите внимание на dd. Это средство командной строки делает процесс создания бекапов SD карт и записи образов делом незамысловатым. Но в работе с ним надо быть осторожным, так как одна неверная команда способна полностью стереть все с вашего жесткого диска.
Форматирование SD карт
Редакторы разделов, по сути, дают вам возможность выбрать раздел и отформатировать его в новый. Если вы хотите отдать или просто избавиться от карты, то есть возможность полностью стереть данные. Это займет достаточно много времени, так что, если необходимо лишь избавиться от ненужных данных или создать загрузочную карту с Linux, то будет логичным выбрать быстрый вариант.
В процессе вам предстоит выбрать тип раздела. Формат FAT работает со многими операционными системами. Именно в этом формате начинает свое существование большинство SD карт. Вполне возможно, что вам нужен именно он.
Для того чтобы стереть все данные с карты с помощью командной строки, мы прибегнем к помощи dd. Команда ниже сотрет все данные с карты и заменит ее на нули. информацию, стертую таким способом, восстановить. но большинству будет это не под силу.
В dd if обозначает источник данных. of указывает направление. В данном случае мы копируем нули в /dev/sdc. Заменить этот путь на тот, что ваш компьютер приписал карте.
После запуски команды вам может понадобиться создать новый раздел. Возможно даже два.
Создайте отдельный раздел
Создание отдельного раздела на основе уже используемого вами — это рискованный выбор, который способен привести к потере данных. Хотя это и можно попытаться сделать с помощью GParted Live SD. Чтобы все прошло не так болезненно, предварительно сохраните все данные. Сотрите текущий раздел путем нажатия на «-« или выбора варианта из меню. затем нажмите на «+» или выберите вариант создания нового раздела.
Вместо того чтобы использовать доступное пространство, выберите свой объем. На рисунке ниже я заготавливаю пространство для двух разделов одного размера.
Так можно создать очень много разделов.
Если хотите делать это через командную строку, то можете переключиться на fdisk и наслаждаться магией.
Создание резервной копии SD карты
Самый очевидный способ создания резервной копии SD карты — это открыть файловый менеджер и скопировать все данные на компьютер. Мне этого всегда хватало. Но этот вариант очевидно не лучший, особенно если вы хотите получить идентичные резервные данные или собираетесь хранить сразу несколько и более бекапов.
В таком случае понадобиться создать образ раздела.
Для того чтобы сделать это в dd откройте терминал и введите то, что указано ниже.
Эта команда создает резервную копию всего, что есть на вашей карте в файле .img в домашней директории, что позволит вам позже полностью восстановить все данные. Для создания резервной копии на жестком диске вам понадобится столько места, сколько всего доступно на SD карте, то есть, если у вас карта 32 гигабайта, то 32 свободных гигабайта на жестком диске вам и понадобится. Процесс может занять много времени. В какой-то момент вам даже покажется, что dd приостановила работу. Наберитесь терпения.
Восстановление SD карты
Как только вы будете готовы восстановить данные на карте, просто поменяйте местами директории в dd .
В редакторе разделов используйте вариант восстановления образа. Далее появится окно выбора образа, ранее созданного вами для записи на SD карту.
Создайте загрузочную SD карту
Для запуска Linux с SD карты с помощью dd для начала скачайте образ дистрибутива, который вы собираетесь устанавливать (или протестировать). Затем вставьте путь к этому файлу в качестве параметра if , как это было сделано при восстановлении данных. Пример:
Это последняя из команд dd , которую я здесь опишу. Просто знайте, что dd настолько мощно, что способно клонировать полностью ваш жесткий диск, даже если вы оперируете терабайтами памяти. Как только будете готовы к чему-то покруче, то можете перейти к списку команд dd с Wikipedia.org. Но, опять таки, будьте осторожны! С такими вещами лучше не торопиться.
Если вы не хотите возиться с командной строкой, поищите в пакетном менеджере вашего дистрибутива средство для создания Live USB stick. У Ubuntu есть Satrtup Disk Creator. Fedora оперирует Live USB Creator. Эти и иные дистрибутивы так же работают с UNetbootin. При работе с одним из этих средств вам необходимо будет выбрать образ для установки (или заставить приложение скачивать дистрибутив прямо на ходу) и SD карту в качестве целевого устройства.
SD карты: гибкие и компактные
У SD карт есть множество преимуществ перед флешками. Они тоньше, легче, проще в переносе охапками. Ко всему прочему они подключаются так, что их потом не видно.
Если вам по нраву флешки, то это не беда. Средства для работы с картами обычно подходят или для флешек.
Что бы вы посоветовали людям, которые хотят узнать, как управлять своими SD картами? Вы когда-нибудь создавали несколько разделов на одной карте? Есть ли у вас загрузочная карта? Поделитесь своим опытом в комментариях!
Источник