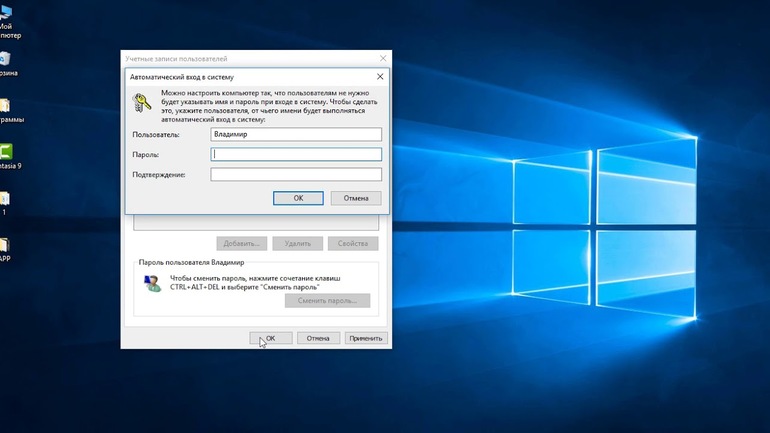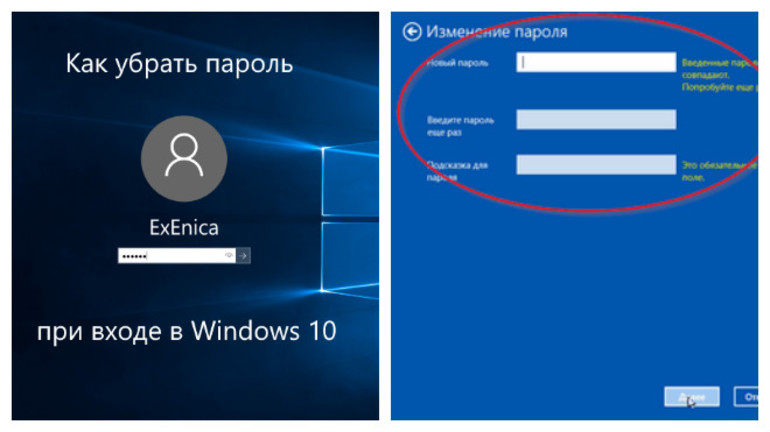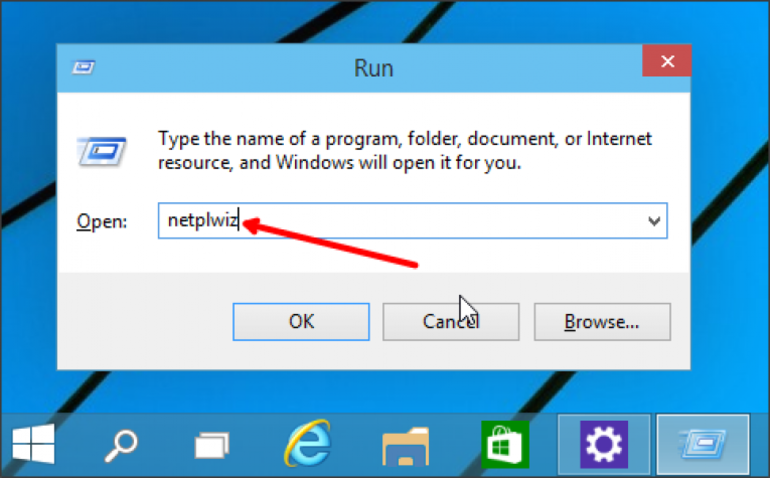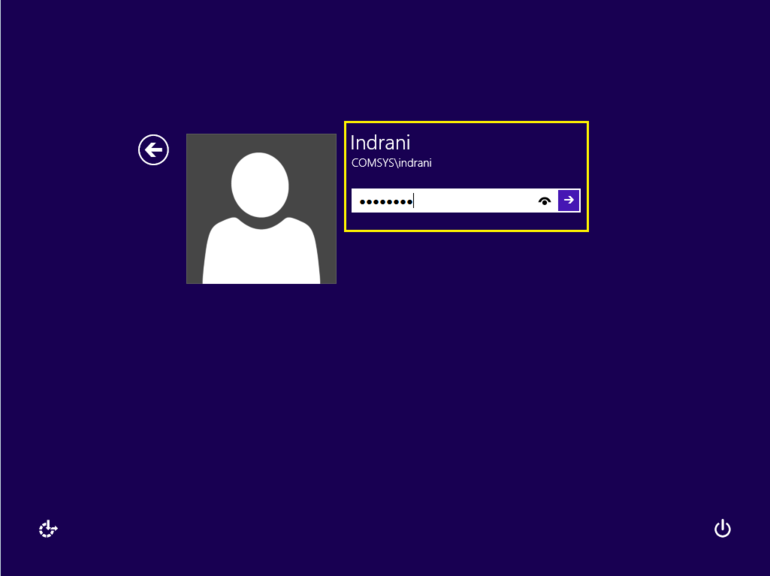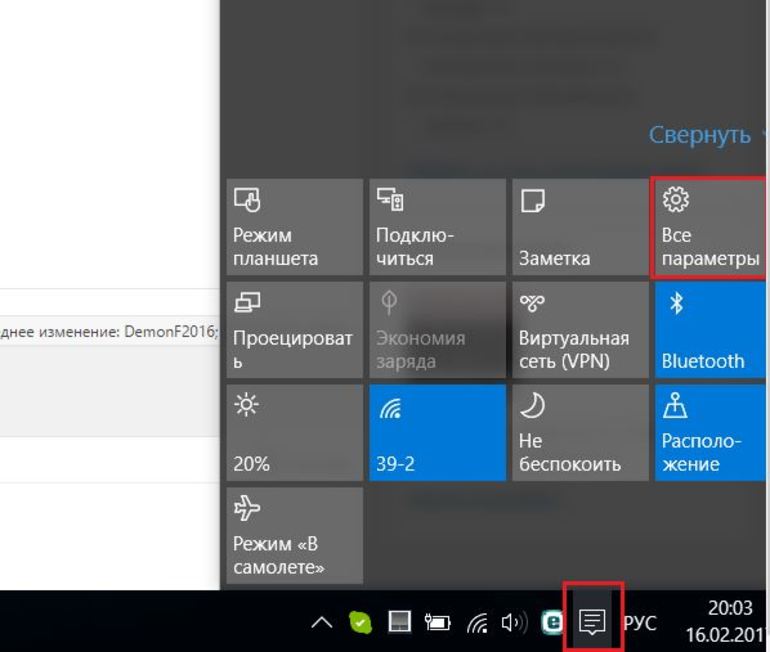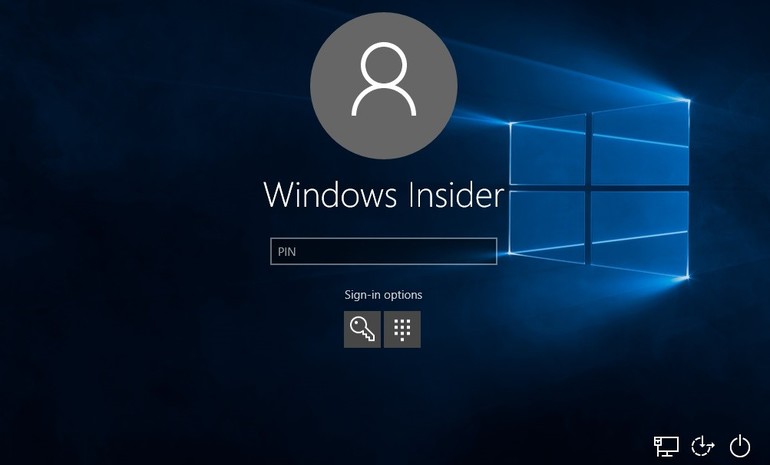- Как убрать пароль после спящего режима Windows 10
- Через Учётные записи пользователей
- Через учётные записи
- Через командную строку
- Через Редактор локальной групповой политики
- Через Редактор реестра
- Советы, как убрать пароль на компьютере с Виндовс 10
- Ручной способ
- Отключение от пароля спящего режима
- Дополнительные варианты
Как убрать пароль после спящего режима Windows 10
Убрать пароль после спящего режима Windows 10 можно несколькими различными способами.
Через Учётные записи пользователей
На клавиатуре нажмите сразу две клавиши Win + R. Откроется окно Выполнить в которое вписываете команду netplwiz и нажимаете кнопку ОК или клавишу на клавиатуре Enter.

Откроется окно под названием Учётные записи пользователей. В этом окне нужно убрать галочку у пункта Требовать пароль имени пользователя и пароль, а затем нажать ОК или Применить.

Откроется окошко под названием Автоматический вход в систему. В этом окошке не нужно дважды вписывать пароль входа в вашу систему, а нужно нажать ОК.

После этого перезагружаете компьютер и после очередного вывода компьютера из режима сна или гибернации вам не нужно будет вводить пароль.
Через учётные записи
Открываете Настройки нажав на кнопку Пуск и выбрав значок в виде шестерёнки.

В настройках переходите в категорию Учётные записи в которых в левой части нажимаете на пункт Параметры входа. В правой части в первом абзаце под названием Требуется вход по умолчанию стоит пункт Время выхода из режима сна, нужно его заменить из всплывающего списка на пункт Никогда.
Через командную строку
Открываете командную строку нажав на кнопку Пуск — Служебные Windows — Командная строка.

В открывшееся окно командной строки вписываете команду powercfg /SETACVALUEINDEX SCHEME_CURRENT SUB_NONE CONSOLELOCK 0 и нажмите на клавиатуре клавишу Enter.
Через Редактор локальной групповой политики
На клавиатуре одновременно нажмите сразу две клавиши Win+R. После этого откроется окно Выполнить в которое нужно будет вписать команду gpedit.msc и нажать ОК.

Эта команда откроет окно Редактора локальной групповой политики которое будет состоять из левой и правой части. В левой части необходимо будет раскрыть Конфигурация компьютера — Административные шаблоны — Система — Управление электропитанием — Параметры спящего режима. Наведите курсор на последний пункт Параметры спящего режима и нажимаете левую кнопку мыши. Затем в правой части открытого окна находите пункт Требовать пароль при выходе из спящего режима (питание от сети). Наведите курсор на этот пункт и нажав правую кнопку мыши выбираете из открывшегося меню пункт Изменить.

Откроется окно в котором нужно поставить точку у пункта Отключено и нажать кнопку ОК или Применить.
Затем в правой части открытого окна находите пункт Требовать пароль при выходе из спящего режима (питание от батареи) и его состояние также изменяете на Отключено.
Ещё в Редакторе локальной групповой политики можно отключить окно с кнопкой войти после выхода из системы с помощью кнопок CTRL+ALT+DEL или WIN+L. В левой части редактора раскрываете Конфигурация пользователя — Административные шаблоны — Система — Варианты действий после нажатия CTRL+ALT+DEL. Для этого нажимаете на последний пункт и в правой части находите пункт Запретить блокировку компьютера и меняете его значение на Включено.
Через Редактор реестра
На клавиатуре одновременно нажмите две клавиши Win+R. Откроется окно Выполнить в которое необходимо вписать команду regedit и нажать ОК.

Откроется Редактор реестра который будет состоять из левой и правой части. В левой части необходимо раскрыть HKEY_LOCAL_MACHINE\ SOFTWARE\ Policies\ Microsoft. После этого наведите курсор на последний пункт Microsoft и нажмите правую кнопку мыши. В появившемся контекстном меню выбираете пункт Создать, а в дополнительном меню Раздел.

Созданный раздел называем Power. Наведите курсор на только,что созданный раздел Power и нажимаем правую кнопку мыши. В открывшемся меню выбираете пункт Создать и в дополнительном меню Раздел. Созданный раздел называем PowerSettings. Наведите курсор на только,что созданный раздел PowerSettings и нажимаем правую кнопку мыши. В открывшемся меню выбираете пункт Создать и в дополнительном меню Раздел. Созданный раздел называем 0e796bdb-100d-47d6-a2d5-f7d2daa51f51.

Наведите курсор на только,что созданный раздел 0e796bdb-100d-47d6-a2d5-f7d2daa51f51 и нажимаем правую кнопку мыши. В открывшемся меню выбираете пункт Создать и в дополнительном меню Параметр DWORD (32 бита). Созданный раздел называем ACSettingIndex. Снова наведите курсор на раздел 0e796bdb-100d-47d6-a2d5-f7d2daa51f51 и нажимаем правую кнопку мыши. В открывшемся меню выбираете пункт Создать и в дополнительном меню Параметр DWORD (32 бита). Созданный раздел называем DCSettingIndex.

У пунктов ACSettingIndex и DCSettingIndex должны стоять значения 0. Чтобы запустить окно запроса пароля после выхода из режима сна нужно поставить у этих пунктов значение 1.
Советы, как убрать пароль на компьютере с Виндовс 10
Новая версия операционной системы компьютера защищает данные владельца специальным кодом. Пользователю необходимо вводить его каждый раз, чтобы использовать ноутбук. Эта функция неудобна, если юзер всего лишь один. Существует несколько вариантов, как убрать пароль на Виндовс 10.
Ручной способ
Первый способ, как убрать пароль при входе в Windows 10, заключается в использовании настроек учётной записи. Для этого нужно запустить командный интерпретатор, нажав клавиши Win+R. Первая кнопка находится между Ctrl и Shift, на ней нарисована эмблема Виндовс. А также можно воспользоваться другим вариантом: Пуск — Найти программы и компоненты.
Инструкция по снятию запроса:
- Написать команду netplwiz и нажать «Ок».
- Убрать галочку напротив фразы «Требовать ввод имени пользователя и пароля». Если на компьютере есть несколько учётных записей, то в прямоугольной форме необходимо выбрать нужные и снять флажок.
- Нажать кнопку «Применить» и «Ок». После этого закрыть окно.
- Ввести пароли и выбрать пользователя, от чьего имени будет осуществляться вход в систему.
Если используемый компьютер подключён к домену, убрать галочку будет нельзя. Пользователю придётся редактировать запись напрямую из системного реестра. Для того чтобы отключить пароль на Windows 10, нужно сделать резервную копию ветки. Заменить это действие можно созданием отката системы Вин 10.
Удаление запуска кода при загрузке системы:
- Загрузить редактор реестра. В адресную строку, запустить которую можно описанным выше способом, вбить regedit.
- Найти ветку HKLM и развернуть.
- Перейти по адресу: Software/Microsoft/Windows NT/CurrentVersion.
- Зайти в ветку Winlogon.
- Активировать автоматический вход. Для этого нужно два раза кликнуть на AutoAdminLogon и поставить единичку в столбце «Значение».
- Вписать имя компьютера в качестве значения ключа. Посмотреть название ПК можно в свойствах системы. Если имя отсутствует, то создаётся строковый параметр и называется DefaultUserName. После чего его можно заменить на новый логин.
- Создать новый параметр DefaultPassword. В качестве значения указывается пароль авторизации в учётной записи.
- Закрыть реестр и перезагрузить компьютер. Если действия произведены верно, то процесс осуществится автоматически.
Полностью убрать код можно, если используется локальная учётная запись. Для этого нужно:
- Запустить поисковую строку от имени администратора. В поиске на панели задач вписывать «командная строка», нажать на неё правой кнопкой мыши и выбрать нужный вариант.
- Написать net user. Необходимо запомнить название используемого компьютера.
- Вписать net user _имя пользователя. В кавычки берётся длинное название юзера (более одного слова).
- Нажать Enter.
Пароль должен удалиться после выполнения команды. Система не будет просить ввод кода при перезагрузке.
Отключение от пароля спящего режима
Отключить пароль на Виндовс 10 в этом случае можно при помощи учётной записи. Для этого нужно нажать «Пуск» и «Параметры». В учётной записи перейти в параметры входа. Необходимо поменять требование на «Никогда».
Такой же результат получается в установках питания. Для этого нужно перейти в опцию «Дополнительные параметры». Во вкладке «Требовать введение пароля при пробуждении» поменять «отменить действие», поставив значение «Нет». Подтвердить действия.
Также отмена осуществляется при помощи реестра:
- Вызвать редактор. Вписать в поисковую строку regedit.
- Пройти путь: HКLМ — SОFTWАRE — Pоliciеs — Miсrоsоft — Pоwеr — PоwеrSеttings.
- Нажать на папку 0e796bdb-100d-47d6-a2d5-f7d2daa51f51.
- Напротив двух последних файлов установить значение в ноль.
- Закрыть и перезагрузить.
Если нет раздела Power, то необходимо его создать.
Дополнительные варианты
Для того чтобы снять пароль при входе в Windows 10 можно использовать утилиту Autologon for Windows. Платить за неё не нужно.
Инструкция по использованию:
- Запустить программу и принять условия пользователя.
- Ввести логин и пароль. Если используется домен, то вводится он.
- Нажать Enable.
- Просмотреть информацию о том, что вход в автоматическом режиме работает, данные зашифрованы в реестре.
- Перезагрузить компьютер. Система не должна спрашивать пароля.
Может произойти так, что система начнёт спрашивать пароль, если компьютер не использовался некоторое время. Причиной этому может быть включенный параметр «начинать с экрана входа в систему». Для отключения необходимо:
- Запустить поисковую строку и вписать control desk. cpl ,,@ screensaver.
- Нажать Enter.
- Снять галочку с пункта «Начинать с экрана входа в систему».
- Подтвердить действия.
В версии операционной системы 1703 есть функция «Динамическая блокировка». Найти её можно по следующему пути: Параметры — Учётные записи — Параметры входа. Необходимо снять галочку напротив указанной функции.
Пользователям новой операционной системы доступны варианты для отключения пароля. Они могут это сделать самостоятельно, использовав реестр или настройки учётной записи или с помощью специальной программы.