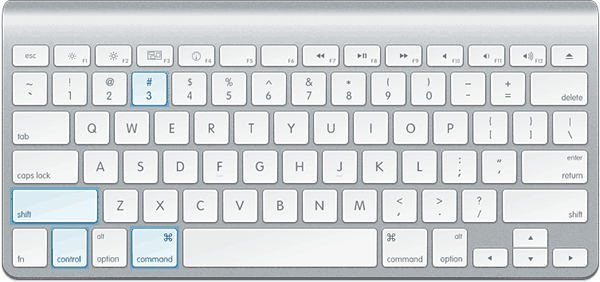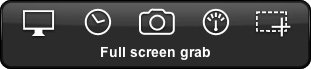- Как сделать скриншот на Mac OS X
- Как сделать снимок всего экрана на Mac
- Как сделать скриншот области экрана в OS X
- Снимок конкретного окна в Mac OS X
- Снятие скриншота в буфер обмена
- Использование встроенной утилиты «Снимок экрана» (Grab Utility)
- Как изменить место сохранения скриншотов OS X
- Снятие скриншотов в Mac OS X
- Скриншот с использованием сочетания клавиш
- Выполнение скриншотов при помощи Screenshot Plus
- Как сделать снимок экрана на Mac
- Как делать скриншот на Mac OS
- Делаем скриншот
- Как убрать тень от скриншотов
- Меняем формат скриншотов
- Как поменять названия скриншотов
- Domain (com.apple.screencapture) not found
- Меняем формат даты и времени скриншотов
- Место сохранения скриншотов
- Выполняем все команды разом
- Читайте также
Как сделать скриншот на Mac OS X

В этой инструкции подробно о создании скриншотов на Mac: как сделать снимок всего экрана, отдельной области или окна программы в файл на рабочем столе или в буфер обмена для последующей вставки в приложение. А заодно о том, как изменить место сохранения скриншотов в OS X. См. также: Как сделать скриншот на iPhone.
Как сделать снимок всего экрана на Mac
Для того, чтобы сделать скриншот всего экрана Mac, просто нажмите клавиши Command + Shift + 3 на вашей клавиатуре (учитывая, что некоторые спрашивают, где Shift на Macbook, отвечаю — это клавиша со стрелкой вверх над Fn).
Сразу после этого действия вы услышите звук «затвора фотоаппарата» (если звук включен), а снимок, содержащий все, что было на экране, будет сохранен на рабочем столе в формате .png с именем «Снимок экрана + дата + время».
Примечание: в скриншот попадает только активный виртуальный рабочий стол, на случай если у вас их несколько.
Как сделать скриншот области экрана в OS X
Скриншот части экрана делается схожим образом: нажмите клавиши Command + Shift + 4, после чего указатель мыши изменится на изображение «крестика» с координатами.
С помощью мыши или тачпада (удерживая кнопку) выделите область экрана, для которой нужно сделать скриншот, при этом рядом с «крестиком» будет показываться размер выделяемой области по ширине и высоте в пикселях. Если при выделении удерживать клавишу Option (Alt), то точка «привязки» будет размещена по центру выделяемой области (не знаю, как описать точнее: попробуйте).
После того, как вы отпустите кнопку мыши или прекратите выделение области экрана с помощью тачпада, выделенная область экрана будет сохранена в виде изображения с именем, аналогичным тому, что было получено в предыдущем варианте.
Снимок конкретного окна в Mac OS X
Еще одна возможность при создании скриншотов на Mac — снимок конкретного окна без необходимости выделять это окно вручную. Чтобы сделать это, нажмите те же клавиши, что и в предыдущем способе: Command + Shift + 4, а после того, как отпустите их, нажмите клавишу «Пробел».
В результате, указатель мыши изменится на изображение фотоаппарата. Переместите его на окно, скриншот которого нужно сделать (при этом окно выделится цветом) и кликните мышью. Будет сохранен снимок этого окна. По умолчанию сохраняется снимок окна с тенью. Если требуется изменить это поведение, используйте инструкцию Как сделать скриншот окна Mac OS без тени.
Снятие скриншота в буфер обмена
Помимо сохранения снимка экрана на рабочий стол, вы можете сделать скриншот, не сохраняя файлов при этом, а в буфер обмена для последующей вставки в графический редактор или документ. Сделать это можно для всего экрана Mac, его области или для отдельного окна.
- Чтобы сделать скриншот экрана в буфер обмена, нажмите клавиши Command + Shift + Control (Ctrl) + 3.
- Для снятия области экрана используйте клавиши Command + Shift + Control + 4.
- Для скриншота окна — после нажатия сочетания из пункта 2, нажмите клавишу «Пробел».
Таким образом, просто добавляем клавишу Control к комбинациям, сохраняющим снимок экрана на рабочий стол.
Использование встроенной утилиты «Снимок экрана» (Grab Utility)
На Mac также имеется встроенная утилита для создания скриншотов. Найти ее можно в разделе «Программы» — «Утилиты» или с помощью поиска Spotlight.
После запуска программы, в ее меню выберите пункт «Снимок», а затем один из пунктов
В зависимости от того, снимок какого элемента OS X вы хотите получить. После выбора, вы увидите уведомление о том, что для получения скриншота нужно кликнуть в любом месте вне этого уведомления, а затем (после того, как кликните), в окне утилиты откроется полученный скриншот, который вы можете сохранить в нужное место.
Помимо этого, программа «Снимок экрана» позволяет (в меню настроек), добавить изображение указателя мыши на скриншот (по умолчанию он отсутствует)
Как изменить место сохранения скриншотов OS X
По умолчанию, все скриншоты сохраняются на рабочий стол, в результате, если вам нужно сделать действительно много снимков экрана, он может оказаться неприятно захламленным. Однако, место сохранения можно изменить и вместо рабочего стола сохранять их в любую удобную вам папку.
- Определитесь с папкой, в которую будут сохраняться скриншоты (откройте ее расположение в Finder, она нам еще пригодится).
- В терминале введите команду defaults write com.apple.screencapture location путь_к_папке (см. пункт 3)
- Вместо того, чтобы указывать путь к папке вручную, вы можете, поставив после слова location в команде пробел, перетащить эту папку на окно терминала и путь добавится автоматически.
- Нажмите
- Введите в терминале команду killall SystemUIServer и нажмите Enter.
- Закройте окно терминала, теперь снимки экрана будут сохраняться в указанную вами папку.
На этом завершаю: думаю, это исчерпывающие сведения на тему того, как сделать скриншот на Mac встроенными средствами системы. Конечно, для этих же целей существует множество программ сторонних разработчиков, однако для большинства обычных пользователей с большой вероятностью хватит и описанных выше вариантов.
Источник
Снятие скриншотов в Mac OS X
Дословно скриншот (screenshot) переводится с английского как «снимок экрана», чем он, собственно говоря, и является. В операционной системе Mac OS X выполнить его можно как используя сочетания клавиш, так и при помощи программ.
Скриншот с использованием сочетания клавиш
Для того, чтобы сделать скриншот, нет нужды устанавливать какие-либо программы, более того, нет необходимости и запоминать больше число клавишных сочетаний. Какие сокращения клавиш вам нужны, можно посмотреть в ваших настройках (заходите в System Preferences, далее – Keyboard & Mouse, после – Keyboard Shortcuts).
Таких сокращений всего три, и наверняка вы легко их запомните:
- Для выполнения скриншота всего экрана и размещения его в отдельном файле рабочего стола – Command + Shift + 3.
- Для выполнения скриншота нужной области экрана и размещения в отдельном файле – Command + Shift + 4.
- Если нужно сохранить окно программы в файл, используйте сочетание Command + Shift + 4 и пробел.
Когда нужно сохранить скриншот в буфере обмена, нажмите и удерживайте клавишу «Ctrl».
Читать все это гораздо труднее, нежели применить на практике, поверьте! Однако существует вариант получения скриншота еще проще – это виджет Screenshot Plus!
Выполнение скриншотов при помощи Screenshot Plus
Выглядит виджет достаточно незамысловато, но умеет многое – фотографирует экран или его область, программное окно с обрезкой заднего фона, виджет, и даже возможен снимок с задержкой времени.
Для удобства пользователя после выполнения скриншота виджет продемонстрирует его и поинтересуется у вас насчет дальнейших действий со снимком – предложит удалить, выполнить повторный снимок, сохранить снимок на рабочем столе или в другом удобном вам месте.
Даже если вы достаточно редко выполняете скриншоты, Screenshot Plus – удобный и нужный продукт, найти который вы сможете на сайте разработчика Steven Chaitoff или на этой странице Apple.
Источник
Как сделать снимок экрана на Mac
В меню «Снимок экрана» можно найти все необходимые элементы управления для создания снимков и записей экрана. Вы также можете записывать голос при создании записи экрана. Оптимизированный процесс работы в приложении позволяет Вам делать фото и видео экрана, а затем без труда публиковать, редактировать или сохранять их.
Доступ к элементам управления для работы со снимком экрана. Нажмите сочетание клавиш Command-Shift-5. Вы можете сделать снимок всего экрана, выбранного окна или области окна. Можно также сделать запись всего экрана или его области.
Используйте значки в нижней части экрана, чтобы сделать снимок выбранной области 

По завершении создания снимка или видеозаписи экрана в углу экрана появляется миниатюра. Можно перетянуть миниатюру в документ или папку, смахнуть по ней вправо для быстрого сохранения или нажать ее для редактирования или отправки.
Примечание. Также можно открыть утилиту «Снимок экрана» из папки «Другие» в Launchpad или из папки «Программы» > «Утилиты» в Finder.
Разметка снимка экрана. Нажмите на миниатюру снимка экрана, чтобы использовать инструмент «Разметка» и добавить к нему аннотации. Чтобы сразу отправить размеченный снимок экрана коллегам или друзьям, нажмите «Поделиться» 
Подробнее. См. раздел Создание снимков экрана и записей экрана на Mac в Руководстве пользователя macOS.
Источник
Как делать скриншот на Mac OS
Подробная статья с описанием как делать скриншоты на Mac OS X и сохранять эти изображения в разных форматах. Разбор дополнительных полезных функций и примочек при создании скриншотов в Маке.
Делаем скриншот
Для создания картинки принтскрина (PrintScreen) в Mac OS, по умолчанию, встроена соответствующая функция. Скриншоты в Mac делаются специальными клавишами.
Скриншот на весь экран:
Сделать скриншот с выделенной областью. Появится крестик, с помощью которого можно выбрать область изображения:
Скриншот отдельного окна. Та же комбинация клавиш, что и выше, но затем нажать пробел. И с помощью мышки можно выбрать область любой программы на экране. Она и будет сохранена в отдельный файл:
Для сохранения изображения в буфер обмена, при сохранении изображения, нужно удерживать клавишу CTRL. В этом случае скриншот не будет сохранен в файл, а поместиться в буфер обмена.
Как убрать тень от скриншотов
При создании скриншотов выделенных областей (последняя описанная команда), по умолчанию, они сохраняются с объёмной тенью. Это красивый эффект, но если вам требуется часто выкладывать скриншоты к себе на сайт, то иногда эта тень сильно портит задуманный дизайн сайта. К счастью, эти тени можно убрать.
Консольная команда в Терминале убирает тень со скриншотов:
Если хочется вернуть объёмные скриншоты:
Меняем формат скриншотов
Формат скриншотов в Mac OS по умолчанию имеет расширение .PNG. Файл сохраняется с прозрачностью (альфа-канал). Для того, чтобы изменить расширение сохраняемого изображения в Mac, надо открыть программу Терминал и ввести консольную команду:
Вместо маленьких букв – jpg, можно использовать большие буквы расширения JPG. Это лишь дело вкуса и на формат файла не влияет.
Все поддерживаемые форматы скриншотов:
Возвратиться к формату по умолчанию можно следующей командой:
Как поменять названия скриншотов
Название скриншотов в Mac OS по умолчанию сохраняется в формате «имя год-месяц-день в часы.минуты.секунды»:
Для того, чтобы изменить название скриншотов нужно ввести команду:
где в кавычках «img_» любое другое желаемое имя.
Для возврата первоначальных настроек имени, вводим команду:
Domain (com.apple.screencapture) not found
Если по каким-то причинам, при изменении названия файлов, возникает ошибка «Domain (com.apple.screencapture) not found» и «Defaults have not been changed», то можно сделать сброс следующей командой:
/Desktop; killall SystemUIServer
После этого всё должно заработать. И можно заново вводить требуемые команды.
Меняем формат даты и времени скриншотов
Для тех, кому не нравится имя сохраняемого скриншота в формате времени и даты, можно пойти дальше и изменить это. Для этого нужно внести правки в специальный системный файл.
Перед процедурой внесения правки нужно отключить в Mac OS X El Capitan защиту SIP.
После отключения защиты и перезагрузки компьютера, открываем Терминал и вводим команду:
Делаем на всякий случай копию файла ScreenCapture.strings, в который будем вносить изменения:
Конвертируем этот файл в формат редактирования:
Теперь открываем файл:
Переходим к строкам:
и меняем на что хотим, например убираем «в»:
Сохраняем файл и возвращаем бинарный (двоичный) формат данных:
Теперь при сохранении изображения он будет иметь название:
Можно поэкспериментировать дальше и сделать свой удобный формат сохраняемых изображений.
Место сохранения скриншотов
По умолчанию скриншоты в Mac OS сохраняются на Рабочий стол. Можно изменить эту папку, например сделать на рабочем столе специальную папку для скриншотов. Для этого сначала нужно обязательно создать эту папку вручную. Создаём папку Screenshots в папку Загрузки и затем вводим команду:
/Downloads/Screenshots»; killall SystemUIServer
Или путь для папки изображений:
/Pictures/Screenshots»; killall SystemUIServer
Можно скриншоты положить в папку внутри iCloud Drive:
CloudDocs/Screenshots»; killall SystemUIServer
Возвращаем к первоначальным настройкам:
/Desktop»; killall SystemUIServer
Выполняем все команды разом
После обновления системы все введённые настройки могут исчезнуть. Для того чтобы каждый раз не вводить кучу консольных команд, можно все нужные команды свести воедино.
Делаем имя у файла img_, меняем расширение на jpg, кладем скриншоты в папку Screenshots в Загрузках и убираем тень со скриншотов.
/Downloads/Screenshots»;
defaults write com.apple.screencapture disable-shadow -bool true;
killall SystemUIServer
Читайте также
Кстати, на сайте нет рекламы. У сайта нет цели самоокупаться, но если вам пригодилась информация можете задонатить мне на чашечку кофе в макдаке. Лайкнуть страницу или просто поблагодарить. Карма вам зачтется.
Источник