- Создание программ для Mac OS X. Часть 2: средства разработки и создание простого приложения
- Xcode
- Interface Builder
- Instruments
- Dashcode
- Создание простого приложения средствами Xcode и Interface Builder
- Мощь Interface Builder
- 20 реально полезных приложений для Mac. Многие открыли для себя совсем недавно
- 1. Caramba Switcher — автопереключение раскладки
- 2. SplitCam — виртуальная веб-камера
- 3. Mactracker — энциклопедия техники Apple
- 4. Photos Exif Editor — редактор мета-данных снимков
- 5. Mp3Tag — редактор мета-данных музыкальных записей
- 6. Gifski — конвертер видео в GIF-анимации
- 7. App Tamer — загрузка процессора для строки меню
- 8. Barcode — генератор штрих- и QR-кодов
- 9. Commander One — двухпанельная замена Finder
- 10. DaisyDisk — анализатор занятого пространства
- 11. Downie — загрузчик для видео из сети
- 12. Image2Icon — быстрое создание иконок
- 13. Multitouch — новые жесты для трекпада Mac
- 14. Numi — продвинутый текстовый калькулятор
- 15. One Switch — быстрые переключатели для строки меню
- 16. Permute — конвертер для файлов любого типа
- 17. WALTR PRO — менеджер файлов для iPhone и iPad
- 18. WiFi Explorer — анализатор загруженности Wi-Fi
- 19. CopyClip — менеджер буфера обмена
- 20. PowerPhotos — продвинутое дополнение для «Фото»
- Николай Грицаенко
Создание программ для Mac OS X. Часть 2: средства разработки и создание простого приложения
В этой части я расскажу вам о средствах разработки приложений под Mac OS X Leopard. Скажу сразу, что буду рассматривать только те, которые предоставляются самой Apple. Другие IDE существуют, но они обычно кроссплатформенные (например Code::Blocks), так что рассказывать о них лучше не в этой статье.
Так вот, на диске с Лео идет инструментарий разработчика Mac OS X — набор необходимых программ и фреймворков для создания приложений. Устанавливается все это дело(приложения, документация, куча примеров, разные полезные утилиты, etc.) в папку /Developer.
После установки имеет 4 основных приложения для разработки:
1. XCode — основная IDE
2. Interface Builder — программа для создания интерфейсов прораммы, хотя ее возможности куда шире
3. Instruments — средство для слежения за программой
4. Dashcode — программа для создания виджетов для Dashboard
А теперь про эти приложения подробнее:
/*многие картинки кликабельны*/
Xcode
Xcode — основная среда разработки, есть все, что и положено для IDE. Расписывать все функции нет особого смысла, т.к. она не сильно отличается от Visual Studio или KDevelop. А вот про нововведения в версии 3.0 упомянуть стоит:
1.подсветка блоков кода: 
2. сворачивание(folding) блоков кода(наконец-то)
3. улучшеный(в сторону скорости работы) редактор кода
4. рефракторинг кода 
5. поддержка Objective-C 2.0
6. Research Assistant — помощник, который исходя из выделенного текста пытается найти подходящую статью в Help и выводит в своем окне 
7. показ ошибок, предупреждений, etc прямо в коде: 
8. снимки проекта. Очень удобная вещь, по нажатию клавиш Ctrl+Command+S текущий проэк сохраняется в отдельное место, и потом можно будет к нему вернутся, если что-нибудь намудрил, причем для каждого файла показывается разница между тем что было и что стало: 
9. Органайзер. Насколько я понял, это инструмент для управления множества проектов, также позволяет использовать Xcode для написания программ на неизвестных языках для него. Сам еще не разбирался что это, но нашел статью, в которой рассказывается про органайзер подробнее.
Interface Builder

Скрывать не буду и скажу сразу, что IB — самый лучший инструмент для создания интерфейсов из мною опробованных. И не только потому, что простые и понятные интерфейсы в нем легко создавать, а потому, что IB это нечто большее чем редактор интерфейсов, с его помощью можно избавится от написания многих частей кода, связанных с интрефейсной частью. Звучит конечно непонятно, но на примере будет намного яснее(примеры будут в конце).
Для чего же используется IB в процессе создания программы? Только для раскидывания кнопочек по форме — нет. Одна из основных задач IB — связывать объекты друг с другом, с переменными в классе, с разными событиями и т.п.
Instruments

Instruments — средство для слежения за приложениями. Построен на порте под Mac OS X «DTrace tracing framework» из OpenSolaris. Само слежение проходит с помощью отдельных инструментов, которые хранятся в библиотеке и при необходимости перетаскиваются в главное окно. Изначально уже есть много инструментов, например инструмент для слежения за сетевой активностью, загрузкой процессора, чтения-записи на диск. Если нужного инструмента не хватает, то можно его создать самому:
Dashcode
Я думаю из названия понятно для чего предназначена эта программа, а именно — создания виджетов для Dashboard. Баловался програмкой не долго, процесс создания виджета напомнил работу в Macromedia Flash. Вот сделал виджет для чтения rss хабра за секунд 10:
Создание простого приложения средствами Xcode и Interface Builder
Как я и обещал, сейчас мы создадим простое приложение. Что оно будет делать? После ввода текста в поле редактирования и нажатия Enter выводить введенный текст на поле надписи(label). Предупрежу, что не буду подробно рассказывать почему что-то надо сделать именно так, мат.часть пойдет потом, сейчас — простое создание приложения без лишних вопросов.
Итак начнем:
открываем Xcode и выбираем в меню File => New Project, в появившемся окне отмечаем «Cocoa Application» и нажимаем Next: 
Далее зададим имя проекта — habr_1 и где он будет хранится(у меня
/xcode/habr_1/): 
после этого нажмем Finish и получим проект. Теперь нам нужно добавить класс, который будет реализовать то, что нам нужно. Для этого идем в меню File => New File… и выбираем Objective-C class и жмем Next. В следующем окне нас попросят задаять имя файла, так что пишем «controller»: 
Теперь в окне проекта слева в папке Classes появились два файла: controller.h и controller.m. Откроем controller.h и напишем тоже, что и на картинке: 
Теперь два раза кликнем по файлу MainMenu.nib, откроется Interface Builder и станет активным. Что мы видим: заготовку под окно, главное меню и окно, обозначающее что мы открыли MainMenu.nib. Нажмем в меню Tools => Library чтобы открыть библиотеку с объектами и Tools => Inspector чтобы видеть свойства этих самых объектов. Теперь нам надо добавить в MainMenu.nib объект, который будет представлять созданный нами класс «controller», так что в библиотеке находим объект NSObject(синий полупрозрачный кубик) и перетаскиваем его в окно с надписью MainMenu.nib: 
Переименуем «Object» в «controller» для ясности. Теперь нужно объяснить этому кубику, что он представляет нужный нам класс. Для этого оставляя его активным переходим на вкладку «Identity»(вторя справа) в инспекторе и в выпадающем списке напротив надписи «Class» выбираем наш «controller»: 
Теперь добавим на форму из Библиотеки поле редактирования и метку. Для поля редактирования в на вкладке «Attributes»(первая слева) в выпадающем списке напротив надписи «action» выберем «Sent On Enter Only». Должно получится примерно такое: 
А теперь начинается самое интересное, мы должны связать переменную «label» из класса с меткой и задать «setText:» в качестве сообщения, которое посылает текстовое поле при окончании редактирования. Свяжем метку с переменной label: сделаем активным наш объект «controller», зажмем Ctrl и левую кнопку мыши над синим кубиком и перенесем курсор на нашу метку, увиди следующюю картину: 
после отпускания лкм появляется вот такое окно(в нем будут все классовые переменные, которые по типу совпадают с тем, к чему мы пытаемся связать): 
выбираем в нем единственную запись label. Все, теперь мы связали класовую переменную label и нашу метку на форме. Связывание полz редактирования с посылаемым ей сообщением проходит также, только перетягивать надо не с кубика на поле, а наоборот — с поля редактирования на объект controller.
Все, сохраняем MainMenu.nib(File => Save) и возвращаемся в Xcode.
В Xcode открываем файл controller.m и описываем реализацию сообщения:
Сохраняем проект, нажимаем Build and Go и получаем готовое приложение: 
Введем что-нибудь в поле редактирования и нажмем Enter, вот результат:
Мощь Interface Builder
А сейчас я покажу вам как IB может упростить жизнь и количество кода. Создадим почти приложение(почти потому, что откомпилировать в полноценное приложение). Что оно будет делать? Выводить состояние слайдера в поле редактирования и иметь кнопку для закрытия.
Итак начнем. Откроем Interface Builder, File => New, выбираем «Window» и клацаем «Choose», получаем окно «Untitled», обозначающее наше окно и заготовку окна, кидаем на нее горизонтальный слайдер, поле редактирования и кнопку, причем в свойствах обзываем ее «Close»: 
Теперь проводим связь _от слайдера_к_полю_редактирования_, после отпускания лкм в выпадающем списке выбираем «takeDoubleValueFrom:»: 
Аналогично свяжем кнопку с событием terminate: объекта «First Responder» из окна «Untitled»(красненький кубик с единичкой).
Теперь File => Simulate Interface, получаем прототип работоспособного приложения: при изменении положения слайдера изменяется число в поле редактирования, при нажатии на Close приложение закрывается.
Вот так просто можно избавить себя от написания многих строк кода.
А если кто еще не убедился в этом, то посмотрите это видео. В нем сам ОН(не, не RMS) рассказывает и показывает всю мощь Interface Builder(правда перед этим минут 30 пиара NextSTEP):
Источник
20 реально полезных приложений для Mac. Многие открыли для себя совсем недавно
Некоторые ошибочно полагают, что Mac крайне ущемлён в разнообразии программного обеспечения. Это не так. Более того, для macOS выпускают преимущественно качественный софт, который действительно заслуживает внимания. Убеждён в этом.
Регулярно тестирую новые приложения для Mac. Часть оставляю для себя, а о других полезных рассказываю в подобных статьях. Судя по обилию положительных отзывов, многим действительно нравятся такие вот подборки. Поэтому продолжаем.
📌 Спасибо re:Store за помощь в поиске интересных приложений. 👌
В очередной материал попала масса полезных утилит, которые сделают использование Mac более интересным. Но не только.
1. Caramba Switcher — автопереключение раскладки
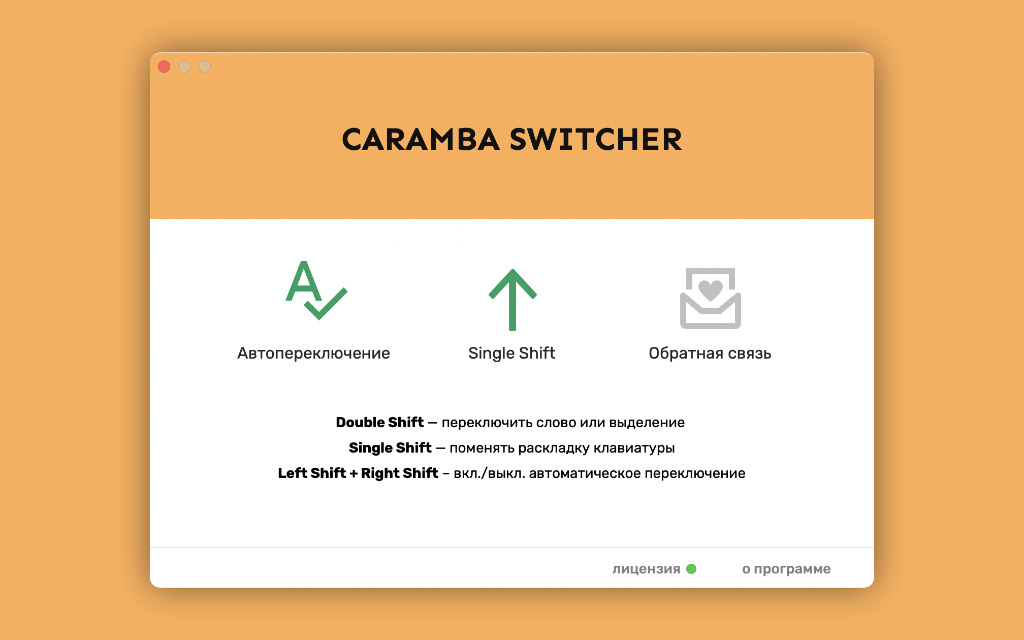
Набор настроек у приложения минимальный
Это приложение предназначено для автоматического переключения раскладки во время набора текста. Если помните Punto Switcher, то принцип работы здесь аналогичный. Более того, за разработку Caramba Switcher отвечает один из создателей прообраза.
Эта утилита отличается минималистичным интерфейсом, а также простым использованием с применением нейронных сетей. Норм.
Программа длительное время была в статусе беты, но на днях появилась в App Store со всеми доработками. Она того стоит.
🖥 Скачать приложение (бесплатно + покупки)
2. SplitCam — виртуальная веб-камера
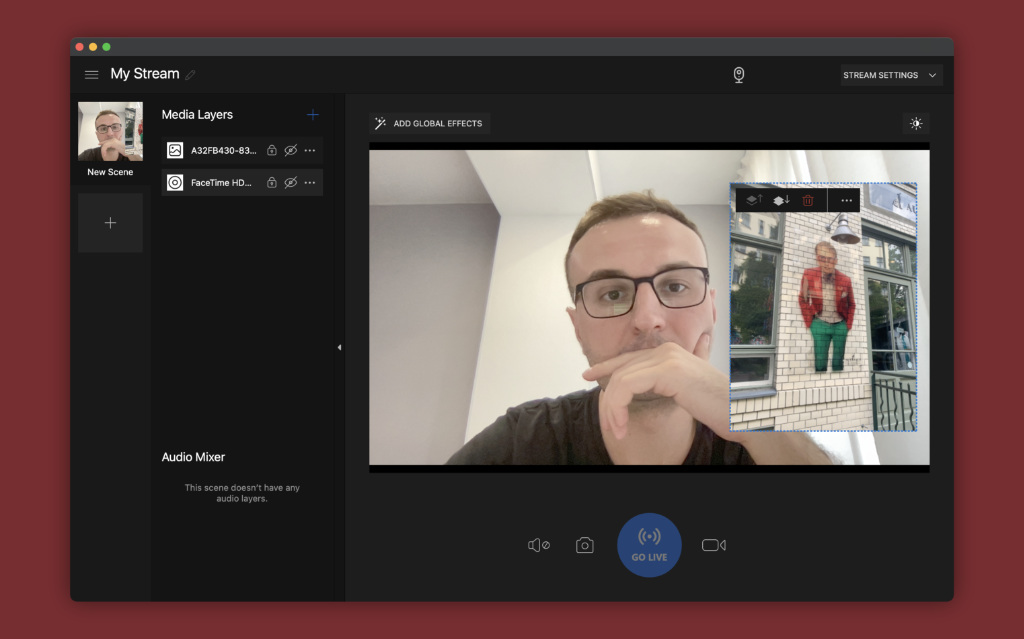
Количество возможностей впечатляет — идеально для видеоконференций
Это виртуальная веб-камера. Подобные приложения нужны для подмены картинки со встроенной вебки. Они, к примеру, дают возможность добавить в трансляцию несколько дополнительных слоёв, включая картинки, видео и демонстрацию экрана.
Приложение маскируется под физическую веб-камеру, поэтому его можно выбрать в качестве источника видео для Skype или Zoom.
3. Mactracker — энциклопедия техники Apple
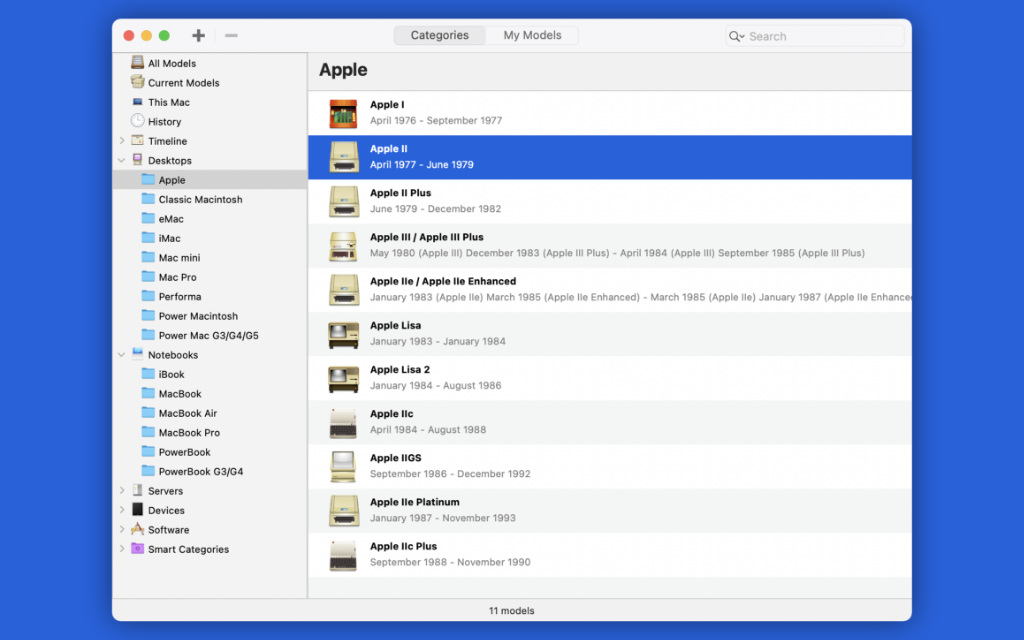
Программа для истинных фанатов Apple
В этом приложении собрана подробная информация про гаджеты, которые когда-либо выпускала компания Apple. Плюс, можно просмотреть детальный разбор про тот компьютер, на который установлена утилита.
4. Photos Exif Editor — редактор мета-данных снимков
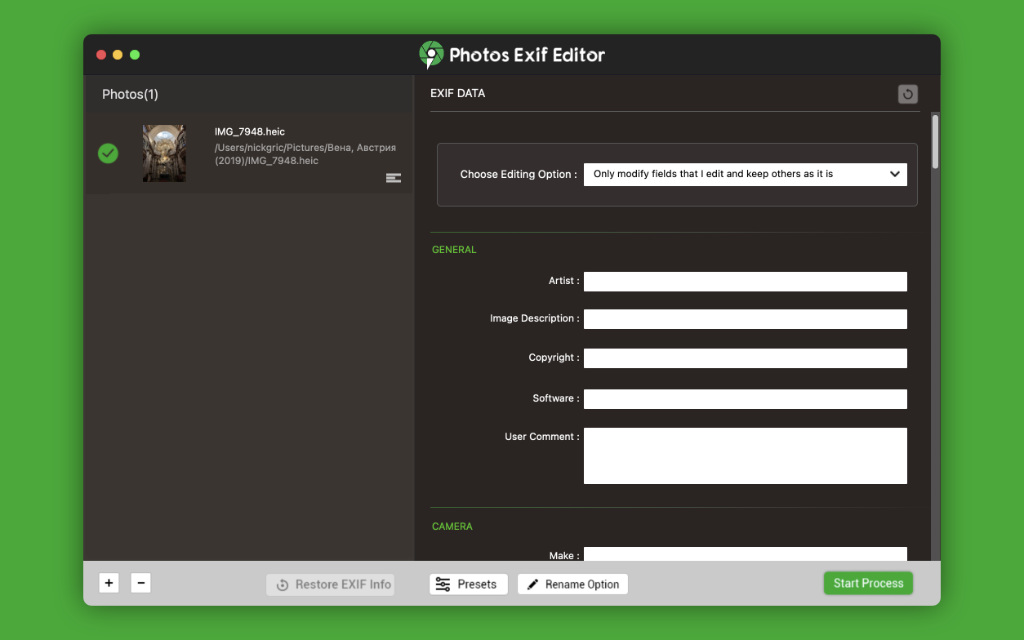
Очень удобный редактор
С помощью этого приложения можно исправить мета-данные снимков для дальнейшего импорта в приложение «Фото» и не только.
5. Mp3Tag — редактор мета-данных музыкальных записей
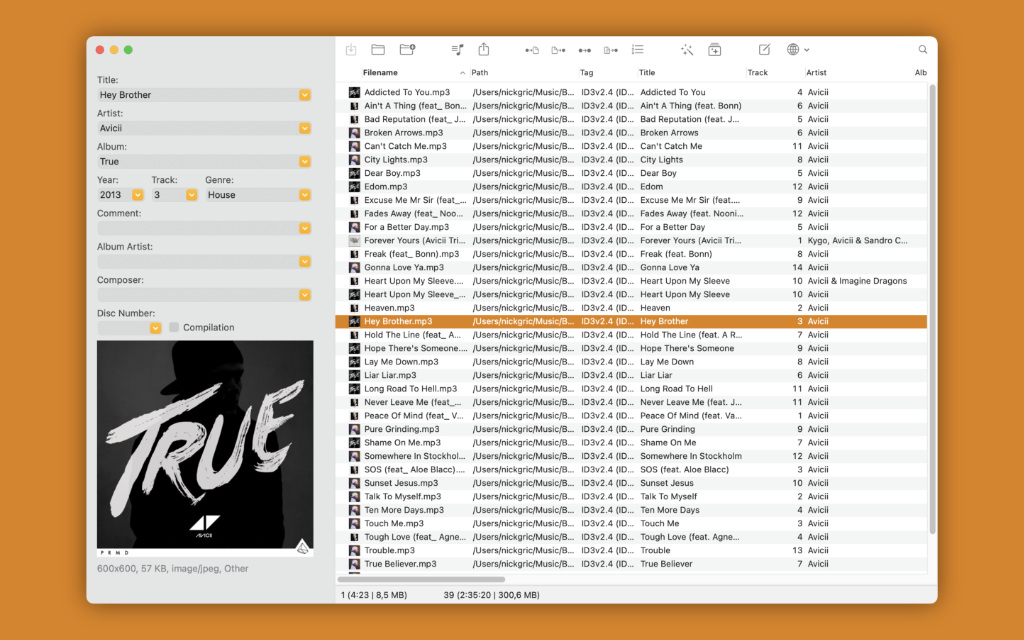
Можно, к примеру, организовать медиатеку для автомобиля
Многофункциональный редактор тегов, который поможет привести в порядок свою медиатеку. Если она офлайн, конечно.
6. Gifski — конвертер видео в GIF-анимации
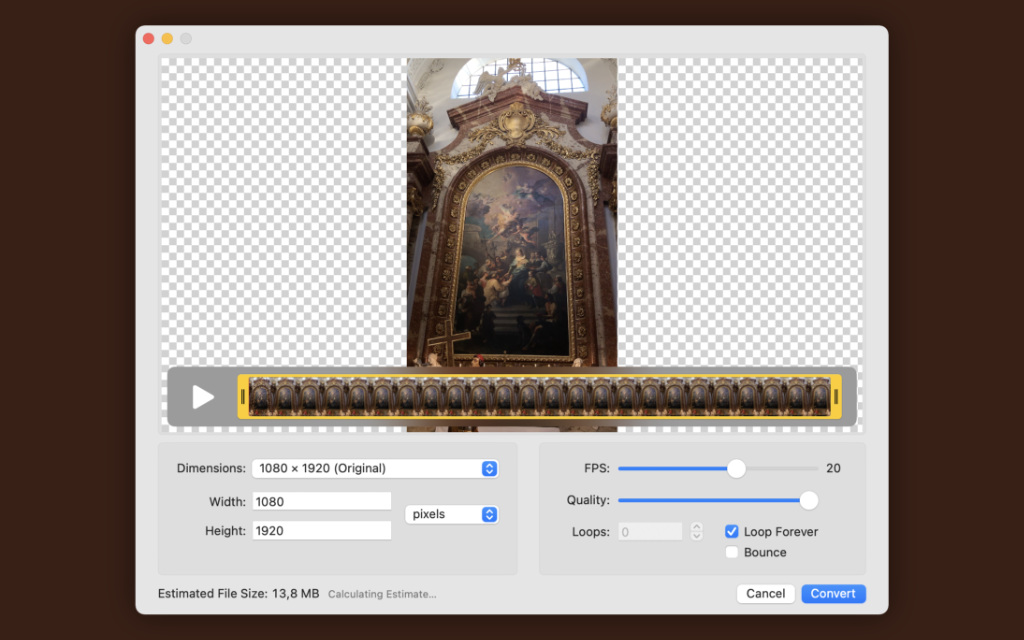
Пригодится для тех, кто занимается продажами через интернет, к примеру
Данное приложение используется для нарезки видеороликов на короткие GIF-анимации. Такие хорошо подходят для веба.
7. App Tamer — загрузка процессора для строки меню
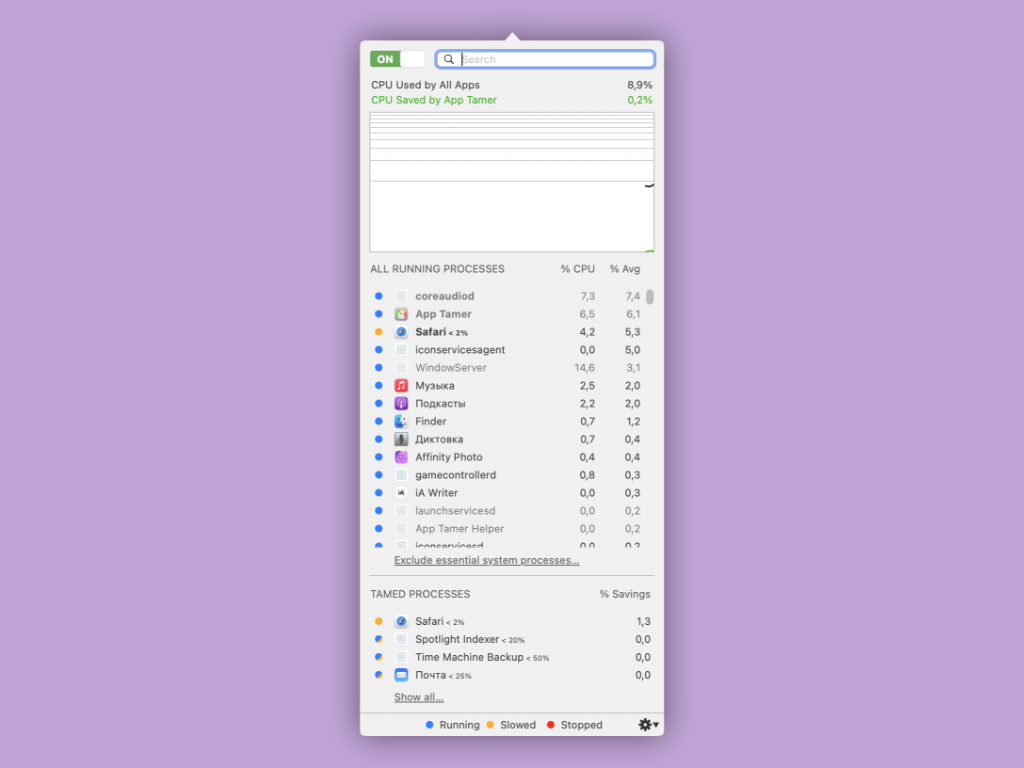
Для M1, конечно, не особенно актуально
Если хотите всегда быть в курсе загруженности процессора своего компьютера, данный показатель со всеми дополнительными данными можно вывеси прямо в строку меню. С помощью утилиты особенно удобно ловить моменты, когда Google Chrome сходит с ума.
8. Barcode — генератор штрих- и QR-кодов
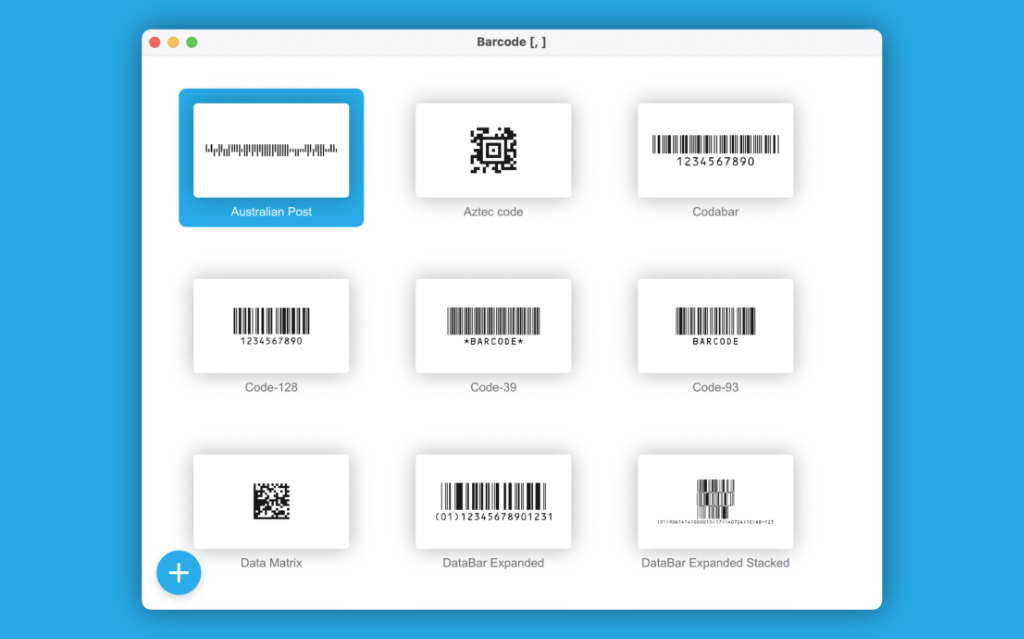
Возможностей масса
В данном приложении собраны абсолютно все возможности, которые необходимы для генерации визуальных кодов. Оно, в том числе, поддерживает их экспорт для дальнейшего использования в векторных графических редакторах.
🖥 Скачать приложение (бесплатно + покупки)
9. Commander One — двухпанельная замена Finder
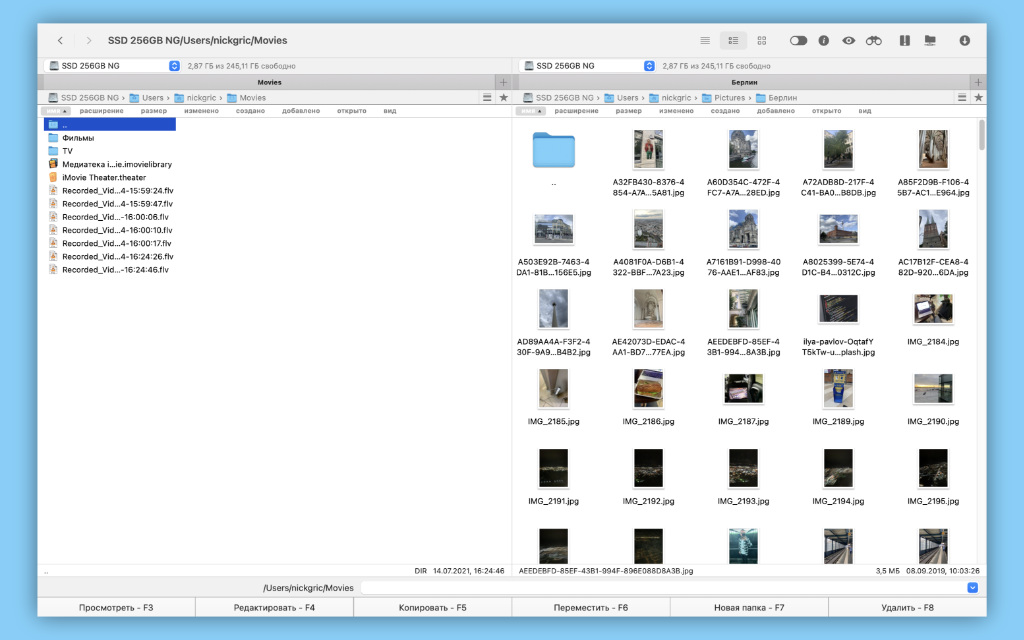
Самое то, если нужно взять файлы под контроль
Если не так давно перешли на Mac с Windows и скучаете по Total Commander, это решение идеально для вас подходит. Это двухпанельный файловый менеджер, который работает с FTP и поддерживает массу дополнительных возможностей.
🖥 Скачать приложение (бесплатно + покупки)
10. DaisyDisk — анализатор занятого пространства
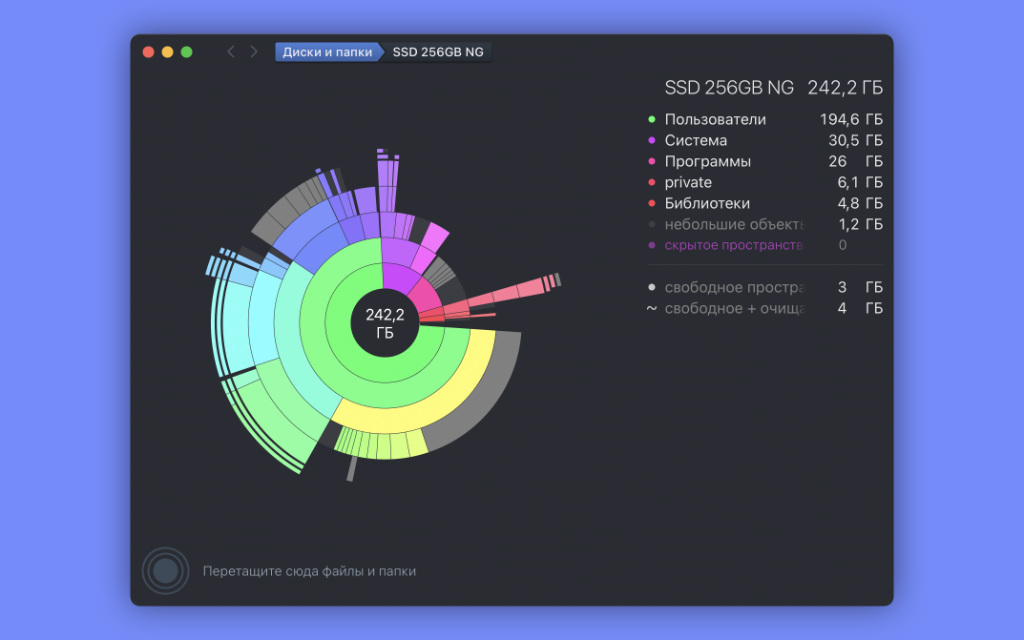
Главное здесь — наглядная диаграмма
С помощью данной утилиты можно уверенно держать накопитель своего Mac под контролем. Она анализирует свободное и занятое пространство и даёт возможность вычислить файлы, которые необходимо удалить, чтобы освободить место.
11. Downie — загрузчик для видео из сети
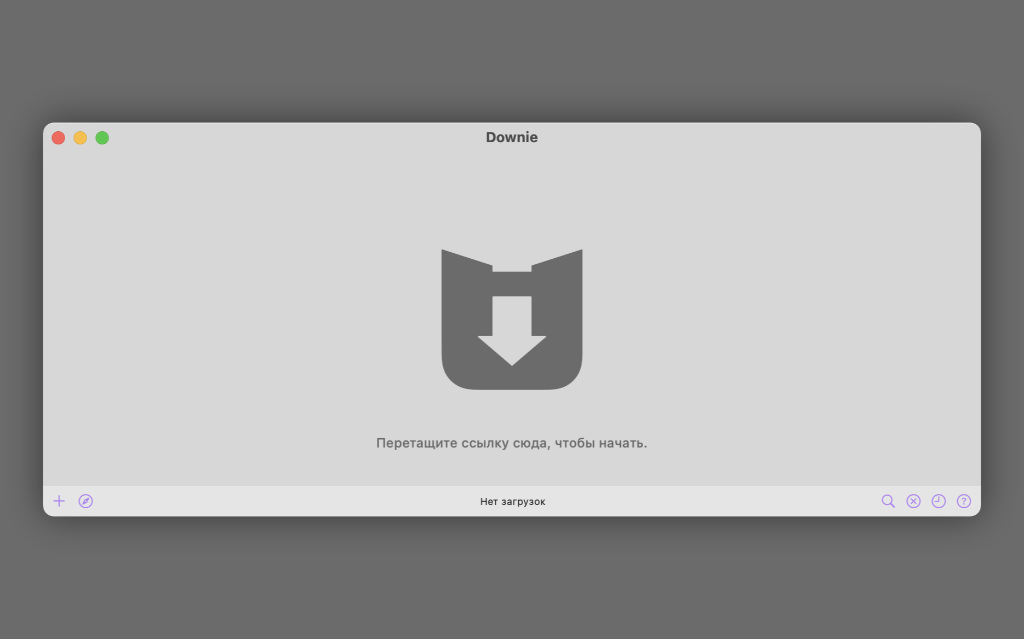
При первом запуске появляется предупреждение о необходимости соблюдать авторские права
С помощью этой утилиты можно загрузить практически любое видео из сети для работы с ним офлайн.
12. Image2Icon — быстрое создание иконок

Специально для эстетов
С помощью этой утилиты можно создать значки для папок и приложений. Последнее стало особенно актуальным при переходе на macOS Big Sur, которая получила стандартизированную форму иконок. Не все разработчики на неё перешли, но это можно исправить.
🖥 Скачать приложение (бесплатно + покупки)
13. Multitouch — новые жесты для трекпада Mac
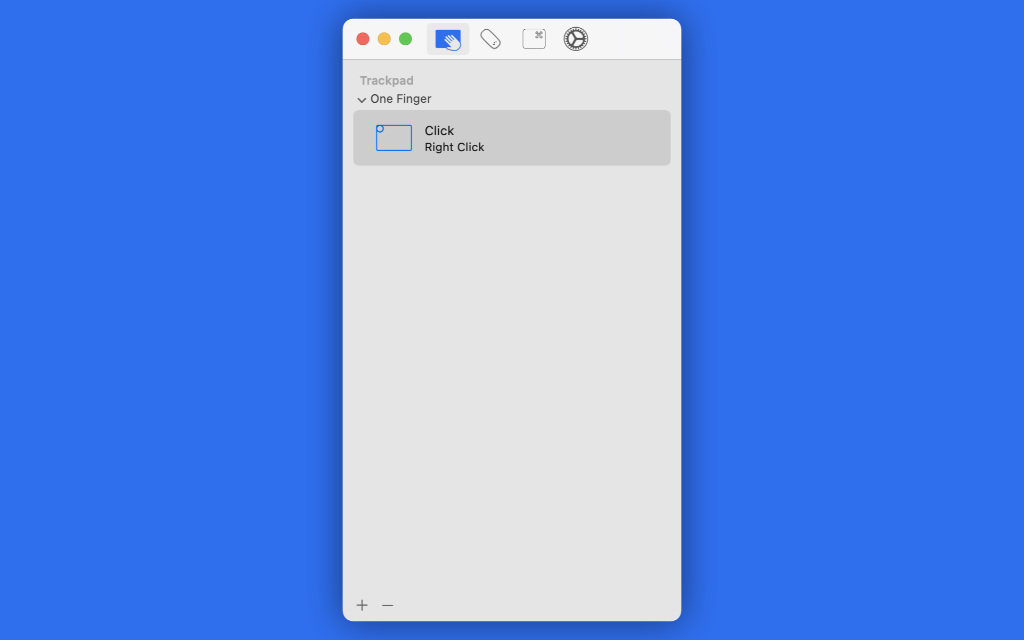
Можно кастомизировать жесты как угодно
Это приложение даст возможность создать новые жесты для трекпада и даже назначить действия на нажатия в его определённом месте. У утилиты крайне обширный набор возможностей, который точно заслуживает внимания.
14. Numi — продвинутый текстовый калькулятор

Действительно удобное приложение оказалось
С помощью этого простого внешне приложения получится проводить любые математические вычисления — как примитивные, так и сложные. Можно просто скопировать необходимый пример в текстовое поле, и результат тут же появится в правой стороне.
Что интересно, результаты всех проведённых вычислений в данном случае сразу же видны. Это позволит быстро перенести их куда угодно.
15. One Switch — быстрые переключатели для строки меню
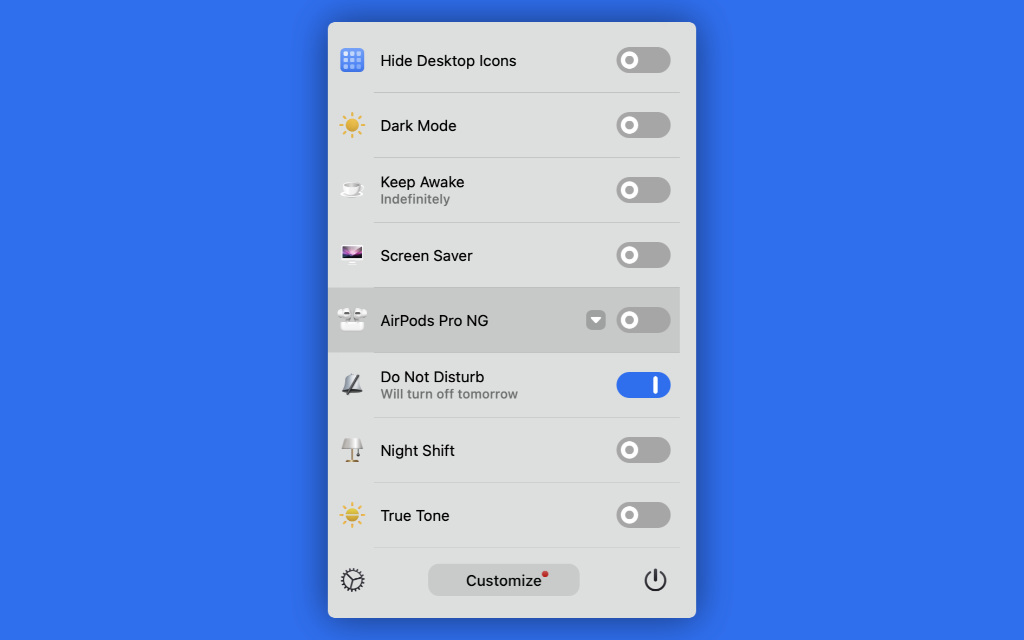
Дополнение для «Пункта управления»
Утилита добавляет в строку меню значок, после нажатия на который появится целый набор быстрых переключателей. Можно моментально включить тёмную тему, переключиться между режимами отображения экрана, а также активировать «Не беспокоить».
16. Permute — конвертер для файлов любого типа

Мультиядная штука!
Сложно найти формат, с конвертацией которого не справится это приложение. Достаточно перетянуть его в окно утилиты.
17. WALTR PRO — менеджер файлов для iPhone и iPad

Можно перебросить на iPhone практически любой файл
Это приложение предназначено для быстрого переноса на iPhone и iPad файлов любого типа. Оно автоматически переконвертирует их в необходимый формат и добавит в подходящее приложение. Видео, музыка, изображения, книги — вариантов предостаточно.
18. WiFi Explorer — анализатор загруженности Wi-Fi
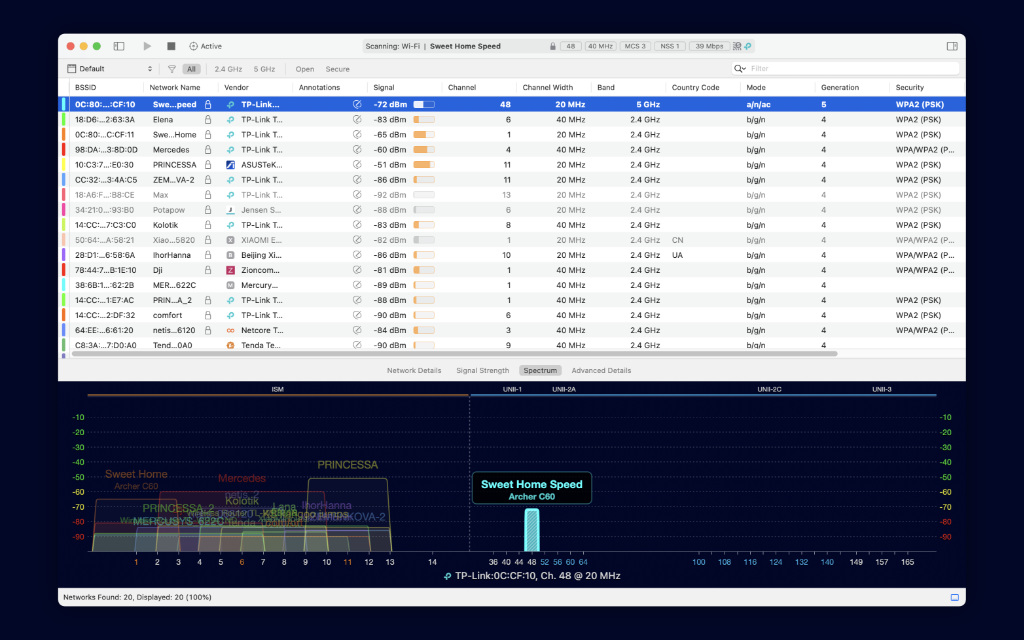
У меня платная версия, но большинству хватит и бесплатной
Если появляются сбои в работе домашнего Wi-Fi, они могут случаться из-за помех, созданных другими беспроводными сетями. Утилита поможет проанализировать это и принять меры. Можно изменить канал работы роутера или переключиться на другую частоту.
19. CopyClip — менеджер буфера обмена
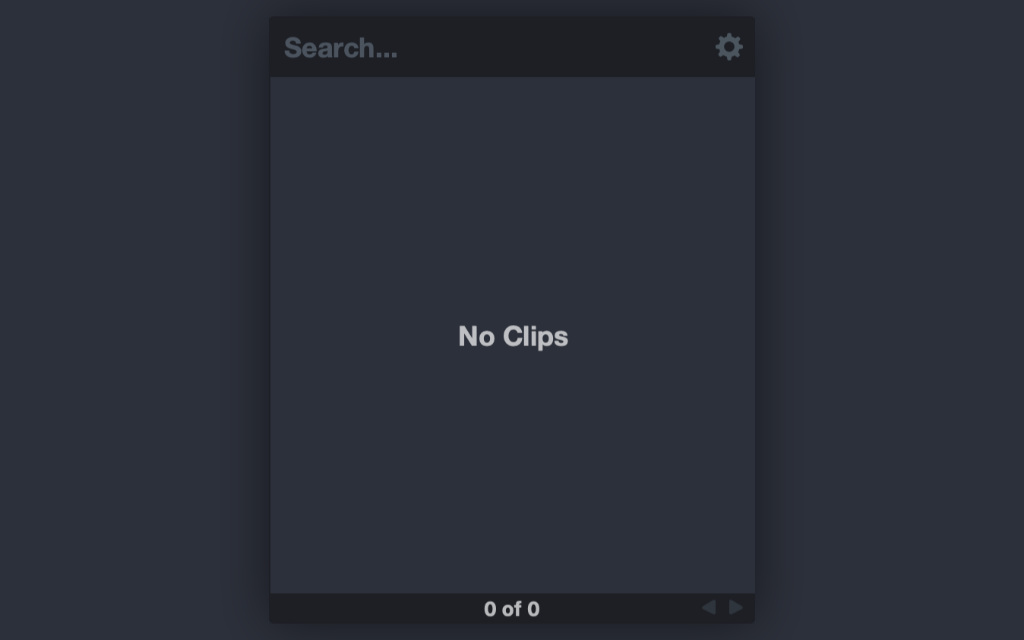
Может быть полезным
Приложение может фиксировать и сохранять абсолютно всю текстовую информацию, которая была скопирована. Продвинутый буфер обмена.
20. PowerPhotos — продвинутое дополнение для «Фото»

У меня пока одна медиатека, но я планирую разделить её на несколько частей
Программа, прежде всего, даёт возможность работать сразу с несколькими медиатеками стандартного приложения «Фото».
Если у вас очень много снимков в разных тематических категориях, их можно разбить на несколько медиатек, чтобы уменьшить нагрузку на Mac и структурировать материал. Стандартное приложение «Фото» так же удобно не умеет.
Николай Грицаенко
Кандидат наук в рваных джинсах. Пишу докторскую на Mac, не выпускаю из рук iPhone, рассказываю про технологии и жизнь.
Источник




