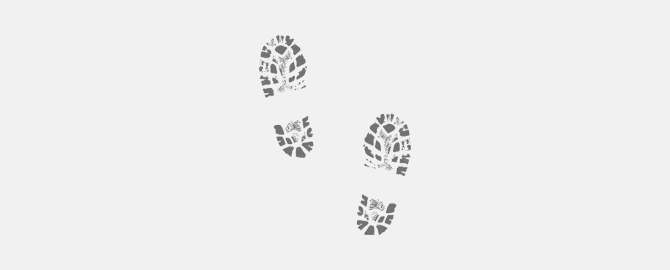- Как узнать когда последний раз включали компьютер
- Как посмотреть когда последний раз включали компьютер
- Как посмотреть время последнего входа в систему
- Редактор групповой политики
- Редактор реестра
- Как узнать, когда включали компьютер с Windows 10
- Узнайте, когда ПК был включен с помощью командной строки
- Просмотр времени работы в диспетчере задач
- Просмотр времени запуска компьютера через Event Viewer
- История включения компьютера Windows
- История включения компьютера в журнале событий Windows
- История включения компьютера с TurnedOnTimesView
Как узнать когда последний раз включали компьютер
Многим пользователям интересно пользуется их компьютером кто-либо ещё во время их отсутствия. Именно по этой причине возникает вопрос как узнать когда последний раз включали компьютер. Сейчас всё же существует несколько способов просмотра последнего времени включения компьютера. В пользователя есть возможность включить отображение при входе сведений о предыдущих попытках входа.
Данная статья расскажет как узнать когда последний раз включали компьютер. Все способы будут показываться на примере последней версии операционной системы Windows 10. А также использоваться для просмотра последнего раза включения компьютера будут только средства самой операционной системы. Так как при необходимости пользователи с легкостью могут загрузить программное обеспечение сторонних разработчиков.
Как посмотреть когда последний раз включали компьютер
Когда последний раз включали и выключали компьютер можно посмотреть в журнале событий Windows 10. Журнал событий в свою очередь позволяет пользователю дополнительно посмотреть все события происходящие в операционной системе Windows 10. Зачастую просмотр событий используется для обнаружения проблем вызывающих сбои в работе системы.
- Откройте журнал событий выполнив команду eventvwr.msc в окне Win+R.
- Перейдите в раздел Журналы Windows > Система, и нажмите кнопку Фильтр текущего журнала…
- В открывшемся окне в пункте Источник событий установите значение Winlogon, и примените фильтр нажав ОК.
Событие от источника Winlogon отправляет уведомление о входе пользователя для программы улучшения качества программного обеспечения. После применения фильтра в результатах можно посмотреть не только время последнего включения компьютера, но и узнать время завершения работы Windows 10.
Пользователю достаточно посмотреть по порядку данные представленные в окне. Первыми будут отображены дата и время включения, вторыми дата и время последнего выключения компьютера.
Как посмотреть время последнего входа в систему
В пользователя есть возможность включить вывод сообщений о времени последнего включения компьютера. При следующих включениях компьютера пользователю будут выводиться данные содержащие время последнего включения компьютера. А также можно будут показаны все неудачные попытки авторизации под Вашей учетной записью.
Включить вывод сведений последнего времени входа в систему можно с помощью редакторов локальной групповой политики или реестра. В любом из случаев лучше ранее создать резервную копию Windows 10. Во время созданная резервная копия позволяет в любой момент откатить последние изменения в операционной системе.
Редактор групповой политики
Редактор позволяет вносить изменения в групповой политике операционной системы Windows 10. Открыть редактор локальной групповой политики есть возможность в Корпоративной и Профессиональной редакциях Windows 10.
- Откройте редактор групповой политики выполнив команду gpedit.msc в окне Win+R.
- Перейдите в раздел: Конфигурация компьютера > Административные шаблоны > Компоненты Windows > Параметры входа Windows.
- Измените значение параметра Отображать при входе пользователя сведения о предыдущих попытках входа на Включено.
Собственно этот параметр политики и определяет, будет ли компьютер при входе пользователя отображать сведения о предыдущих удачных и неудачных попытках входа. По умолчанию данные о предыдущих попытках авторизации не выводятся.
Редактор реестра
Перед внесением изменений в реестре рекомендуем создать резервную копию реестра Windows 10. При неправильном изменении данных реестра у Вас всегда будет возможность быстро откатить последние изменения. Для вывода сведений о предыдущих попытках входа придется уже самому создать параметр реестра. В результате чего будут выводиться сведения, так же как и после изменения групповой политики.
- Откройте редактор реестра выполнив команду regedit в окне Win+R.
- Перейдите в раздел: HKEY_LOCAL_MACHINE\ SOFTWARE\ Microsoft\ Windows\ CurrentVersion\ Policies\ System.
- В текущем расположении создайте параметр DWORD (32-бита) с именем DisplayLastLogonInfo, значение которого укажите 1.
После использования любого из способов включения вывода сведений последнего времени входа в систему необходимо выполнить перезагрузку компьютера. При следующих включениях уже можно будет узнать когда последний раз включали компьютер.
Способы представленные многими специалистами с выполнением одной команды уже к сожалению не работаю в актуальной версии операционной системы Windows 10. Пользователи так могут только узнать время работы компьютера Windows 10. Чтобы узнать когда последний раз включали компьютер нужно воспользоваться окном просмотра событий или включить вывод сведений при авторизации пользователя.
Как узнать, когда включали компьютер с Windows 10
Операционные системы Microsoft предоставляют несколько инструментов, позволяющих узнать, когда был включен компьютер. Если мы хотим узнать дату и время включения компьютера, мы можем использовать командную строку, диспетчер задач или средство просмотра событий Windows.
Следующее руководство можно использовать на всех компьютерах с Windows 10, Windows 8.1 / 8, Windows 7 и Windows Vista.
Узнайте, когда ПК был включен с помощью командной строки
Первый способ узнать, когда включали компьютер – это отобразить дату и время включения в командной строке Windows.
- Нажимаем на клавиатуре компьютера клавиши Win (клавиша с логотипом Windows) и R . Откроется окно «Выполнить».
- В поле Открыть: введите cmd и нажмите кнопку ОК .
- Откроется командная строка.
- В командной строке введите: systeminfo
- Нажмите клавишу Enter и дождитесь загрузки информации.
- Теперь вы можете найти Время загрузки системы:
рядом с этим элементом будет отображаться дата и время включения компьютера.
Просмотр времени работы в диспетчере задач
Второй способ узнать, когда включали компьютер, – это просмотреть время работы в диспетчере задач и процессов для операционных систем Microsoft.
- На клавиатуре компьютера одновременно нажимаем клавиши Ctrl , Shift и Esc . Откроется окно диспетчера задач Windows.
- Откройте вкладку Производительность. Если вкладка «Производительность» отсутствует, сначала нажмите кнопку «Подробнее».
- Теперь в окне информации об активности процессора найдите Время работы.
Под этим заголовком будет указано, как долго работает компьютер. Зная время работы, мы можем рассчитать дату и время запуска ПК.
Просмотр времени запуска компьютера через Event Viewer
Третий способ узнать, когда ПК был включен, – это проверить дату и время включения в средстве просмотра событий (→ что такое средство просмотра событий Windows).
- Нажимаем на клавиатуре компьютера клавиши Win (клавиша с логотипом Windows) и R . Откроется окно «Выполнить».
- В поле Открыть: введите eventvwr и нажмите кнопку ОК .
- Откроется окно Просмотра событий. Разверните его на весь экран.
- В дереве консоли (левая панель) нажмите стрелку, чтобы развернуть пункт Журналы Windows и выберите Система.
- В центральной панели найдите событие с кодом 12 в столбце Код события (используя полосу прокрутки).
Важно: исключите из поиска события 12, которые в столбце «Категория» имеют значение (10), поскольку они не касаются включения компьютера.
Событие 12 происходит каждый раз при запуске операционной системы. Другими словами, это означает, что компьютер включен.
Чтобы узнать, когда был включен компьютер, нажмите на событие 12, чтобы просмотреть информацию о нём. Перейдите на вкладку Общие.
Центральная панель покажет дату и время, когда компьютер был включен (отображается после записи Операционная система запущена в системное время).
Найдите другие события с идентификатором 12, если хотите получить список всех случаев, когда компьютер был включен.
Важное замечание: чтобы сгруппировать идентификаторы событий в числовом порядке, щелкните столбец «Код события» .
Средство просмотра событий Windows также можно использовать, чтобы узнать, когда и когда компьютер был выключен.
История включения компьютера Windows
Могут быть разные ситуации, когда необходимо посмотреть историю включения и отключения компьютера. Эта информация может быть полезна не только системным администраторам в целях устранения неполадок. Также проверки времени запуска и завершения работы компьютера, может быть хорошим средством контроля пользователей.
В этой статье мы обсудим два способа отслеживания времени выключения и запуска ПК.
- Просмотр истории включения и отключения компьютера в журнале событий Windows
- Просмотр истории включения и отключения компьютера с помощью программы TurnedOnTimesView
Первый способ сложнее, но не требует использования дополнительных программ. Второй намного проще, программа бесплатная и не требует установки.
История включения компьютера в журнале событий Windows
Windows Event Viewer — это отличный инструмент Windows, который сохраняет все системные события, происходящие на компьютере. Во время каждого события средство просмотра событий регистрирует запись. Средство просмотра событий обрабатывается службой журнала событий, которую нельзя остановить или отключить вручную, поскольку это базовая служба Windows.
Средство просмотра событий также регистрирует время начала и окончания службы журнала событий. Мы можем использовать это время, чтобы понять, когда был запущен или выключен компьютер.
События службы журнала событий регистрируются с двумя кодами событий. Идентификатор события 6005 указывает, что служба журнала событий была запущена, а идентификатор события 6009 указывает, что службы журнала событий были остановлены. Давайте пройдем через весь процесс извлечения этой информации из журнала Windows.
- Откройте журнал Windows (Event Viewer). Для этого нажмите клавиши Win + R и в появившемся окне введите eventvwr. Просмотр событий в журнале событий Windows
- На левой панели откройте Журналы Windows —>Система. Система просмотра событий в журнале событий Windows
- В средней панели вы увидите список событий, которые произошли во время работы Windows. Наша задача — отобразить только три события. Давайте сначала отсортируем журнал событий по идентификатору события. Нажмите на метку идентификатора события, чтобы отсортировать данные по столбцу идентификатора события. Просмотр событий Сортировка событий
- Если журнал событий большой, сортировка не будет работать. Вы также можете создать фильтр из панели действий на правой стороне. Просто нажмите «Фильтровать текущий журнал».
- Введите 6005, 6006 в поле Идентификаторы событий, помеченные как . Вы также можете указать период времени в разделе Журнал. Журнал запуска ПК Завершение журнала просмотра событий Фильтр Журнал
- Событие с кодом 6005 будет помечено как «Служба журнала событий была запущена». Это синоним запуска системы.
- Событие с кодом 6006 будет помечено как «Журнал событий был остановлен». Это синоним выключения системы.
Если вы хотите дополнительно изучить журнал событий, вы можете просмотреть код события 6013, который будет отображать время работы компьютера, а код события 6009 указывает информацию о процессоре, обнаруженную во время загрузки. Событие с кодом 6008 сообщит вам, что система запустилась после того, как она не была выключена должным образом.
История включения компьютера с TurnedOnTimesView
TurnedOnTimesView — это простой, портативный инструмент для анализа журнала событий на время запуска и завершения работы. Утилита может использоваться для просмотра списка времени выключения и запуска локальных компьютеров или любого удаленного компьютера, подключенного к сети.
Поскольку это портэйбл версия (не требует установки), вам нужно всего лишь распаковать и запустить файл TurnedOnTimesView.exe. В нем сразу будут перечислены время запуска, время выключения, продолжительность времени безотказной работы между каждым запуском и выключением, причина выключения и код выключения.
event_turnedonview
Причина выключения обычно связана с компьютерами Windows Server, где мы должны указать причину, когда мы выключаем сервер.
Чтобы просмотреть время запуска и завершения работы удаленного компьютера, перейдите в «Параметры —> Дополнительные параметры» и выберите «Источник данных как удаленный компьютер». Укажите IP-адрес или имя компьютера в поле «Имя компьютера» и нажмите кнопку «ОК». , Теперь список покажет детали удаленного компьютера.
event_remote_computer
Хотя вы всегда можете использовать средство просмотра событий для подробного анализа времени запуска и завершения работы, TurnedOnTimesView служит для этой цели с очень простым интерфейсом и точными данными. С какой целью вы контролируете время запуска и выключения вашего компьютера? Какой метод вы предпочитаете для мониторинга?