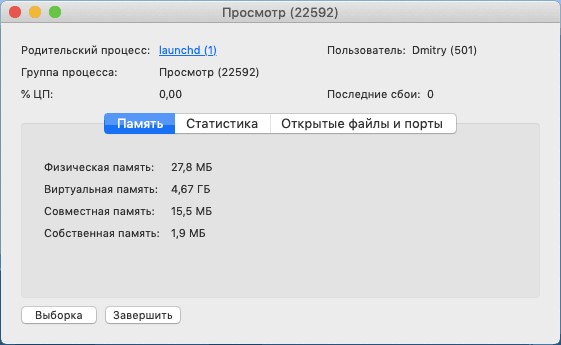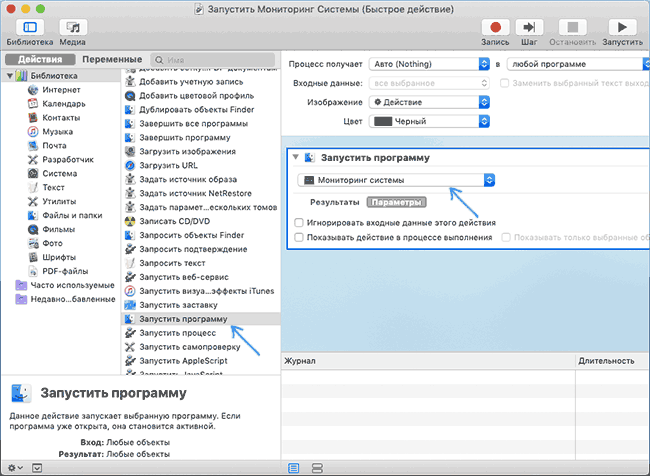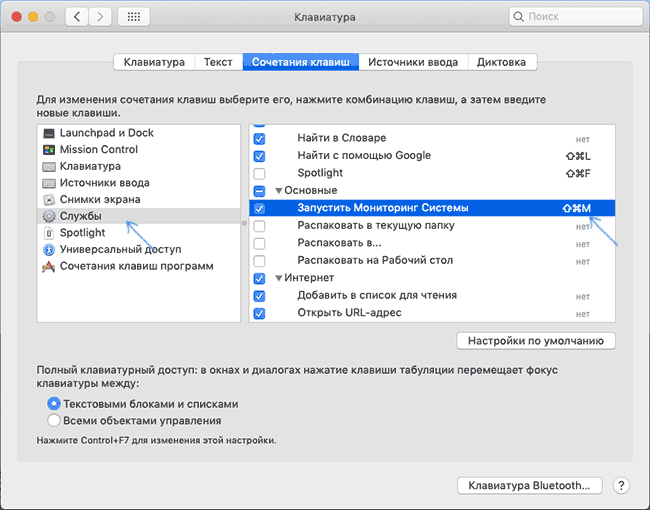- Диспетчер задач Mac OS и альтернативы мониторингу системы
- Мониторинг системы — это диспетчер задач в Mac OS
- Сочетание клавиш для запуска Мониторинга системы (диспетчера задач) Mac OS
- Как создать сочетание клавиш, чтобы запустить Мониторинг системы
- Альтернативные диспетчеры задач для Mac OS
- Способы запуска «Диспетчера задач» в macOS
- Запуск средства «Мониторинг системы» на Маке
- Способ 1: Spotlight
- Способ 2: Launchpad
- Дополнительно: Закрепление ярлыка в доке
- Принудительное завершение программ
- Способ 1: Комбинация клавиш
- Способ 2: Spotlight
- Заключение
- Сочетания клавиш Mac
- Сочетания клавиш для копирования, вставки и других часто используемых операций
- Сочетания клавиш для перехода в режим сна, выхода из системы и выключения
- Сочетания клавиш Finder и системы
- Сочетания клавиш для документов
- Другие сочетания клавиш
Диспетчер задач Mac OS и альтернативы мониторингу системы
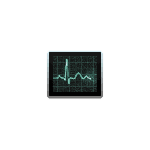
В этой инструкции подробно разобраны все эти вопросы: начнем с того, как запускается и где находится диспетчер задач Mac OS, закончим созданием горячих клавиш для его запуска и несколькими программами, которыми его можно заменить.
Мониторинг системы — это диспетчер задач в Mac OS
Аналогом диспетчеру задач в Mac OS служит системное приложение «Мониторинг системы» (Activity Monitor). Вы можете его найти в Finder — Программы — Утилиты. Но более быстрым способом открыть мониторинг системы будет использование поиска Spotlight: просто нажмите по иконке поиска в строке меню справа и начните набирать «Мониторинг системы» для быстрого нахождения результата и его запуска.
Если вам требуется часто запускать диспетчер задач, вы можете перетащить значок мониторинга системы из программ на панель Dock, чтобы он всегда был доступен на ней.
Так же, как и в Windows, «диспетчер задач» Mac OS показывает запущенные процессы, позволяет сортировать их по нагрузке на процессор, использованию памяти и другим параметрам, просматривать использование сети, диска и энергии аккумулятора ноутбука, принудительно завершать запущенные программы. Для того, чтобы закрыть зависшую программу в мониторинге системы, дважды нажмите по ней, а в открывшемся окне нажмите кнопку «Завершить».
В следующем окне у вас будет выбор из двух кнопок — «Завершить» и «Завершить принудительно». Первая инициирует простое закрытие программы, вторая — закрывает даже зависшую программу, не отвечающую на обычные действия.
Также рекомендую заглянуть в меню «Вид» утилиты «Мониторинг системы», там вы можете найти:
- В разделе «Значок в Dock» можно настроить, что именно будет показываться на значке при запущенном мониторинге системы, например, там может быть индикатор загрузки процессора.
- Отображение только выбранных процессов: пользовательских, системных, имеющих окна, иерархический список (в виде дерева), настройка фильтра, чтобы отображать только те запущенные программы и процессы, которые вам требуются.
Подводя итог: в Mac OS диспетчером задач служит встроенная утилита Мониторинг системы, достаточно удобная и в меру простая, при этом эффективная.
Сочетание клавиш для запуска Мониторинга системы (диспетчера задач) Mac OS
По умолчанию, в Mac OS отсутствует сочетание клавиш наподобие Ctrl + Alt + Del для запуска мониторинга системы, однако существует возможность его создать. Прежде чем перейти к созданию: если горячие клавиши требуются вам только для принудительного закрытия зависшей программы, то такое сочетание есть: нажмите и удерживайте клавиши Option (Alt) + Command + Shift + Esc в течение 3-х секунд, активное окно будет закрыто, даже если программа не отвечает.
Как создать сочетание клавиш, чтобы запустить Мониторинг системы
Есть несколько способов назначить сочетание горячих клавиш для запуска мониторинга системы в Mac OS, я предлагаю воспользоваться не требующим каких-либо дополнительных программ:
- Запустите Automator (найти его можно в программах или через поиск Spotlight). В открывшемся окне нажмите «Новый документ».
- Выберите пункт «Быстрое действие» и нажмите кнопку «Выбрать».
- Во втором столбце дважды нажмите по пункту «Запустить программу».
- Справа выберите программу «Мониторинг системы» (потребуется нажать «Другой» в конце списка и указать путь в Программы — Утилиты — Мониторинг системы).
- В меню выберите «Файл» — «Сохранить» и укажите имя быстрого действия, например «Запустить Мониторинг Системы». Automator можно закрывать.
- Зайдите в системные настройки (нажатие по яблоку справа вверху — системные настройки) и откройте пункт «Клавиатура».
- На вкладке «Сочетания клавиш» откройте пункт «Службы» и найдите в нем раздел «Основные». В нём вы обнаружите созданное вами быстрое действие, оно должно быть отмечено, но пока без сочетания клавиш.
- Нажмите по слову «нет» там, где должно быть сочетание клавиш для запуска мониторинга системы, затем — «Добавить» (либо просто кликните дважды), после чего нажмите сочетание клавиш, которое будет открывать «Диспетчер задач». Это сочетание должно содержать клавишу Option (Alt) или Command (или сразу обе клавиши) и что-то ещё, например, какую-то букву.
После добавления сочетания клавиш вы всегда сможете запустить мониторинг системы с их помощью.
Альтернативные диспетчеры задач для Mac OS
Если по какой-то причине мониторинг системы в качестве диспетчера задач вас не устраивает, есть и альтернативные программы для этих же целей. Из простых и бесплатных можно выделить диспетчер задач с простым названием «Ctrl Alt Delete», доступный в App Store.
Интерфейс программы отображает запущенные процессы с возможностью простого (Quit) и принудительного закрытия (Force Quit) программ, а также содержит действия для выхода из системы, перезагрузки, перехода в режим сна и выключения Mac.
По умолчанию, в Ctrl Alt Del уже настроено сочетание клавиш для запуска — Ctrl + Alt (Option) + Backspace, которое вы можете изменить при необходимости.
Из качественных платных утилит для мониторинга системы (которые больше сфокусированы на отображении информации о нагрузке системы и красивых виджетах) можно выделить iStat Menus и Monit, которые вы также можете найти в магазине Apple App Store.
Источник
Способы запуска «Диспетчера задач» в macOS
Пользователи, только что «перекочевавшие» из Windows на macOS, задаются многими вопросами и пытаются найти в этой операционной системе знакомые, необходимые для работы программы и инструменты. Одним из таковых является «Диспетчер задач», и сегодня мы расскажем, как его открыть на компьютерах и ноутбуках от компании Apple.
Запуск средства «Мониторинг системы» на Маке
Аналог «Диспетчера задач» в mac OS называется «Мониторинг системы». Как и представитель конкурентного лагеря, он отображает подробные сведения о потреблении ресурсов и загруженности центрального процессора, оперативной памяти, энергопотреблении, состоянии жесткого и/или твердотельного диска и сети. Выглядит он следующим образом

Однако, в отличие от решения в Windows, он не предоставляет возможности принудительного завершения той или иной программы –делается это уже в другой оснастке. Далее расскажем о том, как открыть «Мониторинг системы» и как прекратить работу зависшего или более неиспользуемого приложения. Начнем с первого.
Способ 1: Spotlight
Spotlight – это разработанное Apple средство поиска, предоставляющее возможность быстрого доступа к файлам, данным и программам в среде операционной системы. Для запуска «Мониторинга системы» с его помощью выполните следующее:
- Воспользуйтесь клавишами Command+Space (пробел) или нажмите по значку с изображением лупы (правый верхний угол экрана), чтобы вызвать поисковую службы.
Начните вводить в строку название искомого компонента ОС – «Мониторинг системы».
Это самый простой, но не единственный из существующих вариант запуска средства «Мониторинг системы».
Способ 2: Launchpad
Как и любая предустановленная в macOS программа, «Мониторинг системы» имеет свое физическое расположение. Это папка, попасть в которую можно через Launchpad – средство запуска приложений.
- Вызовите Launchpad, нажав по его иконке (изображения ракеты) в доке, воспользовавшись специальным жестом (сведение вместе большого и трех соседних пальцев на трекпаде) или наведя указатель курсора мыши в «Активный угол» (по умолчанию это правый верхний) экрана.
В появившемся окне лаунчера найдите среди всех представленных там элементов директорию «Утилиты» (это также может быть папка с названием «Другие» или «Utilities» в англоязычной версии ОС) и нажмите по ней для открытия.
Оба рассмотренных нами варианта запуска «Мониторинга системы» довольно просты. Какой из них выбрать, решать только вам, мы же расскажем еще о парочке интересных нюансов. 
Дополнительно: Закрепление ярлыка в доке
Если вы планируете хотя бы время от времени обращаться к «Мониторингу системы» и не хотите каждый раз искать его через Spotlight или Launchpad, рекомендуем закрепить ярлык этого средства в доке. Таким образом вы обеспечите себе возможность наиболее быстрого и удобного его запуска.
- Запустите «Мониторинг системы» любым из двух рассмотренных выше способов.
Наведите указатель курсора на значок программы в доке и кликните по нему правой кнопкой мышки (или двумя пальцами по трекпаду).
В открывшемся контекстном меню поочередно перейдите по пунктам «Параметры» — «Оставить в Dock», то есть отметьте последний галочкой.
С этого момента вы сможете запускать «Мониторинг системы» буквально в один клик, просто общаясь в доку, как это делается со всеми часто используемыми программами. 
Принудительное завершение программ
Как мы уже обозначили во вступлении, «Мониторинг ресурсов» в macOS – это не полный аналог «Диспетчера задач» в Windows. Принудительно закрыть с его помощью зависшее или просто более ненужное приложение не получится – для этого необходимо обратиться к другому компоненту системы, который так и называется «Принудительное завершение программ». Запустить его можно двумя разными методами.
Способ 1: Комбинация клавиш
Проще всего это сделать с помощью представленных ниже горячих клавиш:
Command+Option(Alt)+Esc 
Выделите нажатием по трекпаду или кликом мышки программу, которую требуется закрыть, и воспользуйтесь кнопкой «Завершить».
Способ 2: Spotlight
Очевидно, что «Принудительное завершение программ», как и любой другой компонент системы и стороннее приложение, можно найти и открыть с помощью Spotlight. Просто начните вводить название искомого компонента в поисковую строку, а затем выполните его запуск.
Заключение
Из этой небольшой статьи вы узнали, как в macOS запустить то, что пользователи Windows привыкли называть «Диспетчер задач» — средство «Мониторинг системы», — а также узнали о том, каким образом можно выполнить принудительное завершение работы той или иной программы.
Помимо этой статьи, на сайте еще 12315 инструкций.
Добавьте сайт Lumpics.ru в закладки (CTRL+D) и мы точно еще пригодимся вам.
Отблагодарите автора, поделитесь статьей в социальных сетях.
Источник
Сочетания клавиш Mac
Нажатие определенных сочетаний клавиш позволяет выполнять операции, для которых обычно необходима мышь, трекпад или другие устройства ввода.
Для использования сочетания клавиш нажмите и удерживайте одну или более клавиш модификации, а затем нажмите последнюю клавишу сочетания. Например, чтобы использовать сочетание Command-C (копировать), нажмите и удерживайте клавишу Command, затем клавишу C, затем отпустите обе клавиши. В меню и на клавиатурах компьютеров Mac часто используются символы для определенных клавиш, в том числе для клавиш модификации:
- Option (или Alt) ⌥
- Control (или Ctrl) ⌃
На клавиатурах, предназначенных для компьютеров с ОС Windows, используйте клавишу Alt вместо Option и клавишу с логотипом Windows вместо Command.
Некоторые клавиши на некоторых клавиатурах Apple имеют специальные символы и функции: яркость дисплея , яркость клавиатуры , Mission Control и другие. Если на клавиатуре эти функции недоступны, для некоторых из них можно создать собственные сочетания клавиш. В сочетании с клавишей Fn эти клавиши работают как F1, F2, F3 или другие стандартные функциональные клавиши.
Сочетания клавиш для копирования, вставки и других часто используемых операций
- Command-X: вырезание выделенного объекта и его копирование в буфер обмена.
- Command-C: копирование выделенного объекта в буфер обмена. Это сочетание клавиш также работает для файлов в Finder.
- Command-V: вставка содержимого буфера обмена в текущий документ или приложение. Это сочетание клавиш также работает для файлов в Finder.
- Command-Z: отмена предыдущей команды. Отмену также можно обратить, нажав клавиши Command-Shift-Z для повтора отмененной команды. В некоторых приложениях можно отменять и повторять несколько последних команд.
- Command-A: выбор всех объектов.
- Command-F: поиск объектов в документе или открытие окна Find.
- Command-G (Повторить поиск): поиск следующего вхождения ранее найденного объекта. Чтобы найти предыдущее вхождение, нажмите клавиши Shift-Command-G.
- Command-H: скрытие окна активного приложения. Чтобы оставить открытым окно активного приложения, но скрыть все остальные, нажмите клавиши Option-Command-H.
- Command-M: свертывание активного окна в значок на панели Dock. Чтобы свернуть все окна активного приложения, нажмите клавиши Option-Command-M.
- Command-O: открытие выделенного объекта или вызов диалогового окна, позволяющего выбрать файл для открытия.
- Command-P: печать текущего документа.
- Command-S: сохранение текущего документа.
- Command-T: открытие новой вкладки.
- Command-W: закрытие активного окна. Чтобы закрыть все окна приложения, нажмите клавиши Option-Command-W.
- Option-Command-Esc: принудительное завершение работы приложения.
- Command-Пробел: отображение или скрытие поля поиска Spotlight. Чтобы выполнить поиск Spotlight в окне Finder, нажмите клавиши Command-Option-Пробел. (Если вы используете несколько источников ввода для набора текста на разных языках, эти сочетания клавиш меняют источники ввода вместо вызова Spotlight. Узнайте, как изменить конфликтующее сочетание клавиш.)
- Control-Command-Пробел: отображение панели «Символы», с которой можно выбирать эмодзи и другие символы.
- Control-Command-F: переход в полноэкранный режим (если поддерживается приложением).
- Пробел: использование быстрого просмотра для выделенного объекта.
- Command-Tab: переключение на следующее недавно использованное приложение среди открытых приложений.
- Shift-Command-5: создание снимка или записи экрана в macOS Mojave или более поздней версии. Для создания снимков экрана также можно использовать сочетание клавиш Shift-Command-3 или Shift-Command-4. Узнайте больше о снимках экрана.
- Shift-Command-N: создание новой папки в Finder.
- Command-Запятая (,): открытие окна настроек активного приложения.
Сочетания клавиш для перехода в режим сна, выхода из системы и выключения
Некоторые из этих сочетаний клавиш необходимо удерживать несколько дольше, чем другие. Это помогает избежать их непреднамеренного срабатывания.
- Кнопка питания: нажмите, чтобы включить компьютер Mac или вывести его из режима сна. Нажмите и удерживайте в течение 1,5 секунды, чтобы перевести компьютер Mac в режим сна*. Продолжайте удерживать кнопку для выключения Mac.
- Option-Command-Кнопка питания* или Option-Command-Клавиша извлечения диска : перевод компьютера Mac в режим сна.
- Control-Shift-Кнопка питания* или Control-Shift-Клавиша извлечения диска : перевод дисплеев в режим сна.
- Control-Кнопка питания* или Control-Клавиша извлечения диска : вызов диалогового окна для выбора между перезапуском, переводом в режим сна и выключением компьютера.
- Control-Command-Кнопка питания*: принудительный перезапуск компьютера Mac без запроса на сохранение открытых и несохраненных документов.
- Control-Command-Клавиша извлечения диска : закрытие всех приложений и перезапуск компьютера Mac. Если в открытых документах имеются несохраненные изменения, появится запрос на их сохранение.
- Control-Option-Command-Кнопка питания* или Control-Option-Command-Клавиша извлечения диска : закрытие всех приложений и выключение компьютера Mac. Если в открытых документах имеются несохраненные изменения, появится запрос на их сохранение.
- Control-Command-Q: немедленная блокировка экрана.
- Shift-Command-Q: выход из учетной записи пользователя macOS. Будет запрошено подтверждение. Для немедленного выхода без подтверждения нажмите клавиши Option-Shift-Command-Q.
Сочетания клавиш Finder и системы
- Command-D: создание дубликатов выделенных файлов.
- Command-E: извлечение выбранного диска или тома.
- Command-F: запуск поиска Spotlight в окне Finder.
- Command-I: отображение окна свойств для выделенного файла.
- Command-R: (1) отображение первоначального файла для выбранного псевдонима в Finder. (2) В некоторых приложениях, например «Календарь» или Safari, сочетание используется для обновления или перезагрузки страницы. (3) В окне настроек «Обновление ПО»: повторная проверка наличия обновлений.
- Shift-Command-C: открытие окна «Компьютер».
- Shift-Command-D: открытие папки рабочего стола.
- Shift-Command-F: открытие окна «Недавние» со списком файлов, которые недавно просматривались или редактировались.
- Shift-Command-G: открытие окна «Переход к папке».
- Shift-Command-H: открытие личной папки текущей учетной записи пользователя macOS.
- Shift-Command-I: открытие iCloud Drive.
- Shift-Command-K: открытие окна «Сеть».
- Option-Command-L: открытие папки «Загрузки».
- Shift-Command-N: создание новой папки.
- Shift-Command-O: открытие папки «Документы».
- Shift-Command-P: отображение или скрытие области предварительного просмотра в окнах Finder.
- Shift-Command-R: открытие окна AirDrop.
- Shift-Command-T: отображение или скрытие строки вкладок в окнах Finder.
- Control-Shift-Command-T: добавление выбранного объекта Finder на панель Dock (OS X Mavericks или более поздней версии).
- Shift-Command-U: открытие папки «Утилиты».
- Option-Command-D: отображение или скрытие панели Dock.
- Control-Command-T: добавление выбранного объекта на боковую панель (OS X Mavericks или более поздней версии).
- Option-Command-P: скрытие или отображение строки пути в окнах Finder.
- Option-Command-S: скрытие или отображение боковой панели в окнах Finder.
- Command-Косая черта (/): скрытие или отображение строки состояния в окнах Finder.
- Command-J: «Показать параметры вида».
- Command-K: открытие окна «Подключение к серверу».
- Control-Command-A: создание псевдонима для выбранного объекта.
- Command-N: открытие нового окна Finder.
- Option-Command-N: создание новой смарт-папки.
- Command-T: отображение или скрытие панели вкладок, когда в текущем окне Finder открыта одна вкладка.
- Option-Command-T: отображение или скрытие панели инструментов, когда в текущем окне Finder открыта одна вкладка.
- Option-Command-V: перемещение файлов, находящихся в буфере обмена, из исходного местоположения в текущее.
- Command-Y: предварительный просмотр выделенных файлов с помощью функции «Быстрый просмотр».
- Option-Command-Y: просмотр слайд-шоу «Быстрый просмотр» для выделенных файлов.
- Command-1: просмотр объектов в окне Finder в виде значков.
- Command-2: просмотр объектов в окне Finder в виде списка.
- Command-3: просмотр объектов в окне Finder в виде столбцов.
- Command-4: просмотр объектов в окне Finder в виде галереи.
- Command-Левая квадратная скобка ([): переход к предыдущей папке.
- Command-Правая квадратная скобка (]): переход к следующей папке.
- Command-Стрелка вверх: открытие папки, содержащей текущую папку.
- Command-Control-Стрелка вверх: открытие папки, содержащей текущую папку, в новом окне.
- Command-Стрелка вниз: открытие выделенного объекта.
- Стрелка вправо: открытие выделенной папки. Работает только при отображении объектов списком.
- Стрелка вниз: закрытие выделенной папки. Работает только при отображении объектов списком.
- Command-Delete: перемещение выделенного объекта в корзину.
- Shift-Command-Delete: очистка корзины.
- Option-Shift-Command-Delete: очистка корзины без вывода диалогового окна подтверждения.
- Command-Уменьшение яркости: включение или выключение видеоповтора, когда компьютер Mac подключен к нескольким дисплеям.
- Option-Увеличение яркости: открытие окна настроек «Мониторы». Работает с любой из клавиш настройки яркости.
- Control-Увеличение яркости или Control-Уменьшение яркости: изменение яркости внешнего дисплея (если поддерживается дисплеем).
- Option-Shift-Увеличение яркости или Option-Shift-Уменьшение яркости: регулирование яркости дисплея с меньшим шагом. Добавление клавиши Control к этому сочетанию клавиш позволяет регулировать яркость внешнего дисплея (если поддерживается дисплеем).
- Option-Mission Control: открытие окна настроек Mission Control.
- Command-Mission Control: отображение рабочего стола.
- Control-Стрелка вниз: отображение всех окон активного приложения.
- Option-Увеличение громкости: открытие окна настроек «Звук». Работает с любой из клавиш настройки громкости.
- Option-Shift-Увеличение громкости или Option-Shift-Уменьшение громкости: регулировка громкости с меньшим шагом.
- Option-Увеличение яркости клавиатуры: открытие окна настроек «Клавиатура». Работает с любой из клавиш настройки яркости клавиатуры.
- Option-Shift-Увеличение яркости клавиатуры или Option-Shift-Уменьшение яркости клавиатуры: регулировка яркости клавиатуры с меньшим шагом.
- Двойной щелчок при нажатой клавише Option: открытие объекта в отдельном окне с закрытием исходного окна.
- Двойной щелчок при нажатой клавише Command: открытие папки на отдельной вкладке или в отдельном окне.
- Перетаскивание на другой том при нажатой клавише Command: перемещение перетаскиваемого объекта на другой том вместо копирования.
- Перетаскивание при нажатой клавише Option: копирование перетаскиваемого объекта. При перетаскивании объекта указатель меняется.
- Option-Command при перетягивании: создание псевдонима перетаскиваемого объекта. При перетаскивании объекта указатель меняется.
- Щелчок треугольника раскрытия при нажатой клавише Option: открытие всех папок в выбранной папке. Работает только при отображении объектов списком.
- Щелчок заголовка окна при нажатой клавише Command: просмотр папок, содержащих текущую папку.
- Узнайте, как использовать клавиши Command и Shift для выбора нескольких объектов в Finder.
- Щелкните «Переход» в строке меню Finder, чтобы просмотреть сочетания клавиш для открытия множества часто используемых папок, таких как «Программы», «Документы», «Загрузки», «Утилиты» и «iCloud Drive».
Сочетания клавиш для документов
Назначение следующих сочетаний клавиш может различаться в зависимости от приложения.
- Command-B: применение полужирного начертания к выделенному тексту или включение/выключение использования полужирного шрифта.
- Command-I: применение курсивного начертания к выделенному тексту или включение/выключение использования курсива.
- Command-K: добавление веб-ссылки.
- Command-U: применение подчеркивания к выделенному тексту или включение/выключение использования подчеркивания.
- Command-T: отображение или скрытие окна «Шрифты».
- Command-D: выбор папки «Рабочий стол» в диалоговом окне открытия или сохранения файла.
- Control-Command-D: отображение или скрытие определения выделенного слова.
- Shift-Command-Двоеточие (:): открытие окна «Правописание и грамматика».
- Command-Точка с запятой (;): поиск неправильно написанных слов в документе.
- Option-Delete: удаление слова слева от точки вставки.
- Control-H: удаление символа слева от точки вставки. Или используйте клавишу Delete.
- Control-D: Удаление символа справа от точки вставки. Или используйте клавиши Fn-Delete.
- Fn-Delete: удаление вперед на клавиатурах, на которых отсутствует клавиша Forward Delete. Или используйте сочетание клавиш Control-D.
- Control-K: удаление текста между точкой вставки и концом строки или абзаца.
- Fn-Стрелка вверх (Page Up): прокрутка вверх на одну страницу.
- Fn-Стрелка вниз (Page Down): прокрутка вниз на одну страницу.
- Fn-Стрелка влево (Home): прокрутка к началу документа.
- Fn-Стрелка вправо (End): прокрутка к концу документа.
- Command-Стрелка вверх: перемещение точки вставки в начало документа.
- Command-Стрелка вниз: перемещение точки вставки в конец документа.
- Command-Стрелка влево: перемещение точки вставки в начало текущей строки.
- Command-Стрелка вправо: перемещение точки вставки в конец текущей строки.
- Option-Стрелка влево: перемещение точки вставки в начало предыдущего слова.
- Option-Стрелка вправо: перемещение точки вставки в конец предыдущего слова.
- Shift-Command-Стрелка вверх: выделение текста между точкой вставки и началом документа.
- Shift-Command-Стрелка вниз: выделение текста между точкой вставки и концом документа.
- Shift-Command-Стрелка влево: выделение текста между точкой вставки и началом текущей строки.
- Shift-Command-Стрелка вправо: выделение текста между точкой вставки и концом текущей строки.
- Shift-Стрелка вверх: распространение области выделения текста до ближайшего символа в той же позиции по горизонтали на одну строку выше.
- Shift-Стрелка вниз: распространение области выделения текста до ближайшего символа в той же позиции по горизонтали на одну строку ниже.
- Shift-Стрелка влево: расширение области выделения текста на один символ влево.
- Shift-Стрелка вправо: расширение области выделения текста на один символ вправо.
- Option-Shift-Стрелка влево: расширение области выделения текста до начала текущего абзаца, при повторном нажатии — до начала следующего абзаца.
- Option-Shift-Стрелка вниз: расширение области выделения текста до конца текущего абзаца, при повторном нажатии — до конца следующего абзаца.
- Option-Shift-Стрелка влево: расширение области выделения текста до начала текущего слова, при повторном нажатии — до начала следующего слова.
- Option-Shift-Стрелка вправо: расширение области выделения текста до конца текущего слова, при повторном нажатии — до конца следующего слова.
- Control-A: переход в начало строки или абзаца.
- Control-E: переход в конец строки или абзаца.
- Control-F: переход на один символ вперед.
- Control-B: переход на один символ назад.
- Control-L: расположение курсора или выделенного фрагмента по центру видимой области.
- Control-P: переход на одну строку вверх.
- Control-N: переход на одну строку вниз.
- Control-O: вставка новой строки за точкой вставки.
- Control-T: обмен позиций символа после точки вставки и символа перед точкой вставки.
- Command-Левая фигурная скобка (<): выравнивание по левому краю.
- Command-Правая фигурная скобка (>): выравнивание по правому краю.
- Shift-Command-Вертикальная черта (|): выравнивание по центру.
- Option-Command-F: переход в поле поиска.
- Option-Command-T: отображение или скрытие панели инструментов в приложении.
- Option-Command-C (Скопировать стиль): копирование параметров форматирования выбранного объекта в буфер обмена.
- Option-Command-V (Вставить стиль): применение скопированного стиля к выбранному объекту.
- Option-Shift-Command-V (Вставить и согласовать стиль): применение к вставленному объекту стиля окружающего текста.
- Option-Command-I: Отображение или скрытие окна «Инспектор».
- Shift-Command-P (Параметры страницы): отображение окна для выбора настроек документа.
- Shift-Command-S: вызов диалогового окна «Сохранить как» или дублирование текущего документа.
- Shift-Command-Знак минуса (-): уменьшение размера выделенного объекта.
- Shift-Command-Знак плюса (+): Увеличение размера выделенного объекта. Command-Знак равенства (=) выполняет ту же функцию.
- Shift-Command-Знак вопроса (?): открытие меню «Справка».
Другие сочетания клавиш
Дополнительные сочетания клавиш показаны в меню приложений. В каждом приложении могут быть свои сочетания клавиш, и сочетания, работающие в одном приложении, могут не работать в другом.
- Сочетания клавиш для функций универсального доступа
- Сочетания клавиш в Safari
- Сочетания клавиш Spotlight
- Сочетания клавиш при запуске
- Сочетания клавиш в Apple Music: выберите «Справка» > «Сочетания клавиш» в строке меню приложения «Музыка».
- Другие сочетания клавиш: выберите меню Apple > «Системные настройки», щелкните «Клавиатура», затем щелкните Сочетания клавиш.
Источник