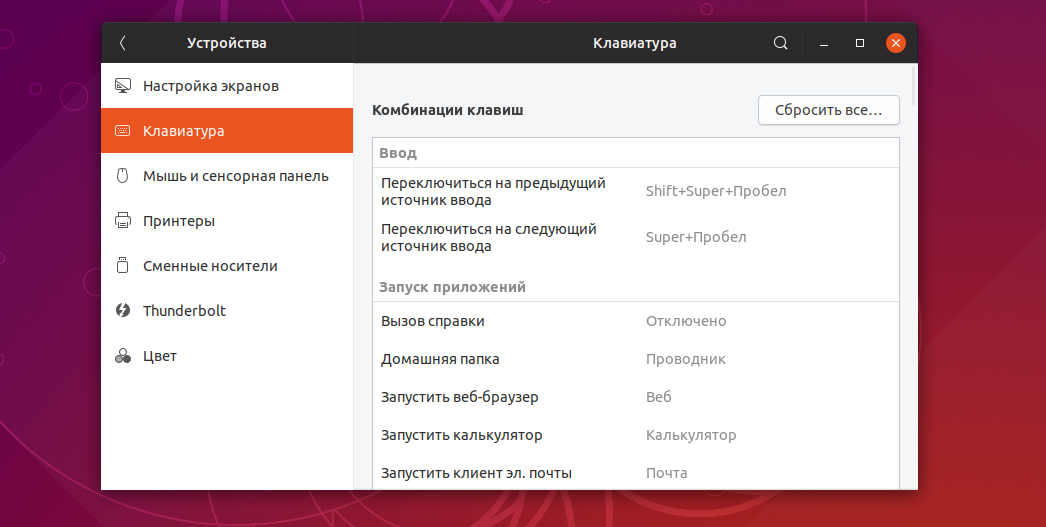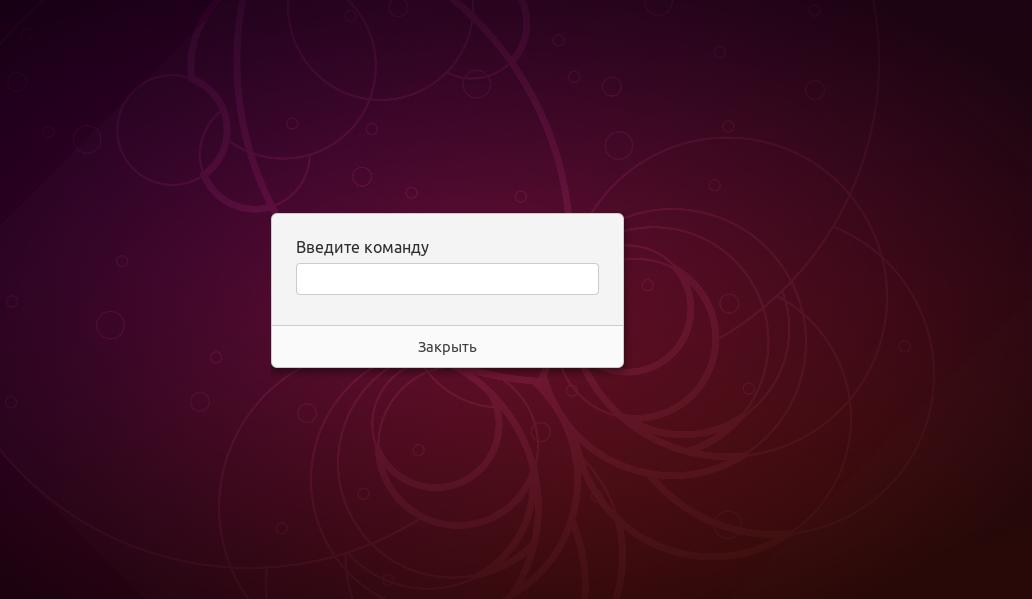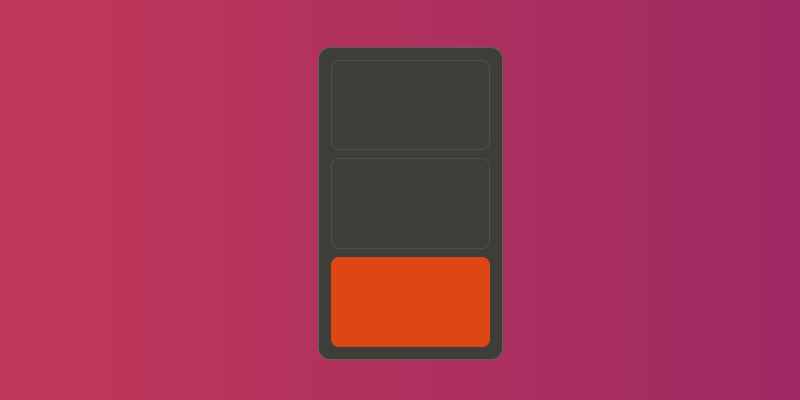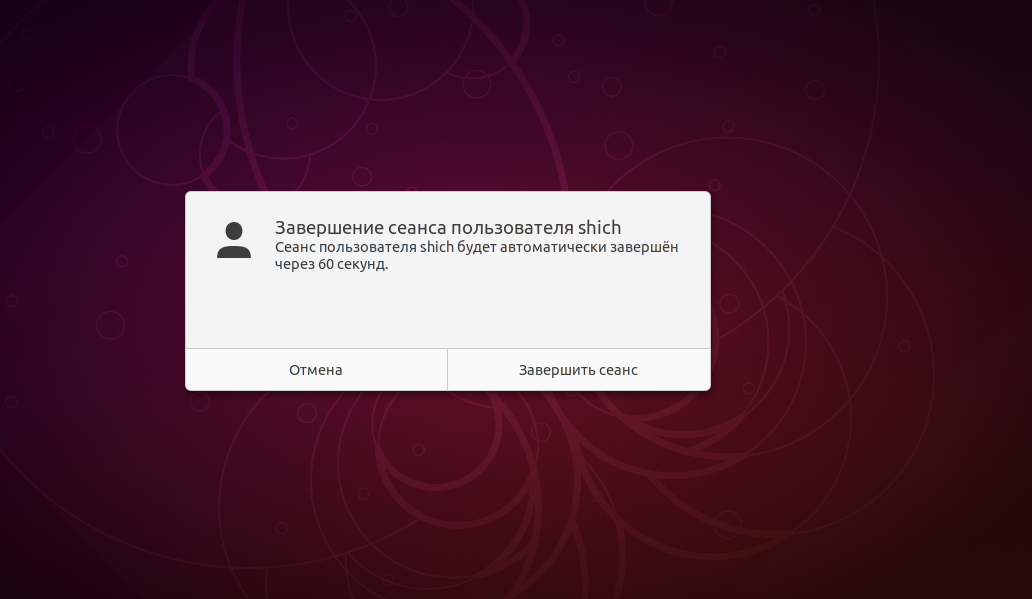- Горячие клавиши Linux
- Shortcuts в Linux
- 13 полезных сочетания клавиш в Ubuntu
- Полезные сочетания клавиш Ubuntu
- 1. Super key: открывает глобальный поиск
- 2. Ctrl+Alt+T: Открыть терминал Ubuntu
- 3. Super+L или Ctrl+Alt+L: блокировка экрана
- 4. Super+D или Ctrl+Alt+D: показать рабочий стол
- 5. Super + A: показывает меню приложений
- 6. Super + Tab или Alt + Tab: переключение между запущенными приложениями
- 7. Super+стрелки: перемещаем окна
- 8. Super+M: Откроет уведомления
- 9. Super + Space: смена языка ввода
- 10. Alt + F2: запустить консоль
- 11. Ctrl + Q: закрыть окно приложения
- 12. Ctrl + Alt + стрелки: перемещение между рабочими пространствами
- 13. Ctrl + Alt + Del: Завершение сеанса
- Используйте пользовательские сочетания клавиш в Ubuntu
- Какие ваши любимые сочетания клавиш в Ubuntu?
Горячие клавиши Linux
Горячие клавиши — это очень полезная вещь, если вы конечно знаете их сочетания. Многие операции при помощи горячих клавиш можно сделать гораздо быстрее, чем мышкой. А некоторые вещи мышкой просто не сделать!
В виндовс горячие клавиши конечно тоже есть, но они отличаются от того, как они применяются в Linux. Поэтому я решил собрать небольшую шпаргалку самых полезных горячих клавиш — самому пригодится, а может и тем, кто зайдёт на это блог. Приступим.
Alt-Ctrl-L — Блокировка компьютера. В одном дистрибутиве Linux почему то не было виджета блокировки экрана и я чуть голову не сломал, как его блокировать, когда уходишь с рабочего места. Потом узнал об этом сочетании и был очень счастлив. Дома наверное не нужно, а на работе, если у вас стоит Linux, то даже очень пригодится.
Alt-F1 — Открывает меню Applications — у меня не работает:(
Alt-F2 — Открывает меню «Выполнить». Очень полезная команда, вы пишите название программы, а Linux сам пытается дополнить слово и потом БАЦ Enter и программа запустилась!
Alt-F3 — Открывает меню поиска (панель поиска) — у меня опять не работает:(
Alt-F4 — закрывает активное окно. Про эту горячую клавишу узнал только что, пригодится, бывает полезно закрыть так окно, особенно того, когда комп подвисает.
Alt-F5 — Уменьшает размер окна (если он находится в полном экране). У меня не работает почему то:(
Alt-F7 — позволяет перемещать окна с помощью стрелки. У меня работает так: курсор прилипает к окну и если потом потянуть, окно уменьшается в размере.
Alt-F8 — позволяет изменить размер окна с помощью стрелки. Похоже на предыдущее, применение сомнительно.
Alt-F9 — Сводит к минимуму активное окно. У меня опять не работает.
Alt-F10 — Развернуть активное окно.
Alt-Пробел — Открывает меню для активного окна. Про эту горячую клавишу не знал, может пригодится.
Alt-Tab — Переключение между окнами. О! Этим я пользуюсь постоянно, вернее похожим вариантом WIN-Tab
Ctrl-Alt-Tab — Переключение между панелями на рабочем столе. Не понял как работает, у меня ничего не поменялось.
Ctrl-W — Закрывает активное окно. Работает, опасная команда, вот так пишешь стать, нажал случайно и хана статье:)
Ctrl-Q — Закрывает активное применение. Та же беда, все работает, и программа закрывается просто моментально. Полезно, буду знать.
Это конечно лишь малая часть горячих клавиш в Linux, но пока хватит, в процессе жизни буду дописывать те, которыми буду реально пользоваться:) А вот еще интересно — горячие клавиши в Virtual Box.
Источник
Shortcuts в Linux
Навеяло топиком про горячие клавиши в Windows (статья 1 и статья 2)
Горячие клавиши условно можно разделить на следующие группы:
Общесистемные горячие клавиши
Комбинации клавиш для работы в консоли
Комбинации клавиш системы X-Window
Комбинации клавиш среды KDE
Общесистемные горячие клавиши
Все мы знаем «комбинацию из трех пальцев»: Ctrl + Alt + Del. В Windows она использовалась для вызова окна процессов. Повторное нажатие Ctrl + Alt + Del перезагружало компьютер. В Linux реакция на нажатие этой комбинации задается в файле /etc/inittab:
# Trap CTRL-ALT-DELETE
ca::ctrlaltdel:/sbin/shutdown -t3 -r now
Параметр –r now команды shutdown означает, что систему нужно перезагрузить (-r) сейчас же (now). У вас может стоять другая команда, например, reboot или же вообще реакция на Ctrl + Alt + Del может быть отключена.
Следующая общесистемная комбинация клавиш – это Ctrl + Alt + Backspace. Нажатие этой комбинации клавиш приведет к перезагрузке сервера X Window, если он запушен.
Комбинации клавиш для работы в консоли
Виртуальных консолей в Linux может быть несколько (обычно 6). Переключаться между ними позволяют комбинации клавиш Alt + Fn, где n – это номер консоли. Однако эта комбинация клавиш будет работать только, если вы сейчас работаете в консоли, а не в KDE или другой графической среде. Например, вы сейчас работаете в консоли 1, а вам нужно переключить на консоль 4, тогда нажмите комбинацию клавиш Alt + F4, для обратного переключения нажмите Alt + F1.
Нажатие комбинации Alt + F7, как правило, переключает вас в графический режим – систему X Window.
Клавиша Tab в консоли (или терминале системе X Window) реализует автозаполнение командной строки. Предположим, что вы забыли точное имя команды, с помощью которой запускается нужная вам программа. Введите начальные буквы команды и нажмите Tab – система сама дополнит командную строку. Если после нажатия Tab вы услышите звуковой сигнал, значит, возможных вариантов несколько, например, вы ввели da, а система нашли две (или более) команды, которые начинаются на “da”, и она не знает, какую команду нужно «вписать» в командную строку. В этом случае нажмите еще раз Tab, чтобы увидеть весь список команд, которые начинаются на “da”.
Вы нашли нужную вам команду, ввели ее, программа вывела на экран какую-то информацию. Но вывод программы оказался настолько объемным, что не поместился на экране. Можно, конечно, перенаправить вывод в файл или программу less, но если этот вывод вы не будете использовать в дальнейшем, не нужно этого делать. Просто листайте его с помощью комбинаций клавиш Shift + PgUp и Shift+PgDn.
Комбинации клавиш системы X-Window
Сейчас вы наслаждаетесь работой в X Window. Но иногда нужно переключиться в консоль, поскольку графический терминал вам просто надоел. Это можно сделать с помощью комбинации клавиш Ctrl + Alt + Fn, где n – это номер консоли (1..6). Обратно переключиться можно с помощью комбинации клавиш Alt + F7.
Для изменения разрешения монитора вам не нужно запускать никакой конфигуратор. Просто нажмите Ctrl + “+” (на цифровой клавиатуре) для увеличения разрешения (до максимально допустимого) или Ctrl + “-“ (на цифровой клавиатуре) для уменьшения.
Небольшой совет: если у вас слабенькая плата (например, RivaTNT2 Vanta 8MB) и любимая игрушка (ясное дело – tuxracer) «тормозит», уменьшите разрешение до 640×480.
Поскольку в «чистой» системе X Window с ее классическими менеджерами окон практически никто не работает, смысла рассматривать дополнительные комбинации клавиш я не вижу. Перейдем сразу к KDE.
Комбинации клавиш среды KDE
Компания Microsoft предлагает начать работу в Windows с нажатия клавишу Пуск (Start). В KDE для этого используется кнопка с надписью K (точнее с логотипом самого KDE). Если у вас большой монитор (дюймов этак 19 или больше) и вам лень тянуть мышь (которую вы забыли почистить) из верхнего правого в нижний левый угол, нажмите Alt + F1, и меню KDE появится в текущей позиции указателя мыши.
Если вам нужно запустить одну команду, вряд ли для этого нужно запускать терминал (при условии, что вызываемая программа графическая), нажмите Alt + F2 для открытия окна запуска программы – введите команду или выберите ее из списка и нажмите Выполнить.

Рис. 1. Окно запуска программы
Переключаться между запущенными программами можно с помощью комбинации клавиш Alt + Tab – как в Windows. Если на рабочем столе – хаос, значит, пришло время перейти на другой рабочий стол. Переключаться между рабочими столами можно с помощью комбинации клавиш Ctrl + Tab или Ctrl + Fn, где n – это номер нужного вам рабочего стола. Помните, что комбинация клавиш Alt + Tab работает только в пределах текущего рабочего стола. Если у вас на первом рабочем столе запущено десятка два программ, а на втором – ни одной, при нажатии Alt + Tab на втором столе вы увидите сообщение «Нет задач».
Просмотреть весь список задач можно, нажав комбинацию Alt + F5. Если вам «не понравился» какой-то процесс, его можно «убить», вызвав менеджера задач (комбинация клавиш Ctrl + Escape).
Раскладка клавиатуры не переключается обычным способом? Не помогает, ни Ctrl, ни Ctrl + Shift? Тогда нажмите комбинацию клавиш Ctrl + Alt + K. Это комбинация сработает в KDE всегда.
Комбинации клавиш для работы с буфером обмена самые обычные – Ctrl + C (копировать), Ctrl + X (вырезать) и Ctrl + V (вставить). Кроме этих трех комбинаций, KDE предоставляет пользователю еще две:
Ctrl + Alt + V – показать меню буфера обмена
Ctrl + Alt + R – «ручная» работа с буфером обмена
А как же работа с окнами? Комбинация Alt + F4, как и в Windows, закрывает окно, а Alt + F3 – выводит меню действий с окном.
Очень полезной является комбинация Ctrl + Alt + Esc, вызывающая программу xkill. После ее вызова указатель мыши превращается в череп с косточками. Щелкнув «черепом» по какому-то окну, оно будет уничтожено, даже если программа «подвисла». Для выхода из программы xkill без уничтожения окна нажмите Esc.
В Windows можно было сфотографировать экран, нажав клавишу Print Screen. В Linux тоже это можно сделать, но для фотографирования всего рабочего стола нужно нажать Ctrl + Print Screen, а активного окна — Alt + Print Screen. После этого полученный снимок будет помещен в буфер обмена и его можно будет вставить в любое KDE-приложение, поддерживающее работу с графикой. Однако я рекомендую делать снимки экрана специальными программами, например, ksnapshot. Полученные с помощью этой программы снимки будут намного качественнее, чем снимки, полученные предложенным выше способом, а также они будут занимать мало места на диске (потому что программа ksnapshot использует формат PNG).
Еще несколько полезных шорткатов:
Alt+PtScr+S — немедленный сброс буфера на диски
Alt+PtScr+U — немедленное отключение дисков
Alt+PtScr+B — немедленная перезагрузка (действует как ресет).
Если вдруг произошло жёсткое зависание или торможение (например, из-за аппаратных глюков), но ядро ещё не упало в панику, последовательное нажатие этих комбинаций с небольшой задержкой в пару секунд будет куда безопаснее ресета
При работе с консолью Ctrl+W и Ctrl+U — удаление одного слова и целой строки, соответственно.
В терминале во время выполнения программы нажмите Ctrl-S. Это приостанавливает вывод программы.
Ctrl-Q — возобновить вывод программы 🙂
Alt+PtScr+K — прибить прогу, которая сейчас занимает консоль. Сильно помогает если слетают X-сы вследствие кривых дров.
Ctrl-L для очистки окна терминала.
Ctrl-A на начало строки
Ctrl-E в конец строки
Ctrl-R поиск по истории команд назад (часто используется)
Esc. вставить последний аргумент последней команды
Ctrl-V вставить следующий символ буквально (эскейп)
Ctrl-K удалить до конца строки
Ctrl-U удалить до начала строки
Ctrl-W удалить предыдущее слово
Esc < выполнить автодополнение файла и оформить результат в фигурные скобки для шелла
(попробуйте набрать «ls -l . <» в домашнем каталоге)
…
И ещё много-много чего другого. А если не хватает, можно добавить в .inputrc.
Полный список (Alt+SysRq+символ)(если кто переведет буду очень благодарен!)
‘r’ — Turns off keyboard raw mode and sets it to XLATE.
‘k’ — Secure Access Key (SAK) Kills all programs on the current virtual
console. NOTE: See important comments below in SAK section.
‘b’ — Will immediately reboot the system without syncing or unmounting
your disks.
‘c’ — Will perform a kexec reboot in order to take a crashdump.
‘d’ — Shows all locks that are held.
‘o’ — Will shut your system off (if configured and supported).
‘s’ — Will attempt to sync all mounted filesystems.
‘u’ — Will attempt to remount all mounted filesystems read-only.
‘p’ — Will dump the current registers and flags to your console.
‘t’ — Will dump a list of current tasks and their information to your
console.
‘m’ — Will dump current memory info to your console.
‘n’ — Used to make RT tasks nice-able
‘v’ — Dumps Voyager SMP processor info to your console.
‘w’ — Dumps tasks that are in uninterruptable (blocked) state.
‘x’ — Used by xmon interface on ppc/powerpc platforms.
‘0’-‘9’ — Sets the console log level, controlling which kernel messages
will be printed to your console. (‘0’, for example would make
it so that only emergency messages like PANICs or OOPSes would
make it to your console.)
‘f’ — Will call oom_kill to kill a memory hog process.
‘e’ — Send a SIGTERM to all processes, except for init.
‘g’ — Used by kgdb on ppc platforms.
‘i’ — Send a SIGKILL to all processes, except for init.
‘h’ — Will display help (actually any other key than those listed
above will display help. but ‘h’ is easy to remember 🙂
Как изменить комбинации клавиш в KDE? Откройте Центр управления и перейдите в раздел Внешний вид, Горячие клавиши (или Привязки клавиш – во второй версии KDE).
Рис. 2. Привязки клавиш
Теперь подытожим и создадим таблицу с комбинациями клавиш. Распечатайте ее и используйте до тех пор, пока не выучите нужные вам в повседневной работе комбинации.
Источник
13 полезных сочетания клавиш в Ubuntu
Знание сочетаний клавиш повышает вашу продуктивность. В этой статье мы рассмотрим несколько полезных сочетаний клавиш Ubuntu, которые помогут вам лучше использовать Ubuntu.
Примечание. Упомянутые в списке сочетания клавиш предназначены для версии Ubuntu 18.04 GNOME. Обычно большинство из них (если не все) должны работать и на других версиях Ubuntu, но я не могу ручаться за это.
Полезные сочетания клавиш Ubuntu
Давайте взглянем на некоторые из необходимых вам сочетаний клавиш для Ubuntu GNOME. Я не включил универсальные сочетания клавиш, такие как Ctrl + C (копировать), Ctrl + V (вставить) или Ctrl + S (сохранить).
Примечание. Super key в Linux относится к клавише с логотипом Windows. Я использовал заглавные буквы в ярлыках, но это не значит, что вам нужно нажимать клавишу Shift. Например, T означает только клавишу «t», а не Shift + t.
1. Super key: открывает глобальный поиск
Это единственная команда, которая запускается одной клавишей.
Вы хотите открыть приложение? Нажмите Super Key и найдите это приложение. Если приложение не установлено, поиск предложит приложения из центра программного обеспечения.
Вы хотите увидеть запущенные приложения? Нажмите Super-key , и он покажет вам все запущенные приложения.
Вы хотите использовать рабочие пространства? Просто нажмите Super-клавишу, и вы увидите опцию рабочих пространств справа.
2. Ctrl+Alt+T: Открыть терминал Ubuntu
Комбинация трех клавиш Ctrl + Alt + T — то, что нужно, если вы хотите открыть терминал. Это мое любимое сочетание клавиш в Ubuntu.
3. Super+L или Ctrl+Alt+L: блокировка экрана
Блокировка экрана является одним из самых простых способов обезопасить компьютер от нежелательного доступа. Вместо того, чтобы идти в верхний правый угол и затем выбирать опцию блокировки экрана, вы можете просто использовать комбинацию клавиш Super + L.
Некоторые системы также используют клавиши Ctrl + Alt + L для блокировки экрана.
4. Super+D или Ctrl+Alt+D: показать рабочий стол
Нажатие Super + D сворачивает все запущенные окна приложений и показывает рабочий стол.
Повторное нажатие Super + D откроет все окна запущенных приложений, как это было раньше.
Вы также можете использовать Ctrl + Alt + D для этой цели.
5. Super + A: показывает меню приложений
Вы можете открыть меню приложений в Ubuntu 18.04 GNOME, щелкнув по 9 точкам в левой нижней части экрана. Однако более быстрый способ — использовать комбинацию клавиш Super + A.
Он покажет меню приложений, где вы можете увидеть установленные приложения в своих системах, а также найти их.
Вы можете использовать клавишу Esc, чтобы выйти из экрана меню приложения.
6. Super + Tab или Alt + Tab: переключение между запущенными приложениями
Если у вас запущено несколько приложений, вы можете переключаться между приложениями, используя сочетания клавиш Super + Tab или Alt + Tab.
Удерживайте супер-клавишу и нажмите Tab, и вы увидите переключатель приложений. Удерживая супер-клавишу, продолжайте нажимать клавишу табуляции, чтобы выбрать между приложениями. Когда вы в нужном приложении, отпустите клавиши Super и Tab.
По умолчанию переключатель приложений перемещается слева направо. Если вы хотите перемещаться справа налево, используйте комбинацию клавиш Super + Shift + Tab.
Вы также можете использовать клавишу Alt вместо Super.
Совет: если существует несколько экземпляров приложения, вы можете переключаться между этими экземплярами, используя комбинацию клавиш Super + `.
7. Super+стрелки: перемещаем окна
Это доступно и в Windows. При использовании приложения нажмите Super и левую клавишу со стрелкой, и приложение перейдет к левому краю экрана, занимая половину экрана.
Точно так же нажатие клавиш «Супер» и «Стрелка вправо» переместит приложение к правому краю.
Клавиши со стрелками «Супер» и «Вверх» развернут окно приложения, а стрелки «Супер» и «Вниз» вернут приложение к своему обычному состоянию.
8. Super+M: Откроет уведомления
GNOME имеет панель уведомлений, где вы можете видеть уведомления о различных действиях системы и приложений. В нем так же есть календарь.
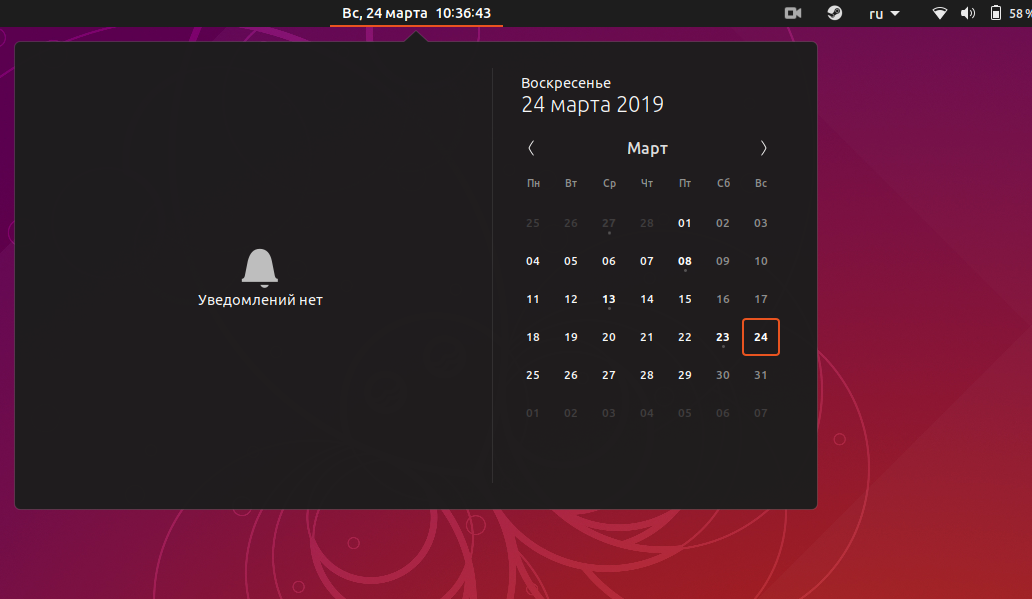
С комбинацией клавиш Super + M вы можете открыть эту область уведомлений. Если вы нажмете эти клавиши еще раз, открытая панель уведомлений будет закрыта.
Вы также можете использовать Super + V для переключения панели уведомлений.
9. Super + Space: смена языка ввода
Если вы говорите на нескольких языках, возможно, в вашей системе установлено более одной клавиатуры. Например, я использую русский в Ubuntu вместе с английским языком, и у меня установлена русская клавиатура наряду с английской клавиатурой по умолчанию.
Если вы также используете многоязычную настройку, вы можете быстро изменить клавиатуру ввода с помощью сочетания клавиш Super + Space.
10. Alt + F2: запустить консоль
Это для опытных пользователей. Если вы хотите выполнить быструю команду, вместо того, чтобы открыть терминал и запустить там команду, вы можете использовать Alt + F2 для запуска консоли.
Это особенно полезно, когда вам нужно использовать приложения, которые могут быть запущены только из терминала.
11. Ctrl + Q: закрыть окно приложения
Если у вас запущено приложение, вы можете закрыть окно приложения, используя комбинацию клавиш Ctrl + Q. Вы также можете использовать Ctrl + W для этой цели.
Alt + F4 — это более «универсальный» способ для закрытия окна приложения.
Он не работает в некоторых приложениях, таких как терминал по умолчанию в Ubuntu.
12. Ctrl + Alt + стрелки: перемещение между рабочими пространствами
Если вы один из опытных пользователей, использующих рабочие пространства, вы можете использовать клавиши со стрелками Ctrl + Alt + Up и клавиши со стрелками Ctrl + Alt + Down для переключения между рабочими пространствами.
13. Ctrl + Alt + Del: Завершение сеанса
Известная в Windows комбинация Ctrl + Alt + Del не откроет диспетчер задач в Linux (если вы не используете для него специальные сочетания клавиш).
В обычной среде рабочего стола GNOME вы можете вызвать меню отключения питания с помощью клавиш Ctrl + Alt + Del, но в Ubuntu это сочетание клавиш открывает диалоговое окно завершения сеанса.
Используйте пользовательские сочетания клавиш в Ubuntu
Вы не ограничены сочетаниями клавиш по умолчанию и можете создавать свои собственные сочетания клавиш.
Перейдите в Настройки-> Устройства-> Клавиатура. Здесь вы увидите все сочетания клавиш для вашей системы. Прокрутите вниз до нижней части, и вы увидите опцию Custom Shortcuts.
Какие ваши любимые сочетания клавиш в Ubuntu?
Вы можете взглянуть на все возможные сочетания клавиш GNOME здесь и выбрать горячие клавиши, которые пригодятся именно вам.
Также я рекомендую изучить сочетания клавиш для самых часто используемых приложений. Например, я использую Kazam для записи экрана, и сочетания клавиш мне очень помогают в приостановке и возобновлении записи.
Какие твои любимые горячие клавиши в Ubuntu?
Источник