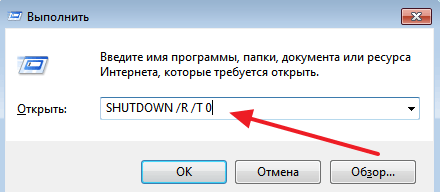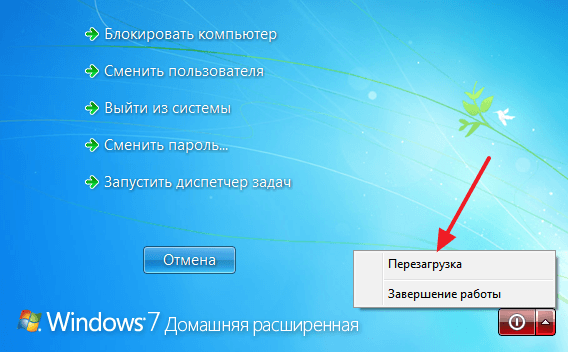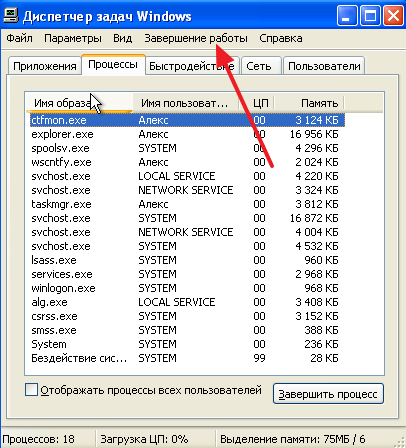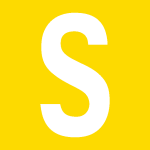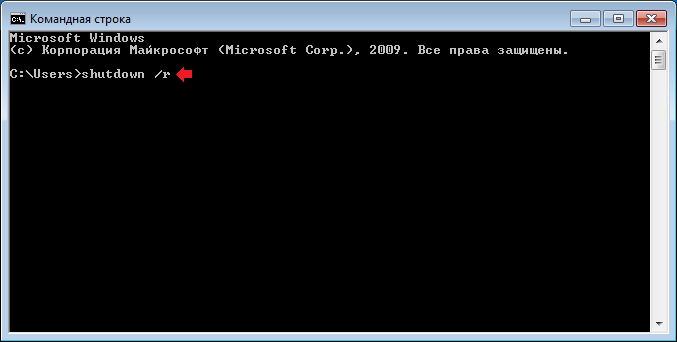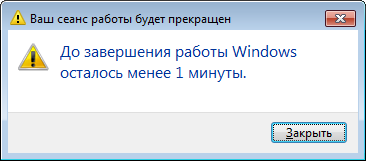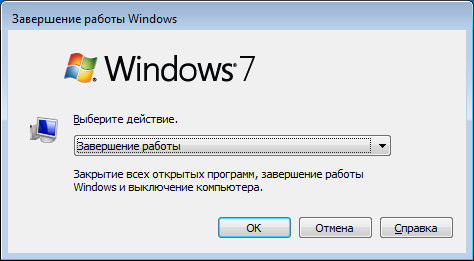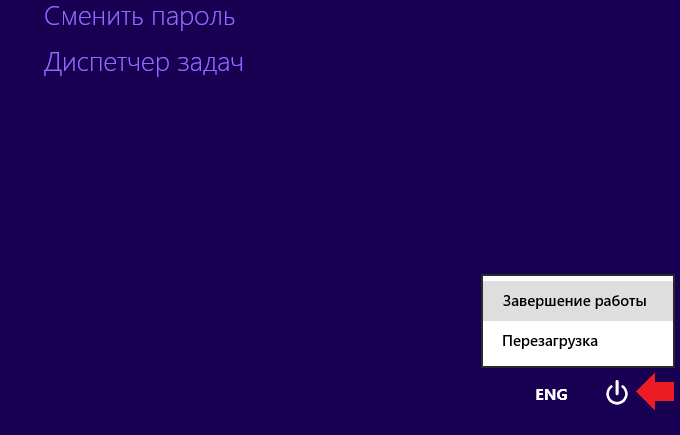- Как перезагрузить компьютер или ноутбук с помощью клавиатуры
- Несколько способов выключения или перезагрузки компьютера с Windows 10
- 1. Выключение используя Пуск
- 2. Завершение работы с помощью меню WinX
- 3. Завершение работы при помощи комбинации клавиш ALT + F4
- 4. Завершение работы с помощью командной строки и команды Shutdown
- 5. Завершение работы с заблокированного компьютера
- 6. Завершение работы с помощью утилиты Slidetoshutdown
- 7. Завершение работы ПК кнопкой выключения/включения компьютера
- Как перезагрузить компьютер или ноутбук с помощью клавиатуры?
- Командная строка
- Alt+F4
- Меню «Пуск»
- Alt+Ctrl+Delete
- Как перезагрузить компьютер с помощью клавиатуры, если он завис?
- Перезагрузка компьютера при помощи клавиатуры
- Перезагрузка с клавиатуры
- Windows 10
- Windows 8
- Windows 7
- Windows XP
- Универсальные способы
Как перезагрузить компьютер или ноутбук с помощью клавиатуры
Любые функции операционной системы можно задействовать без использования мышки и функция перезагрузки компьютера не исключение. В этой статье вы узнаете несколько способов с помощью которых можно перезагрузить компьютер или ноутбук только с помощью клавиатуры.
Способ № 1. Комбинация клавиш ALT-F4.
Большинству пользователей известно, что комбинация клавиш ALT-F4 используется для закрытия программ. Но, далеко не все знают, что эту же комбинацию клавиш можно использовать для выключения или перезагрузки компьютера.
Делается это очень просто. Нажимаем комбинацию клавиш ALT-F4 до тех пор, пока не закроем все запущенные программы. После того, как запущенных программ не останется еще раз нажимаем ALT-F4. В результате на экране появится окно с предложением выключить компьютер.
Если вы хотите выключить компьютер, то просто нажмите Enter, если же вам нужно выполнить перезагрузку, то нажмите на стрелку вниз на клавиатуре, выберите «Перезагрузка» и после этого нажмите Enter.
Это самый быстрый и простой способ перезагрузить компьютер или ноутбук с помощью клавиатуры. Данный способ работает на любой версии операционной системы Windows и его будет достаточно, для любых ситуаций, но, на всякий случай рассмотрим еще несколько вариантов.
Способ № 2. Выполнение команды Shutdown.
При необходимости компьютер можно перезагрузить с помощью команды Shutdown. Для этого нажмите комбинацию клавиш Windows-R, в открывшемся окне введите команду «shutdown /r /t 0» и нажмите на клавишу ввода. Выполнение данной команды перезагрузит систему немедленно.
Если же выполнить команду «shutdown /r», то перезагрузка системы произойдет через 1 минуту.
Способ № 3. Комбинация клавиш CTRL-ALT-DEL или меню ПУСК.
Также для перезагрузки компьютера или ноутбука на операционной системе Windows можно использовать комбинацию клавиш CTRL-ALT-DEL. Если у вас Windows 7 или более новая версия Windows, то после нажатия CTRL- ALT-DEL появится заставка с несколькими функциями. Здесь нужно использовать стрелки и клавишу TAB для того чтобы нажать на кнопку выключения и перезагрузить компьютер.
Если у вас Windows XP, то после нажатия CTRL-ALT-DEL появится «Диспетчер задач». В нем есть меню «Завершение работы», которое можно открыть с помощью стрелок и клавиши TAB. С помощью данного меню можно выключить или перезагрузить компьютер.
Кроме этого вы можете перезагрузить компьютер с помощью меню ПУСК. Для этого нажмите на клавишу Windows на клавиатуре и с помощью стрелок и клавиши TAB нажмите на кнопку «Завершение работы».
Несколько способов выключения или перезагрузки компьютера с Windows 10
Компьютер нужно хоть иногда выключать, после работы за ним или развлечение, для подготовки к его транспортировке, может его нужно перезагрузить после обновления драйвера. Эта статья покажет 7 способов выключения компьютера с Windows 10.
1. Выключение используя Пуск
Самым простым и основным способом выключения компьютера, управляемого Windows 10 будет завершение работы при помощи меню Пуск . Для того что бы это сделать, нужно открыть Пуск нажав на значок в левом нижнем углу экрана.
После нажатия на кнопку, меню должно развернуться, а в нём следует выбрать Завершение работы появятся три основных варианта: спящий режим, завершение работы и перезагрузка. Читать:«Спящий режим или полное выключение компьютера?».
Если же меню Пуск настроено на отображение в полноэкранном режиме, это будет выглядеть не много по-другому.
При использовании планшета, работающего на Windows 10, Панель задач будет отличаться, традиционного рабочего стала не будет, но по-прежнему остаётся возможность нажать кнопку Пуск , для открытия полноэкранного режима.
2. Завершение работы с помощью меню WinX
Существует возможность выключить компьютер используя комбинацию клавиш Win + X на клавиатуре. В данном меню нужно нажать завершение работы или выход из системы, выбрав необходимый вариант из предоставляемых: выход (выход из системы), спящий режим, завершение работы или перезагрузка.
Так же можно получить доступ к этому меню, щёлкнув правой кнопкой мыши или при использовании сенсорного экрана, нажать и долго удерживать кнопку Пуск .
3. Завершение работы при помощи комбинации клавиш ALT + F4
Всякий раз находясь на рабочем столе, можно нажать комбинацию клавиш на клавиатуре Alt + F4 для открытия меню Завершения работы Windows .
Тут присутствует возможность открыть выпадающий список, для выбора нужного варианта: смена пользователя, выход, завершение работы и перезагрузка.
Для подтверждения действий нужно нажать на кнопку Ок .
4. Завершение работы с помощью командной строки и команды Shutdown
Завершить работу компьютера можно использовав окно Выполнить . Нажмите комбинацию клавиш Win + R , для его открытия и введите команду shutdown /s и нажмите клавишу Enter на клавиатуре или Ок для подтверждения завершения работы.
Если командная строка более удобна, то и её можно использовать, введя эту же команду для выключения или shutdown /r для перезагрузки компьютера. Для подтверждения достаточно нажать клавишу Enter на клавиатуре. Читать «Запуск командной строки в Windows 10».
5. Завершение работы с заблокированного компьютера
Даже если компьютер заблокирован, его можно выключить или перезагрузить. В правом нижнем углу если установлен экран блокировки находится значок 
В той же части находятся группа значков, из которых нужен самый правый 
6. Завершение работы с помощью утилиты Slidetoshutdown
Не самый известный способ для выключения компьютера, но действенный. Нужно запустить окно Выполнить комбинацией Win + R и ввести slidetoshutdown.exe . Ввод или Ок будут подтверждением действий.
Появится наплывающее сверху изображение, занимающее половину экрана с надписью: «Проведите пальцем для завершения работы компьютера». Просто потяните его в низ при помощи мыши (при наличии сенсорного экрана – пальцем) для выключения устройства, или назад, вверх, для отмены действия.
Если способ понравился, то можно создать ярлык для быстрого запуска этого приложения.
7. Завершение работы ПК кнопкой выключения/включения компьютера
Этот способ не лучший вариант для выключения планшета или смартфона. Потребуется длительное время нажатия на кнопку устройства, открывающее наплывающую картинку, схожую с slidetoshutdown.exe, но для ПК этот способ может быть очень даже не плохим.
Причина выключения компьютера, работающего на Windows 10, без сомнения будет, так же часто требуется перезагрузка устройства. Windows даёт достаточно возможностей для этого. Получается, для завершения работы нужно выбрать для себя и использовать самый простой и удобный способ.
Как перезагрузить компьютер или ноутбук с помощью клавиатуры?
Некоторое время назад наш сайт рассказывал о том, как выключить компьютер с помощью клавиатуры. Если говорить в целом, перезагрузка компьютера с помощью той же клавиатуры аналогична, разница лишь в некоторых нюансах, поэтому не удивляйтесь схожести. Покажем несколько способов перезагрузки ПК или ноутбука и начнем с одного из самых необычных.
Командная строка
Вы можете перезагрузить свое устройство с помощью командной строки. Это способ работает на всех версиях Windows, включая 7, 8 и даже 10.
Сначала нужно открыть окно «Выполнить» — с его помощью мы запустим командную строку. Для этого нажмите на клавиши Win+R на клавиатуре, после чего введите команду cmd и нажмите Enter на клавиатуре.
Командная строка запущена, осталось ввести команду для перезагрузки компьютера. Команда следующая — shutdown /r. Вводите, нажимаете Enter.
Перезагрузка компьютера произойдет через минуту, о чем вам поведает сообщение на экране. Это время необходимо для того, чтобы вы сохранили все несохраненные данные.
Более подробно об использовании командной строки для перезагрузки ПК читайте здесь.
Alt+F4
Простейший способ, которые подойдет всем пользователям. Все, что от вас требуется, это нажать на клавиши Alt+F4. Правда, если перед вами открыты окна или приложения, комбинация Alt+F4 закроет их. Если перед вами открыт рабочий стол, а окна или приложения свернуты, после нажатия Alt+F4 вы увидите окно для завершения работы. По умолчанию установлен режим «Завершение работы», то есть полное выключение компьютера.
С помощью стрелок вверх и вниз переключайтесь между режимами, пока не увидите режим «Перезагрузка». Нажмите Enter для перезагрузки вашего устройства.
Меню «Пуск»
Меню «Пуск» можно открыть с помощью клавиатуры. Для этого нажмите на клавишу Win (Windows). Вот она на клавиатуре:
Когда откроется меню «Пуск», нажмите на стрелку вправо, затем еще раз вправо, чтобы появилось такое меню:
С помощью стрелок верх и вниз выберите пункт «Перезагрузка» и нажмите Enter. Компьютер будет немедленно перезагружен.
Alt+Ctrl+Delete
Используйте клавиши Alt+Ctrl+Delete, данная комбинация клавиш вызывает дополнительное меню. На разных версиях Windows меню выглядит по разному, на Windows 8, например, вот так:
Нажмите на кнопку выключения с помощью стрелок, затем выберите Restart («Перезагрузка») и нажмите Enter.
Как перезагрузить компьютер с помощью клавиатуры, если он завис?
Может помочь все та же комбинация клавиш Alt+Ctrl+Delete, но помогает не всегда.
Второй вариант — нажмите на кнопку Reset на системном блоке (ноутбук нужно сначала выключить, нажав и удерживая кнопку выключения, затем включить стандартным способом).
Уважаемые пользователи! Если наш сайт вам помог или что-то в нем не понравилось, будем рады, если вы оставите комментарий. Заранее большое спасибо.
Перезагрузка компьютера при помощи клавиатуры
Перезагрузка компьютера – стандартная и понятная для всех процедура. Однако иногда случается так, что не работает ни мышка, ни тачпад (в случае с ноутбуком). Также из-за зависания системы может не сработать стандартный вариант перезагрузки компьютера. Рассмотрим, что можно сделать в таких случаях и как перезагрузить компьютер с клавиатуры.
Перезагрузка с клавиатуры
Стандартным вариантом для всех операционных систем в таком случае является сочетание клавиш Ctrl+Alt+Delete. С её помощью вызывается специальное окно, где будет приведён список действий. В случае если иных манипуляторов кроме клавиатуры нет, придётся использовать клавишу Tab для переключения между пунктами. Чтобы перейти к кнопке завершения работы и перезагрузки нужно нажать эту клавишу несколько раз.
Появится контекстное меню, где выбор осуществляется при помощи клавиши Enter, а переход между пунктами клавишами со стрелками. Далее давайте рассмотрим дополнительные особенности перезагрузки компьютера с помощью клавиатуры в разных версиях Windows.
Windows 10
В случае с «десяткой» процесс перезагрузки с помощью клавиатуры будет выглядеть так:
- Откройте меню «Пуск». Для этого нужно воспользоваться клавишей Win (на ней изображён логотип Windows).
- Нажмите несколько раз клавишу Tab, чтобы перейти в левую часть меню «Пуск». Здесь должна подсветиться надпись «Развернуть».
Здесь с помощью клавиш со стрелками выберите пункт «Перезагрузка» и нажмите Enter для его применения.

Windows 8
В Windows 8 меню пуска в привычном понимании этого слова отсутствует. Есть панель с плитками, именуемая «Charms». С её помощью можно быстро перезагрузить компьютер, используя клавиатуру:
- Воспользуйтесь комбинацией Win+I.
- Появится меню с выбором кнопок. Переключения между ними происходит при помощи клавиш со стрелками. Выбранные элементы подсвечиваются. Вам нужно выделить кнопку «Выключение».
Также перезагрузку можно выполнить и немного другим методом:
- Воспользуйтесь комбинацией клавиш Win+X.
- Появится контекстное меню, где нужно выбрать вариант «Завершение работы или выход из системы». Управление происходит при помощи клавиш со стрелками (перемещение) и Enter (выбор элемента).
Windows 7
Здесь алгоритм работы примерно схож по сравнению с другими операционными системами. Инструкция по перезагрузки Windows 7 с клавиатуры выглядит следующим образом:
- Нажмите кнопку Win, чтобы открыть меню «Пуска».
- Здесь при помощи клавиш со стрелками выберите элемент «Завершение работы». Нажмите Enter, чтобы открыть контекстное меню.
- С помощью клавиш со стрелками выберите пункт «Перезагрузка».

Windows XP
Данная операционная система уже давно устарела и больше не поддерживается корпорацией Майкрософт. Однако некоторые пользователи до сих предпочитают по тем или иным причинам пользоваться этой операционной системой. Несмотря на то, что Windows XP уже устарела, управление ей ненамного сложнее, чем более новых версий Винды.
Инструкция выглядит так:
- Откройте меню «Пуск», воспользовавшись сочетанием клавиш Ctrl+Esc или клавишей Win.
- С помощью стрелок выберите пункт «Завершение работы». Нажмите Enter для выбора.
Появится окошко, где нужно выбрать желаемое действие. Это делается при помощи клавиш со стрелками. Нажмите Enter, чтобы начать перезагрузку компьютера.

Универсальные способы
Далее рассмотрим способы, которые являются универсальными практически для всех операционных систем (возможно только за исключением Windows XP). Например, воспользуйтесь комбинацией клавиш Alt+F4. Она отвечает за закрытие активных окон. Использовав её несколько раз, вы закроете все активные программы в интерфейсе операционной системы.
После этого должно появится окно, где вам нужно будет выбрать вариант дальнейшего действия. С помощью клавиш со стрелками выберите вариант «Перезагрузка» и нажмите Enter.
Сценарий для «Командной строки»
С помощью сценария для «Консоли» вы можете выполнять определённые действия в оболочке Windows, воспользовавшись созданным файлом со сценарием. В данном случае рассмотрим, как создать сценарий для перезагрузки компьютера в «Командной строке». После того, как вы создадите файл со сценарием, вы сможете запускать нужное действие только выбрав ранее созданный файл.
Инструкция по созданию выглядит так:
- Для начала создайте текстовый документ, где и будете прописывать сценарий. Нажмите правой кнопкой мыши по пустому месту на «Рабочем столе». В контекстном меню выберите пункт «Создать», а затем «Текстовый документ».
Откройте его в обычном «Блокноте» и введите команду: shutdown /r
Нажмите на пункт «Файл» в верхнем меню. Появится контекстное меню, где нужно выбрать пункт «Сохранит как».
Откроется стандартный «Проводник», где нужно в строке «Тип файла» выбрать «Все файлы».
Задайте имя файла в специальном поле. Оно может быть произвольным, но должно быть написано на английском языке. Обязательно в конце названия нужно поставить «.cmd». Потом нажмите на кнопку «Сохранить».
Данный файл вы можете убрать с «Рабочего стола», переместив на локальный диск.
Если вы перебросили файл на локальный диск, то создайте ярлык на «Рабочем столе». Для этого нажмите правой кнопкой мыши и в контекстном меню выберите пункт «Создать», а далее «Ярлык».
Откроется окошко создания ярлыка. Здесь нажмите на кнопку «Обзор» в поле «Расположение объекта».
В «Проводнике» укажите путь до ранее созданного сценария.
В специальное поле введите наименование ярлыка. Оно может быть произвольным. Здесь вы можете ввести любое наименование. Нажмите «Готово».
Нажмите правой кнопкой мыши по иконке ярлыка, который создали ранее. В контекстном меню выберите вариант «Свойства».
Обратите внимание на поле «Быстрый вызов». Здесь можно указать любую комбинацию клавиш. Однако важно знать, что эта комбинация клавиш не должна совпадать с системными командами. Например, не нужно выбирать комбинацию Win+R, так как эта комбинация уже по умолчанию вызывает строку «Выполнить».
Теперь, чтобы перезагрузить компьютер с помощью клавиатуры вам нужно воспользоваться ранее указанной комбинацией клавиш. После этого вы получите предупреждение, что ваш компьютер будет перезагружен через определённый отрезок времени.

В контексте данной статьи были рассмотрены все возможные варианты перезагрузки компьютера при помощи клавиатуры. Многие из описанных способов можно использовать при зависании системы и/или когда мышь/тачпад не отвечают на ваши действия.