- ИТ База знаний
- Полезно
- Навигация
- Серверные решения
- Телефония
- Корпоративные сети
- Курс по сетям
- Пошаговый ввод в домен Windows 10
- Основные команды cmd в Windows
- Поднимаем контроллер домена на Windows 2008 R2
- Поднимаем контроллер домена на Windows 2008 R2
- Как перезагрузить Windows Server 2016
- Что такое Windows Sandbox и как ее включить?
- Batch: автоматический перенос файлов в Windows
- Windows Terminal: Советы и хитрости
- Настройки
- Глобальные настройки профиля.
- Индивидуальная цветовая настройка
- Настройка командной строки.
- Фоновые изображения
- Функциональность.
- Панели
- Копировать/вставить
- Стартовый каталог WSL
- Полезные сочетания клавиш для работы с командной строкой в Windows
- 40 горячих клавиш для Windows
- Содержание
- Содержание
- Набор новичка
- Клавиши для Windows 10 и не только
- Боевая готовность браузера
- Гроза документов
ИТ База знаний
Курс по Asterisk
Полезно
— Узнать IP — адрес компьютера в интернете
— Онлайн генератор устойчивых паролей
— Онлайн калькулятор подсетей
— Калькулятор инсталляции IP — АТС Asterisk
— Руководство администратора FreePBX на русском языке
— Руководство администратора Cisco UCM/CME на русском языке
— Руководство администратора по Linux/Unix
Навигация
Серверные решения
Телефония
FreePBX и Asterisk
Настройка программных телефонов
Корпоративные сети
Протоколы и стандарты
Популярное и похожее
Курс по сетям
Пошаговый ввод в домен Windows 10
Основные команды cmd в Windows
Поднимаем контроллер домена на Windows 2008 R2
Поднимаем контроллер домена на Windows 2008 R2
Как перезагрузить Windows Server 2016
Что такое Windows Sandbox и как ее включить?
Batch: автоматический перенос файлов в Windows
Еженедельный дайджест
Windows Terminal: Советы и хитрости
Виндовый терминал, как на ладони
4 минуты чтения
Windows Terminal это программное обеспечение, которое соединяет в себе командную строку, PowerShell и WSL (Windows Subsystem for Linux). На данный момент имеется две его версии, это основной Windows Terminal версии 1.3 и Предварительной сборки версии 1.4. Терминал можно полностью настроить индивидуально: изменять темы, цветовые стили, добавлять конфигурации и даже устанавливать фоновые изображения. Установить Windows Terminal можно из магазина Microsoft или по ссылке https://aka.ms/terminal.
Обучайся в Merion Academy
Пройди курс по сетевым технологиям
Начать
По умолчанию, всегда открывается PowerShell. Также терминал устанавливается с преднастроенными профилями Windows PowerShell, командной строки и облачной оболочки Azure.
Если в будущем будет установлен дополнительный WSL, он также автоматически добавится и будет добавлена соответствующая иконка дистрибутива. При желании значок можно изменить в настройках.
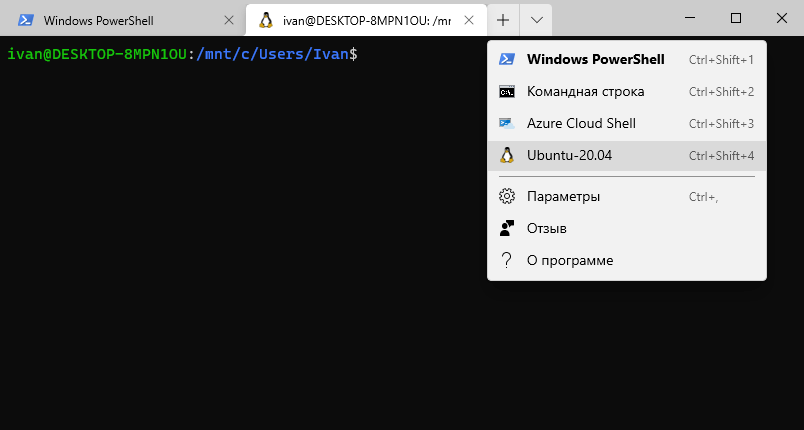
Настройки
Windows Terminal имеет большое количество настроек, включая цветовые настройки и сочетания клавиш. Чтобы просмотреть настройки по умолчанию, нажмите Ctrl+, или выберите Параметры в меню окна. Файл настроек представляет собой текстовый файл settings.json.
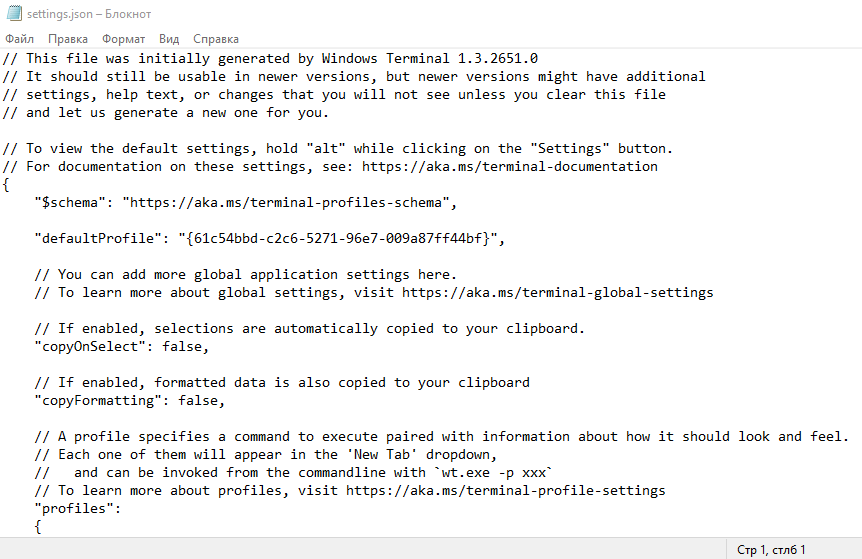
Глобальные настройки профиля.
Общие настройки профиля.
WT имеет общие настройки, которые будет применяться к каждому профилю. Настройки нужно записать в раздел «defaults» внутри объекта «profiles». Список всех возможных настроек профиля можно найти в документации.
Индивидуальная цветовая настройка
Индивидуальная цветовая настройка
Windows Terminal устанавливается со стандартным набором цветовой палитры, тем не менее ее можно изменять. Большое количество цветовых схем для терминала можно найти на сайте terminalsplash.com. С сайта можно сразу скопировать код цветовой настройки или перейти на github для получения подробной информации.
Настройка командной строки.
Изменить стиль командной строки можно с помощью Oh my Posh and Terminal-Icons. Эти инструменты позволяют кастомизировать внешний вид с помощью цветов, символов. Инструкция по установке Oh my Posh, Posh-Git и PSReadline находится в документации.
Недавно вышла версия Oh my Posh 3, имеющая большее количество настроек. Обновиться до крайней версии можно командой:
Update-Module -Name oh-my-posh -AllowPrerelease -Scope CurrentUser
С помощью Terminal-Icons можно добавлять значки.
Фоновые изображения
Для использования в качестве фона терминал Windows поддерживает как JPG, так и GIF изображения. Другой вариант — установка в качестве фона логотипа оболочки. Место размещения изображения указывается в настройках «backgroundImageAlignment«.
Функциональность.
Аргументы командной строки wt.exe
Запуск WT (Windows Terminal) можно производить с определенной конфигурацией, параметры, которые можно установить — это расположение вкладок, панелей, домашний каталог, профиль. Можно сохранить команду как ярлык и использовать его для быстрого запуска.
В этом примере PowerShell откроется на новой вкладке с вертикальной панелью.
Этот пример откроет профиль Ubuntu-20.04
Полная документация находится на официальном сайте.
Панели
Windows Terminal имеет панельную поддержку профилей. Новую панель можно открыть, нажав комбинации клавиш Ctrl+Shift+1, Ctrl+Shift+2 и т.д или выбрав из выпадающего списка нужный профиль.
- Разделить окно на две панели: Alt+Shift+D
- Разделить окно горизонтально: Alt+Shift+ знак —
- Разделить окно вертикально: Alt+Shift+ знак +
Перемещаться между панелями можно удерживая Alt и используя клавиши стрелок. А используя сочетание клавиш Alt+Shift и стрелки модно изменять размер панелей.
Копировать/вставить
В Терминале Windows по умолчанию для копирования и вставки используются сочетания клавиш Ctrl + C и Ctrl + V. Если у вас нет выделения, Ctrl + C будет действовать, как обычно, как команда break.
Вызов команды Копировать/Вставить можно перенастроить на другие сочетания клавиш. Они хранятся в файле конфигурации settings.json. Если удавить эту связку, то по умолчанию будет использовать Ctrl + Shift + C и Ctrl + Shift + V.
Стартовый каталог WSL
Сейчас Windows Terminal по умолчанию устанавливает начальный каталог WSL в качестве папки профилей пользователей Windows (C:\users\UserName). Чтобы перенастроить WSL-профиль на запуск в нужную папку, нужно выполнить в оболочке WSL команду nano
/.bashrc и добавить в конце файла путь к каталогу, например, cd /mnt/c/mylovefolder, и после очередного запуска будет он будет изменен.
Windows Terminal — новая оболочка, постоянно обновляющаяся, поддерживающая вкладки и объединяющая в себе несколько сред (Cmd, WSL, PowerShell, Azure Cloud Shell) благодаря чему упрощается управление инфраструктурой.
Полезные сочетания клавиш для работы с командной строкой в Windows
Существует много полезных сочетаний клавиш, которые поддерживает командная строка. Их можно использовать для того, чтобы упорядочить все, начиная от выбора и работы с текстом, и заканчивая повторением команд, которые вы уже набрали. В этой статье вашему вниманию будет представлен полезный список сочетаний клавиш в командной строке, который может пригодится каждому пользователю.
Командная строка – это мощный инструмент Windows, позволяющий с помощью команд проводить различные действия с системой, которые невозможно сделать другими способами. Итак, немного полезной информации по навигации в командной строке, то есть о том, как быстрее перемещаться по ней, использовать предыдущие команды, копировать, вставлять текст и многое другое.
Способы запуска командной строки, используя только клавиатуру:
- Win + R , вводим cmd , после чего нажимаем Enter (работает во всех версиях Windows);
- Win + X , затем на русской раскладке нажимаем русскую К (в Windows 10 запуск командной строки в обычном режиме);
- Win + X , затем нажимаем на русской раскладке русскую А (в Windows 10 открытие командной строки в режиме администратор);
- В любой папке проводника можно перейти с помощью клавиши Tab в адресную строку → cmd → Enter;
- Alt + Enter – нажатие этих клавиш, при открытой командной строке, сделает окно командной строки полноэкранным, а повторное нажатие возвратит предыдущий размер окна;
- Alt + F4 – закрытие окна командной строки.
Открыть командную строку можно разными способами, но лучше всегда запускать ее от имени администратора, так как большинство команд без прав администратора работать не будут.
Перемещение в командной строке с помощью клавиатуры:
- Home / End – перемещение курсора в начало или конец текущей строки;
- Ctrl + стрелка ← (влево) или → (вправо) – перемещение курсора в начало предыдущего или следующего слова;
- Ctrl + стрелка ↑ (вверх) или ↓ (вниз) – прокрутка страницы вверх или вниз;
Для многих пользователей перемещаться по командной строке с помощью клавиатуры удобнее и быстрее, чем использовать мышь.
Клавиши для выбора текста:
- Shift + Home – выделение текста от курсора до начала строки;
- Shift + End – выделение текста от курсора до конца строки;
- Ctrl + A – выделение всего текста в окне;
- Shift + стрелка влево / вправо – выделение текста на один символ влево или вправо, в зависимости от того в какую сторону вы нажали стрелку;
- Shift + Ctrl + стрелка влево / вправо – выделение слова слева или справа;
- Shift + стрелка вверх / стрелка вниз – выделение строки сверху или снизу от курсора;
- Ctrl + Shift + Home / End — выделение текста до начала или до конца экрана от курсора;
Естественно, текст можно выделять и с помощью мыши, но если привыкнуть к клавиатуре, то возможно вам будет с ней работать намного проще и быстрее.
Комбинации клавиш для работы с текстом:
- Ctrl + C – копирование выделенного текста;
- Ctrl + V – вставить текст из буфера обмена;
- Backspace – удаление символов слева от курсора;
- Ctrl + Backspace – удаление слова слева от курсора;
- Esc – удаление текущей строки текста;
- Ctrl + Home / End – удаление текста от курсора до начала или конца текущей строки;
Клавиши для работы с историей команд:
- F3 – повторение предыдущей команды;
- Стрелка вниз ↓ или вверх ↑ – прокрутка команд назад или вперед;
- Стрелка вправо → или F1 – повторение предыдущего символа команды;
- F7 – покажет всю историю предыдущих команд. В истории можно с помощью стрелок выбрать нужную команду и выполнить ее, нажав Enter;
- Alt + F7 – очистка истории команд;
Если вам понравилась статья, поставьте лайк, поделитесь в социальных сетях, и не забудьте 👉 подписаться на канал , чтобы не пропустить новые выпуски!
40 горячих клавиш для Windows
Содержание
Содержание
Если вы точно знаете, как на компьютере перенести текст двумя кнопками — вместо этой статьи лучше почитайте наш ностальгический материал про историю Windows. А вот если вы по старинке жмете правую кнопку мышки и ищете в выпавшем списке заветное «Копировать» — сохраняйте материал в закладки. Мы научим вас всем горячим клавишам и докажем, что Ваш компьютер умеет гораздо больше, чем вы думали.
Горячие клавиши — это комбинации на клавиатуре, которые выполняют то или иное действие. А еще это невероятная экономия времени и сил. Сделать большинство офисных операций с помощью пары нажатий в разы проще и быстрее, чем вручную выискивать нужные кнопки. Представьте, что вам нужно перенести по отдельности кучу данных из одного файла в другой. Или к вашему столу приближается начальник, а на вашем мониторе развернуты 15 окон и все с чем угодно, но только не с работой. Вот тут-то горячие клавиши вам и помогут.
Набор новичка
Начнем с самых азов. При работе с перемещением, копированием и вставкой файлов или символов можно использовать сочетания клавиш Ctrl + Х, Ctrl + C и Ctrl + V, полностью игнорируя правую кнопку мыши и аналогичные в ней пункты. А если потребуется отменить последние действия — Ctrl + Z к вашим услугам. Создать папку с помощью горячих клавиш также можно — для этого нажмите Ctrl + Shift + N, а чтобы переименовать ее просто нажмите F2. Эта возможность доступна для любых файлов. Чтобы просмотреть буфер обмена в данный момент нажмите Win + V — особенно полезна эта функция при синхронизированном буфере с вашим смартфоном. Ах да, быстро открыть проводник можно, выполнив комбинацию Windows (далее Win) + E, а закрыть — Ctrl + W, и эта функция работает абсолютно с любым окном, помимо привычного всем Alt + F4. А одновременное нажатие Win + D сворачивает все открытые окна на рабочем столе.
Для тех, кто очищает корзину после каждого удаления, есть клавиша Shift. Зажмите ее перед удалением, игнорируя тем самым перемещение файлов корзину. А для забывчивых полезной может оказаться клавиша F3 — нажмите ее в окне проводника, чтобы воспользоваться поиском. Ctrl + P служит универсальной командой для перехода к окну печати выбранного файла, текста или страницы в браузере.
| Ctrl + Х | вырезать файл или текст для перемещения |
| Ctrl + C | скопировать файл или текст |
| Ctrl + V | вставка вырезанного или скопированного файла |
| Ctrl + Z | отменить действие |
| Ctrl + Shift + N | создать папку |
| F2 | переименовать папку |
| Win + V | открыть буфер обмена |
| Win + E | открыть проводник |
| Ctrl + W, Alt + F4 | закрыть текущее окно |
| Shift | безвозвратное удаление файлов |
| Ctrl + P | окно печати |
| Win + D | свернуть все окна на рабочем столе |
Клавиши для Windows 10 и не только
Следующий набор горячих клавиш уже для более редких операций. Некоторые из них, кстати, доступны только на Windows 10. Win + A для открытия центра уведомлений, Win + Alt + D для показа календаря, времени и ближайших событий, если они, конечно, есть. Win + G для открытия игрового режима и настроек захвата, Win + I для быстрого перехода к Параметрам, Win + S для открытия поиска на панели задач и Win + L для выхода из системы и блокировки компьютера. Отдельно стоит упомянуть такие функции, как переключение между оконным и полноэкранным режимами в играх — Alt + Enter и создание снимка выделенной части экрана — Win + Shift + S. Для создания обычного скриншота есть клавиша Print Screen. Для тех, кто не хочет использовать мышку для перемещения между открытыми окнами, можно воспользоваться сочетанием Win + 1-9, в зависимости от порядкового номера необходимого окна. Или же обратиться к одной из самых популярных среди геймеров горячей клавише — Alt + Tab.
| Win + A | открыть центр уведомлений Win10 |
| Win + Alt + D | открыть календарь и события Win10 |
| Win + G | открыть игровой режим Win10 |
| Win + I | переход к параметрам Win10 |
| Win + S | поиск на панели задач Win10 |
| Win + L | выход из системы, блокировка компьютеры |
| Alt + Enter | переключение режимов отображения игры |
| Win + Shift + S | создание скриншота части экрана Win10 |
| Print Screen | скриншот всего экрана |
| Win + 1-9, Alt + Tab | переключение между окнами на рабочем столе |
Боевая готовность браузера
Как часто вы пользуетесь браузером, постоянно? Что ж, для вас, разумеется, также существует несколько очень даже полезных сочетаний. Прежде всего, самая важная комбинация, Ctrl + Shift + T, открывает последние закрытые вкладки — спасение для случайно закрытых, важных страниц. Если же, наоборот, требуется закрыть активную вкладку — с Ctrl + W это можно сделать ощутимо быстрее. Для создания новой вкладки воспользуйтесь сочетанием Ctrl + T. При работе с большим количеством открытых вкладок приятной находкой может стать возможность перемещения между ними путем нажатия Ctrl + 1-9, в зависимости от номера нужной вкладки в последовательном порядке. Тут же может пригодиться поиск на странице, который можно быстро вызвать нажатием клавиши F3. С помощью Ctrl + N можно открыть новое окно браузера, а при переходе по ссылке с зажатым Ctrl или Shift вы откроете страницу в новом окне или новой вкладке соответственно. Также можно открыть и новое окно в режиме инкогнито, выполнив комбинацию Ctrl + Shift + N. Если все же забыли перейти в режим инкогнито — очистить историю быстро и просто можно нажав Ctrl + H. Для просмотра окна загрузок нажмите Ctrl + J. Все вышеупомянутые горячие клавиши актуальны для любого браузера для Windows.
| Ctrl + Shift + T | открыть последние закрытые вкладки |
| Ctrl + W | закрыть вкладку |
| Ctrl + T | создать новую вкладку |
| Ctrl + 1-9 | перемещение между вкладками |
| F3 | окно поиска по странице |
| Ctrl + N | новое окно браузера |
| Ctrl + Shift + N | новое окно в режиме инкогнито |
| Ctrl + H | очистить историю |
| Ctrl + J | окно загрузок |
Гроза документов
Закончим материал самыми крутыми горячими клавишами для работы с Microsoft Office, Google Docs и их аналогами. Также эти команды работают в WEB-версиях необходимых офисных инструментов. Всегда важно вовремя сохранять важный проект, и если в онлайн-версиях это почти всегда происходит автоматически, то в том же Microsoft Word вы рискуете полностью потерять несохраненный вручную документ в случае отключения света, например. Выполнить быстрое сохранение можно, нажав Ctrl + S. Данная команда, на заметку, работает практически в любом приложении с возможностью сохранения проекта. При работе с текстом можно переключаться между жирным, курсивом и подчеркнутым шрифтами комбинациями Ctrl + B, Ctrl + I и Ctrl + U соответственно. Уменьшить или увеличить шрифт на один пункт можно путем нажатия клавиш Ctrl +[ или Ctrl +]. Разумеется, эти функции актуальны и для уже напечатанного текста — просто выделите нужную часть символов и выполните необходимое сочетание клавиш. Также, используя горячие клавиши, можно моментально переключать режим выравнивания текста: для левой стороны — Ctrl + L, для правой, как несложно догадаться —Ctrl + R, а для середины — Ctrl + E. И напоследок — перемещение курсора в начало или конец строчки путем использования клавиш Home и End. А ведь некоторые о них даже и не знают.
| Ctrl + S | быстрое сохранение документа |
| Ctrl + B | жирный шрифт |
| Ctrl + I | курсив |
| Ctrl + U | подчеркнутый шрифт |
| Ctrl +[, Ctrl +] | уменьшение/увеличение шрифта |
| Ctrl + L | выравнивание текста по левой стороне |
| Ctrl + R | выравнивание текста по правой стороне |
| Ctrl + E | выравнивание текста посередине |
Это были самые полезные горячие клавиши в Windows, которые вам точно пригодятся. Помните, что во многих специализированных программах типа фотошопа есть свои наборы горячих клавиш, и, если вы постоянно работаете с их функционалом, стоит расширить свой «словарный запас» комбинаций еще больше.





