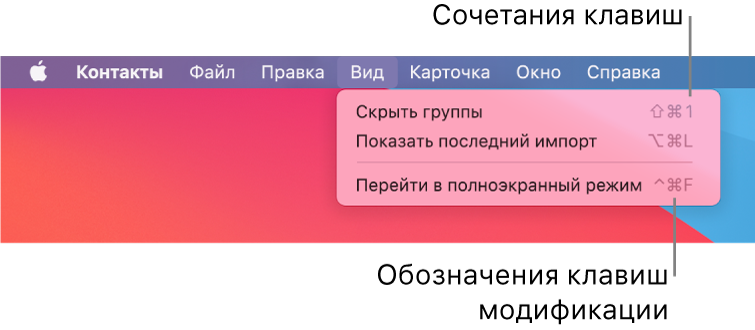- Четыре варианта переустановки macOS
- Сочетания клавиш для запуска установки macOS из раздела восстановления, сети Internet или внешнего накопителя
- Command (⌘)-R
- Option-⌘-R
- Shift-Option-⌘-R
- Alt (Option)
- Комментариев: 1
- Сочетания клавиш при запуске компьютера Mac
- На компьютере Mac с процессором Apple
- На компьютере Mac с процессором Intel
- Как переустановить ОС macOS
- Запуск из раздела восстановления macOS
- Процессор Apple
- Процессор Intel
- Переустановка ОС macOS
- Другие варианты установки macOS
- Использование сочетаний клавиш macOS
- Обзор сочетаний клавиш macOS
- Выполнение действий при помощи сочетаний клавиш
- Настройка сочетаний клавиш
- Отключение сочетания клавиш
Четыре варианта переустановки macOS
Mac привлекает не только классным дизайном, но и продуманной работой своей операционной системой macOS. Не зря, те кто попробовал поработать с маком, не торопятся возвращаться на Windows. Конечно, идеальных систем не существует и бывают случаи, когда приходится переустанавливать macOS с нуля.
Например, сегодня при замене диска у Mac mini на SSD, мне понадобилось установить операционную систему на чистый диск. По большому счёту, для этого достаточно иметь лишь подключение к Интернет — не нужно искать дистрибутив и отдельно его скачивать, не нужно делать установочные флешки и вводить какие-либо номера лицензий, как это делается в Windows.
Хотя, установка macOS через Интернет (Internet Recovery), будет лишь одним из возможных вариантов, однако есть и другие.
На каждом маке имеется раздел восстановления, являющийся частью встроенной системы восстановления macOS (при условии что вы не вставили в свой Mac чистый диск, как это сделал я). Данный раздел позволяет запускать различные утилиты без загрузки ОС — снять забытый пароль администратора, переустановить macOS, отформатировать системный диск, клонировать систему на другой диск или выполнять другие действия, не доступные при нормальной работе macOS. Тут главное подходить без фанатизма и осознавать что вы делаете.
Так как мне было лень делать установочную флешку с macOS High Sierra (надо было предварительно закачать образ из AppStore), то при переезде на SSD, было решено поставить систему на новый диск из раздела восстановления старого HDD, подключив его в качестве внешнего жёсткого диска через USB переходник к Mac mini.
Сочетания клавиш для запуска установки macOS из раздела восстановления, сети Internet или внешнего накопителя
Сразу после включения компьютера Mac нажимаем и удерживаем одно из следующих сочетаний клавиш (в зависимости от того, какую версию macOS желаете получить в итоге):
Command (⌘)-R
Установка последней версии macOS, которая была установлена на данном компьютере Mac.
Option-⌘-R
Обновление до последней версии macOS, совместимой с данным компьютером Mac.
Shift-Option-⌘-R
Запуск режима Internet Recovery. Будет установлена macOS из комплект поставки вашего Mac или ближайшей к ней версии из доступных.
Alt (Option)
Удерживая Alt (Option) при запуске, можно выбрать источник для загрузки (например установочную флешку).
При появлении логотипа Apple, вращающегося глобуса или запроса на ввод пароля прошивки следует отпустить клавиши. Появление окна «Утилиты» означает, что вы успешно загрузились в режим восстановления macOS.
Для чистой установки macOS необходимо очистить диск, куда предполагается ставить систему. Сделать это можно запустив «Дисковую утилиту». Такую операцию настоятельно рекомендую проделывать перед перед продажей компьютера Mac.
Если вы используете Apple Time Capsule по назначению, или создаёте резервные копии Time Machine на внешнем жёстком диске или другом сетевом накопителе, то можете смело форматировать диск. Все программы и настройки, вплоть до обоев рабочего стола вы сможете восставить на финальном этапе установки macOS. Установщик предложит вам восстановить все ваши данные с другого мака, резервной копии или из iCloud. Мегаудобная штука.
Таким образом я запросто переношу все данные с настройками со старого винта на свежеустановленную систему, находящуюся на новом SSD при апгрейде компьютера Mac.
Бывает, что установщик может запросить разблокировку диска, если вы ставили пароль и шифровали данные. Просто введите пароль, который использовался для входа в систему.
Вы могли не угадать с версией системы (при установки с флешки более свежей macOS на неподдерживаемый Mac). В таком случае установщик сообщает о невозможности установки на данный компьютер. Подобная ошибка может возникнуть если диск отформатирован не правильно, например в системе NTFS или APFS (Apple File System), если вы захотели откатиться на более старую версию macOS.
И ещё один момент для тех, кто решил продать свой мак. После установки системы, когда появится ассистент настройки, комбинацией клавиш Command-Q, можно прервать этот процесс и нажать «Выключить». Новому владельцу будет достаточно запустить компьютер и продолжить настройку, введя свои данные.
- Переустановка macOS из раздела восстановления macOS
Если считаете статью полезной,
не ленитесь ставить лайки и делиться с друзьями.
Комментариев: 1
Только что на прошке ставил Mojave с флешки. Забыл что просто Alt надо удерживать, Command-R нажимал 🙂
Источник
Сочетания клавиш при запуске компьютера Mac
Узнайте о функциях и инструментах компьютера Mac, которые можно вызвать, удерживания нажатой одну или несколько клавиш во время запуска.
На компьютере Mac с процессором Apple
Включите компьютер Mac с процессором Apple и продолжайте удерживать кнопку питания, пока не увидите окно параметров запуска. Здесь вы можете выбрать запуск с другого диска либо запуск в безопасном режиме, воспользоваться разделом восстановления macOS и выполнить другие действия. Узнайте больше об этих параметрах, включая использование раздела восстановления macOS.
На компьютере Mac с процессором Intel
Чтобы использовать любое из указанных сочетаний клавиш, нажмите и удерживайте клавиши сразу после нажатия кнопки питания для включения компьютера Mac или сразу после начала перезапуска компьютера Mac. Удерживайте клавиши нажатыми, пока не произойдет нужное событие.
- Command (⌘)-R: запуск с использованием раздела восстановления macOS. Для запуска из раздела восстановления macOS через интернет используется сочетание клавиш Option-Command-R или Shift-Option-Command-R. Из раздела восстановления macOS можно устанавливать различные версии macOS в зависимости от используемого вами сочетания клавиш. Если на компьютере Mac установлен пароль прошивки, сначала запрашивается ввод пароля.
- Option (⌥) или Alt: запуск менеджера загрузки, который позволяет выбрать другие доступные загрузочные диски или тома. Если на компьютере Mac установлен пароль прошивки, сначала запрашивается ввод пароля.
- Option-Command-P-R:сброс параметров памяти NVRAM или PRAM. Если на компьютере Mac установлен пароль прошивки, это сочетание клавиш игнорируется или вызывает запуск из раздела восстановления macOS.
- Shift (⇧): запуск в безопасном режиме. Отключено, если установлен пароль прошивки.
- D: запуск утилиты «Диагностика Apple». Для запуска этой утилиты через интернет воспользуйтесь сочетанием клавиш Option-D. Отключено, если установлен пароль прошивки.
- N: запуск с сервера NetBoot, если компьютер Mac поддерживает сетевые загрузочные тома. Чтобы использовать загрузочный образ по умолчанию на сервере, нажмите и удерживайте клавиши Option-N. Отключено, если установлен пароль прошивки.
- Command-S: запуск в однопользовательском режиме. Отключено в macOS Mojave и более поздних версий, а также если установлен пароль прошивки.
- T: запуск в режиме внешнего диска. Отключено, если установлен пароль прошивки.
- Command-V: запуск в режиме подробного протоколирования. Отключено, если установлен пароль прошивки.
- Eject (⏏) или F12 или кнопка мыши либо кнопка трекпада: извлечение любых съемных носителей (например, оптического диска). Отключено, если установлен пароль прошивки.
Если сочетание клавиш не работает при запуске, может помочь одно из следующих решений:
- Нажимайте и удерживайте все клавиши в сочетании вместе, а не по одной.
- Выключите компьютер Mac. Нажмите кнопку питания, чтобы включить компьютер Mac. Затем нажмите и удерживайте клавиши во время запуска компьютера Mac. Возможно, вам придется подождать несколько секунд перед нажатием клавиш, чтобы компьютер Mac успел распознать клавиатуру при запуске. Некоторые клавиатуры оснащены световым индикатором, который коротко загорается при запуске, указывая, что клавиатура распознана и готова к работе.
- Если используется беспроводная клавиатура, подключите ее напрямую к компьютеру Mac, если это возможно. Либо используйте встроенную или проводную клавиатуру. Если используется клавиатура для компьютера с ОС Windows, например клавиатура с логотипом Windows, попробуйте воспользоваться клавиатурой для компьютера Mac.
- Если используется Boot Camp для запуска через ОС Microsoft Windows, установите настройки загрузочного диска так, чтобы запуск выполнялся через macOS. Затем выключите или перезапустите компьютер и повторите попытку.
Источник
Как переустановить ОС macOS
Используйте возможности восстановления macOS для переустановки операционной системы Mac.
Запуск из раздела восстановления macOS
Процессор Apple
Нажмите кнопку питания, чтобы включить компьютер Mac, и продолжайте удерживать ее нажатой, пока не отобразится окно с параметрами запуска. Нажмите значок в виде шестеренки (меню «Параметры»), затем нажмите «Продолжить».
Процессор Intel
Убедитесь, что ваш компьютер Mac подключен к Интернету. Затем включите компьютер Mac и сразу же нажмите и удерживайте Command (⌘)-R, пока не увидите логотип Apple или другое изображение.
Если вам предложат выбрать пользователя, пароль которого вы знаете, выберите такого пользователя, нажмите «Далее» и введите пароль администратора.
Переустановка ОС macOS
Выберите «Переустановить macOS» в окне утилит в разделе восстановления macOS, а затем нажмите «Продолжить» и следуйте инструкциям на экране.
Следуйте этим рекомендациям во время установки:
- Если установщик запрашивает разблокировку диска, введите пароль, используемый для входа в систему на компьютере Mac.
- Если установщик не видит диск или сообщает о невозможности установки на данный компьютер или том, может потребоваться стереть диск.
- Если установщик предлагает выбор между установкой на том «Macintosh HD» или «Macintosh HD — Data», выберите «Macintosh HD».
- Дождитесь завершения установки, не переводя компьютер Mac в режим сна и не закрывая его крышку. Компьютер Mac может несколько раз перезагрузиться и выводить индикатор выполнения, а экран может оставаться пустым в течение нескольких минут.
После завершения установки компьютер Mac может перезагрузиться с переходом к ассистенту установки. В случае продажи, обмена с доплатой или передачи компьютера Mac нажмите Command-Q, чтобы выйти из ассистента, не завершая настройку. Затем нажмите «Выключить». Когда новый владелец запустит компьютер Mac, он сможет ввести свою информацию при настройке.
Другие варианты установки macOS
При установке macOS из раздела восстановления вы получите текущую версию последней установленной macOS за некоторыми исключениями:
- Если при запуске компьютера Mac с процессором Intel были нажаты клавиши Shift-Option-Command-R, вам будет предложена macOS из комплекта поставки компьютера Mac или ближайшая доступная версия. Если при запуске нажаты клавиши Option-Command-R, в большинстве случаев вам будет предложена последняя версия macOS, совместимая с вашим компьютером Mac. В противном случае вам будет предложена версия macOS из комплекта поставки компьютера Mac или ближайшая доступная версия.
- Если материнская плата Mac была только что заменена, вам будет предложена только последняя версия macOS, совместимая с вашим компьютером Mac. Если вы только что полностью стерли загрузочный диск, вам будет предложена только версия macOS из комплекта поставки компьютера Mac или ближайшая доступная версия.
Возможны и другие варианты установки macOS, совместимой с вашим компьютером Mac:
- Выполните загрузку из App Store и установите последнюю версию macOS.
- Используйте App Store или веб-браузер, чтобы загрузить и установить более раннюю версию macOS.
- Используйте флеш-накопитель USB или другой дополнительный том, чтобы создать загружаемый установщик.
Источник
Использование сочетаний клавиш macOS
С помощью сочетаний клавиш можно быстро выполнять различные действия на Mac. Сочетания клавиш включают одну или несколько клавиш модификации (таких как Caps Lock или Control) и последнюю клавишу, которые нажимаются одновременно. Например, вместо перемещения указателя к строке меню и выбора пункта меню «Файл» > «Новое окно» можно нажать клавиши Command и N.
Для большего удобства можно изменять и отключать определенные сочетания клавиш.
Обзор сочетаний клавиш macOS
Сочетания клавиш отображаются рядом с пунктами меню в приложениях macOS. Многие сочетания клавиш совпадают в различных приложениях.
В руководствах пользователя для многих приложений macOS содержатся списки самых часто используемых сочетаний клавиш. Например, см.:
Совет. Многие сочетания клавиш описаны в статье службы поддержки Apple Сочетания клавиш Mac.
Выполнение действий при помощи сочетаний клавиш
Нажмите и удерживайте одну или несколько клавиш модификации (таких как Caps Lock, Command или Control), затем нажмите последнюю клавишу сочетания.
Например, чтобы использовать сочетание клавиш Command-V для вставки скопированного текста, одновременно нажмите и удерживайте клавиши Command и V, а затем отпустите обе клавиши.
Настройка сочетаний клавиш
Некоторые сочетания клавиш можно настроить, изменив используемые в них клавиши.
На Mac выберите пункт меню «Apple»
> «Системные настройки», нажмите «Мышь», затем нажмите «Сочетания клавиш».
В списке слева выберите категорию, например Mission Control или Spotlight.
В списке справа установите флажок рядом с тем сочетанием, которое Вы хотите изменить.
Дважды нажмите текущее сочетание клавиш, затем нажмите новое сочетание клавиш, которое Вы хотите использовать.
Нельзя дважды использовать одну и ту же клавишу (например, буквенную) в сочетании клавиш.
Чтобы новое сочетание клавиш вступило в силу, завершите и снова откройте все приложения, которые его используют.
Если Вы присвоили комбинацию клавиш, которая уже используется для другой команды или другого приложения, Ваше новое сочетание клавиш не будет работать. Найдите команду меню, которая использует эту комбинацию клавиш, затем заново установите для нее сочетание клавиш.
Если Вы хотите вернуть все сочетания клавиш к их первоначальным комбинациям, откройте панель «Сочетания клавиш» в настройках клавиатуры и нажмите «Настройки по умолчанию».
Отключение сочетания клавиш
Иногда сочетание клавиш приложения конфликтует с сочетанием клавиш macOS. В этом случае можно отключить сочетание клавиш macOS.
На Mac выберите пункт меню «Apple»
> «Системные настройки», нажмите «Мышь», затем нажмите «Сочетания клавиш».
В списке слева выберите категорию, например Mission Control или Spotlight.
В списке справа снимите флажок рядом с тем сочетанием, которое Вы хотите отключить.
Источник