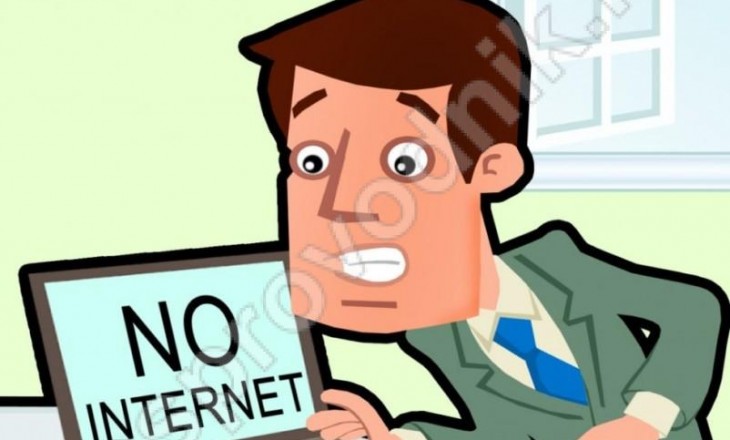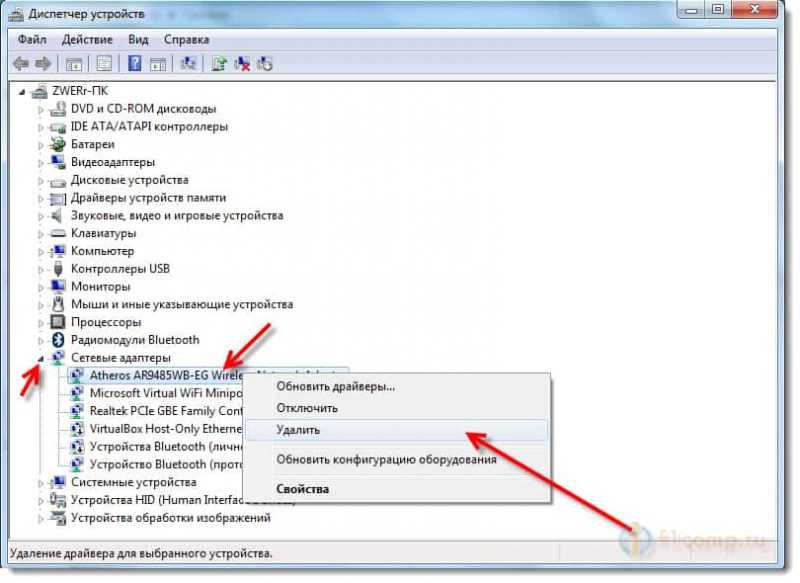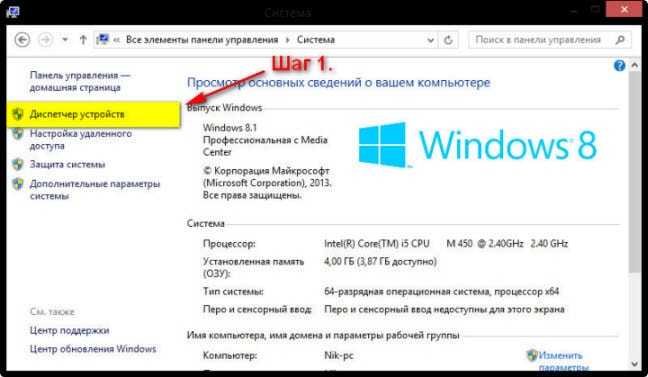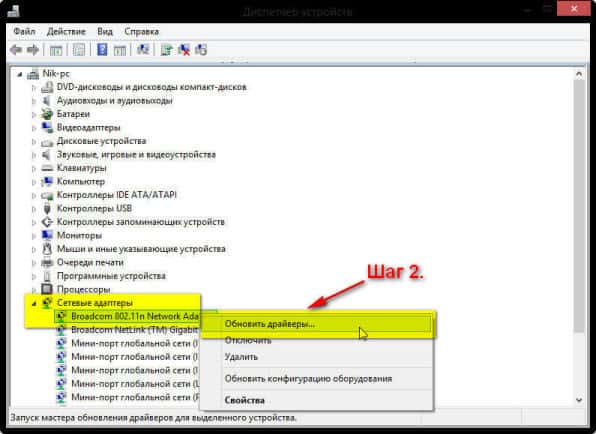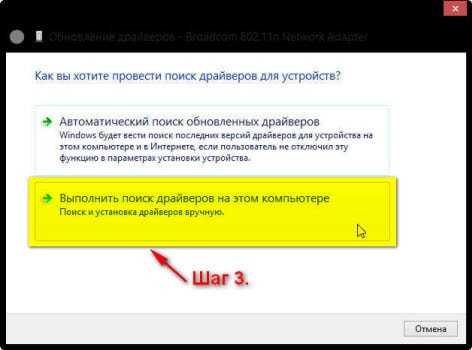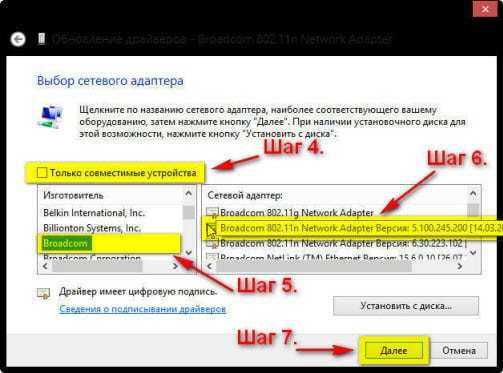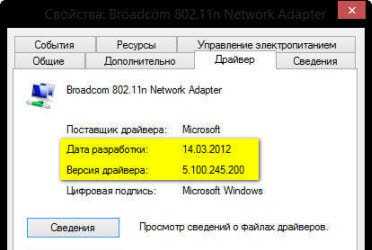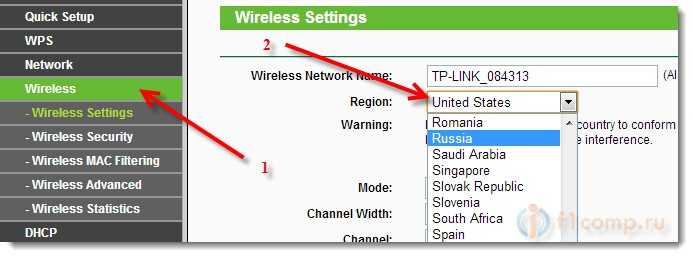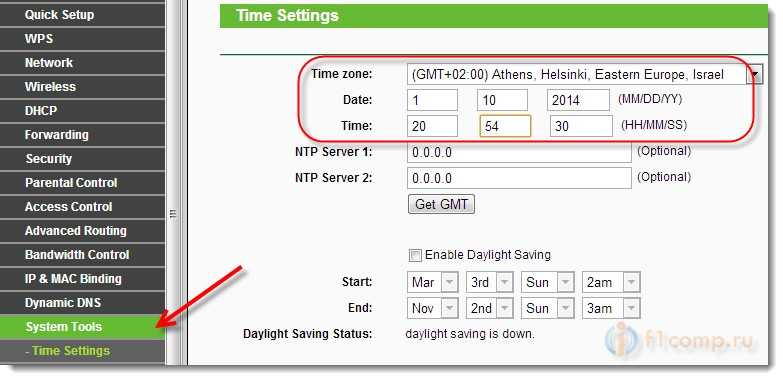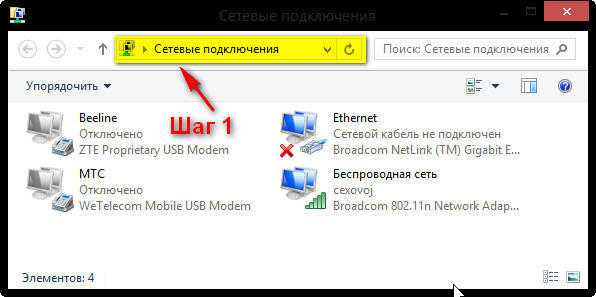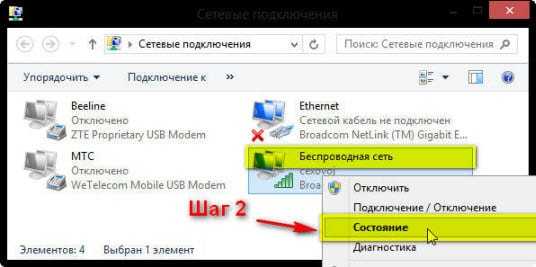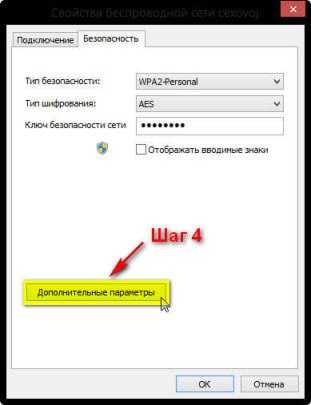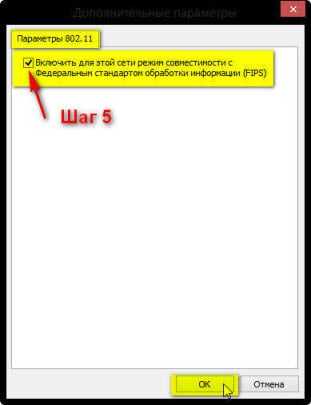- Что делать, когда на устройстве ограниченный доступ к сети Вай Фай?
- Что приводит к проблеме с ограниченным подключением?
- Решение проблемы ограниченного соединения на Widows 7
- Решение проблемы ограниченного выхода в Интернет на Widows 8
- Что делать, если на телефоне ограниченное подключение?
- Ограниченный доступ : 3 комментария
- Статус “Ограничено” в Windows 8 (8.1) при подключении по Wi-Fi
- Windows 8: статус соединения “Ограничено”
- Рабочие советы, которые помогают избавится от статуса “Ограничено”
- Послесловие
Что делать, когда на устройстве ограниченный доступ к сети Вай Фай?
Нередко пользователи сталкиваются с проблемой выхода во Всемирную сеть. При этом причины могут быть абсолютно разные.
Сегодня мы постараемся разобраться в том, что делать если система выдает сообщение «ограниченный доступ к Вай Фай» и как избежать этой проблемы!
Для начала стоит понять, что сам роутер не предоставляет выход во Всемирную паутину. Для этого он должен иметь подключение к провайдеру и быть настроенным. Сам же маршрутизатор – это прибор для создания точки доступа по сети WiFi. Потому без выхода в Интернет воспользоваться услугой провайдера не получится.
Что приводит к проблеме с ограниченным подключением?
Как исправить положение, если вы обнаружили ограниченный доступ к сети WiFi? Чтобы подойти непосредственно к решению вопроса, необходимо изучить основные причины неполадки. Если доступ в Интернет через сетевой кабель имеется, но роутер не дает выйти в Сеть, то этому может мешать следующее:
- неверная конфигурация сетевого маршрутизатора;
- выход из строя драйверов роутера (ситуация характерна для не лицензионных копий ОС);
- некорректно настроена беспроводная сеть на самом устройстве.
Кроме того, на ноутбуках беспроводная сеть при подключении к WiFi пишет «Ограничено», если пользователь сменил режим электропитания. Так, в режиме экономии энергопотребления на адаптер может подаваться недостаточно питания, что и вызывает «глюки».
Решение проблемы ограниченного соединения на Widows 7
Ограниченный доступ к WiFi на ноутбуке с Windows 7 наблюдается чаще всего по причине некорректных настроек адреса IP. Исправить неполадку можно следующим образом:
- Заходим в центр управления сетью и общим доступом.
- Кликаем на беспроводном подключении ПКМ, выбираем «Свойства».
- В новом окне требуется найти и выбрать строку «Протокол интернета версии 4 (TCP/IPv4)». Открываем ее двойным щелчком.
- Ставим галочку напротив пункта «Использовать следующий IP адрес».
- Вручную вводим новый адрес подсети маршрутизатора. Он указан на наклейке, которая находится на нижней части корпуса устройства. Чаще всего это 192.168.1.1.
Обратите внимание! Если роутер имеет иной адрес, например, 192.168.0.1, то необходимо задать на ноутбуке иной адрес из этой же подсети. Отсчет доступных начинается с 192.168.0.2.
Решение проблемы ограниченного выхода в Интернет на Widows 8
Достаточно часто пользователи отмечают, что при обновлении ОС Виндовс 7 до 8 версии наблюдаются сбои при выходе в Интернет. Что значит ограниченный доступ в Интернет через WiFi в этом случае и как это исправить? Связано это, как правило, с некорректным переносом драйверов с «семерки» в новую операционку. В этом случае доступ с других устройств будет, а с ноутбука, работающего под «восьмеркой», он ограничен.
Что делать, если на ноутбуке с Windows 8 ограничено подключение к WiFi? Решение заключается во включении/выключении сетевого адаптера:
- Для этого вызываем команду «Выполнить» (сочетание клавиш Win+R). В открывшемся окне вводим команду ncpa.cpl.
- На экране появится список доступных подключений. Требуется найти имеющийся адаптер и нажать на его иконку ПКМ.
- Выбираем отключить и ждем, пока иконка станет серой. Это значит, что оборудование успешно отключено.
- После этого следует снова включить устройство и проверить доступ.
Почему пишет ограниченный доступ в Интернет через WiFi? Виной всему может стать низкий приоритет подключения в ОС. Стоит сказать, что программного управления этим параметром будет мало. Иногда для решения проблемы с ограниченной сетью приходится отключать устройства с более высоким приоритетом, например соединение по Ethernet.
Это делается следующим образом:
- заходим в центр управления сетями и общим доступом;
- кликаем на «Изменение параметров адаптера»;
- в новом окне жмем ПКМ на Ethernet или другом подключении, которое требуется убрать;
- из списка предложенных действий выбираем пункт «отключить».
Что делать, если на телефоне ограниченное подключение?
Проблемы с доступом к сети наблюдаются и на мобильных устройствах. Что делать, если на телефоне ограниченное подключение к WiFi? Решение вопроса сводится к следующим действиям:
- перезагрузка роутера;
- перезагрузка телефона;
- удаление сети и повторное подключение к ней;
- изменение канала вещания в настройках маршрутизатора («Wireless» – «Wireless Settings» –выбираем любой доступный из списка канал – «Save»);
- выбор алгоритма шифрования AES.
Ограниченный доступ : 3 комментария
Такой вопрос: что делать, если:
1. Десять секунд назад всё было норм, а теперь вдруг невозможно подключиться.
2. При подключении напрямую по верёвке всё работает.
3. Все настройки Windows остались неизменными.
3. Пользователь не покидал рабочего места, никто к компу и к роутеру не подходил, пароль подключения криптостойкий (64 байта).
4. Перезагрузка компа и роутера не помогает.
5. Админ подключает другой роутер — не помогает (при этом напрямую с верёвки всё ништяк).
6. По прошествии некоторого времени (час-полтора) всё само собой восстанавливается и работает.
7. Проблема не одноразовая, а возникает с периодичностью около месяца.
Впервые слышу о драйвере роутера! Это что за нонсенс?
Может ли подключение быть ограниченным из-за того, что интернет я включаю с телефона (точка доступа Wi-Fi)? И влияет ли как-то домашняя группа на это?
Статус “Ограничено” в Windows 8 (8.1) при подключении по Wi-Fi
Привет, друзья! В этой статье мы попытаемся решить еще одну очень хитрую проблему, которая наблюдается на Windows 8, при подключении к Wi-Fi роутеру. Это статус соединения “Ограничено”.
Начну наверное с того, что начал замечать в комментариях одну и ту же проблему. Народ писал, что ноутбуки на Windows 8 подключаются к Wi-Fi, некоторое время работают отлично, а затем интернет пропадает и появляется статус “Ограничено”. А значок сети с желтым восклицательным значком. Вот так:
Появлялись значит вопросы, я давал какие-то рекомендации, они не помогали. Я все обещал разобраться с этой проблемой.
[toggle title=”Мои попытки разобраться в проблеме”]Появился вопрос, его оставил Максим. Он написал, что у него Windows 8 он подключается к беспроводной сети (роутер TP-Link TL-WR841N) минут 10 все работает отлично и соединение разрывается. Статус Ограничено (как на скриншоте выше) .
Он попросил связаться в Скайпе. Я обычно таким не занимаюсь (мне и комментариев хватает :)) , но здесь уже нужно было разбираться с этой проблемой!
Мы с Максимом три дня по Скайпу пытались решить эту проблему (в основном по вечерам) . И у нас почти получилось :). Уже вроде бы было все хорошо, интернет стабильно работал, но несколько минут назад Максим написал и сказал, что сеть снова пропала. Но у нас есть еще несколько вариантов, проверим еще их 🙂
Я уже думал не продолжать эту статью, но все же решил написать и рассказать, что мы пробовали делать (чего мы только не пробовали :)) и что помогло, правда не совсем.
Что мы пробовали делать:
Сначала я посоветовал просто установить Windows 7 :). Но этот вариант не подходил, лицензия и все такое.
1. Изменят пароль и тип безопасности в настройках маршрутизатора. Об этом читайте тут.
2. Экспериментировать с каналом беспроводной сети. Читаем здесь.
3. Устанавливать правильный часовой пояс и время в настройках роутера.
5. Пробовали устанавливать статичные IP и DNS в параметрах беспроводного адаптера на ноутбуке.
7. Пробовали ставить режим “Только g”. Подробнее о смене режимов тут.
И это наверное не все 🙂
Что вроде бы помогло:
Максим нашел способ, в котором было написано, что нужно просто в диспетчере устройств удалить беспроводной адаптер и обновить конфигурацию оборудования. Он ничего не удалял, а просто нажал на беспроводной адаптер правой кнопкой мыши и выбрал “Обновить конфигурацию оборудования”.
Как ни странно, это на какое-то время помогло, но все равно, после 20 часов работы интернет оборвался и появился статус “Ограничено”. Если это повториться, то будем пробовать удалять адаптер.
Затем система обновит конфигурацию и возможно понадобиться заново установить драйвер для беспроводного адаптера. Выше есть ссылка на статью о том как это сделать. Только когда будете качать новый драйвер, смотрите, что бы он был для вашей модели ноутбука и был совместим с Windows 8.
Конкретно в этой ситуации так же не нужно исключать вирусы, проблемы в какой-то программе, системный сбой, брак устройства и т. д. Но проблема есть, а значит и решение должно быть.[/toggle]
Windows 8: статус соединения “Ограничено”
Конечно же, причины могут быть разные, поэтому, возможно Вам поможет один из советов, который Вы найдете ниже, и с помощью него решите проблему с нестабильной работой интернета в Windows 8 (8.1).
Один важный момент. Как с Вашей сетью работают другие устройства? Если на них так же интернет не работает, сайты не открываются, статус Без доступа к интернету, то скорее всего проблема в самом роутере. Смотрите эти статьи:
Если же другие устройства работают нормально, то значит проблема все таки в ноутбуке, а точнее в Windows 8. Пробуйте выполнить рекомендации, которые Вы найдете ниже. И не забудьте поделится результатом в комментариях.
Рабочие советы, которые помогают избавится от статуса “Ограничено”
Обновление №1. Устанавливаем драйвер 5.100.245.200 для Broadcom
В комментариях Вячеслав (спасибо ему больше!) поделился одним решением для адаптеров Broadcom, которое помогло ему избавится от этой проблемы. Цитирую:
Народ для тех у кого адаптер «Broadcom 802.11n» решение найдено сам долго мучился. Откройте диспетчер устройств «Broadcom 802.11n» адаптер-свойства- обновление драйверов — поиск на этом компьютере — выбрать из уже установленных — СНИМАЕТЕ ГАЛОЧКУ только совместимые устройства — из списка выбираете 5.100.245.200 и ставите. Все работает?
Да и не обновляйте драйвер походу это единственный драйвер без глюка для Windows 8 и 8.1 на сегодня, а техподдержка Майкрософт об этом молчит.
Более подробная инструкция с картинками:
[toggle title=”Нажмите, что бы просмотреть инструкцию”] Зайдите в Мой компьютер, нажмите правой кнопкой мыши на пустую область и выберите Свойства. В новом окне, слева нажмите на Диспетчер устройств.
Дальше откройте вкладку Сетевые адаптеры, нажмите правой кнопкой мыши на наш адаптер Broadcom 802.11n и выберите пункт “Обновить драйверы”.
Выбираем пункт “Выполнить поиск драйверов на этом компьютере”.
Снимаем галочку с пункта Только совместимые устройства, выбираем в списке Broadcom, затем выбираем драйвер, версия которого 5.100.245.200.
Нажимаем Далее.
Вот и все, драйвер установлен.
После этих действий, интернет в Windows 8 должен работать стабильно. Без статус “Ограничено”.
У меня сейчас нет возможности проверить этот способ, но надеюсь, он Вам поможет. Не забудьте написать как там, помогло, или нет.
Спасибо Николаю за скриншоты!
Обновление №2. Изменяем режима работы Wi-Fi сети.
В комментариях появилась информация, что эта проблема может быть решена сменой режима работы беспроводной сети. Проблема наблюдается в том случае, когда устройства соединяются через режим n.
Если в настройках роутера установить выбор только между режимами b/g, или же только g, то проблема решается. И сеть на Windows 8 работает нормально. Но я это не проверял (информация с комментариев) .
Там все подробно написано и показано на скриншотах. С этим сложностей возникнуть не должно.
Но у этого способа есть один минус. Падение скорости работы интернета по Wi-Fi. Так как режим n работает на скорости до 300 Мб/с. А режим g – до 54 Мбит/с.
Обновление №3. Установите правильный регион, время и дату
В комментариях, еще появилась информация, что решить эту проблему удалось путем установки своего региона, правильного времени и даты в настройках роутера.
Вот сам комментарий:
Изменить регион можно в настройках роутера на вкладке Wireless (там где настраиваете Wi-Fi) . Просто выберите регион где Вы находитесь, сохраните настройки и перезагрузите роутер.
Время и дату меняем на вкладке System Tools (системные настройки и тому подобное) .
Спасибо Игорю за совет!
Обновление №4. Включаем режим совместимости с FIPS
В комментариях появился еще один рабочий совет. Игорь написал, что ему помог способ с включением режима совместимости с FIPS.
NikiNik проверил, и так же убедился в том, что способ работает. Интернет на Windows 8 начал работать стабильно. NikiNik прислал мне скриншоты, что бы я мог добавить этот способ в статью.
Инструкция по включению совместимости с FIPS:
[toggle title=”Нажмите, что бы просмотреть инструкцию со скриншотами”]
Заходим в Сетевые подключения.
Нажмите правой кнопкой мыши на подключение Беспроводная сеть и выберите Состояние.
Нажмите на кнопку Свойства беспроводной сети.
Дальше нажимаем на Дополнительные параметры.
И ставим галочку возле Включить для этой сети режим с Федеральным стандартом обработки информации (FIPS).
И нажимаем Ok.
Спасибо Игорю и Николаю (NikiNik) за советы и скриншоты!
Обновление №5. Отключите антивирус (особое внимание к Dr.Web)
В комментариях, Владимир поделился информацией, что ему помогло полное отключение защиты антивируса Dr.Web. Оказывается, что Dr.Web блокировал соединение, и интернет не работал.
Нужно отключать все модули защиты. Так же, если вы определите, что проблема в антивирусе, то можно попробовать добавить ваше подключение в исключения.
Если у вас не Dr.Web, а другой антивируса, все равно проверьте, возможно дело именно в нем.
Послесловие
Хотел еще попросить Вас, возможно вы знаете как решить эту проблему и сделать так, что бы интернет работал стабильно. Поделитесь своим советом, или мыслями в комментариях. От меня спасибо 🙂 .