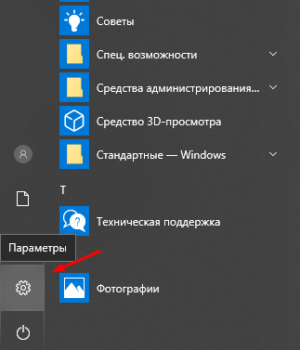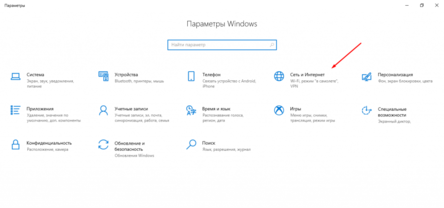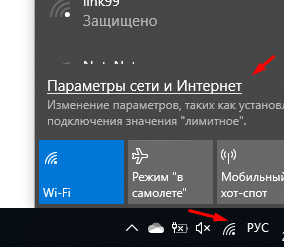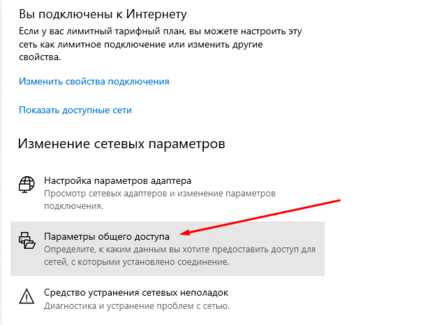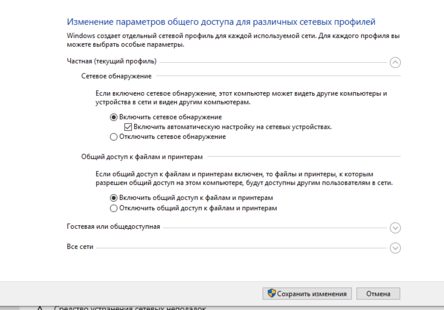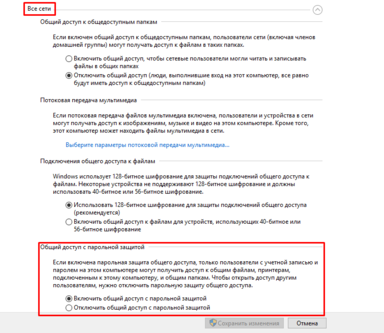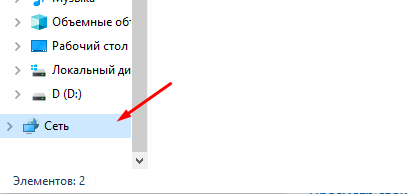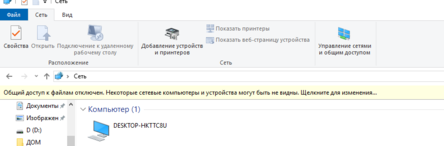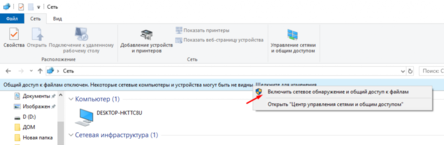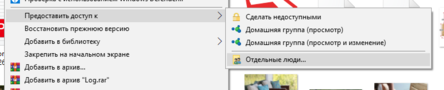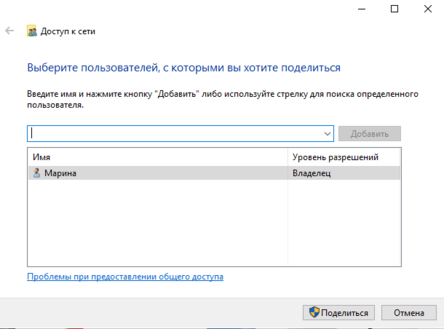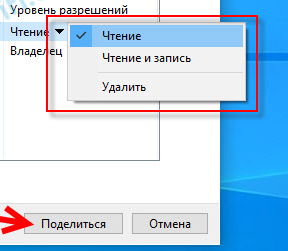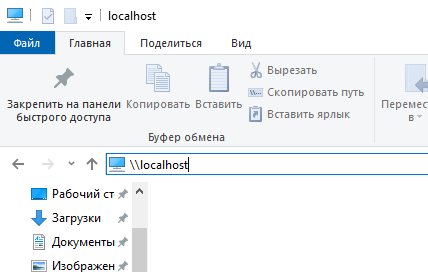- Настройка локальной сети в windows 10
- Как настроить локальную сеть в windows 10
- Настройка локальной сети в windows 10
- Настройка общего доступа
- Настройка общего доступа к папкам и файлам
- smb в windows 10 и настройка доступных файлов
- настройка сетевой карты в windows 10 и файервола
- Оптимизация интернет соединения
- Все о локальной сети в Windows 10: создание, настройка, изменение и устранение неполадок
- Как создать и настроить локальную сеть в операционной системе Windows 10?
- Как в Windows 10 подключить сетевой диск?
- Что делать если ПК не видит сеть или она пропадает?
- Что делать если Dune не видит сетевые папки в Windows 10?
- Как исправить ошибку 0x80070035, когда не найден сетевой путь в ОС Windows 10?
Настройка локальной сети в windows 10
Автор: Опубликовано 29.02.2020 · Обновлено 10.02.2021
Локальная сеть позволяет соединить между собой компьютеры при помощи роутера по беспроводному соединению или свитч. Настройка локальной сети в windows 10 подходит и для кабельного соединения, но оно используется реже. Пользователь сможет подключиться к ней не только через стационарный комп или ноут, но и через мобильное устройство.
Правильная настройка домашней сети позволит заходить в нее и с других операционных систем. Достаточно включить на обеих машинах сетевое обнаружение.
Как настроить локальную сеть в windows 10
Сначала необходимо провести подготовку. Сначала нужно выбрать тип сетевого профиля, он бывает частным или общедоступным. Общедоступная используется в общественных местах вроде кафе или отелей. Частная — дома, именного его и нужно выбрать. Настройка сети windows 10 поможет защитить папки и файлы, к которым будет открыт доступ. Поэтому выбираем только профиль «частные».
Открываем меню «Пуск» — Параметры — Сеть. Далее зависит от вашего соединения, если компьютеры соединены кабелем, то выбираем Ethernet. Если используется роутер, то заходим в wi-fi. Нажимаем левой кнопкой мыши на название сети и выбираем частный профиль.
Настройка локальной сети в windows 10
Происходит двумя способами. Можно зайти в дополнительные параметры через иконку в трее.
На примере изображена иконка wi-fi соединения. Если же у вас подключен кабель через сетевую карту, то изображен будет небольшой монитор. Далее настройка сети между windows 10 идет одинаково. Выбираем раздел Параметры общего доступа.
Настройка сети состоит из следующих шагов:
1. Включаем сетевое обнаружение, чтобы наш компьютер был виден другим участникам сети.
2. Включаем общий доступ к тем файлам, папкам и устройствам (принтер, сканер), которые хотим открыть для локальной сети. Пользователи смогут не только скачивать файлы, но также редактировать их и добавлять собственные(как выбрать конкретные файлы рассказано ниже).
3. Сохраняем изменения.
Настройка рабочей группы виндовс 10 позволяет давать свободный доступ и ставить пароль для защиты в разделе Все сети. Для домашней сети парольная защита не обязательна. Если же его поставить, то для доступа к файлу с удаленного компьютера потребуется имя и пароль для каждого пользователя.
На этом настройка домашней сети закончена и можно переходить к выбору папок, которые будут доступны для других пользователей.
Настройка общего доступа
Если настройка сделана одинаково на всех, то в пункте «Сеть» должны быть видны все компьютеры из созданного сетевого окружения.
Настройка домашней группы windows 10 в последних версиях не нужна, т.к. при обновлении системы ее убрали.
Если настройки отличаются, то включение сетевого обнаружения будет осуществляться через проводник.
Проверить включено ли сетевое обнаружение просто. Открываем проводник и смотрим пункт «Сеть». При наличии надписи о том, что не видно сетевых устройств, жмем на ок.
Вверху должна появиться полоска с возможностью включения общего доступа к нужным нам документам и папкам.
При включенной в настройках частной сети ничего делать больше не требуется. Если она еще не выбрана, то откроется окно с рекомендацией переделать профиль на частный. Соглашаемся и закрываем.
Теперь все пользователи должны отображаться в пункте Сеть и настройка интернета в windows 10 закончена.
Настройка общего доступа к папкам и файлам
Нам достаточно щелкнуть по нужному файлу правой кнопкой мышки и вызывать контекстное меню. В нем заходим в раздел предоставления доступа и выбора конкретных людей.
Далее определяем человека, который сможет просматривать и работать с ними. Можно оставить Все, тогда пользоваться им сможет любой участник локальной сети.
При включенной парольной защите нужно будет создавать пользователей и присваивать им имена и пароли.
Права доступа также могут настраиваться. По умолчанию возможно только чтение файлов, т.е. пользователи смогут лишь просматривать их. Для возможности редактирования, удаления и добавления новых нужно выбрать пункт Чтение и запись.
Для получения ссылки на нужный документ достаточно нажать Поделиться. В появившемся окне нужно выделить ссылку и переслать его любому участнику локальной сети. Ее вставляем в адресную строку в проводнике и откроется нужный документ.
Другой вариант: из проводника нужно открыть машину, на которой есть нужный нам документ.
Как убрать доступ:
Находим необходимую нам папку, вызываем также контекстное меню. Выбираем в нем раздел доступа и жмем Сделать недоступными.
smb в windows 10 и настройка доступных файлов
Есть возможность проверить все расшаренные папки через проводник. В строке адреса вводим \\localhost и видим список всех файлов с открытым доступом.
настройка сетевой карты в windows 10 и файервола
Если после всех выполненных действий доступ к папке с другого компьютера получить не удается, надо проверить антивирус. Делать это надо на компьютере, где физически находится нужный файл. Для начала достаточно временно отключить файервол. Если после этого доступ заработал, значит идем в настройки.
Нужно найти раздел, где дается разрешение на общий доступ в данной версии системы. После подтверждения, она должна заработать полностью.
Настройки сетевой карты в windows 10 прописываются автоматически. Сброс сетевых настроек на десятке может потребоваться лишь в крайнем случае. Обычно при проблемах с сетью достаточно обновления драйвера.
Оптимизация интернет соединения
Причин медленного соединения бывает несколько, некоторые из них можно решить самостоятельно. Вот основные из них:
1. Поврежденный кабель — тут поможет только замена и надо обращаться к специалисту.
2. Устаревшие драйвера у роутера — можно обновить в автоматическом режиме.
3. Включенные ограничения скорость — больше касается файлообменников, в настройках которых можно убрать ограничение на скорость передачи файлов.
4. Неправильные настройки — внимательно проверяем все шаги по настройке локальной сети. Если хотя бы один сделан не по инструкции, исправляем.
Если все выполнено верно, то обмен файлами и совместное редактирование их будет доступно на всех подключенных к сети компьютерах.
Все о локальной сети в Windows 10: создание, настройка, изменение и устранение неполадок
Локальная сеть зачастую используется в рабочих целях, когда пользователю одного ПК необходимо быстро получить доступ к определённому файлу или диску другого устройства. Однако и в частном использовании такая сеть также достаточно полезна. К примеру, если у вас есть два компьютера или ноутбуки, то передавать данные можно посредством локальной сети, а не с помощью съёмных носителей. Это гораздо проще, быстрее и надёжнее.
Как создать и настроить локальную сеть в операционной системе Windows 10?
Ранее мы писали о том, как создать домашнюю группу на ПК под управлением Windows 10. В создании локальной сети нам понадобится рабочая группа, при этом на всех ПК, которые вы собираетесь подключать к локальной сети должны быть заданы одинаковые имена. Проверить название рабочей группы можно следующим образом:
- Откроется окно «Свойств системы». Смотрим название группы. Если же вам нужно изменить название, нажимаем на соответствующую кнопку.
После того, как название рабочей группы на всех ПК совпадает, выполняем следующие шаги.
- Переходим в «Панель управления» и выбираем «Центр управления сетами и общим доступом» или нажимаем на значок сети, что на панели задач.
- В левом меню выбираем «Изменить дополнительные параметры общего доступа».
- Для всех профилей Win 10 нужно включить функцию сетевого обнаружения, общий доступ к файлам и принтерам, автоматическую настройку.
- Парольную защиту можно снять, чтобы пользователи ПК могли без проблем подключить своё устройство по локальной сети.
Подготовительный этап закончен. В результате проделанных действий все компьютеры должны иметь одинаковое название рабочей группы, включённое сетевое обнаружение, общий доступ к файлам и принтерам. Эти действия направлены на то, чтобы компьютеры были подключены к одному роутеру. В некоторых случаях, требуется прописать статический IP-адрес в подсети в свойствах подключения.
Теперь, чтобы предоставить доступ к дискам на ПК по локальной сети, стоит сделать следующее:
- Ищем папку, которую хотим сделать доступной для других пользователей и нажимаем на ней правой кнопкой мыши и выбираем «Свойства».
- Переходим во вкладку «Доступ» и выбираем «Расширенная настройка».
- Ставим отметку «Открыть общий доступ к этой папке». Нажимаем кнопку «Расширения».
- Выставляем параметры доступа к папке: чтение, полный доступ либо изменение.
- Возвращаемся к свойствам папки. Переходим во вкладку «Безопасность». Жмём на кнопку «Изменить», а в новом окне – «Добавить». Выбираем пункт «Все».
- Перезагружаем компьютер.
- Чтобы получить доступ к этой папке, нужно зайти в «Проводник». Здесь в левом меню выбираем «Сеть» или свою группу. Открываем открытую для доступа папку.
Чтобы изменить тип сети или сетевое расположение на Windows 10, необходимо выполнить следующие действия:
- Жмём «Пуск», «Параметры» и выбираем «Сеть и интернет».
- Если же вы используете проводное соединение, то переходим в раздел «Ethernet». Если адаптер отключён, то вкладка будет неактивна.
- В следующем окне, если вы хотите сделать сеть частной, то перетаскиваем ползунок в положение «Включено». Таким образом, вы поменяете тип общественной сети на домашнюю.
- В случае, когда у вас используется беспроводная сеть Wi-Fi, то переходим в соответствующий раздел. В новом окне выбираем «Дополнительные параметры».
- В следующем окне нужно перетащить ползунок в положение «Включено», чтобы сеть стала частной или в положение «Отключено», чтобы сделать сеть «Общедоступной».
Также изменить тип сети можно с помощью командной строки. Для этого в PowerShell вводим следующие команды:
- get-NetConnectionProfile
- Set-NetConnectionProfile -InterfaceIndex число_интерфейса -NetworkCategory Public – команда для общественной сети, где вместо числа интерфейса вставляем «InterfaceIndex Х», который смотрим в результатах запуска первой команды.
- Set-NetConnectionProfile -InterfaceIndex число_интерфейса -NetworkCategory Private – команда для частной сети.
- После перезагрузки компьютера тип сети будет изменён.
Как в Windows 10 подключить сетевой диск?
Чтобы каждый раз не лазить в сетевое подключение, лишний раз открывать вкладки, папки Win 10 можно закинуть в диск и упростить скорость работы с системой. Для этой цели предназначен сетевой диск. Чтобы его подключить в Виндовс 10 выполняем следующие действия:
- В меню «Пуск» или на плитках Метро ищем значок «Мой компьютер» и нажимаем на нём правой кнопкой мыши. Выбираем «Подключить сетевой диск».
- Далее в новом окне выбираем букву диска и указываем папку, которую нужно сделать сетевым диском. Для этого нажимаем «Обзор» и указываем путь к папке.
- После жмём «Готово». Диск готов к использованию.
Что делать если ПК не видит сеть или она пропадает?
После обновления до Win 10 многие пользователи столкнулись с рядом ошибок, связанных с подключением компьютера по локальной сети. Проявляются такие ошибки в том, что ПК не видит сеть, или видит компьютеры, но доступ им не даёт. Также сеть может пропадать. Что же делать в таком случае?
Если у вас сеть пропадает или ПК вовсе её не видит, выполняем следующие действия:
- Открываем «Блокнот».
- Вводим следующие символы.
Windows Registry Editor Version 5.00
- Сохраняем файл с расширением .reg.
- После внесения изменений в реестр рекомендуем перезагрузить ПК.
Если же ПК не видит сеть после твика реестра, проверьте кабель подключения, название группы. Также может быть, что внесённые изменения в «Центре управления сетями и общим доступом» не вступили в силу. Для этого нужно перезагрузить устройство.
Если же ваш ПК видит сеть, но не даёт выполнять какие-то действия, то стоит обновить драйвера сетевой карты. Также рекомендуем на время отключить антивирус, так как он может блокировать доступ других устройств к локальной сети.
Что делать если Dune не видит сетевые папки в Windows 10?
Популярность приставки Dune с годами не падает. Но с обновлением до Win 10 многие пользователи столкнулись с проблемой, когда Dune видит компьютер в сети, но не может отображать файлы и папки. Решение такой проблемы имеется.
- В «Панели управления», а именно в настройках домашней группы, нужно указать, какие папки, вы хотите разрешить для общего доступа. Возможно, вы не указали для приставки Dune отдельных папок.
- Устанавливаем на свой ПК протокол передачи данных FTP и расшариваем папки для Dune.
- Отключаем фаервол, который может блокировать доступ к медиаплееру.
- Выполняем правильное подключение, а именно: соединяем LAN-разъём проигрывателя Dune с роутером, включаем питание плеера и ждём до 3 минут, пока медиапроигрователь получит IP-адрес.
- Как только появится меню, выбираем «Pop up menu». Далее выбираем «Создать сетевую папку».
- Вводим параметры своего сетевого диска или ищем их в пункте «Браузер сети». Здесь должен быть указан сетевой диск.
Чтобы получить доступ к папкам, файлам и накопителям ПК под управлением Win 10, вводим «ftp://ip_address» или «\\ip_address» в Проводнике (Windows Explorer), где «ip_address» — IP-адрес проигрывателя.
Как исправить ошибку 0x80070035, когда не найден сетевой путь в ОС Windows 10?
Ошибка 0x80070035, с которой сталкиваются пользователи Windows 10, свидетельствует о том, что приложение, которое отвечает за доступ к сети Интернет, не может найти сетевой путь. То есть обнаружение сети не происходит и программа аварийно завершает свою работу.
Чтобы настроить локальную сеть и избавится от ошибки 0x80070035, нужно узнать, какой тип узла используется. Для этого в командной строке Win 10 с правами администратора вводим «ipconfig /all».
Появится следующее окно. Ищем тип узла.
Если у вас стоит «Однорагновый тип узла», то может возникать ошибка 0x80070035. Чтобы её исправить переходим в редактор реестра. Для этого жмём «Win+R» и вводим «regedit».
Далее следуем по ветке «HKEY_LOKAL_MACHINE\System\CurrentControlSet\Services\NETBT\Parameters». Находим и удаляем такие параметры, как «NodeTYPE» и «DhcpNodeTYPE». Перезагружаем ПК, чтобы изменения вступили в силу.
Более подробнее об ошибке 0x80070035 в Win 10 читайте по ссылке.