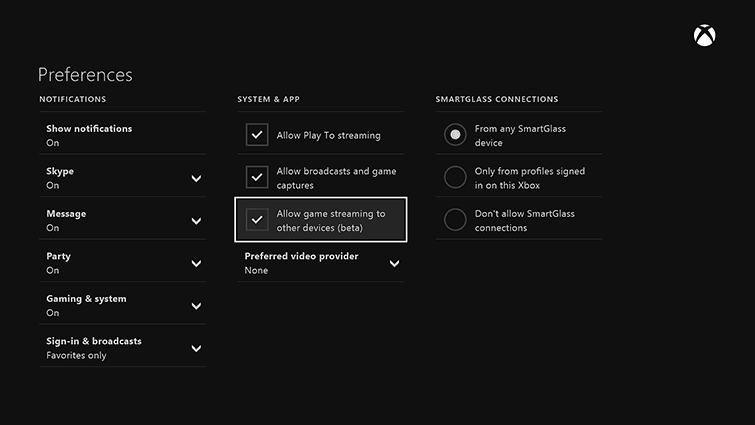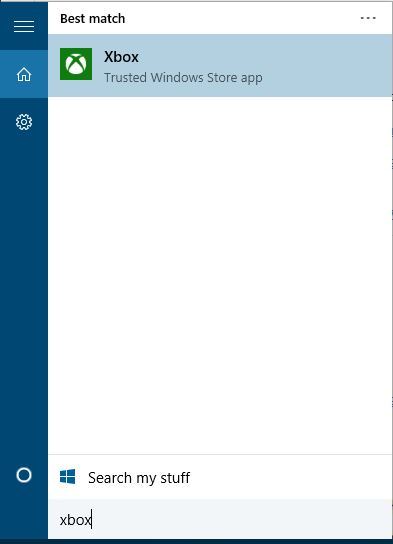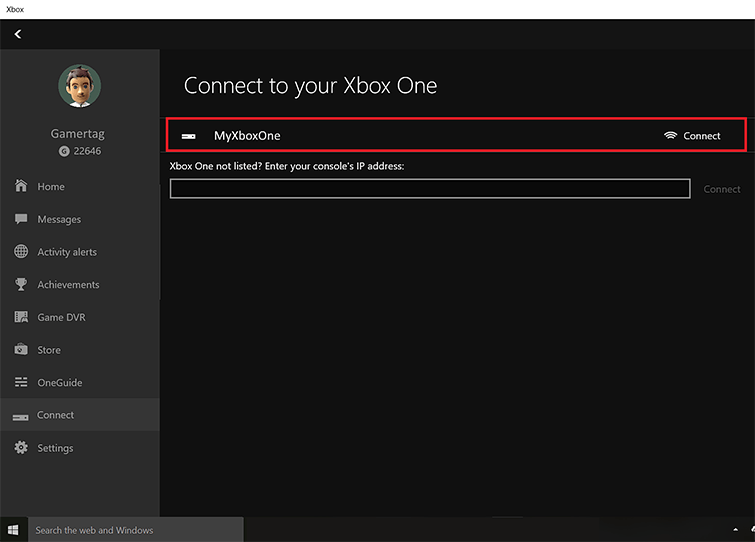- Подключение Xbox 360 к компьютеру
- Подключение Xbox 360 к ПК
- Способ 1: Локальная сеть
- Способ 2: Патч-корд
- Способ 3: Потоковая передача
- Заключение
- Соединить windows с xbox
- Что такое «стриминг»?
- Как подключить Xbox One к компьютеру с Windows 10
- Что нужно знать о стриминге Xbox One на ПК
- Похожие статьи
- Стоит ли подписываться на Xbox Live Gold?
- Как подключить и использовать контроллер Xbox One на ПК
- Возможен ли Freeboot для Xbox One? Как взломать новую консоль от «Майкрософт»
- Что нужно знать перед покупкой Xbox One в 2019 году
- Путеводитель по Red Dead Online. Советы для начинающих
Подключение Xbox 360 к компьютеру
Игровые приставки Xbox 360 предоставляют немало функций и потому они активно используются геймерами для разных целей. В рамках данной статьи мы расскажем, как соединить Xbox и компьютер в целях передачи игр и мультимедийных файлов.
Подключение Xbox 360 к ПК
На сегодняшний день Xbox 360 можно соединить с ПК несколькими способами с использованием подключения по локальной сети. При этом разновидность используемого роутера значения не имеет.
Способ 1: Локальная сеть
Для получения доступа к файловой системе Xbox 360 можно прибегнуть к подключению по локальной сети, задействуя FTP-менеджер. Последующие рекомендации подойдут как для консоли со стандартной прошивкой, так и Freeboot.
Шаг 1: Настройка консоли
- Соедините между собой приставку и ПК посредством патч-корда. Если вы предпочитаете использовать Wi-Fi, его необходимо активировать заранее до начала настроек.
На представленной странице воспользуйтесь пунктом «Параметры сети».
В зависимости от разновидности желаемого соединения выберите пункт «Беспроводное» или «Проводное». Если Wi-Fi подключение не определяется, вам следует проверить работоспособность роутера.
Шаг 2: Подключение к ПК
Загрузите и установите на компьютер любой удобный FTP-менеджер. Мы рассмотрим подключение на примере FileZilla.
- На верхней панели инструментов в поле «Хост» введите заранее записанный IP-адрес консоли в сети.
В последующие две строки «Имя» и «Пароль» введите это:
Воспользуйтесь кнопкой «Быстрое соединение», чтобы начать подключение.
В нижем правом окне появятся папки Xbox 360.
На этом мы завершаем данный раздел статьи, так как последующие действия не имеют отношения к процессу подключения консоли.
Способ 2: Патч-корд
При отсутствии роутера или по каким-либо другим причинам можно организовать прямое подключение. Для этого потребуется патч-корд.
Консоль
- К Ethernet-разъему на корпусе приставки и компьютера подключите патч-корд.
Через основное меню приставки перейдите к странице «Параметры сети» и выберите раздел «Настроить сеть».
Выбрав проводной интерфейс подключения, на вкладке «Основные настройки» кликните по блоку с параметрами интернета.
Измените тип настроек IP-адреса на «Ручная».
- IP-адрес – 192.168.1.20;
- Маска подсети – 255.255.255.0;
- Шлюз – 0.0.0.0.
Параметры DNS в данном случае выставлять не требуется.
Компьютер
- Через меню «Пуск» откройте «Панель управления» и кликните по блоку «Центр управления сетями и общим доступом».
В представленном окне необходимо щелкните по строке «Изменение параметров адаптера».
Откройте «Свойства» сетевого подключения по LAN.
Отключите протокол «IP версии 6» и дважды кликните по строке «IP версии 4».
Установите маркер на втором пункте и в последующие поля введите представленные нами данные со скриншота.
FTP-менеджер
Ранее нами использовалась программа FileZilla, однако для наглядного примера на этот раз мы рассмотрим подключение с помощью Total Commander.
- После запуска на верхней панели разверните список «Сеть» и выберите «Соединиться с FTP-сервером».
В открывшемся окне необходимо нажать кнопку «Добавить».
На свое усмотрение укажите «Имя соединения».
Пропишите в текстовую строку «Сервер» следующий набор символов:
В полях «Учетная запись» и «Пароль» укажите соответствующие данные. По умолчанию эти строки полностью идентичны:
Подтвердив сохранение, нажмите кнопку «Соединиться».
Если операция будет завершена успешно, вы сможете управлять корневым каталогом Xbox 360 точно так же, как и в первом способе.
Способ 3: Потоковая передача
В данном случае вам потребуется активное соединение между компьютером и консолью по локальной сети, о создании которого мы ранее рассказали. Кроме того, на ПК должен присутствовать стандартный проигрыватель Windows Media Player.
Компьютер
- Прежде всего нужно активировать общий доступ к файлам и папкам на ПК с помощью настроек домашней группы. Об этом мы рассказали в другой статье на сайте на примере Windows 10.
Запустите Windows Media Player, разверните меню «Поток» и выберите пункт «Дополнительные параметры потоковой передачи».
Измените значение «Показать устройства» на «Локальная сеть».
Найдите блок с вашей консолью и установите рядом с ним галочку.
Консоль
- Откройте раздел «Apps» через главное меню консоли.
Из представленного списка выберите «Системный проигрыватель». Можно воспользоваться как средством просмотра изображений, так и одним из типов медиапроигрывателя.
В окне «Выберите источник» перейдите к разделу, имеющему имя вашего компьютера.
После этого откроется корневой каталог с файлами, ранее добавленными в библиотеку на ПК.
В случае использования Xbox 360 с прошивкой, отличающейся от стандартной, вполне возможны различия в действиях.
Заключение
Рассмотренных методов более чем достаточно для подключения Xbox 360 к компьютеру и выполнения различных задач. Мы завершаем данную статью, а с вопросами прилагаем вам обращаться к нам в комментариях.
Соединить windows с xbox
Компания «Майкрософт» провела большую работу для того, чтобы геймеры на Xbox One могли воспользоваться ПК (или даже планшетом) с Windows 10 на борту. Хотите подключить Xbox One к компьютеру или планшету для потоковой передачи игр? В этой статье мы расскажем, как это сделать.
Подключение осуществляется через интернет, и оба устройства должны быть подключены к одной сети. Таким образом, вы сможете наслаждаться любимыми играми на экране монитора или держа в руках планшета. Однако перед соединением Xbox One и ПК нужно знать несколько особенностей. О них мы и расскажем.
Что такое «стриминг»?
Потоковая передача игр, или стриминг — это возможность игры на приставке Xbox One, когда вы находитесь на расстоянии от приставки. Данные изображения и звука транслируются по сети интернет на машину с Windows 10 на борту, которое выбираете вы сами.
Стриминг получил большое распространение в последние 10 лет. У Sony есть похожий сервис под названием PS Now. Благодаря возможности потоковой передачи вы сможете играть в любимые игры, где захотите (главное, чтобы устройство было подключено к интернету). Во время игры планшет или монитор ПК по сути становится игровым экраном. Играть на планешете особенно удобно — с ним вы можете двигаться по комнате, как захотите.
Как подключить Xbox One к компьютеру с Windows 10
Перед тем, как начать стриминг, вы должны активировать передачу данных на приставке Xbox One. Следуйте этим инструкциям:
На приставке Xbox One зайдите в «Настройки», «Предпочтения»;
Поставьте галочку напротив «Разрешить потоковую передачу игр на другие устройства».
После того, как вы включили стриминг на Xbox One, удостоверьтесь, что и то, и другое устройства используют одну и ту же точку доступа к интернет. Для наилучшего результата рекомендуем использовать соединение по кабелю — Ethernet. Использовать шнур для подключения через интернет необязательно, но с Ethernet у вас будет самое стабильное подключение и лучший результат.
В отношении «железа» компьютера, вам понадобится устройство с ОС Windows 10, процессором на 1.5 ГГц и как минимум 2 Гб памяти RAM на борту. Последний штрих — скачайти и зайдите в приложение Xbox One на Windows 10, а потом войдите в свою учетную запись.
Осталось лишь связать консоль Xbox One с компьютером с Windows 10 на борту и для этого следуйте этим инструкциям:
Нажмите Windows + S и наберите Xbox. Выберите Xbox из полученного в поиске списка. Загрузится приложение.
Когда программа загрузится, нажмите на иконку «Подключение» с левой стороны панели.
Ваш ПК просканирует сеть на доступные консоли Xbox One. Когда операция завершится, в списке должна появиться ваша приставка.
В случае, если Xbox One не определился автоматически, то программа предложит вам вручную найти девайс. Появится окошко для ввода IP-адреса консоли. Чтобы найти нужные числа, зайдите в Параметры > Сеть > Сетевые настройки > Расширенные.
Теперь подключите свой контроллер Xbox One к ПК, используя шнур USB. Если вы хотите играть на устройстве без провода, то вам нужен беспроводной адаптер для Windows.
Теперь остается лишь нажать на иконку «Потоковая передача» и начать игру.
Производительность игры очень сильно зависит от интернет-подключения. Чтобы избежать лагов и подвисаний, советуем воспользоваться Ethernet-кабелем.
Что нужно знать о стриминге Xbox One на ПК
Во время стриминга данных вы можете менять скорость потоковой передачи в зависимости от возможностей вашей сети. Базовые настройки предполагают значение на «Среднем». Если во время игры присутствует лаг, поставьте значение на «Низкое». Такое характерно для сетей на частоте 2.4 ГГц и не очень производительных планшетов. Если же интернет у вас хороший, то вы можете поставить значение на «Очень высокое» и наслаждаться картинкой в 1080p и 60 кадрами в секунду.
Программа Xbox App на Windows 10 также поддерживает использование микрофона. Вы сможете отдавать консоли голосовые команды. Для активации этой возможности просто скажите «Xbox» в микрофон.
Пользоваться игровыми и командными чатами во время стриминга также можно. Для этого вам понадобится гарнитура с возможностью подключения по USB. Подключить ее можно к ПК или к геймпаду. Если подключаете к компьютеру, то гарнитура должна быть назначена как устройство записи и воспроизведения по умолчанию. Для этого откройте на ПК «Панель управления», выберите Оборудование и звук > Звук > Управление звуковыми устройствами.
Купить приставку Xbox One вы можете в магазине PiterPlay.
Похожие статьи
Стоит ли подписываться на Xbox Live Gold?
Владельцы консолей Xbox One и Xbox 360 наверняка слышали о платном онлайн-сервисе для приставки — Xbox Live Gold. Какие же преимущества дает подписка на него? Наша статься посвящена разбору многочисленных «плюшек», которые включены в ежегодную подписку.
Как подключить и использовать контроллер Xbox One на ПК
Хотя геймпад Sony является одним из лучших средств управления в текущем поколении, контроллер Xbox One не отстает от него в отношении удобства пользования и дизайна. Встроенный в Windows драйвер позволит сразу распознать устройство, и вам не понадобится никаких дополнительных программ для вашего ПК (а также для игр) для подключения геймпада. Наш текст поможет вам разобраться в тонкостях и деталях того, как подключить контроллер Xbox One к ПК.
Возможен ли Freeboot для Xbox One? Как взломать новую консоль от «Майкрософт»
С ростом цен на лицензионные игры все больше владельцев Xbox One становятся заинтересованы в альтернативных способах поиграть на консоли. В этой статье мы ответим на вопрос, возможен ли Freeboot для Xbox One и можно ли взломать новую консоль от «Майкрософт».
Что нужно знать перед покупкой Xbox One в 2019 году
Есть много причин, по которым стоит выбрать для покупки Xbox One. Версия консоли Xbox One X на данный момент является самой мощной и производительной приставкой на игровом рынке. В то же время вариант с подзаголовком S позволит вам с комфортом играть в современные игры. Но, как и в случае с другими платформами, всегда есть сомнения. С чего начать? Какую версию консоли взять? Какие аксессуары? И т.д. В этой статье мы расскажем, что нужно знать перед покупкой Xbox One в 2019 году.
Путеводитель по Red Dead Online. Советы для начинающих
Сетевой режим Red Dead Redemption 2 — Red Dead Online — уже доступен для игры. Скачав обновление, вы погрузитесь в мир сетевых сражений ковбоев и бандитов. В Red Dead Online можно устраивать веселые хаотические сражения, и разве не за этим его запускают игроки? Но если вы желаете найти немного порядка в хаосе онлайн-режима Red Dead Online, то мы припасли для вас список полезных советов, которые помогут начать игру. В этой статье мы перечислим советы для начинающих в режиме Red Dead Online.