- Windows 10: Что такое «Соединитель приложений» от Microsoft и зачем ему нужен / нужен доступ к моей камере?
- Соединитель приложений windows 10 что это
- Соединитель приложений windows 10 что это
- Что такое компоненты Windows 10 и какие из них можно отключить
- Компоненты Windows 10
- Где найти программы и компоненты Windows 10
- Какие компоненты Windows можно отключить
- Никто не знает, что такое «коннектор приложений» в Windows 10, и Microsoft не будет объяснять это — Программы — 2020
- Имеет доступ к вашим личным данным
- Соединитель приложения и его разрешения не имеют значения
- Microsoft Azure и Office 365 тоже имеют соединители
- Что такое App Connector? Это не имеет значения
- Бесполезные функции Windows 10, которые Microsoft должна удалить
- Иконка Люди без людей
- Папка 3D-объектов, которую никто не использует
- Ужасная новостная лента Microsoft Edge
- Кругом объявления. Без них, и, собственно, так много рекламы
- Поиск Bing, который мешает
- Послесловие
- Включение и отключение компонентов в Windows 10
- Что не стоит отключать
- Активация и деактивация компонентов
- Через панель управления
- Через параметры системы
- Видео: настройка компонентов Windows 10
- Таблица: список компонентов и их задачи
Windows 10: Что такое «Соединитель приложений» от Microsoft и зачем ему нужен / нужен доступ к моей камере?
Я только что установил один из моих ноутбуков с Windows 10 и заметил, что некоторые приложения, такие как «App Connector», «Microsoft Edge» и «OneNote», были настроены на использование камеры ноутбука.
Текст в настройках для этого говорит, что «Некоторым приложениям необходим доступ к вашей камере, чтобы работать как положено . ». Список настроек выглядел так, как показано ниже, хотя здесь я отключил использование камеры.
Я предполагаю, что Microsoft Edge необходим доступ к камере на случай, если я захочу использовать ее в качестве веб-камеры, и, возможно, доступ к камере OneNote больше подходит для планшетов с ОС Windows, которые можно использовать в качестве портативной камеры.
О «App Connector», однако я увидел ответ на этом сайте, который говорит:
Коннектор приложений, по-видимому, связан со службами приложений MS Azure, такими как OneDrive, и, возможно, коннекторами Office 365, такими как https://msdn.microsoft.com/en-us/library/dn948518.aspx, которые могут по желанию делать фотографии или знать, в какой стране вы находитесь. Некоторые службы могут иметь ограничения или оптимизации в зависимости от местоположения услуг, которые они могут предоставлять.
Однако я не уверен, насколько верна приведенная выше информация, потому что люди используют такие слова, как «кажется» и «может». Кроме того, заявление о том, что это приложение, которое может «потребоваться для съемки», звучит как проблема конфиденциальности.
Поэтому я хотел проверить здесь на случай, если кто-нибудь знает.
Что такое «коннектор приложения» и зачем ему нужен доступ к камере?
Исходя из моих общих знаний о том, как работают универсальные приложения Windows 10, у меня нет оснований сомневаться в следующем объяснении Маури Швердзарфа . Хотя я мог бы сгенерировать свой собственный ответ, исходя из фактической документации SDK, мои существующие знания по этому вопросу достаточно хороши, чтобы определить, являются ли эти два существующих объяснения точными.
App Connector — это способ W10 предоставить программистам простой способ взаимодействия с другими облачными службами Microsoft (Azure), приложениями на основе MSN; или другие прикладные сайты через Интернет.
Зачем им нужен доступ к моему местоположению, камере, файлам и т. Д.? Не каждая программа, которая вызывает App Connector, будет нуждаться или получать доступ к каждому из этих разрешений, но каждая из них будет нуждаться в доступе по крайней мере к одному из них — или ей не нужно будет вызывать App Connector.
Но если вы беспокоитесь о том, что эти приложения нарушают вашу конфиденциальность, поэтому в вашей системе есть целое меню настроек для конфиденциальности и различные типы элементов конфиденциальности. Когда приложение регистрируется, чтобы использовать App Connector для подключения к Интернету или использовать другие подобные вещи, оно будет отображаться как переключатель, который вы можете разрешить или нет. Что касается Windows Shell Experience, это всего лишь упрощенный способ программирования использования элементов пользовательского интерфейса, которые немного сложнее, чем в предыдущих версиях Windows.
В основном . Как объясняет PostScript5 :
App Connector — это промежуточное программное обеспечение Microsoft для Microsoft и третьих лиц для подключения и использования в своих приложениях.
App Connector предоставляет интернет (облачный) доступ к вашей системе.
App Connector предоставляет доступ к:
- picturesLibrary
- videosLibrary
- removableStorage
- назначения
- контакты
- телефонный звонок
- ВЭБ-камера
- расположение
Соединитель приложений windows 10 что это
Соединитель приложений windows 10 что это
Сообщение отредактировал Rammsteiner — 23.08.19, 12:03
Минимальные системные требования
- Процессор: С частотой не менее 1 ГГц или SoC
- ОЗУ: 1 ГБ (для 32-разрядных систем) или 2 ГБ (для 64-разрядных систем)
- Место на жестком диске: 16 ГБ (для 32-разрядных систем) или 20 ГБ (для 64-разрядных систем), начиная с версии 1903 — 32 ГБ
- Видеокарта: DirectX версии 9 или выше с драйвером WDDM 1.0
- Дисплей: 800 x 600
Сообщение отредактировал Rammsteiner — 23.06.19, 13:04
Обновления, необходимые для резервирования Windows 10
Для Windows 7 SP1
KB3035583
KB2952664(-v13)
Для Windows 8.1
KB3035583 x64
KB2976978 x64
KB3035583 x86
KB2976978 x86
Сообщение отредактировал KOT-BE3DEXOD — 04.10.15, 12:43
Что делать если резервированное обновление не приходит
Как один из вариантов:
1) Переходим в папку C:WindowsSoftwareDistributionDownload и удаляем там все имеющиеся файлы и папки
2) Запускаем командную строку, и прописываем в ней следующую команду wuauclt.exe /updatenow
В течении 5 минут после этого начнется скачивание всех необходимых файлов для обновления.
Процесс можно отслеживать:
Правой кнопкой мыши по значку ПУСК -> Система -> Центр обновления Windows
¤ regedit.exe — перейти в ветку HKEY_LOCAL_MACHINESOFTWAREMicrosoftWindowsCurrentVersionWindowsUpdateOSUpgrade (если ветка отсутствует – создать ее вручную)
Создать параметр типа DWORD (32-bit) с именем AllowOSUpgrade и значением 0x00000001
Заново открыть панель центра обновлений Windows и еще раз запустить процесс поиска обновлений.
¤ Обновить систему через Media Creation Tool
¤ Или следуем этой инструкции — Windows 10 (Пост Shoore #41928818)
Сообщение отредактировал KOT-BE3DEXOD — 05.10.15, 11:05
Что такое компоненты Windows 10 и какие из них можно отключить
Windows 10 поставляется вместе с большим списком «компонентов», которые пользователь может включить или выключить в соответствующем диалоговом окне. Большое количество функций из этого списка создано специально для нужд и потребностей бизнес-пользователей и серверов, но вместе с этим часть компонентов может пригодиться и обычному пользователю.
Все компоненты Windows занимают место на вашем жестком диске, вне зависимости от того, включены они или нет. Иными словами, отключение отдельных компонентов не освободит место на диске компьютера. Кроме того, не стоит включать абсолютно все компоненты Windows, поскольку это негативно скажется на безопасности вашего компьютера, а также ухудшит его производительность. Стоит включать лишь те компоненты, которые вам действительно нужны или те, принцип работы которых вы понимаете. Это же касается и отключения. Бездумное выключение отдельных или всех компонентов системы может привести к нарушению работы приложений или ухудшению защищенности операционной системы.
Компоненты Windows 10
Управлять компонентами Windows можно только из классической панели управления. В Windows 10 Fall Creators Update Microsoft все еще не перенесла раздел с компонентами в новое приложение Параметры Windows. Интерфейс настройки компонентов Windows позволяет настроить виртуализацию Hyper-V, IIS-сервисы, подсистему Linux и так далее. Вы даже можете «отключить» Internet Explorer с помощью окна компонентов Windows 10. Конкретный набор доступных опций будет зависеть от того, какую редакцию Windows вы используете. В Windows 10 Профессиональная будет список побольше, а в Windows 10 Домашняя поменьше.
Где найти программы и компоненты Windows 10
Чтобы добраться до окна настройки компонентов Windows нажмите Win + R и введите optionalfeatures. Сразу же появится небольшое окошко со списком. Как вариант, вы можете ввести команду control, а затем перейти в раздел Программы – Включение или отключение компонентов Windows. Обратите внимание, что изменение компонентов Windows требует от вашей учетной записи наличия прав Администратора.
Посмотрите на список компонентов, и вы заметите, что определенные пункты обозначены черными квадратами, а не «птичками». Это означает, что компонент имеет «подкомпоненты» и не все из них активированы. Нажмите на плюсик, и система отобразит список доступных подкомпонентов.
Внесите нужные вам изменения и нажмите Ок. Скорее всего, Windows попросит перезагрузиться, чтобы изменения вступили в силу.
Обратите внимание, что управление компонентами Windows не требует от компьютера активного Интернет-соединения. Их можно включать и выключать в любой момент вне зависимости от того, есть ли Интернет или его нет. Все компоненты уже доступны в системе после установки, а окно настроек лишь включает или отключает их.
Какие компоненты Windows можно отключить
Здесь вы найдете объяснение нескольких компонентов Windows и то, для чего они нужны. Внимательно ознакомьтесь с ним и сами решите, какие из них нужны вашему компьютеру, а какие нет. Имейте ввиду, что отключение тех или иных компонентов может привести к тому, что часть приложений перестанет работать или будет работать с ошибками.
- .NET Framework 3.5 (включает .NET 2.0и 3.0). Этот компонент должен быть включен, чтобы приложения, написанные с помощью .NET версий 3.0 и старше, работали должным образом. Зачастую Windows сама включает этот компонент, как только определенное приложение делает соответствующий запрос.
- .NETFramework4.7 с дополнительными службами. Как и .NET 2.0 / 3.0, 4.7 включается автоматически при необходимости. Подробнее об этом вы можете почитать в статье «Что такое .NET Framework».
- Hyper-V. Это технологии виртуализации Microsoft. Они включают в себя сервисы, платформу и графический интерфейс Hyper-V Manager, который необходим для создания, управления и использования виртуальных машин. Этот компонент требует наличия физической поддержки технологий виртуализации процессором вашего компьютера. Он должен быть включен, если вы хотите пользоваться виртуальными машинами на своем компьютере. Если нет, можете его выключить.
- Internet Explorer 11. Старый-добрый «ослик». Если он вам не нужен, можете с чистой совестью отключить его. Подробнее этот процесс описан в статье «Как удалить Internet Explorer в Windows 10».
- MediaFeatures. Этот компонент нужен для работы стандартного проигрывателя Windows Media Player. Отключите Media Features и из вашего компьютера исчезнет Windows Media Player, но при этом функции воспроизведения медиафайлов никак не пострадают.
- MicrosoftPrinttoPDF. Хороший, годный и полезный инструмент, с помощью которого вы можете конвертировать любой документ в PDF-файл. Своего рода «виртуальный принтер», который печатает на цифровых PDF-файлах.
- MicrosoftXPSDocumentWriter. XPS – новый формат документов, представленный с Windows Vista. Как и ОС, особой популярности он не снискал. Microsoft XPS Document Writer предоставляет системе необходимые библиотеки для создания документов формата XPS. Можно смело отключать, если вы никогда не слышали, а значит и не пользовались XPS-файлами.
- SNMP-протокол. Старый протокол для управления роутерами, свитчами и другим сетевым оборудованием. Нужен для тех, у кого рабочее оборудование использует этот протокол, что вполне очевидно. Отключен по умолчанию.
- WindowsIdentityFoundation3.5. Очень старые .NET-приложения могут все еще могут требовать наличия этого компонента. .NET 4 включает в себя новую версию этого фреймворка. Как и в случае с .NET 3.5, WIF 3.5 активируется лишь тогда, когда определенное приложение потребует этого.
- WindowsPowerShell2.0. PowerShell – более продвинутая командная и скриптинговая среда, обладающая рядом значительных преимуществ по сравнению с классической командной строкой. PowerShell включена по умолчанию, но вы можете отключить ее, если вам так хочется. Ничего страшного не случится – вы просто не сможете больше пользоваться PowerShell.
- Клиент рабочих папок. С помощью этого компонента пользователи могут синхронизировать папки из корпоративной сети на компьютер.
- Служба активации Windows. Эта служба связана с IIS. Ее надо активировать лишь при запуске определенных серверных приложений. Если у вас таковых нет, то и трогать эту службу не надо. К активации самой операционной системы как продукта эта опция не имеет отношения.
- Клиент TFTP. Используется для передачи файлов на компьютеры и устройства с использованием протокола TFTP. Он старый и небезопасный, в основном используется на реально древних компьютерах.
- Подсистема Windowsдля Linux. Об этом подробно описано в статье «Как включить Linux в Windows 10».
- Компоненты прежних версий. DirectPlay. Этот компонент когда-то был частью DirectX и использовался в мультиплеере в определенных играх. Windows автоматически установит DirectPlay, если старая игра требует его.
- Поддержка APIудаленного разностного сжатия. Быстрый алгоритм для сравнения синхронизированных файлов. Как и большое количество других компонентов, включается лишь по мере необходимости.
- Поддержка общего доступа к файлам SMB1.0 / CIFS. За счет этой службы компьютер может делиться файлами и принтерами со старыми версиями Windows (от Windows XP / Windows Server 2003 R2 вплоть до Windows 10 NT 4.0). Протокол этот весьма старый и небезопасный, поэтому его можно отключить.
- Службы печати и документов. Клиент интернет-печати, а также факсы и сканирование Windows включены по умолчанию, но вы можете также включить печатные сетевые протоколы LPD и LPR. Надо сказать, что делать этого не стоит, поскольку протоколы уже устарели и требуются в очень редких случаях при подключении определенных сетевых принтеров.
- Соединитель MultiPoint. Этот компонент активирует мониторинг и управление устройством с помощью MultiPoint Manager. Полезен только в корпоративный сетях, где ИТ-специалисты используют соответствующие утилиты управления.
- Средство просмотра XPS. Собственно, приложение для открытия XPS-документов.
- Фильтр WindowsTIFFiFilter. Ничего общего с Apple этот компонент не имеет. Он позволяет сервису индексирования Windows производить распознавание текста (OCR). Компонент отключен по умолчанию, поскольку функция сильно нагружает процессор компьютера. TIFF iFIlter нужен для тех, кто часто сканирует бумажные документы и использует TIFF-файлы.
В списке вы найдете еще много других компонентов, которые зачастую отключены. Они включаются автоматически лишь при необходимости, поэтому вручную активировать их мы не рекомендуем. Если они отключены, значит скорее всего они вам не нужны вовсе. Ну а что же касается включенных компонентов, то их описание вы уже нашли в этой статье. Сами решайте, стоит их отключать или нет. В подавляющем большинстве случаев пользователю вовсе не надо открывать окно с компонентами Windows, но все же полезно знать, для чего они нужны и какую функцию выполняют.
Никто не знает, что такое «коннектор приложений» в Windows 10, и Microsoft не будет объяснять это — Программы — 2020
Windows 10 включает в себя загадочное приложение «App Connector», которое имеет доступ к вашему местоположению, камере, контактам и календарям. Это приложение было создано Microsoft, но Microsoft официально не объяснила, что оно делает.
Я впервые спросил о App Connector еще в июле 2015 года, во время Windows 10 Insider Preview, но Microsoft до сих пор не объяснила это, и, похоже, никто не получил официального ответа. App Connector — запутанное приложение, так как оно, кажется, не делает ничего важного.
Имеет доступ к вашим личным данным
App Connector не является «приложением» в самом традиционном смысле. Он не отображается в вашем меню «Пуск», даже если вы ищете его. Вместо этого вы найдете его в настройках Windows 10 как одно из многих приложений с разрешениями для просмотра вашего местоположения, камеры и многого другого.
Для просмотра и управления этими разрешениями откройте приложение «Настройки» и выберите «Конфиденциальность». Вы увидите «Соединитель приложения» на экранах разрешений «Местоположение», «Камера», «Контакты» и «Календарь». App Connector также имеет доступ к вашей библиотеке изображений, библиотеке видео и съемным устройствам хранения.
Само приложение хранится в скрытой папке C:UsersYOURNAMEAppDataLocalPackagesMicrosoft.Appconnector_SOMETHING на жестком диске вместе со всеми другими универсальными приложениями, установленными для вашей учетной записи пользователя в Windows 10.
Соединитель приложения и его разрешения не имеют значения
Заблуждение, хотя эти разрешения включены по умолчанию, похоже, они ничего не делают (по крайней мере, мы можем найти). Мы отключили доступ к каждому отдельному разрешению, необходимому коннектору приложений, и, похоже, ничто не работает иначе. Нет сообщений об ошибках, нет отсутствующих функций, которые мы обычно используем, ничего. Это был мой опыт, и я не видел, чтобы кто-то еще сообщал о чем-то другом.
Еще более запутанно, вы можете фактически удалить это приложение из вашей системы Windows 10. Перейдите в Настройки> Системы> Приложения и функции, и вы сможете удалить его.
Многие из включенных в Windows 10 приложений, включая приложение Xbox, не могут быть удалены обычным образом; вам нужно использовать команды PowerShell, если вы хотите от них избавиться. Microsoft запрещает людям удалять эти приложения, потому что они необходимы для операционной системы. Но Microsoft позволяет вам удалить App Connector, который, кажется, поддерживает идею, что он не делает ничего сверх важного. Если удаление этого приложения вызвало проблемы с Windows 10, Microsoft не позволит вам сделать это так легко.
Microsoft Azure и Office 365 тоже имеют соединители
Microsoft не предоставила никакой информации об этом. Итак, не имея другой информации, давайте начнем рассматривать некоторые теории. Есть несколько интересных ответов на этот вопрос от людей, которые больше знают об услугах Microsoft, но ни один из них не является официальным ответом Microsoft. Aeriform на форуме сообщества Microsoft немного копается в файлах приложения и предоставляет то, что на данный момент выглядит как лучшая теория:
Коннектор приложений, по-видимому, связан со службами приложений MS Azure, такими как OneDrive, и, возможно, коннекторами Office 365, такими как //msdn.microsoft.com/en-us/library/dn948518.aspx, которые могут при желании делать снимки или знать, в какой стране вы находитесь. поскольку некоторые службы могут иметь ограничения или оптимизации по местоположению для служб, которые они могут предоставлять.
Службы Microsoft имеют разные типы «соединителей». Azure, служба облачного сервера Microsoft, имеет соединители. Как объясняется в документации Azure: «Соединитель — это тип API-приложения, которое фокусируется на подключении. Соединители упрощают подключение к существующим службам и помогают управлять проверкой подлинности, обеспечивать мониторинг, аналитику и т. Д. ». Соединитель приложений может быть связан с OneDrive, вашей учетной записью Microsoft или другими облачными службами в Windows 10. Кроме того, существуют соединители Office 365. используется Microsoft Office.
Но это объяснение сбивает с толку. Если приложения действительно могут подключиться к этому «коннектору приложений» — и непонятно, как они это сделают, так как нет никакой документации Microsoft, объясняющей, как — они могли бы иметь разрешения App Connector и не должны были бы спрашивать для их собственных разрешений. Это может включать в себя только собственные приложения Microsoft или сторонние приложения. Кажется странным, что сторонним приложениям будет разрешено обходить обычные системные разрешения таким образом, а не запрашивать их собственные разрешения. И если низкоуровневым системным службам Windows требуется App Connector, нет смысла просто удалять его. Так что что-то еще не складывается.
Что такое App Connector? Это не имеет значения
К сожалению, у нас нет ответа на этот вопрос сейчас. Microsoft не предлагает никаких объяснений, и наши наблюдения говорят нам очень мало. С одной стороны, это достаточно важно, чтобы быть включенным в Windows 10 и активировать его разрешения по умолчанию. С другой стороны, это неважно, что вы можете отменить эти разрешения и удалить их без каких-либо заметных последствий.
Кажется, это своего рода соединитель для приложений по названию, но для разработчиков нет информации о том, как приложения могут подключаться к этому соединителю или почему они это делают. Возможно, это приложение будет объяснено в будущем, или, возможно, Microsoft просто удалит его из будущего обновления Windows 10. Возможно, это неполная часть Windows 10, которая пока ничего не делает.
В конечном счете, кажется, что значение App Connector не имеет значения. Вы можете отозвать его разрешения на экране настроек, чтобы вообще ничего не делать. Если приложению когда-либо действительно нужны эти разрешения, оно, вероятно, всплывет и сообщит вам, запрашивая повторное включение этих разрешений. Но мы никогда не видели, чтобы он делал это раньше, даже после использования различных приложений Windows 10.
Несмотря на то, что я начал искать объяснение этому вопросу еще в июле 2015 года, я до сих пор не нашел надежного ответа на этот вопрос. В Интернете полно людей, задающих этот вопрос и отвечающих смутными теориями. Еще раз, Microsoft не удалось объяснить это, так же как они не будут объяснять другие вещи — например, при каких обстоятельствах Windows 10 удаляет программы во время обновлений.
Так что не беспокойся об этом слишком сильно. Вы можете отозвать разрешения или даже удалить приложение, так что продолжайте, если хотите. Вы могли бы также просто оставить это в покое, поскольку это не кажется, что это все равно делает много.
Бесполезные функции Windows 10, которые Microsoft должна удалить
Доброго времени суток, дорогие друзья, пользователи, читатели и прочие личности. Сегодня я хочу высказать своё личное «фи»в своем личном блоге.
За 2019 год, и чуть ранее, в Windows 10 стало слишком много бесполезных и раздражающих функций. Не поймите меня неправильно: Windows 10 стала лучше, и в целом система вышла скорее удачей чем провалом (как это было с Vista ). Но некоторые вещи просто нужно удалить из системы назрели.
Я уже писал, без преувеличения, топовую статью по оптимизацию этой и (не только) системы. Но сегодня речь будет о другом. Впрочем хватит вступлений, к сути.
Иконка Люди без людей
Это не кривой перевод это жизненный факт. Все вдумчивые айтишники и пользователи всё еще ломают голову над этим странным фактом и это действительно странная штука. Чем и о чем думали Мелкомякие я не знаю.
Функция «Мои люди » по умолчанию находится на панели задач Windows 10 с какого-то из обновлений. Нажмите на неё, и вы сможете общаться с людьми по различным службам. Вы даже можете закрепить ваши любимые контакты на панели задач и иметь доступ одним щелчком к своим любимым людям! Так она задумывалась, да.
На самом деле My People интегрируется с очень небольшим количеством сервисов: при установке Windows по умолчанию он работает только с Mail и Skype . Вы можете ожидать, что пользователи будут интегрированы с другими приложениями Microsoft , такими как Microsoft Teams, LinkedIn, Yammer и Xbox Live Chat, но вы ошибаетесь. Он даже не работает с функциями SMS, встроенными в приложение «Ваш телефон» . Интегрируется ли с ним приложение Facebook для Windows 10 ? Конечно, нет.
Microsoft даже не приняла My People для своих сервисов, поэтому неудивительно, что с ней интегрировались лишь несколько приложений. Список доступных приложений для My People в Магазине крошечный и очень печальный. Microsoft должна избавиться от этой функции. К счастью, пользователи Windows 10 могут отключить значок Люди сами. Но зачем вообще вводить хрень которой никто не пользуется.
Папка 3D-объектов, которую никто не использует
Я не знаю как Вы, но мне надоело видеть папку « 3D-объекты » в разделе « Этот компьютер » в проводнике. Сколько пользователей Windows 10 на самом деле используют эту папку? Это действительно так важно?!
Папка 3D Object s была добавлена в Windows 10 как часть.. ммм.. одержимости и обновления Microsoft 3D еще очень давно, когда Windows 10 также получила такие функции, как Paint 3D , гарнитуры смешанной реальности (фактически только виртуальная реальность) и поддержку 3D -принтеров. Microsoft обсуждала идею преобразования миров Minecraft в 3D -модели и последующей их печати.
Эти функции, я думаю, неплохие сами по себе, но они не важны для большинства пользователей. По крайней мере, Вы можете легко удалить приложения, такие как Paint 3D. Есть смысл и скрыть папку 3D-объектов.
Благодаря телеметрии Microsoft должна знать, сколько людей используют эту функцию, а таких не может быть много. Мелкомякие заявили, что удалили кнопку « Пуск »из Windows 8 из-за низкого уровня использования, но папка 3D Objects осталась? Привет в парадокс.
Ужасная новостная лента Microsoft Edge
Если Вы пользуетесь Edge .. То не пользуйтесь.
Новая вкладка Microsoft Edge — это хаос . По умолчанию он отображается в виде ленты новостей, полной статей о самых богатых знаменитостях в мире, предложениях по кредитным картам, рекламе покупок и информации о зубных имплантатах.
Вы можете скрыть ленту новостей , но она полна мусора, и я бы хотел, чтобы Microsoft полностью удалила ее. Но не повезло: новостная лента уже является частью страницы « Новая вкладка » в новой версии Microsoft Edge на основе Chromium . Здравствуйте, — как говорится.
Кругом объявления. Без них, и, собственно, так много рекламы
Хотя Windows 10 стала лучше во многих отношениях, рекламные объявления продолжают расти. Кажется, что каждое обновление добавляет новую форму рекламы для пользователей Windows . Microsoft , возможно, избила Google за то, что она была компанией, ориентированной на рекламу, с помощью кампании Scroogled , но Windows 10 имеет больше встроенной рекламы, чем Google Android и Chrome OS .
На экране блокировки, на панели задач и в ваших уведомлениях есть реклама. Объявления всплывают на панели задач в виде пузырьков, и Кортана отскакивает от вашего внимания. Баннерная реклама появляется в Проводнике , а живые плитки по умолчанию рекламируют приложения и игры, которые Microsoft хочет продать Вам всё. Это все слишком много, и отключение этой рекламы включает в себя охоту за мусором.
Больше всего раздражает, что многие из этих объявлений превращены в полезные функции. Не хотите видеть рекламу видеоигр на экране блокировки? Вам придется отключить эти красивые фоновые изображения, предоставляемые Window Spotlight .
Кстати, когда Huawei делает это, то сие скандал, который людей расстраивает. Когда Microsoft делает это, то это обычный бизнес.
Поиск Bing, который мешает
Атаковать Кортану было бы легко. Microsoft уже отказывается от Cortana и упрощает интеграцию Windows 10 с другими голосовыми помощниками, такими как Alexa . Все в порядке.
Вот что действительно мешает: поиск Bing в меню « Пуск ». Вы хотите увидеть предлагаемые поисковые запросы и даже встроенные веб-страницы Bing при поиске в вашей системе через меню « Пуск »? Требуется ли в меню «Пуск» параметр безопасного поиска, позволяющий просматривать «изображения для взрослых» из Интернета в меню « Пуск »?
Бинг часто мешает. Иногда вы будете выполнять поиск в вашей системе, и Windows будет возвращать только веб-результаты, а не приложения, настройки и файлы в вашей системе.
Оригинальные версии Windows 10 позволяли отключить этот интегрированный поиск Bing, но Microsoft удалила эту опцию. Подразделение Bing должно было нуждаться в большем количестве пользователей.
По-прежнему возможно отключить Bing в меню « Пуск » , но вам придется взломать реестр. Это займет всего несколько кликов.
Послесловие
Такая вот подборка. Если есть мысли, дополнения и все такое разное, то велком в комментарии.
Включение и отключение компонентов в Windows 10
Некоторые функции и программы, имеющиеся в Windows 10, отключены по умолчанию, но их можно запустить вручную. Используя те же способы, можно деактивировать многие системные сервисы и приложения. Меню управления компонентами расположено в настройках системы.
Что не стоит отключать
Во-первых, стоит учесть, что отключённые компоненты не стираются из системы и остаются в памяти жёсткого диска. Они временно перестают быть доступны, то есть найти и запустить их будет нельзя до тех пор, пока пользователь снова не активирует их в настройках Windows. Единственный повод блокировать к некоторым программам доступ — обезопасить неопытных пользователей от случайного их использования с неприятными последствиями.
Во-вторых, от некоторых компонентов зависит система, поэтому их отключение может привести к тому, что Windows начнёт работать некорректно или вовсе перестанет отвечать. Если вы не знаете, для чего нужен тот или иной сервис и можно ли его деактивировать, то не трогайте данный компонент. В противном случае повышается риск того, что придётся потратить много времени на восстановление системы. Например, отключение службы «Печать PDF» приведёт к тому, что Windows не сможет работать с PDF-файлами, а при отключённом компоненте NET Framework многие приложения не смогут открыться.
Не рекомендуется отключать следующие службы: .NET Framework, Media Features, Print to PDF, PowerShell, службы печати и документов.
Активация и деактивация компонентов
Есть несколько способов, позволяющих просмотреть список включённых и отключённых компонентов и отредактировать его. Сторонние программы не понадобятся, так как все необходимые средства встроены в Windows 10. В конце статьи представлена таблица со списком всех компонентов и задач, которые они выполняют. С помощью неё вы сможете понять, какие компоненты нужны вам включёнными, а какие — нет.
Через панель управления
Панель управления — основное приложение системы, в котором находятся практически все настройки, с которыми когда-либо придётся контактировать пользователю. В том числе в нём есть и параметры компонентов:
- Разверните панель управления, найдя её при помощи системной поисковой строки.
Открываем панель управления
- Перейдите к блоку «Программы и компоненты». Его можно найти по названию с помощью поисковой строки.
Открываем раздел «Программы и компоненты»
- Нажмите на строку «Включение и отключение компонентов Windows». Заметьте, переход к этому разделу требует прав администратора.
Нажимаем на строчку «Включение и отключение компонентов Windows»
- Развернётся полный список компонентов: включённые имеют тёмный квадратик, выключенные — белый незакрашенный квадрат. Если у компонента имеется иконка с плюсом, значит у него есть подкомпоненты, список которых открывается кликом по значку с плюсом. Отключение главного компонента приведёт к деактивации всех его подкомпонентов.
Выбираем, какие компоненты стоит включить, а какие — отключить
Через параметры системы
Альтернативный способ настройки системы — использование приложения «Параметры». С помощью него также можно выполнить детальную настройку многих характеристик Windows, в том числе и компонентов:
- Разверните приложение «Параметры», найти его можно по названию при помощи системной поисковой строки.
Открываем параметры системы
- Перейдите к блоку «Приложения».
Нажимаем на раздел «Приложения»
- Находясь в подпункте «Приложения и возможности», нажмите на строчку «Управление дополнительными компонентами».
Нажимаем на кнопку «Управление дополнительными компонентов»
- Появится список используемых компонентов. Чтобы отключить один из них, кликните по нему левой кнопкой мыши, а потом нажмите кнопку «Удалить».
Нажимаем кнопку «Удалить»
- Чтобы добавить новый компонент, используйте кнопку «Добавить компонент», после нажатия которой откроется список неиспользуемых сервисов. Выберите из них нужный вам и кликните по кнопке «Установить».
Нажимаем кнопку «Установить»
Видео: настройка компонентов Windows 10
Таблица: список компонентов и их задачи
Используя нижеприведенную таблицу можно узнать, для чего нужен тот или иной компонент. Обладая этой информацией, вы вправе самостоятельно решить, какие компоненты стоит отключить, а какие лучше оставить включёнными.









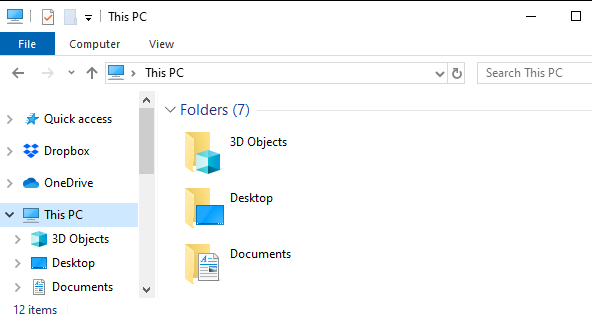
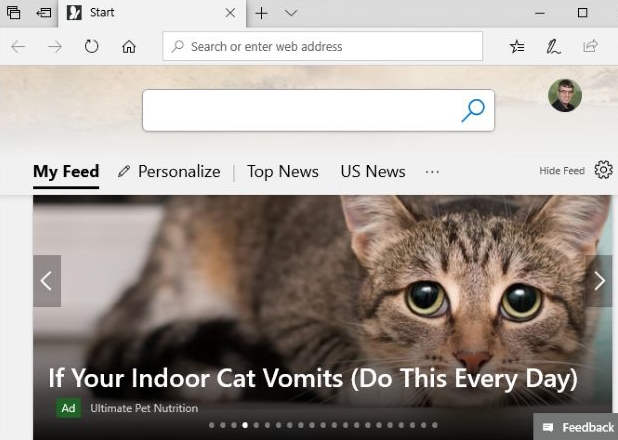
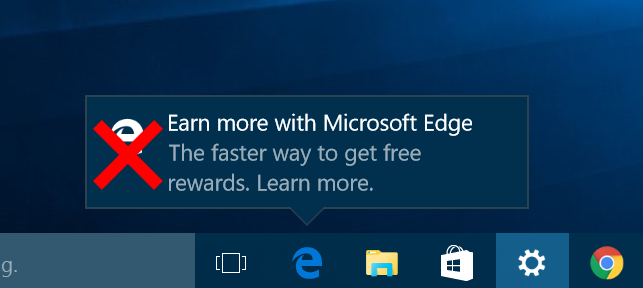

 Открываем панель управления
Открываем панель управления Открываем раздел «Программы и компоненты»
Открываем раздел «Программы и компоненты» Нажимаем на строчку «Включение и отключение компонентов Windows»
Нажимаем на строчку «Включение и отключение компонентов Windows» Выбираем, какие компоненты стоит включить, а какие — отключить
Выбираем, какие компоненты стоит включить, а какие — отключить Открываем параметры системы
Открываем параметры системы Нажимаем на раздел «Приложения»
Нажимаем на раздел «Приложения» Нажимаем на кнопку «Управление дополнительными компонентов»
Нажимаем на кнопку «Управление дополнительными компонентов» Нажимаем кнопку «Удалить»
Нажимаем кнопку «Удалить» Нажимаем кнопку «Установить»
Нажимаем кнопку «Установить»


