- Как соединить два ноутбука через Wi-Fi
- Как подключить ноутбук к ноутбуку через Wi-Fi
- Подключение через роутер
- Соединение компьютер-компьютер через Wi-Fi
- wifing.ru
- как соединить два ноутбука по wifi windows 7
- Как объединить компьютеры в сеть по Wi-Fi: пошаговые инструкции
- Через домашний роутер
- Через модуль
- Дополнительно
Как соединить два ноутбука через Wi-Fi
Иногда бывают ситуации, когда нужно подключить друг к другу два компьютера или ноутбука (например, если требуется передать какие-либо данные или же просто поиграть с кем-нибудь в кооперативе). Наиболее простой и быстрый метод это сделать — подключиться через Wi-Fi. В сегодняшней статье мы рассмотрим, как соединить два ПК в сеть на Windows 8 и более новых версиях.
Как подключить ноутбук к ноутбуку через Wi-Fi
В данной статье мы расскажем, как при помощи стандартных инструментов системы объединить два устройства в сеть. К слову, ранее существовало специальное программное обеспечение, которое позволяло подключить ноутбук к ноутбуку, но со временем оно стало неактуальным и теперь его довольно сложно найти. Да и зачем, если все очень просто делается средствами Windows.
Внимание!
Обязательным условием для такого метода создания сети является наличие во всех подключаемых устройствах встроенных беспроводных адаптеров (не забудьте их включить). В противном случае следовать данной инструкции бесполезно.
Подключение через роутер
Вы можете создать подключение между двумя ноутбуками при помощи роутера. Создавая локальную сеть таким способом, вы сможете разрешить доступ к некоторым данным остальным устройствам в сети.
- Первым делом нужно убедиться, что оба устройства, подключаемые в сеть, имеют неодинаковые имена, но одну и ту же рабочую группу. Для этого перейдите в «Свойства» системы при помощи ПКМ по значку «Мой компьютер» или «Этот компьютер».
В колонке слева отыщите «Дополнительные параметры системы».
Переключитесь на раздел «Имя компьютера» и, если есть необходимость, измените данные, кликнув на соответствующую кнопку.
Теперь необходимо попасть в «Панель управления». Для этого нажмите на клавиатуре комбинацию клавиш Win + R и впишите в диалоговое окно команду control .
Здесь отыщите раздел «Сеть и Интернет» и кликните на него.
Затем перейдите в окно «Центр управления сетями и общим доступом».
Теперь необходимо перейти к дополнительным настройкам общего доступа. Для этого нажмите на соответствующую ссылку в левой части окна.
Здесь разверните вкладку «Все сети» и разрешите общий доступ, отметив специальный чекбокс, а также можете выбрать, будет подключение доступно по паролю или же свободно. В случае если вы выберете первый вариант, то просматривать общие файлы смогут только пользователи с учетной записью с паролем на вашем ПК. После сохранения настроек перезагрузите устройство.
И, наконец, расшариваем доступ к содержимому вашего ПК. Кликните ПКМ по папке или файлу, затем наведите на пункт «Общий доступ» или «Предоставить доступ» и выберите, кому будет доступна данная информация.

Теперь все ПК, подключенные к роутеру, смогут видеть ваш ноутбук в перечне устройств в сети и просматривать файлы, находящиеся в общем доступе.
Соединение компьютер-компьютер через Wi-Fi
В отличие от Виндовс 7, в более новых версиях ОС процесс создания беспроводного подключения между несколькими ноутбуками усложнили. Если ранее можно было просто настроить сеть при помощи стандартных инструментов, предназначенных для этого, то теперь придется воспользоваться «Командной строкой». Итак, приступим:
- Вызовите «Командную строку» с правами администратора — при помощи Поиска найдите указанный раздел и, щелкнув по нему ПКМ, выберите пункт «Запустить от имени администратора» в контекстном меню.
Теперь запишите в появившуюся консоль следующую команду и нажмите на клавиатуре Enter:
netsh wlan show drivers
Вы увидите информацию об установленном сетевом драйвере. Все это, конечно, интересно, но нам важна лишь строка «Поддержка размещенной сети». Если рядом с ней записано «Да», то все замечательно и можно продолжать, ваш ноутбук позволяет создавать соединение между двумя устройствами. В противном случае попытайтесь обновить драйвер (например, используйте специальные программы для установки и обновления драйверов).
Теперь впишите команду, представленную ниже, где name — это название сети, которую мы создаем, а password — пароль к ней длиной не менее восьми символов (кавычки сотрите).
netsh wlan set hostednetwork mode=allow ssid=»name» key=»password»
И, наконец, запустим работу нового подключения при помощи команды ниже:
netsh wlan start hostednetwork
Интересно!
Чтобы прекратить работу сети, нужно ввести в консоль следующую команду:
netsh wlan stop hostednetwork
Если у вас все получилось, то на втором ноутбуке в списке доступных соединений появится новый пункт с названием вашей сети. Теперь останется подключиться к нему как к обычному Wi-Fi и ввести ранее указанный пароль.
Как видите, создать соединение компьютер-компьютер совершенно несложно. Теперь вы сможете играть с другом в игры в кооперативе или же просто передавать данные. Надеемся, мы смогли помочь с решением данного вопроса. Если же у вас возникли какие-либо проблемы — напишите о них в комментариях и мы обязательно ответим.
wifing.ru
как соединить два ноутбука по wifi windows 7
Процедура соединения двух ноутбуков через wi-fi в этой ОС достаточно упрощенна по сравнению с Windows XP. Поэтому давайте сразу приступим к делу и не будем тянуть ценное для всех время.
Самым первым, что необходимо сделать, это убедиться в том, что все необходимые драйверы для WLAN установлены на обоих ноутбуках.
Затем, разумеется, включить на них wi-fi. Большинство ноутбуков снабжены индикатором в виде лампочки, которая светя, означает, что адаптер wi-fi включен.
Далее нам, пока что, понадобиться только один ноутбук и выполнить следующие шаги:
1. Заходим в “Панель Управления” и следом в «Центр управления сетями и общим доступом”.

2. Здесь нужно щелкнуть на «Настройка нового подключения или сети».
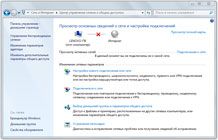
3. Откроется мастер создания нового подключения. В нем вам будет нужно нажать на «Настройка беспроводной сети компьютер-компьютер».
4. После этого откроется окно с довольно интересной информацией о требованиях, которые нужно соблюсти, что бы создать подключение “компьютер-компьютер”. Что бы продолжить нажимайте “Далее”.
5. Следующее окно очень важное. Именно здесь вам предстоит задать имя сети, которой вы создаете (SSID) и тип шифрования для безопасности соединения. В первом подпункте введите удобное вам значение на латинице ( к примеру Conect2). Далее выберите метод шифрования из представленных двух (стандартных для Windows 7), а именно: WEP и WPA2 Personal.
6. Выбрать лучше всего второе, после чего вы можете задать на латинице пароль для вашего соединения. В завершении ставьте галочку «Сохранить параметры этой сети». Так вы перейдете к следующему шагу.

7. А следующим шагом будет завершение создания сетевого подключения. Просто прочтите содержимое окошка и нажимайте “Закрыть”. Вот вы и создали сетевое подключение.
8. Далее будет немного сложнее, но все равно достаточно просто, что бы справиться самостоятельно. Вам нужно будет задать IP-адрес вашим сетевым адаптерам WLAN на обоих ноутбуках. Следующие действия будут одинаковыми для двух компьютеров. Итак, заходим в “Центр сетей и общего доступа” – “Изменение параметров адаптера”.
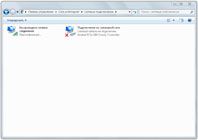
9. В открывшемся окне ставим галочку на «Протокол Интернета версии 4 (TCP/IPv4)» и снова нажимаем “Свойства”. Выбрав подменю “Использовать следующий IP-адрес” вы будете должны ввести его вручную. IP-адрес должен выглядеть примерно так 192.168.0.1 (для первого) и 192.168.0.5 (для второго). Так же не забудьте просто щелкнуть по полю “Маска подсети” (она должна заполниться автоматически).
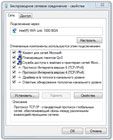
13. Далее, уже на втором ноутбуке, вам останется лишь произвести поиск доступных сетей и подключиться к созданному на первом соединению (в нашем случае сетей Conect2).
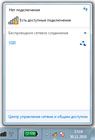
10. Вводим пароль и нажимаем “Ок”.
Если вы все сделали правильно, то два ноутбука будут иметь общее сетевое подключение поддерживаемое посредством wi-fi.
Как объединить компьютеры в сеть по Wi-Fi: пошаговые инструкции
Поскольку область применения компьютеров постоянно расширяется, а объемы данных увеличиваются, появление создания сети оставалось вопросом времени. Сейчас создать сетевое подключение между сетевыми устройствами можно по-разному. Так, есть возможность соединить их кабелем, создав локальную сеть, или при наличии Wi-Fi маршрутизатора сделать беспроводное соединение. Если маршрутизатор отсутствует, решить задачу нам помогут адаптеры Wi-Fi.
Подключение к интернету необязательно, поэтому с тем, как соединить ПК с ПК по Wi-Fi, трудностей не возникнет. Что касается стационарных ПК, в них нужно подключать беспроводной передатчик сигнала (в ноутбуках они предусмотрены по умолчанию).
Через домашний роутер
Простой способ для соединения сетевого оборудования – воспользоваться маршрутизатором, который есть в каждом доме. При этом не имеет значения, какое именно подключение используется – патч-корд или «по воздуху». Все объединенные устройства при этом получают собственный IP-адрес и доступ к интернету, что позволяет вести между ними обмен данными.
Для наглядности можно посмотреть видео:
Чтобы подключить 2 ноутбука между собой по Вай-Фай, воспользуемся следующей инструкцией:
- При работающем и настроенном роутере активировать модули передачи Wi-Fi (установить их, если речь идет о стационарном ПК).
- Зайти в «Этот компьютер», выбрать вкладку «Компьютер», нажать «Свойства». На обоих ПК в поле «Рабочая группа» название должно быть одинаковым. Стандартное – Workgroup.
- Дальше следует открыть «Панель управления», кликнуть «Домашняя группа», нажать «Создать домашнюю группу», если таковой пока нет. Следует убедиться, что в настройках интернета в качестве типа сети используется домашняя. При наличии группы можно начинать ее настраивать.
- Нужно выделить элементы, доступные для второго ПК, и изменить дополнительные опции, связанные с общим доступом.
- В них необходимо активировать сетевое обнаружение, открыть доступ к принтерам и файлам. Лучше отказаться от защиты паролем. На «десятке» нужно попасть в «Центр управления…», зайти в «Изменить дополнительные параметры общего доступа» (в меню слева).
- Остается зайти в «Центр управления…» и возле активного соединения открыть «Карта сети». В новом окне будет показан способ объединения маршрутизатора, интернета и подключенных ПК. Достаточно нажать на подключаемое устройство, чтобы открыть ему доступ.
В дефолтных настройках открыт доступ к части данных, расположенных на диске C. Вручную можно полностью открыть доступ:
- Нажать ПКМ на диск или каталог, доступ к которому нужно открыть с другого компьютера.
- Открыть меню «Общий доступ…», выбрать «Расширенная настройка…» (для диска), «Все» (для каталога). Если открывать доступ к диску, достаточно выбрать «Все» и отметить галочками предложенные разрешения.
Инструкция позволяет объединить компьютеры по Wi-Fi. Теперь не будет ограничений в обмене информацией, а ПК одинаково будут иметь доступ к интернету.
Используя данный метод, могут появиться затруднения, включая ошибки при подключении, требование ввести пароль и другое. Это связанно с особенностями Windows, у которой появляются капризы в области безопасности.
В таких случаях следует проверить следующие настройки:
- Параметры брандмауэра или антивирусного программного обеспечения. Оба инструмента могут заблокировать соединение, так что не лишним будет выключить их – это позволит проверить, не они ли мешают объединению.
- Настройки учетных записей. Следует попытаться создать одинаковые записи с идентичными кодами и именами. Не стоит устанавливать пустой код для доступа. Можно создать Гость, предоставив все доступные разрешения.
- Возможно, на обоих компьютерах установлены разные даты и время. Этот также стоит учесть.
Чтобы проверить работоспособность соединения, можно использовать командную строку:
- Открыть «Карту сети», навести курсор на ноутбук, чтобы увидеть его IP-адрес.
- Нажать комбинация Win+R, набрать cmd для запуска текстового интерфейса.
- Ввести ping, через пробел набрать IP-адрес устройства.
- Если передача пакетов идет полным ходом, проблем никаких нет.
Таким образом, можно связать не только два компьютера через Wi-Fi роутер. Единственное – чем больше подключенных устройств, тем ниже может быть скорость передачи данных.
Однако, чтобы заметно снизить скорость, необходимо подключить более 20 пользователей.
Через модуль
Инструкции для этой главы в формате видео смотрите тут:
Даже при отсутствии роутера предусмотрена возможность соединить два ноутбука в локальную сеть. Для этого мы используем встроенный беспроводной модуль (адаптер). Начиная с версии VISTA, и в более новых, для этой цели используется «Мастер подключений».
В этом случае следует настроить одно устройство на прием сигнала, второе – на отправку. Следует также учитывать их расположение, поскольку стены из бетона и другие преграды могут блокировать сигнал.
Если речь идет о ноутбуках, лучше сначала их настроить при их расположении друг возле друга, и уже затем определить максимальное расстояние между ними экспериментальным способом.
Когда на обоих устройствах будет установлен передатчик Wi-Fi или включен модуль (если это ноутбуки), можно переходить к настройкам первого. Чтобы объединить компьютеры в сеть, есть такая инструкция:
- Открыть «Центр управления…». Это окно открывается нажатием по ярлыку доступа к интернету в трее (на «десятке» через «Параметры сети и Интернет»).
- Включить настройку нового соединения.
- Выбрать тип подключения «Настройка беспроводной сети Компьютер-Компьютер». Дальше система подскажет, что данная сеть является временной, и при наличии подключения к другой сети текущее соединение может отключиться.
- Откроется окно с предложением указать будущий SSID (имя сети), способ шифрования и будущий пароль. Самым эффективным типом является WPA2, хотя поскольку подключение является локальным, пароль можно вообще не применять. Тем более, если в зоне действия сторонних пользователей нет.
- После ввода всех данных будет открыто окно, информирующее о завершении настройки. Сеть появилась среди доступных подключений и будет работать до того момента, пока к ней подключены остальные пользователи.
Перед подключением второго ПК потребуется изменить доступ к предоставляемым данным. Аналогично настройке сети с помощью роутера, потребуется открыть параметры каталогов или дисков и разрешить на них полный доступ для остальных пользователей. Также потребуется активировать сетевое обнаружение.
На втором устройстве остается включить поиск новых беспроводных сетей, найти созданную и нажать «Подключиться». Возможно, появится требование указать пароль (если вы его указывали). После этого можно пользоваться любой информацией, на которую открыт доступ.
Подобное решение позволяет соединить 2 и более ноутбука или компьютера, используя встроенный модуль Wi-Fi. На главном компьютере в трее появится сообщение «Ожидание подключения» – это указывает, что сеть готова к работе.
Дополнительно
В качестве бонуса расскажем про еще один способ – посредством кабеля. Соединение двух ноутбуков через сетевой кабель имеет свои плюсы. Скорость передачи данных увеличится в несколько раз, а также отпадает необходимость защищать паролем доступ к сети (как в случае с соединением по Wi-Fi).
Чтобы соединить два ноутбука сетевым кабелем, используем простое руководство:
- Воткнуть оба конца кабеля в порты, соединяющие с платой сетевого интерфейса.
- Указать одну рабочую группу и дать разные имена ноутбукам. Для этого нужно нажать ПКМ на «Мой компьютер» и кликнуть «Свойства». Там находятся данные параметры. После изменений в обязательном порядке нужно перезагрузить систему.
- На каждом из ноутбуков открыть «Панель управления», выбрать «Сеть и Интернет» и перейти в «Центр управления сетями…». Выбрать свой сетевой адаптер и зайти в его свойства.
- Выбрать пункт протокол «IP версии 4» и указать приведенные ниже настройки.
Проверьте правильность значений на первом компьютере:
- IP-адрес: 192.168.0.1;
- Маска подсети: 255.255.255.0
На втором параметры будут следующие:
- IP-адрес: 192.168.0.2;
- Маска подсети: 255.255.255.0;
- Основной шлюз: 192.168.0.1;
- Предпочитаемый DNS-сервер: 192.168.0.1
После сохранения можно открывать проводник и переходить по ярлыку «Сеть». В нем будет отображаться подключенный к локальной сети второй ноутбук. Для работы с файлами и каталогами на обоих устройствах потребуется открыть общий доступ, о чем уже говорилось в разделе «Через роутер».
Статья получилась объемной. Если разобраться, тема совсем не сложная. Однако, инструкция написана на примере Windows 7. Ее можно применять и на других ОС, принцип схож. Если вдруг есть вопросы или что-то не получилось, напишите в комментарии. Обязательно посмотрим и попытаемся помочь!

































