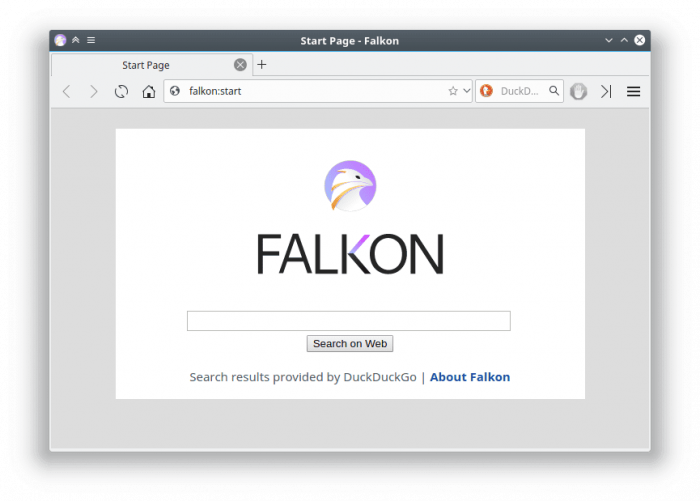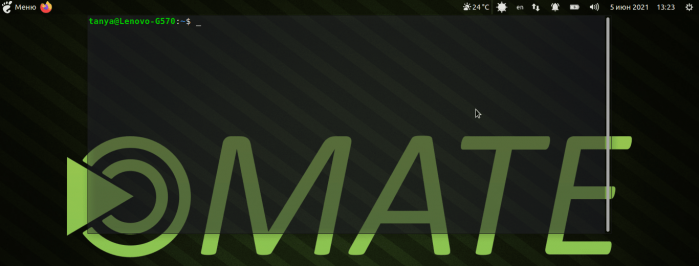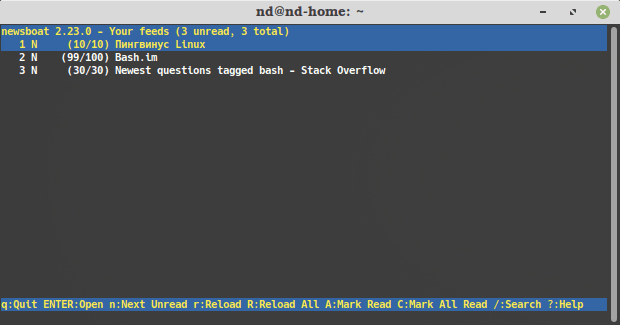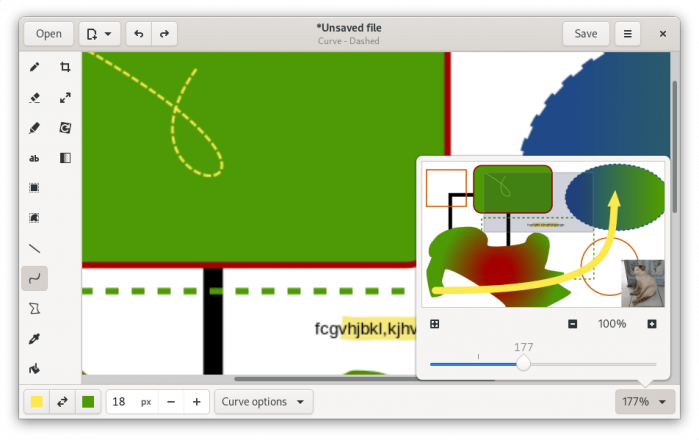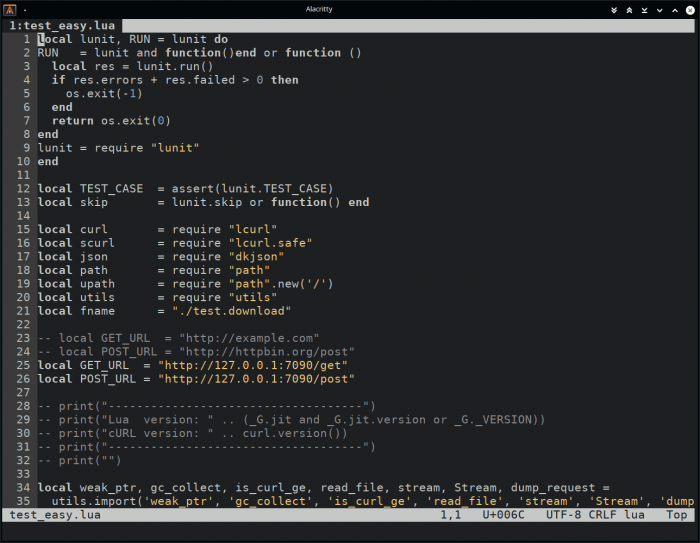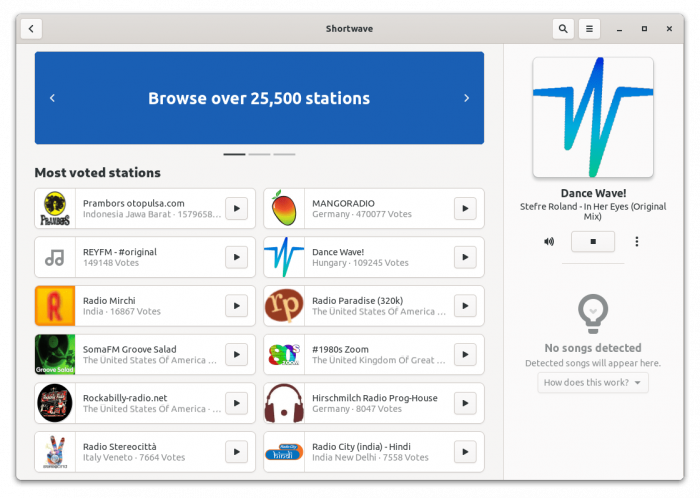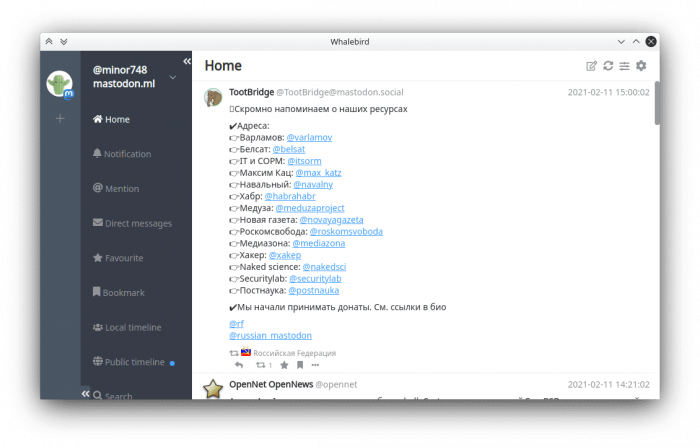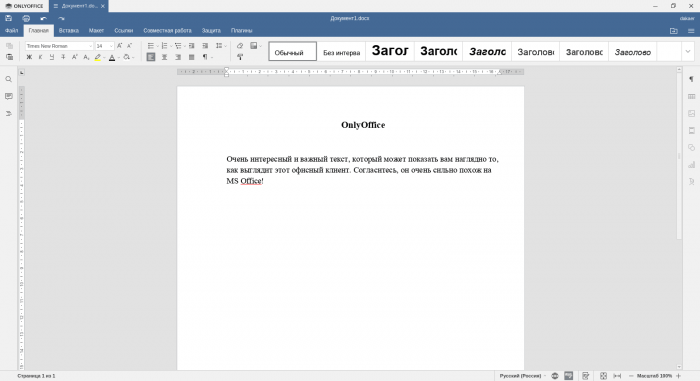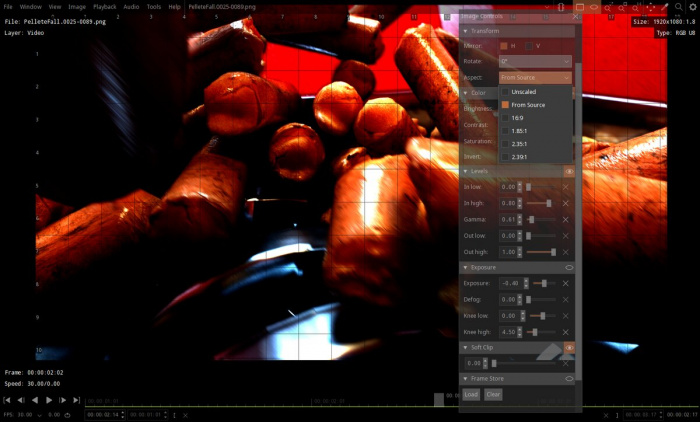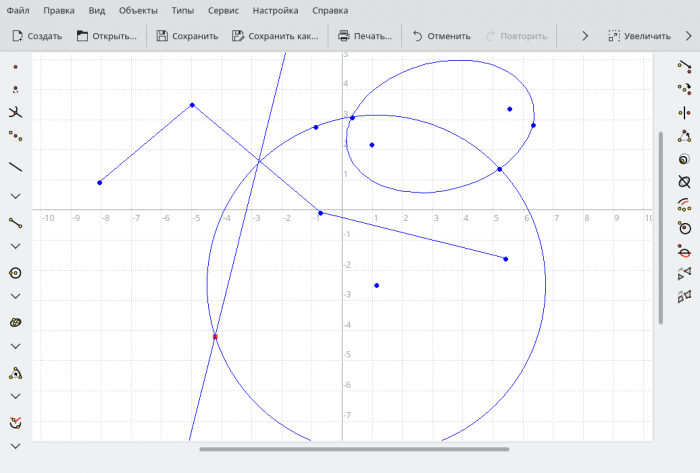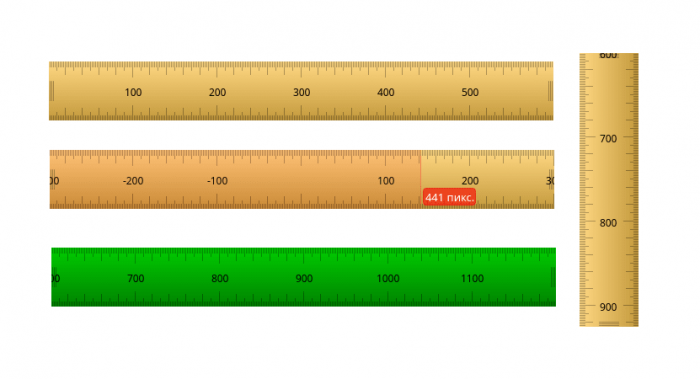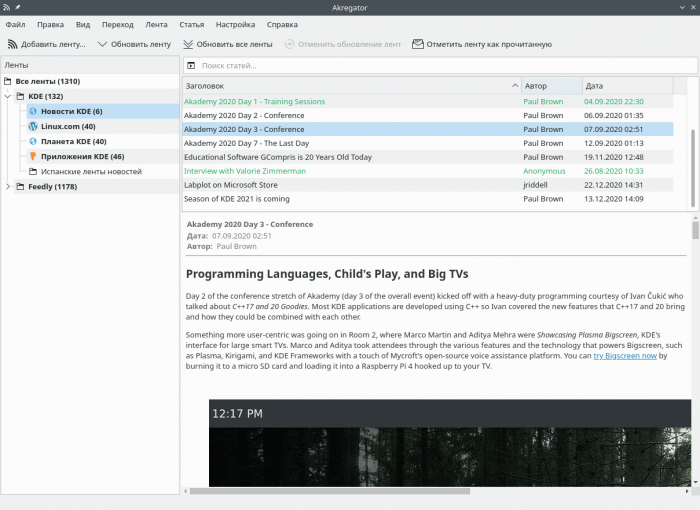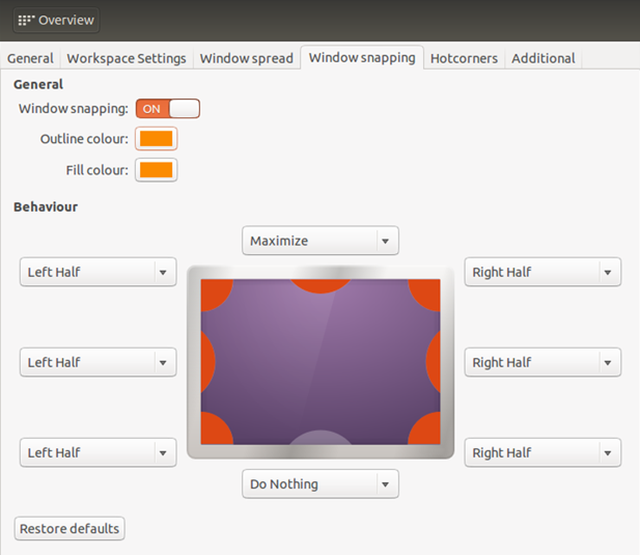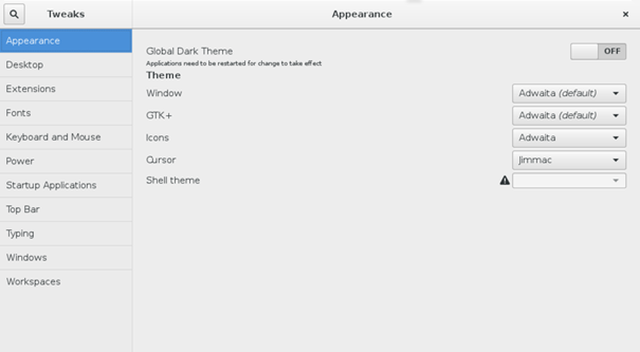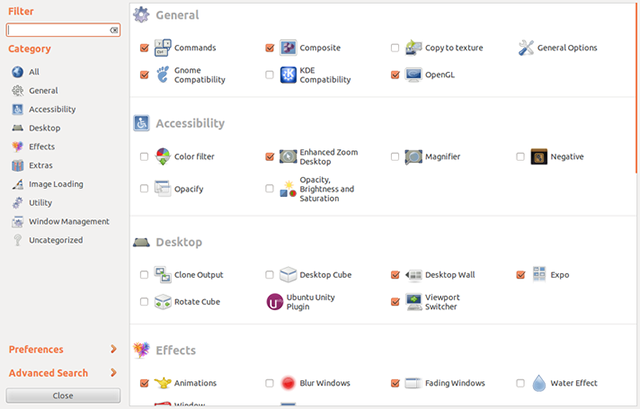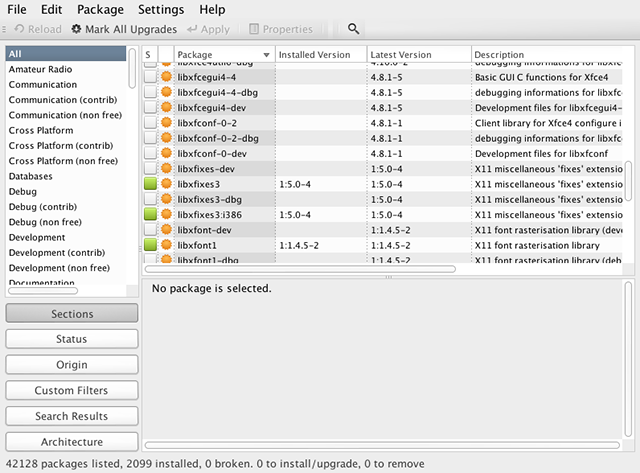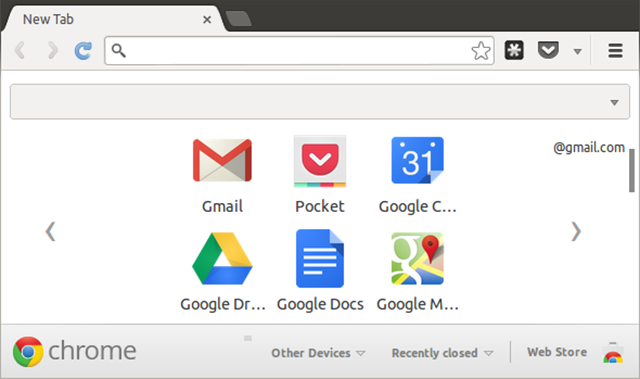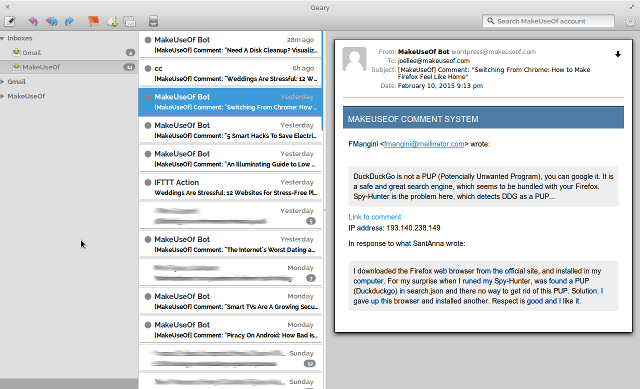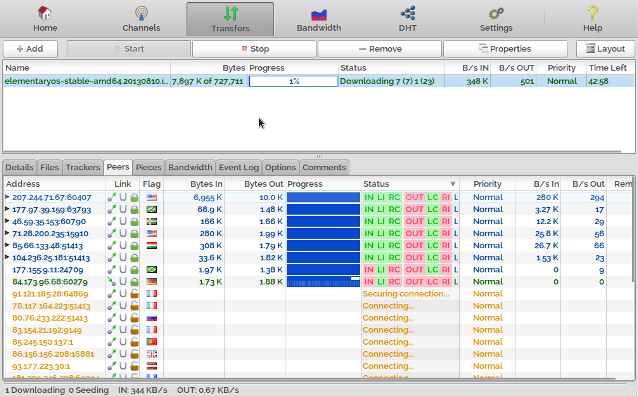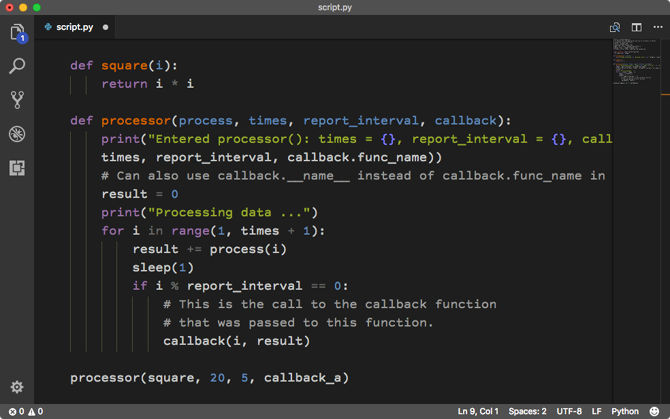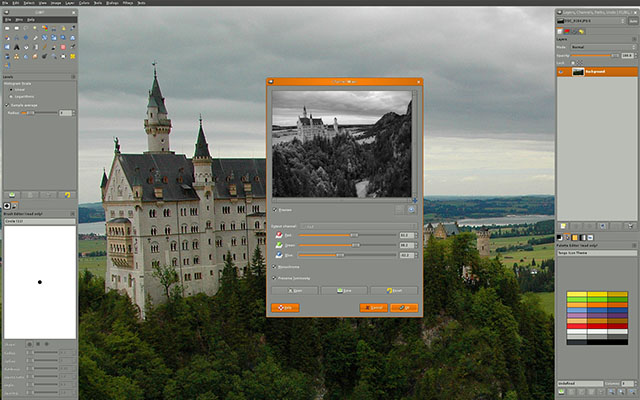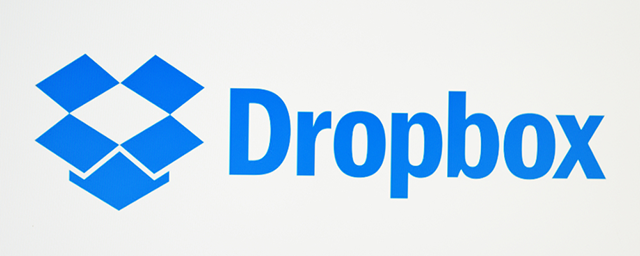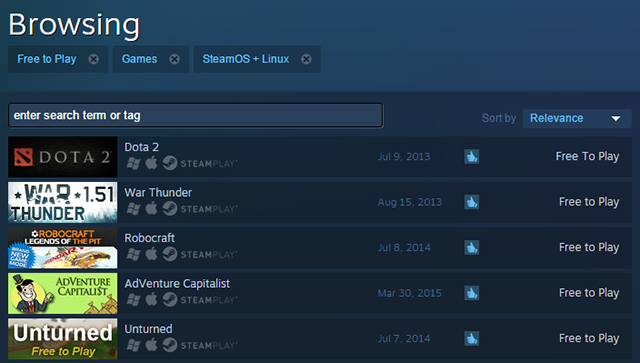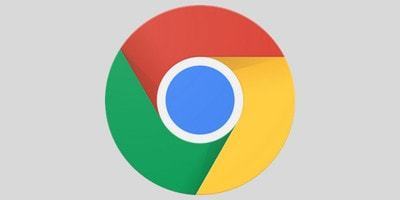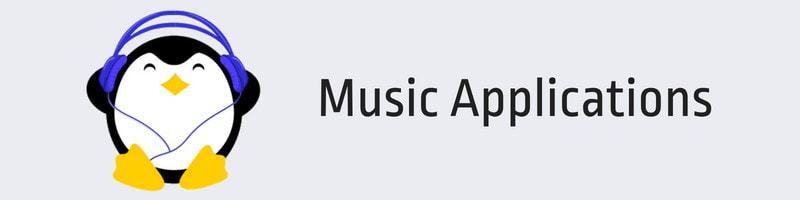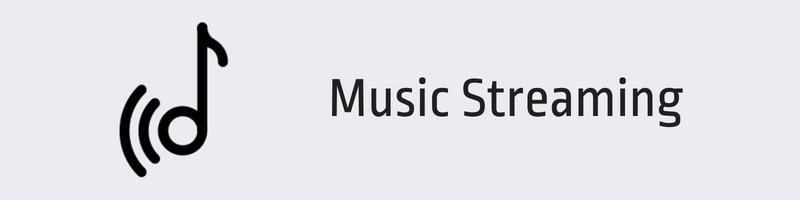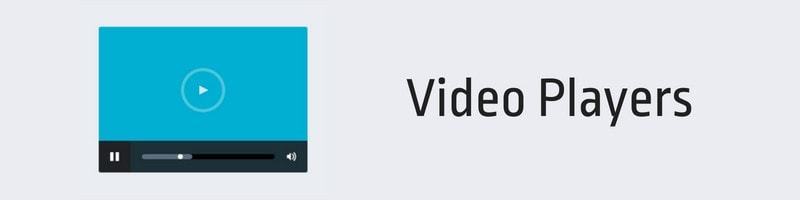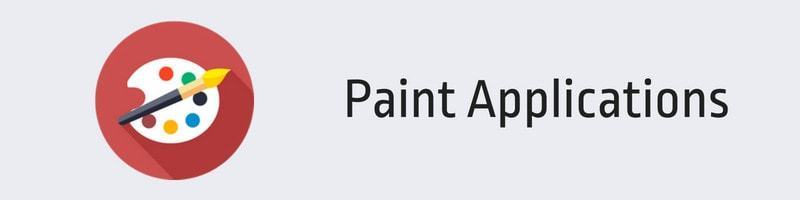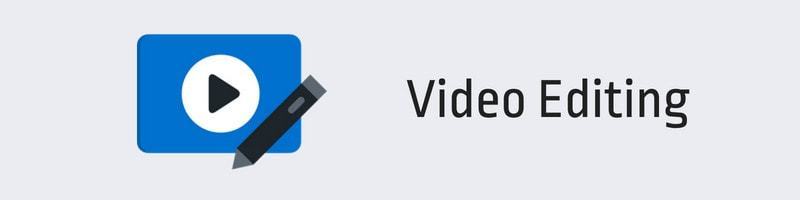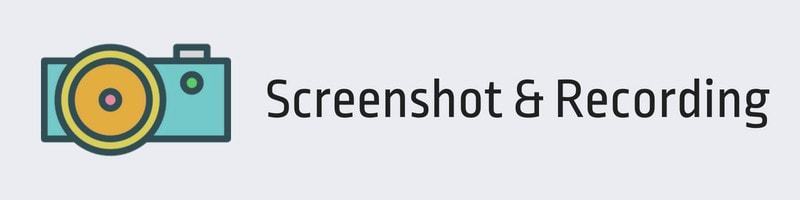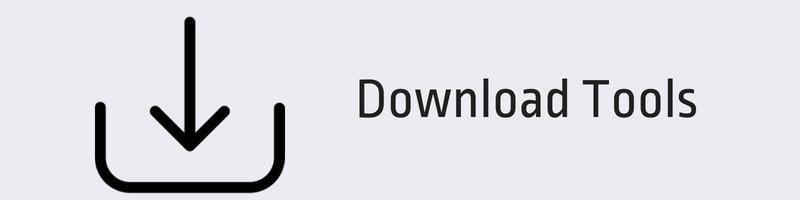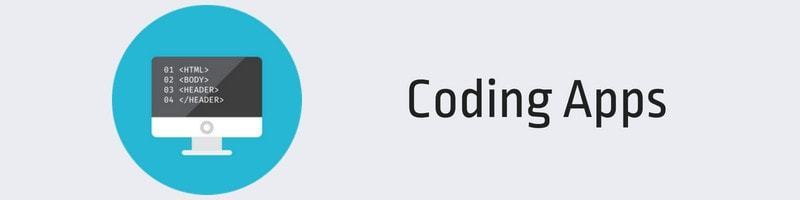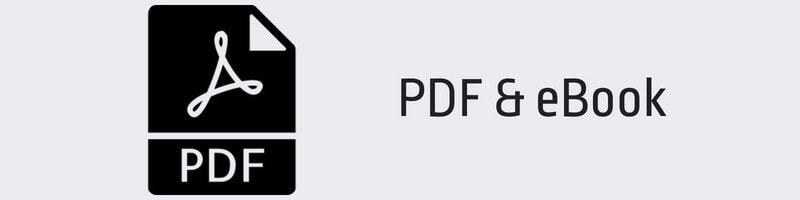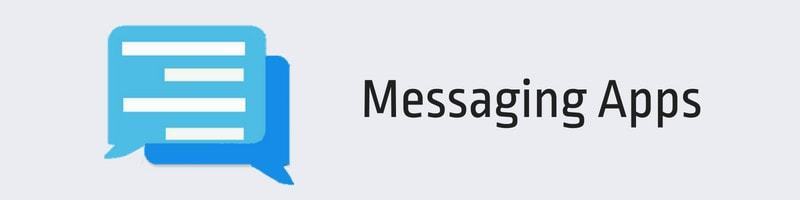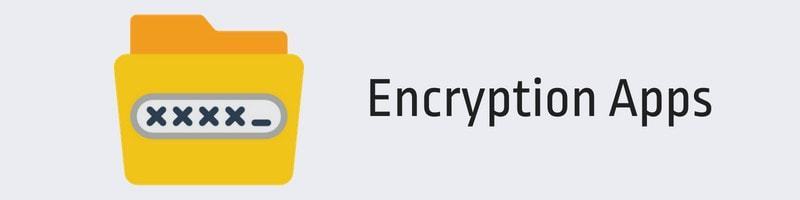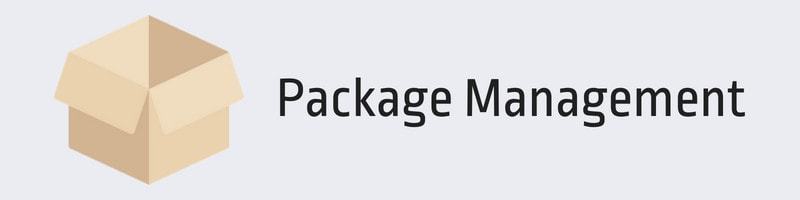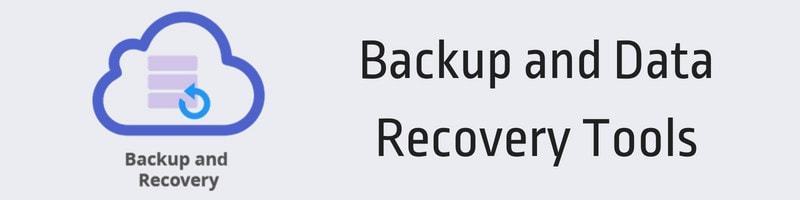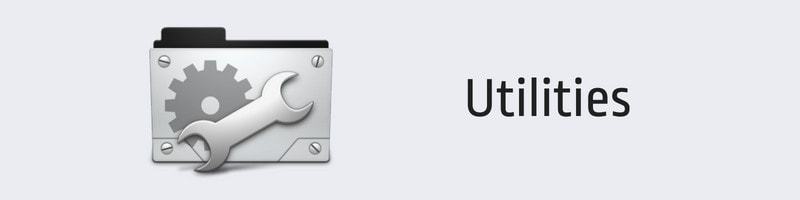- Программы для Linux
- Falkon
- Tilda
- newsboat
- Drawing
- Shortwave
- Whalebird
- OnlyOffice
- DJV Imaging
- KRuler
- Akregator
- ТОП 10 приложений необходимых сразу после установки Ubuntu
- 1. Tweak Tools
- 2. Synaptic Package Manager
- 3. Google Chrome
- 4. Geary
- 6. Tixati
- 7. Visual Studio Code
- 8. GIMP
- 9. Dropbox
- 10. Steam
- А какой у вас ТОП самых нужных программ в Ubuntu?
- 50 лучших приложений Ubuntu, которые вам стоит начать использовать прямо сейчас
- Лучшие приложения Ubuntu во всех мыслимых категориях
- Веб-браузеры
- Brave
- Музыкальные приложения
- Sayonara
- Audacity
- MusicBrainz Picard
- Приложения для прослушивания потоковой музыки
- Spotify
- Nuvola music player
- Видеоплееры
- Облачные хранилища
- Dropbox
- pCloud
- Редакторы изображений
- Inkscape
- Приложения для рисования
- Krita
- Pinta
- Приложения для фотографий
- digiKam
- Darktable
- Видеоредакторы
- Kdenlive
- Shotcut
- Конвертеры изображений и видео
- Xnconvert
- Handbrake
- Инструменты для создания снимков экрана и записи экрана
- Shutter
- Kazam
- Пакеты офисных приложений
- LibreOffice
- WPS Office
- Инструменты для скачивания
- youtube-dl
- Редакторы кода
- Visual Studio Code
- Приложения, связанные с PDF и электронными книгами
- Calibre
- Okular
- Приложения для обмена сообщениями
- Skype
- Rambox
- Приложения «Заметки» и «Список дел»
- Remember The Milk
- Приложения защиты и шифрования
- EncryptPad
- Gnome Encfs Manager
- Steam
- PlayOnLinux
- Менеджеры пакетов [от среднего до продвинутого]
- Gdebi
- Synaptic
- Инструменты резервного копирования и восстановления
- Timeshift
- TestDisk [для продвинутых пользователей]
- Инструменты настройки и управления системой
- UFW Firewall
- Stacer
- Другие утилиты
- Neofetch
- Etcher
- gscan2pdf
- Audio Recorder
Программы для Linux
Falkon
Falkon — легковесный браузер с открытым исходным кодом. Разрабатывается в рамках проекта KDE.
Tilda
Tilda — выпадающий drop-down терминал. Настраиваемый внешний вид и поведение. Интерфейс: Gtk.
newsboat
Newsboat — консольная программа для чтения RSS/Atom-фидов (новостных лент).
Drawing
Drawing — простая программа для рисования для GNOME. Базовый набор элементов для рисования.
dte — маленький, простой в использовании консольный текстовый редактор. Поддерживает вкладки, подсветку синтаксиса, горячие клавиши и т.д.
Shortwave
Shortwave — интернет-радио. Содержит большую базу радиостанций.
Whalebird
Whalebird — настольный клиент для распределенной социальной сети Mastodon. Mastodon — свободное программное обеспечение для развёртывания распределённых социальный сетей.
OnlyOffice
OnlyOffice Desktop — офисный пакет, который отличается хорошей поддержкой форматов Microsoft Office. Включает текстовый процессор, табличный процессор, презентации.
DJV Imaging
DJV Imaging — узкоспециализированная профессиональная программа для просмотра «тяжелых» форматов, применяемых в киноиндустрии. Поддерживает точное управление кадрами и коррекцию цвета.
Kig — простая утилита для изучения и помощи в преподавании геометрии. Позволяет строить геометрические фигуры на плоскости, используя примитивы и выполнять интерактивные действия (преобразования, проверки).
KRuler
KRuler — простая экранная линейка. Измерение расстояния в пикселях между точками экрана.
Akregator
Akregator — программа-агрегатор для чтения новостей. Поддерживает форматы RSS и Atom.
Источник
ТОП 10 приложений необходимых сразу после установки Ubuntu
Впервые используешь Ubuntu? После того, как вы изучили основные трюки Linux для новичков, вы можете задаться вопросом, какие приложения Ubuntu являются лучшими. Какое программное обеспечение Ubuntu вы должны установить?
Если вы работали с Windows, существует множество бесплатных программ Ubuntu, которые могут повторить ваши повседневные потребности. Вот ТОП обязательных приложений Ubuntu, которые вы должны установить сразу же после установки Linux.
1. Tweak Tools
По умолчанию, Ubuntu не обеспечивает гибкости, когда речь заходит о настройке вашего рабочего стола. Вы можете менять фоновые рисунки, использовать различные шрифты в системе и устанавливать различные темы окон, но не более того.
Если вам нужен удобный доступ к некоторым дополнительным настройкам, скрытым под капотом вашей системы, вам потребуется установить инструмент для настройки. Правильный выбор будет зависеть от среды рабочего стола Linux.
Для Unity: Вы должны установить Unity Tweak Tool, который доступен в Центре программного обеспечения. Это позволит вам изменить поведение окон и настроек сверх того, что обычно позволяет Unity:
Для GNOME: Вам следует установить GNOME Tweaks (ранее GNOME Tweak Tool), который также можно найти в Центре программного обеспечения. Расширенные настройки включают пользовательские сочетания клавиш, изменение поведения окон и некоторые небольшие настройки тем:
Для Compiz: Compiz — это не настольная среда как таковая, а скорее оконный менеджер, позволяющий создавать 3D-эффекты и анимацию. Если вы решили использовать Compiz для управления окнами, вам следует установить Compiz Config Settings Manager из центра приложений:
Compiz намного более совершенен, чем другие инструменты настройки, описанные выше, что означает, что он может оказаться самым лучшим по началу. Будьте осторожны, не изменяйте, если вы не знаете, что это такое, иначе вы можете сломать что-нибудь.
2. Synaptic Package Manager
Кроме вышеперечисленных инструментов, я убежден, что нет более важного инструмента для пользователей Ubuntu, чем Synaptic Package Manager. Конечно, встроенный Ubuntu Software Center достаточно хорош для выполнения работы, но в нем есть несколько нюансов и отсутствующих функций.
С другой стороны, Synaptic объективно лучше. Для начала, это не так уж и медленно, как при просмотре пакетов, и намного быстрее при возврате результатов поиска. Он может восстанавливать сломанные зависимости пакетов, выполнять обновление интеллектуальных систем и имеет более дружественный интерфейс.
Кроме того, в нем есть настройка для автоматического удаления пакетов после установки, что позволяет избежать ненужного использования дискового пространства в Linux. Ubuntu Software Center не имеет этой функции.
Как установить: Менеджер пакетов Synaptic Package Manager можно найти в Центре программного обеспечения.
3. Google Chrome
Я не хочу ввязываться в войну за лучший веб-браузер для Linux. Есть причины прекратить использование Google Chrome, но, к сожалению, у вас, возможно, нет выбора.
Есть много вещей, которые Google Chrome может сделать так, как не может сделать ни один другой браузер, даже те, которые основаны на Chromium. Некоторые сайты могут иметь обходные пути для других браузеров, таких как Firefox и Opera, но они обычно вызывают головную боль при работе. Вам не обязательно использовать его в качестве основного браузера, но важно иметь под рукой Google Chrome. Нравится вам это или нет, но это один из самых важных предметов первой необходимости для Ubuntu.
Как установить: Chrome не доступен в программном центре, но установка проста. Просто зайдите на главную страницу Chrome, нажмите Загрузить, выберите соответствующий файл DEB и дважды щелкните по нему после загрузки для установки. После установки он будет автоматически обновляться при появлении новых версий.
4. Geary
Есть несколько почтовых клиентов для Linux, и лучший из них для вас — тот, который вам удобнее всего использовать, но я отдаю предпочтение Geary. Он чистый, быстрый, простой в использовании и эстетически приятный.
Базовый, но функциональный интерфейс делает его хорошим почтовым клиентом «с наименьшим общим знаменателем». Ты поймешь, как им пользоваться, как только откроешь его. Рекомендую его новичкам в Linux и случайным пользователям.
Единственным недостатком Geary является то, что в нем не хватает множества вариантов настройки. Если хочется поменять горячие клавиши — ничего не выйдет. Если вы хотите отключить функцию «Отметить как прочитанное через X секунд» — не выйдет. Маленькие вещи, которые полностью субъективны, но могут все равно расстраивать, так что я не рекомендую Geary для опытных пользователей.
Как установить: Geary доступен в GNOME Software, но вы также можете установить его из командной строки. Для установки откройте терминал и введите следующую команду:
В Linux есть несколько отличных медиаплееров. Но, несмотря на то, что это приятно иметь такое разнообразие вариантов, есть один игрок, который постоянно опережает конкурентов: Медиаплеер VLC.
Самым большим преимуществом VLC является его стремление быть программным обеспечением с открытым исходным кодом. Очевидно, что существуют и другие медиаплееры с открытым исходным кодом, но если подумать о том, насколько полным, отполированным и полезным он является, вы увидите, что немногие другие могут сравниться с VLC.
Существует очень много скрытых функций VLC, о которых вы, вероятно, не знаете. По крайней мере, вы должны установить его в качестве резервного видео плеера, потому что он работает всегда. Это действительно одно из лучших приложений Ubuntu.
Как установить: VLC можно найти в Центре приложений.
6. Tixati
Здесь, мы не миримся с программным обеспечением и медиа-пиратством. Однако мы понимаем, что существуют законные основания для скачивания торрентов, и когда вам необходимо скачать один из этих легальных торрентов, лучше всего это делать с соответствующим клиентом.
К счастью, есть множество замечательных торрент-клиентов Linux. Вы, вероятно, слышали о Transmission, Deluge и qBittorrent, но я действительно хочу подчеркнуть, что Tixati — самый лучший торрент-клиент Linux, доступный сейчас.
Причины, по которым предпочтение отдается Tixati по сравнению с другими торрент-клиентами, включают: крошечное сочетание ресурсов, быструю загрузку, простой и понятный интерфейс, а также десятки функций, таких как приоритеты, размер полосы пропускания и графики пропускной способности в режиме реального времени. Он даже имеет портативную версию.
Как установить: Tixati не доступен в программном центре, но установка проста. Просто зайдите на главную страницу Tixati, нажмите Загрузить, перейдите в раздел Linux и убедитесь, что вы выбрали соответствующий файл .DEB. Дважды щелкните загруженный файл для установки.
7. Visual Studio Code
Если вы на Ubuntu и собираетесь программировать, то вы обязаны установить Visual Studio Code. Linux отлично подходит для программистов, а доступность кода VS Code делает его намного лучше.
Visual Studio Code серьезно является лучшим текстовым редактором для программистов, опередив предыдущих чемпионов, таких как Sublime Text. Вы захотите узнать советы по работе в Visual Studio Code и ознакомиться с дополнениями для этого редактора кода.
Как установить: Чтобы установить Visual Studio Code на Ubuntu, перейдите на страницу загрузки VS Code, загрузите соответствующий .DEB файл и дважды щелкните его для установки.
8. GIMP
Многие программы пытались воспроизвести мощь и гибкость Adobe Photoshop, и хотя многие из этих программ могут стать хорошей альтернативой Adobe Photoshop под Linux, все они так или иначе не справляются. Самое близкое, что вы найдете, это GIMP.
Даже если GIMP может быть не на том же уровне, что Adobe Photoshop, он все равно может делать многое из его функционала. Кроме того, GIMP на 100% бесплатный. Вы бы предпочли оплатить подписку на Adobe Creative Cloud? Нет, спасибо.
Как установить: GIMP можно найти в Центре приложений.
9. Dropbox
Из всех облачных сервисов хранения данных Dropbox является самым простым в настройке на Linux. Dropbox отлично подходит для синхронизации и резервного копирования файлов.
Dropbox хорошо интегрируется в Linux, и как только он установлен, вам больше ничего не придется делать с ним, если вы не хотите этого. Все просто работает, и такой комфорт отлично подходит новичкам Linux.
Как установить: Dropbox доступен в Software Center, но я уже сталкивался с проблемами установки, поэтому я рекомендую зайти на страницу загрузки Dropbox и получить файл .DEB, относящийся к вашей системе. Дважды щелкните по нему, чтобы установить сразу после загрузки.
10. Steam
Да, можно играть в видеоигры на Linux. Это еще не дотягивает до Windows, но находится на верном пути и может остаться на одном уровне всего через несколько лет. Одной из важнейших вех на пути к успеху является доступность Steam для Linux.
Steam — один из лучших способов скачать игры на Linux. Библиотека игр обширна, сообщество огромно, а сами игры чертовски хороши.
Не во все игры на Steam еще можно играть, но количество игр, в которые уже можно сыграть, растет с каждым днем. На данный момент вам придется иметь дело с тем фактом, что во многие игры, такие как бесплатные MMORPG, которые являются нативными в Linux, придется играть вне Steam.
А какой у вас ТОП самых нужных программ в Ubuntu?
Я знаю, что мы только поверхностно рассмотрели, что доступно в Linux, но если бы мне пришлось выбирать самое необходимое, это был бы мой выбор. Новички Linux должны мгновенно почувствовать себя более комфортно с этими приложениями, установленными на их системах.
Продолжайте работать с нашим мега-списком лучших программ Ubuntu или откройте для себя историю Ubuntu и то, как она формировала Linux.
Источник
50 лучших приложений Ubuntu, которые вам стоит начать использовать прямо сейчас
Вкратце: исчерпывающий список лучших приложений Ubuntu для всех типов пользователей. Каждая из этих программ призвана улучшить ваш пользовательский опыт Linux.
Я уже несколько раз писал о том, чем нужно заняться сразу после установки Ubuntu. Каждый раз я предлагаю установить в Ubuntu необходимые приложения.
Но возникает вопрос, каковы эти, так называемые, «основные» приложения Ubuntu? Здесь нет, да и не может быть, однозначного ответа. Все зависит от ваших субъективных потребностей и рода деятельности, которой вы заняты.
Тем не менее, кое-кто из читателей попросил меня предложить несколько хороших приложений для Ubuntu. Так я создал этот исчерпывающий список.
Для удобства я разделил его на соответствующие категории.
Лучшие приложения Ubuntu во всех мыслимых категориях
Конечно, вам не обязательно использовать все эти приложения. Просто просмотрите этот список софта первой необходимости в Ubuntu, прочтите описание, а затем установите только то, что вам нужно или то, что захотелось посмотреть в действии. И, на всякий случай, сохраните эту страницу в закладках для использования в будущем или просто выполните поиск в Google по запросу «50 лучших приложений linuxio.ru».
Список лучших приложений Ubuntu предназначен для среднего пользователя Ubuntu. Поэтому не все из них имеют открытый исходный код. Также в этот список попало несколько довольно сложных приложений, которые могут не подойти новичку. Список должен быть действителен для Ubuntu 16.04, 18.04 и других версий.
Перечисленные здесь программы доступны в Центре программного обеспечения Ubuntu, если я не написал иное, непосредственно в описании приложения.
Если вы не нашли какое-либо приложение в программном центре или в нем отсутствует инструкция по установке, дайте мне знать, и я добавлю в этот список описание процедуры установки.
Ну все, хватит болтать, по коням! Давайте посмотрим, какие приложения лучше всего подходят для Ubuntu.
Веб-браузеры
Ubuntu поставляется с Firefox в качестве дефолтного браузера. Со времени выпуска Quantum Firefox значительно улучшился. Но лично я всегда использую несколько веб-браузеров, чтобы различать разные типы работ.
Google Chrome
Google Chrome является наиболее часто используемым веб-браузером в Интернете не зря. С помощью учетной записи Google можно легко синхронизироваться между разными устройствами. Множество расширений, приложений и плагинов еще больше расширяют его возможности. Вы можете легко установить Google Chrome на Ubuntu.
Brave
Google Chrome может быть и является наиболее часто используемым веб-браузером, но он нарушает конфиденциальность. В качестве альтернативы предлагаю вам рассмотреть браузер — Brave, который по умолчанию блокирует рекламу и скрипты отслеживания, что обеспечивает более быстрый и безопасный просмотр веб-страниц.
Музыкальные приложения
В Ubuntu в качестве музыкального проигрывателя по умолчанию используется Rhythmbox, что в общем-то и не плохое решение для дефолтного плеера. Однако вы определенно можете выбрать кое-что получше.
Sayonara
Sayonara — это небольшой легкий музыкальный проигрыватель с приятным темным пользовательским интерфейсом. В нем есть все основные функции, которые можно ожидать от стандартного музыкального плеера. Он хорошо интегрируется со средой рабочего стола Ubuntu и не занимает вашу оперативную память.
Audacity
Audacity — это в большей степени аудиоредактор, чем аудиоплеер. Вы можете записывать и редактировать аудио с помощью этого бесплатного инструмента с открытым исходным кодом. Он доступен для Linux, Windows и macOS. Вы можете установить его из Центра программного обеспечения.
MusicBrainz Picard
Picard — это не музыкальный проигрыватель, это музыкальный теггер. Если у вас есть множество локальных музыкальных файлов, Picard позволяет автоматически обновлять их, добавляя в них правильную информацию о треке, исполнителе и альбоме.
Приложения для прослушивания потоковой музыки
В век Интернета привычка слушать музыку, безусловно, изменилась. В наши дни люди больше полагаются на стриминговые музыкальные сервисы, чем на хранение сотен локальных музыкальных файлов. Давайте посмотрим, какие приложения могут помочь со стриминговыми сервисами.
Spotify
Spotify — король потоковой музыки. И хорошо, что у него есть собственное приложение для Linux. Приложение Spotify в Ubuntu хорошо интегрируется со звуковым меню, а также с уведомлениями на рабочем столе. Только убедитесь в начале, что сервис Spotify точно доступен в вашей стране.
Nuvola music player
Nuvola — это не сервис потоковой передачи музыки, как Spotify. Это десктопный музыкальный проигрыватель, который позволяет использовать несколько сервисов потоковой музыки в одном приложении. Вы можете подключиться к Spotify, Deezer, Google Play Music, Amazon Cloud Player и многим другим.
Видеоплееры
В Ubuntu есть дефолтный видеоплеер GNOME (ранее известный как Totem), и он был бы сносным решением, если бы поддерживал больше различных медиакодеков. Хорошо, что у нас есть альтернатива.
Бесплатное приложение с открытым исходным кодом, VLC — король видеоплееров. Он поддерживает практически все возможные медиакодеки, позволяет увеличивать громкость до 200% и умеет продолжать воспроизведение с последней известной позиции. В интернете в изобилии существуют целые списки уловок и трюков для VLC, которые вы можете использовать, чтобы выжать из него максимум.
MPV — это видеоплеер, заслуживающий большего внимания. Изящный минималистичный графический интерфейс и множество функций, MPV умеет все, что должен уметь качественный видеоплеер в представлении самого дотошного пользователя. Вы даже сможете использовать его в командной строке. Если вас не устраивает VLC, вам обязательно стоит попробовать MPV.
Облачные хранилища
Локальное резервное копирование — это хорошо, но облачное хранилище дает дополнительную степень свободы. С облачными сервисами вам не нужно постоянно носить с собой USB-ключ или беспокоиться о возможном сбое жесткого диска.
Dropbox
Dropbox — один из самых популярных поставщиков облачных услуг. Вы получаете 2 ГБ бесплатного хранилища с возможностью получить больше, приведя новых пользователей по реферальной ссылке. Dropbox предоставляет собственный клиент для Linux, и вы можете скачать его с официального веб-сайта. Dropbox создает локальную папку в вашей системе, которая синхронизируется с облачными серверами.
pCloud
pCloud — еще один хороший сервис облачного хранилища для Linux. У него также есть собственный клиент для Linux, который вы можете скачать с веб-сайта приложения. Вы получаете до 20 ГБ бесплатного хранилища, а если вам нужно больше, цены демократичнее, чем у Dropbox. pCloud находится в Швейцарии, стране, известной строгими законами о конфиденциальности данных.
Редакторы изображений
Я уверен, что однажды вам может понадобится редактор фотографий. Вот некоторые из лучших приложений Ubuntu для редактирования изображений.
GIMP — это бесплатный редактор изображений с открытым исходным кодом, доступный для Linux, Windows и macOS. Это лучшая альтернатива Adobe Photoshop в Linux на данный момент. Вы можете использовать его для всех видов редактирования изображений, а в интернете доступно множество ресурсов, которые помогут вам с GIMP.
Inkscape
Так же, как и Gimp, Inkscape является бесплатным редактором изображений с открытым исходным кодом, специально ориентированным на векторную графику. С его помощью вы сможете создать векторную графику и логотипы. Вы можете сравнить его с Adobe Illustrator для Linux. И, как и Gimp, Inkscape также имеет множество обучающих программ, доступных в Интернете.
Приложения для рисования
Приложения для рисования — это не то же самое, что редакторы изображений, хотя некоторые из их функции зачастую пересекаются. Вот несколько приложений для рисования, которые вы можете использовать в Ubuntu.
Krita
Krita — это бесплатное приложение для цифровой живописи с открытым исходным кодом. С его помощью вы можете создавать шедевры диджитал арта, комиксы и анимацию. Это софт профессионального уровня, который в том числе используется в качестве основного программного обеспечения в художественных школах.
Pinta
Возможно, Pinta и не так многофункциональна, как Krita, но это сделано сознательно. Вы можете думать о Pinta как о Microsoft Paint для Linux. Вы можете рисовать, раскрашивать, добавлять текст и выполнять другие простые задачи, которые вы выполняете в приложениях для рисования.
Приложения для фотографий
Фотограф-любитель или профессионал? В вашем распоряжении множество инструментов для фотографии. Вот несколько рекомендуемых приложений.
digiKam
С помощью приложения с открытым исходным кодом digiKam вы можете профессионально обрабатывать изображения с высококачественной камеры. digiKam предоставляет все инструменты, необходимые для просмотра, управления, редактирования, улучшения, систематизации, добавления тегов и обмена фотографиями.
Darktable
Darktable — это приложение для обработки фотографий с открытым исходным кодом, в котором особое внимание уделяется обработке изображений в формате raw. Это лучшая альтернатива Adobe Lightroom. Оно также доступен для Windows и macOS.
Видеоредакторы
У Linux-систем нет недостатка в видеоредакторах, но я не буду здесь вдаваться в подробности. Взгляните на некоторые из многофункциональных, но относительно простых в использовании видеоредакторов для Ubuntu.
Kdenlive
Kdenlive — лучший универсальный видеоредактор для Linux. У него достаточно функций, которые можно сравнить с iMovie или Movie Maker.
Shotcut
Shotcut — еще один отличный видеоредактор с открытым исходным кодом и всеми необходимыми функциями, которые вы только можете ожидать от стандартного видеоредактора.
Конвертеры изображений и видео
У всех иногда возникает необходимость конвертировать изображение или видео из одного формата в другой. Вот вам пара прекрасных конвертеров на такой случай.
Xnconvert
Xnconvert — отличный инструмент для пакетного преобразования изображений. Вы можете массово изменять размер изображений, преобразовывать тип файла и переименовывать их.
Handbrake
HandBrake — это простой в использовании инструмент с открытым исходным кодом для преобразования видео из нескольких форматов в несколько других современных популярных форматов.
Инструменты для создания снимков экрана и записи экрана
Вот лучшие приложения Ubuntu для создания снимков экрана и записи экрана.
Shutter
Shutter — это инструмент для создания скриншотов. Вы также можете быстро отредактировать эти снимки экрана, например добавить стрелки, текст или изменить размер изображений. Скриншоты, которые вы видите на нашем сайте, были созданы и отредактированы с помощью Shutter. Определенно одно из лучших приложений для Ubuntu в этой категории.
Kazam
Kazam — мой любимый экранный рекодер, работающий под Linux. Это крошечный инструмент, который позволяет вам записывать весь экран целиком, окно приложения или выбранную область. Вы также можете использовать сочетания горячих клавиш для приостановки или возобновления записи. Учебные материалы на YouTube-канале LinuxIO были записаны с помощью Kazam.
Пакеты офисных приложений
Я не могу представить использование компьютер без использования текстового редактора. И, раз уж мы заговорили об этом, то зачем ограничиваться одним редактором документов? Выбирайте полный офисный пакет.
LibreOffice
LibreOffice предустановлен на Ubuntu и, несомненно, является лучшим офисным программным обеспечением с открытым исходным кодом. Это полный пакет, включающий редактор документов, инструмент для работы с электронными таблицами, программное обеспечение для презентаций, математический инструмент и графический инструмент. И даже некоторые PDF файлы вы с помощью LibreOffice сможете отредактировать.
WPS Office
WPS Office приобрел популярность как клон Microsoft Office. Он имеет интерфейс, идентичный Microsoft Office, и утверждается, что он более совместим с MS Office. Если вы ищете что-то похожее на Microsoft Office, WPS Office — хороший выбор.
Инструменты для скачивания
Если вы часто загружаете видео или другие большие файлы из Интернета, эти инструменты вам помогут.
youtube-dl
Это одно из редких приложений Ubuntu в этом списке, работающее из командной строки. Если вы хотите загружать видео с YouTube, DailyMotion или других видеосайтов, youtube-dl — отличный выбор. Он предоставляет множество дополнительных возможностей для загрузки видео.
uGet — это многофункциональный менеджер загрузок для Linux. Он позволяет приостанавливать и возобновлять загрузки, планировать загрузки, отслеживать загружаемый контент в буфере обмена. Идеальный инструмент, если у вас медленный, нестабильный интернет или установлен дневной лимит передачи данных.
Редакторы кода
Если вы занимаетесь программированием, дефолтного текстового редактора Gedit может быть недостаточно для ваших нужд кодинга. Вот несколько лучших редакторов кода для вас.
Atom — это бесплатный редактор кода с открытым исходным кодом от GitHub. Еще до того, как была выпущена первая стабильная версия, он стал фаворитом среди программистов из-за своего пользовательского интерфейса, функций и огромного количества плагинов.
Visual Studio Code
VS Code — это редактор с открытым исходным кодом от Microsoft. Не беспокойтесь о сомнительной репутации Microsoft, VS Code — отличный редактор для веб-разработки, поддерживающий также ряд других языков программирования.
Приложения, связанные с PDF и электронными книгами
В наш век цифровых технологий нельзя полагаться только на настоящие бумажные книги, особенно когда доступно множество бесплатных электронных книг. Вот несколько приложений Ubuntu для управления PDF-файлами и электронными книгами.
Calibre
Если вы библиофил и собираете собственную электронную библиотеку, вам следует использовать Calibre. Это менеджер электронных книг со всем необходимым программным обеспечением для создания электронных книг, преобразования форматов электронных книг и управления библиотекой электронных книг.
Okular
Okular — это в основном программа для просмотра PDF-файлов с возможностью их дальнейшего редактирования. Вы можете выполнять базовое редактирование PDF-файлов в Linux с помощью Okular, например добавлять всплывающие заметки, встроенные заметки, от руки рисовать линии, расставлять маркеры и штампы, ну и всякое такое.
Приложения для обмена сообщениями
Я предполагаю, что вы используете как минимум один мессенджер в Linux. И вот мои рекомендации по этой теме.
Skype
Skype — самое популярное приложение для видеочата. Он также используется многими компаниями и предприятиями для интервью и встреч. Это делает Skype одним из обязательных приложений для Ubuntu.
Rambox
Rambox сам по себе не является приложением для обмена сообщениями. Это что-то вроде агрегатора, который позволяет вам использовать Skype, Viber, Facebook Messanger, WhatsApp, Slack и ряд других приложений для обмена сообщениями из одного окна приложения.
Приложения «Заметки» и «Список дел»
Вам нужен ту-ду лист или простое приложение для заметок? Взгляните на эти:
Simplenote
Simplenote — это бесплатное приложение для создания заметок с открытым исходным кодом от создателей WordPress Automattic. Он доступен для Windows, Linux, macOS, iOS и Android. Ваши заметки синхронизируются с облачным сервером, и вы можете получить к ним доступ на любом устройстве. Вы можете скачать DEB-файл с официального сайта программы.
Remember The Milk
Remember The Milk — популярное приложение для создания списков дел. Оно доступно для Windows, Linux, macOS, iOS и Android. Ваш список дел доступен на всех ваших устройствах, и вы можете получить к нему доступ из веб-браузера. У него также есть собственное официальное приложение для Linux, которое вы можете скачать с его веб-сайта.
Приложения защиты и шифрования
Если другие люди регулярно используют ваш компьютер, возможно, вы захотите добавить дополнительный уровень безопасности, защищая паролем файлы и папки.
EncryptPad
EncryptPad — это текстовый редактор с открытым исходным кодом, который позволяет блокировать файлы паролем. Вы можете выбрать тип шифрования. Существует также версия этого инструмента, работающая из командной строки.
Gnome Encfs Manager
Gnome Encfs Manager позволяет защищать папки паролем в Linux. Вы можете хранить любые файлы в папке, доступ к которой защищен паролем.
Все мы помним те тёмные времена, когда игры на Linux, были печальным зрелищем. Как же хорошо, что эти времена давно прошли. На данный момент игры в Linux значительно лучше, и вы можете наслаждаться множеством игр, не возвращаясь в Windows.
Steam
Steam — это платформа цифрового распространения, которая позволяет покупать (если ваши желания совпадают с вашими возможностями;) игры. В Steam’е более 1500 игр для Linux. Вы можете скачать клиент Steam из Центра программного обеспечения.
PlayOnLinux
PlayOnLinux позволяет запускать игры для Windows в Linux поверх уровня совместимости WINE. Не ждите от него слишком многого, потому что не каждая игра будет работать безупречно с PlayOnLinux.
Менеджеры пакетов [от среднего до продвинутого]
Программного центра Ubuntu более чем достаточно для удовлетворения потребностей среднего пользователя Ubuntu, но вы можете получить больше контроля с помощью этих приложений.
Gdebi
Gedbi — это крошечный менеджер пакетов, который вы можете использовать для установки DEB-файлов. Он быстрее, чем дефолтный центр программного обеспечения, а также решает проблемы с зависимостями.
Synaptic
Synaptic был менеджером пакетов GUI по умолчанию для большинства дистрибутивов Linux десять лет назад. Он все еще есть в некоторых дистрибутивах Linux. Этот мощный менеджер пакетов особенно полезен при поиске установленных приложений и их удалении.
Инструменты резервного копирования и восстановления
Инструменты резервного копирования и восстановления являются, по моему скромному мнению, обязательным программным обеспечением для любой системы. Давайте посмотрим, какое программное обеспечение вам необходимо установить на Ubuntu.
Timeshift
Timeshift — это инструмент, позволяющий сделать снимок вашей системы. Что позволит вам откатится до предыдущего состояния вашей системы в случае какого-то инцидента, из-за которого конфигурация вашей системы была нарушена. Учтите, что это не лучший инструмент для резервного копирования ваших личных данных. На такой случай лучше использовать дефолтный инструмент Deja Dup Ubuntu (также известный как Backups).
TestDisk [для продвинутых пользователей]
Это еще один инструмент командной строки в этом списке лучших приложений Ubuntu. TestDisk позволяет восстанавливать данные в Linux. Если вы случайно удалили файлы, есть вероятность, что вы сможете вернуть их с помощью TestDisk.
Инструменты настройки и управления системой
Инструмент настройки GNOME / Unity
Эти инструменты настройки необходимы каждому пользователю Ubuntu. Они позволяют получить доступ к некоторым расширенным настройкам системы. И вишенка на торте — вы сможете изменять тему в Ubuntu с помощью этих инструментов.
UFW Firewall
UFW — аббревиатура, расшифровывающаяся как Uncomplicated Firewall, что переводится на русский как несложный брандмауэр, и это правильно. UFW имеет предустановленные настройки брандмауэра для домашних, рабочих и публичных сетей.
Stacer
Если вы хотите освободить место на Ubuntu, попробуйте Stacer. Это инструмент с графическим интерфейсом, позволяющий оптимизировать вашу систему Ubuntu, удаляя ненужные файлы и полностью удаляя программное обеспечение. Загрузите Stacer с его веб-сайта.
Другие утилиты
В конце я перечислю некоторые из моих любимых приложений Ubuntu, которые я так и не смог отнести к какой-то определенной категории.
Neofetch
Еще один инструмент командной строки! Neofetch отображает вашу системную информацию, такую как версия Ubuntu, среда рабочего стола, тема, значки, оперативная память и т. д.
А еще он рисует лого вашего дистрибутива с помощью символов ASCII прямо в окне терминала. Вот так.
Используйте эту команду для установки Neofetch.
Etcher
В Ubuntu уже установлен инструмент для создания так называемых лайв-USB, но Etcher — лучшее приложение для этой задачи. Он также доступен для Windows и macOS. Вы можете скачать его с его веб-сайта.
gscan2pdf
Я использую этот крошечный инструмент с единственной целью — конвертировать изображения в PDF. Вы также можете использовать его для объединения нескольких изображений в один файл PDF.
Audio Recorder
Еще одно крошечное, но важное приложение для записи звука в Ubuntu. Вы можете использовать его для записи звука с системного микрофона, с музыкального плеера или из любого другого источника.
Ваши предложения по основным приложениям Ubuntu?
На этом я хотел бы завершить свой список лучших приложений для Ubuntu. Скорее всего многим из вас понадобится далеко не всё, что здесь представлено, но я уверен, что вам понравится все что вы будете использовать.
Нашли ли вы полезные приложения, о которых раньше не знали в этом топе? А если бы вам пришлось предложить свое любимое приложение для этого списка, что это было бы за приложение?
В конце концов, если вы найдете эту статью полезной, поделитесь ею в социальных сетях, Reddit, Hacker News или в других сообществах или форумах, которые вы регулярно посещаете. Так вы поможете нам расти и развиваться 🙂
Источник