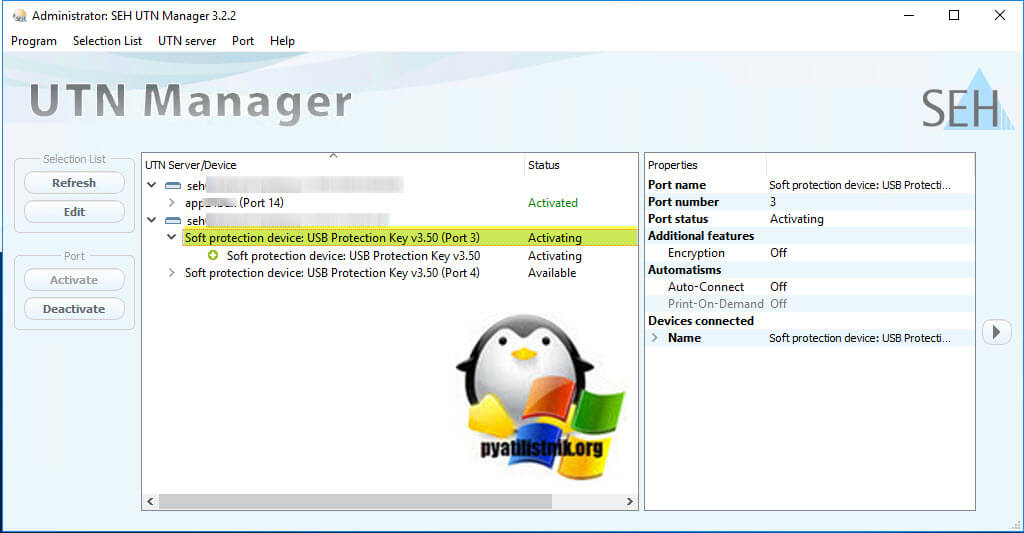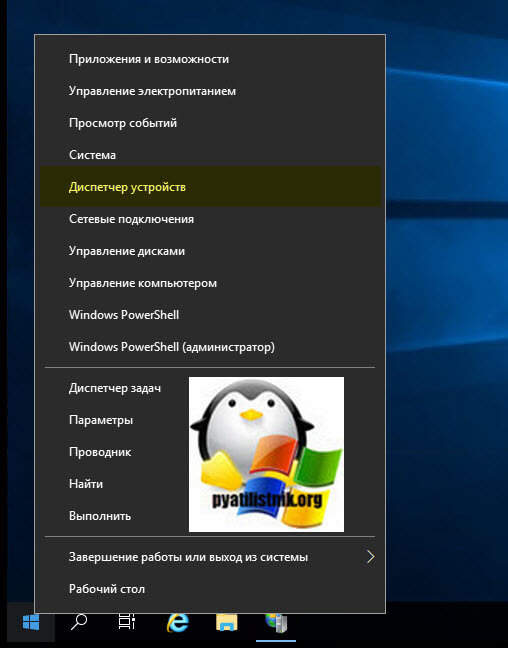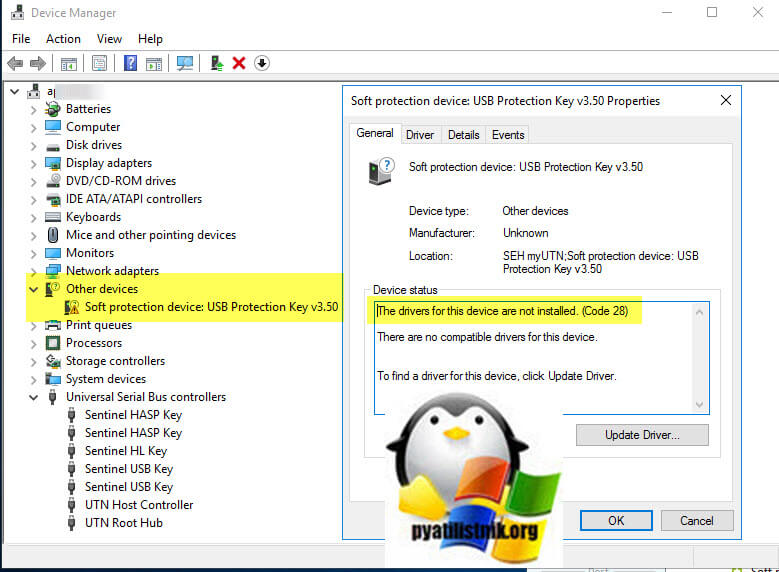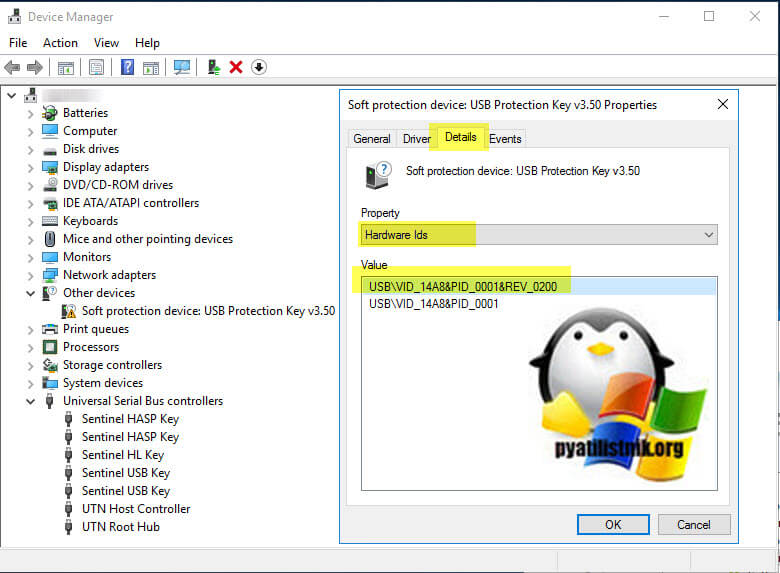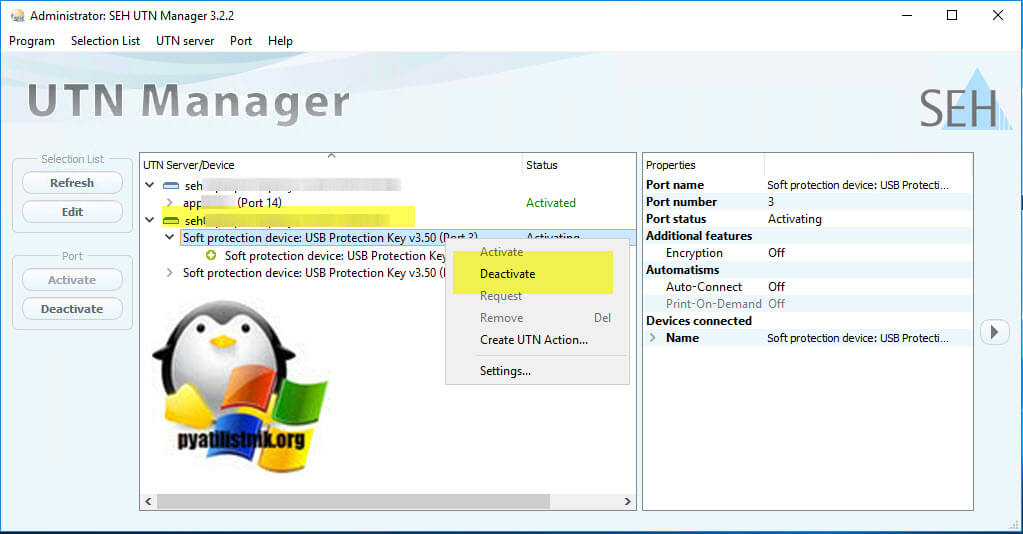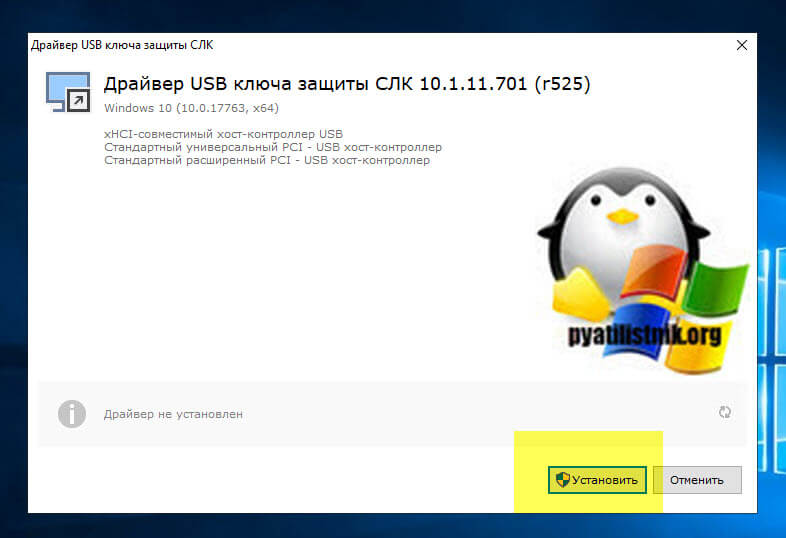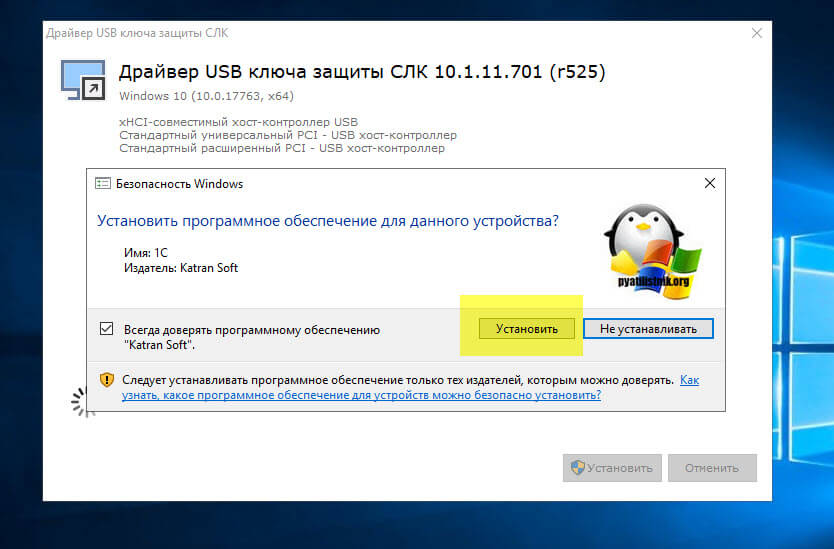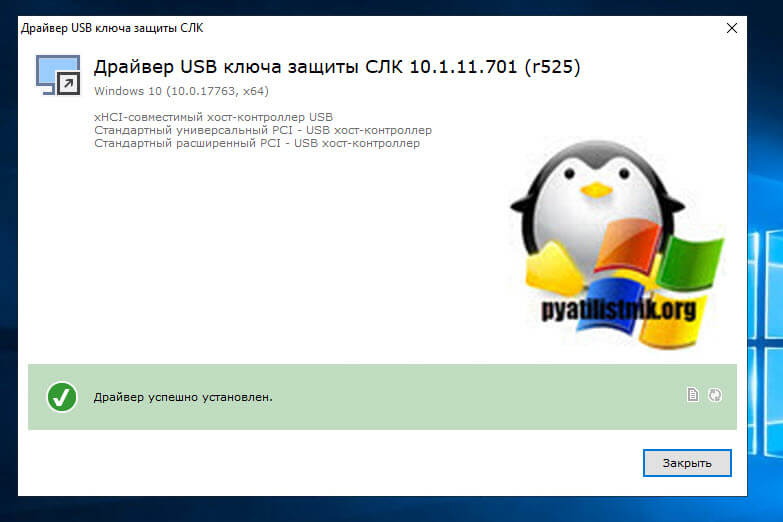- USB Драйвер
- Распространенные причины поломки портов
- Функциональные возможности универсального драйвера
- Soft protection device usb драйвер windows 10
- Описание ситуации
- Как сделать USB ключ работоспособным
- Как найти драйвера для неизвестного устройства
- Установка драйверов СЛК
- Soft protection device usb драйвер windows 10
- USBDeview для Windows
- Отзывы о программе USBDeview
- USB device descriptor failure для Windows 10 64 Bit
- Что это за ошибка?
- Как исправить на Windows 10
- Способ 1: Обновление драйвера
- Способ 2: Driver Booster Pro
- Достоинства и недостатки
- Похожие приложения
- Системные требования
- Скачать
- Видеообзор
- Вопросы и ответы
USB Драйвер
Скачать USB Драйвер бесплатно |
USB Драйвер — это проверенное решение для тех пользователей, кто испытывает серьезные проблемы с USB входами на своем компьютере или ноутбуке. Как известно, такой порт требуется для того, чтобы подключать дополнительную технику или аксессуары, вроде хабов или обыкновенных флэшек для просмотра или копирования информации. Если USB-порт в вашем ноутбуке функционирует не слишком идеально, то не стоит бежать в ремонтную мастерскую и надеяться на мастеров, которые гарантированно исправят найденную проблему. Лучше всего сначала скачать USB драйвер для Windows 10 с нашего веб-ресурса.
Распространенные причины поломки портов
- Механическое повреждение в процессе эксплуатации устройства.
- Контакты сгорели.
- Устаревшие драйвера или их полное отсутствие, например, сам пользователь или его антивирусник случайно удалил файлы с компьютера.
Функциональные возможности универсального драйвера
USB драйвер для Windows 10 способен решить распространенную проблему совершенно бесплатно и в кратчайшие сроки. Если однажды «слетели» важные системные файлы, то не нужно платить за ремонт. Универсальный драйвер решает проблему, а также может похвастаться целой массой других функциональных возможностей.
- Обеспечивает бесперебойную работу имеющихся входов, через которые можно подключить любые современные гаджеты, а также офисную технику, например, принтеры, клавиатуры, мыши для компьютеров.
- USB Driver значительно ускоряет функционирование современных портов на ПК с операционкой Windows 10.
- Способствует быстрой передачи данных во время копирования информации с одного носителя на другой.
- Поддержка AMD и Intel.
- Предусмотрена русскоязычная инсталляция.
- Можно решить проблему без необходимости подключаться к сети Интернет.
Теперь вы знаете, что нужно делать в первую очередь при возникновении подобной неисправности. Если универсальный драйвер для Windows 10 не сумел наладить работу портов, то в таком случае стоит обратиться к специалистам.
Soft protection device usb драйвер windows 10
Добрый день! Уважаемые читатели и гости одного из крупнейших IT блогов в рунете. В прошлый раз мы с вами подробно разобрали замечательный инструмент удаленного администрирования серверов Windows Admin Center, осознали его преимущество и удобство. Двигаемся вперед и сегодня еще разберем один случай из моей практики. И связан он с подключением USB ключа для 1С сервера с USB маршрутизатора SEH UTN 800. При попытке его подключения в утилите висит статус «Activating» и больше ничего не происходит, ключ не отображается. Давайте смотреть в чем дело.
Описание ситуации
Есть гипервизор работающий на базе ESXI 6.5 на котором есть виртуальная машина с Windows Server 2019. Произведено подключение USB ключа с SEH UTN 800 по инструкции, но при попытке его активировать видно, что USB ключ видится, но имеет статус «Activating (В стадии активации)».
Как сделать USB ключ работоспособным
В 99% случаев, что я встречал на своей практике такая проблема связана с тем, что Windows не смогла поставить правильные драйвера, или поставила стандартные, которые идут в комплекте, и они могут просто не подходить. Первое, что вы должны сделать, это открыть «Диспетчер устройств», самый простой способ, это одновременно нажать WIN+Pause Break или просто правым кликом по кнопке пуск, где из контекстного меню выбрать соответствующий пункт.
Как видите система не смогла правильно определить, что за устройство и какие драйвера ему нужно поставить. В моем примере, это «Soft protection device USB Protection Key v3.50» и если открыть его свойства, то мы видим ошибку:
Мы уже ранее встречались с таким, тут просто нет нужных драйверов.
Если у вас известный вам ключ, то вы легко можете найти для него драйвера, у меня же они были без бирок, поэтому пришлось выходить из данной ситуации таким образом.
Как найти драйвера для неизвестного устройства
Для поиска драйверов на неизвестное устройство вы должны открыть его свойства и перейти на вкладку «Details (Сведения)«, в свойствах (Property) выберите пункт «Hardware ids (ID оборудования)». У вас в поле значения будут ID номера по которым вы можете найти устройство. В моем примере я выделил его желтым USB\VID_14A8&PID_0001&REV_0200. Далее остается просто погуглить.
В ходе поисков мне удалось найти, что данные драйвера принадлежат 1С Радиус (uat.prof). Нужные драйвера я нашел на официальном сайте, единственное вам нужно обязательно выбрать для своей версии 1С предприятия.
Далее вам обязательно необходимо деактивировать неработающий USB ключ СЛК в SEH UTN Manager
После чего можно спокойно устанавливать драйвера СЛК.
Установка драйверов СЛК
Запускаем установочный дистрибутив.
Вас предупредят, что будет установлен драйвер защиты USB ключа СЛК, нажимаем далее.
Подтверждаем добавление программного обеспечения от Ratran Soft и нажимаем «Установить».
Все успешно добавлено и в моем случае перезагрузка не нужна.
Переходим в SEH UTN Manager и пробуем активировать наш USB ключ, как видим все теперь прекрасно работает.
Soft protection device usb драйвер windows 10
Драйвера устройств обычно скрываются в менеджере устройств как только устройство отключится или подаст команду на скрытие (несмотря на то, что они по прежнему установлены в системе). Очень часто «одноименные» драйвера конфликтуют из-за несоответствия версий и пр.
Методика очистки списка не используемых устройств: (Уже многими опробовано и даёт хорошие результаты когда ничего уже не помогает «увидеть» работоспособное «устройство».
0. Отключите от компьютера все внешние USB-устройства.
1. Создайте переменную окружения с именем DEVMGR_SHOW_NONPRESENT_DEVICES со значением равным 1.
Для этого: 1.1. Щелкните правой кнопкой на значке «Мой компьютер» (My Computer) и выберите пункт «Свойства» (Properties).
1.2. В открывшемся диалоговом окне перейдите к вкладке «Дополнительно» (Advanced) и нажмите на кнопку «Переменные среды» (Environment Variables).
1.3. На расположенной в верхней части диалогового окна панели «Переменные среды» нажмите на кнопку «Создать» (New).
1.4. В поле «Имя переменной» наберите (лучше скопируйте отсюда) DEVMGR_SHOW_NONPRESENT_DEVICES, а в поле «Значение переменной» введите 1.
1.5. Два раза подряд нажмите на кнопку «OK».)
Созданная переменная окружения разрешит менеджеру устройств показывать все установленные в системе драйвера устройств (как скрытых, так и всех, когда-либо подключавшихся к компьютеру).
2. Вызовите менеджер/диспетчер устройств:
3. Щелкните правой кнопкой на значке «Мой компьютер» (My Computer), выберите пункт «Свойства» (Properties) и перейдите к вкладке «Оборудование» (Manage).
4. Нажмите на кнопку «Диспетчер устройств» (Device Manager), раскройте меню «Вид» (View) и выберите команду «Показать скрытые устройства» (Show Hidden Devices).
5. Начинайте «зачистку» системы от «хлама»:
5.1 Раздел «Дисковые устройства» Каждый раз, когда вы подключаете новую флешку, ставится новый драйвер. Каждый раз, когда вы подключаете ту же флешку, но к другому порту USB, ставится новый драйвер. Драйвера всех в настоящее время отключенных сменных носителей в этом разделе можно смело удалить — они сами поставятся заново при подключении флешек и прочих USB-носителей. Среди этих скрытых и неиспользуемых драйверов будет и драйвер «Вашего устройства» (возможно «неудачный» и не один). Он должен называться «Ваше устройство» USB Device, но он не всегда определяется правильно и поэтому имя может быть другое. Смело удаляйте всё, что относится к «Вашему устройству» в этом разделе. При первом же подключении «Вашего устройства» новый драйвер от текущего установится сам или попросит Вас его установить.
5.2 Раздел «Другие устройства» Здесь можно удалить все СКРЫТЫЕ (серенькие) устройства — это все ваши неудачные попытки поставить «что-то». Они вам точно не нужны.
5.3 Раздел «Тома запоминающих устройств» Здесь можно удалить СКРЫТЫЕ (серенькие) «тома запоминающих устройств» -это «буквы» ваших флешек -они вам не нужны, т.к. присвоятся заново при подключении флешки..
5.4 Раздел «Контроллеры универсальной последовательной шины USB»: Здесь можно удалить все СКРЫТЫЕ (серенькие) устройства: «Ваше устройство» Device USB Driver, Запоминающее устройство для USB, Неизвестное устройство и другие.
5.5 Перезагрузите компьютер.
6. После всех этих удалений попробуйте заново подключить «ваше устройство». Он должен обнаружиться как новое устройство и Windows установит к нему драйвера или вы их установите сами ( на некоторых устройствах нужно устанавливать драйвера без подключения по USB, т.е. подключать после установки драйвера).
6.1 Перезагрузите компьютер.
Обычно такая процедура устраняет все проблемы в конфликтных драйверах «вашего устройства».
7. спасибо за предоставленную информацию Alex_1959, :yes2:
Обычно решение проблемы, прямо или косвенно, отражено в шапке.
USBDeview для Windows
| Оценка: |
4.21 /5 голосов — 62 |
| Лицензия: | Бесплатная |
| Версия: | 3.01 | Сообщить о новой версии |
| Обновлено: | 10.09.2020 |
| ОС: | Windows 10, 8.1, 8, 7, XP |
| Интерфейс: | Английский |
| Разработчик: | Nir Sofer |
| Категория: | Внешние устройства |
| Загрузок (сегодня/всего): | 66 / 164 101 | Статистика |
| Размер: | 97 Кб |
| СКАЧАТЬ | |
USBDeview — небольшая программка, которая выведет список всех USB устройств (флеш-карта, мобильный телефон, фотоаппарат, принтер и т.д.), когда-либо подключаемых к Вашему компьютеру.
При этом по каждому устройству, подключено оно в данный момент или нет, USBDeview предоставит исчерпывающую информацию: дату и время, когда устройство было добавлено и время последнего подключения, наименование/описание устройства, тип, серийный номер, идентификационные номера продукта и производителя и многое другое. Полученную информацию можно экспортировать в Text/HTML или XML файл.
Кроме этого, USBDeview также может деинсталлировать USB устройства, которые вы использовали ранее, или отключить те, что подключены к вашему компьютеру в данный момент.
BlueSoleil — одно из наиболее популярных приложений, которое при помощи Bluetooth поможет соединить.
USBDeview — небольшая программка, которая выведет список всех USB устройств (флеш-карта.
AutoHotkey — приложение для автоматизации процессов до одного клика. Настраивайте клавиатуру и.
MediaKey — утилита для переназначения клавиш абсолютно любых клавиатур. Позволяет управлять.
ScanLite — небольшая бесплатная утилита, с помощью которой можно быстро и легко осуществлять.
Fast Mouse — небольшая утилита для автоматического нажатия кнопки мыши с определенной.
Отзывы о программе USBDeview
Марат про USBDeview 3.01 [17-09-2020]
а как руссификатор установить на эту прогу
| 3 | Ответить
Admin в ответ Марат про USBDeview 3.01 [20-09-2020]
Распаковать в ту же папку, где находится сама программа
1 | 3 | Ответить
Ян про USBDeview 2.85 [28-11-2019]
Угу. эта прога только для просмотра. Если вы с ее помощью удалите историю подключений, в реестре следы все равно остаются, только их уже ручками УДАЛИТЬ НЕЛЬЗЯ. Так что очистка истории только вручную
3 | 8 | Ответить
Катя про USBDeview 2.80 [31-05-2019]
Спасибо большое, оочень помогло:)))
2 | 2 | Ответить
Андрик 96 про USBDeview 2.71 [30-10-2017]
А есть русификатор ? Или как убрать все пути выставления флешку в комп
3 | 4 | Ответить
Слон в ответ Андрик 96 про USBDeview 2.71 [31-10-2017]
А слона то мы и не заметили. Глаза открой. Внизу описания есть «Дополнительные файлы к программе:», клацаешь и грузится русификатор.
3 | 3 | Ответить
AlexI про USBDeview 2.61 [12-08-2016]
замечательная вещь, рекомендую!
3 | 2 | Ответить
USB device descriptor failure для Windows 10 64 Bit
В операционных системах от Microsoft очень часто возникают разного рода ошибки. Сегодня мы снова затронем эту тему и расскажем, что делать, когда в Windows 10 64 Bit появляется сбой USB device descriptor failure. Сначала разберемся, почему так происходит, потом предложим бесплатно скачать инструмент, позволяющий быстро решить проблему. Давайте, не откладывая, приступать прямо к делу.
Что это за ошибка?
В первую очередь разберемся, почему появляется такой сбой. Дело в том, что любое оборудование, устанавливаемое в компьютер, работающий под управлением Microsoft Windows, имеет идентификатор. Он нужен для инсталляции драйверов аппаратного обеспечения. И когда система не может прочесть данную запись, возникает ошибка, называемая USB device descriptor failure.
Как исправить на Windows 10
Существует сразу несколько способов, благодаря которым мы легко обходим возникшую проблему и исправляем ошибку. Рассмотрим оба варианта подробнее. Сначала мы поговорим о методе, не предусматривающем установку какого-либо дополнительного программного обеспечения. Потом обсудим второй вариант, который подразумевает установку приложения Driver Booster Pro.
Способ 1: Обновление драйвера
Итак, для того чтобы решить ошибку, связанную с нечитаемым идентификатором оборудования в Windows 10, нам нужно поступить следующим образом:
- Сначала, воспользовавшись поисковым инструментом ОС, запускаем диспетчер задач.
- Когда это будет сделано, разворачиваем ветку с оборудованием, идентификатор которого система не может определить. Производим правый клик мышью по тому или иному устройству, после чего из контекстного меню выбираем обозначенный на картинке пункт.
- Дожидаемся завершения поиска и скачивания драйвера для нашего устройства. После этого перезагружаем компьютер и проверяем, нормально ли отображается оборудование.
Если приведенный выше способ проблему не решил, переходите ко второму, более действенному варианту.
Способ 2: Driver Booster Pro
Существует универсальная утилита, при помощи которой мы можем буквально в 2 клика установить все драйверы для операционной системы. Рассмотрим, где бесплатно скачать программу, как ее установить, а также как решить проблему, именуемую USB device descriptor failure. Делается это следующим образом:
- Сначала мы переходим в самый низ этой же странички и, найдя там кнопку для скачивания программы, кликаем по ней.
- Дождавшись завершения загрузки архива файлов, распаковываем его. Для этого следует использовать пароль, указанный в табличке над кнопкой.
- Дальше устанавливаем наше приложение и открываем его от имени администратора. Следующее, что нужно сделать, это нажать на большую круглую кнопку, находящуюся по центру окна.
- В результате запустится поиск всех драйверов, которые на данном компьютере не установлены либо устарели. Ждем, пока утилита завершит свою миссию.
- Дальше жмем по кнопке, которую мы отметили на скриншоте ниже.
В результате запустится скачивание всех нужных драйверов, затем последует их автоматическая установка. Нам остается лишь дождаться завершения процесса.
Внимание: перед тем как запустить обновление всех драйверов, рекомендуем прокрутить список выбранных позиций и отключить инсталляцию того программного обеспечения, которое вам не понадобится.
Достоинства и недостатки
Рассмотрим список сильных и слабых сторон обоих способов, которые мы привели выше:
- К достоинствам установки драйвера средствами системы можно отнести отсутствие необходимости инсталляции какого-либо дополнительного ПО.
- К достоинствам работы с Driver Booster Pro следует причислить поддержку практически любого аппаратного обеспечения.
- У Driver Booster Pro есть один недостаток. Данное программное обеспечение автоматически устанавливает на ваш компьютер большое количество библиотек, которые могут оказаться лишними.
- Использование диспетчер задач в Windows 10 приводит к успеху далеко не в 100% случаев.
Похожие приложения
Рассмотрим несколько приложений, которые точно так же, как и Driver Booster Pro, могут в автоматическом режиме проверить компьютер с установленной Windows 10, а потом точно также самостоятельно скачать и инсталлировать все отсутствующие или старые драйвера:
- Driver Genius.
- DriverHub;
- DriverMax;
- DriverScanner;
- Driver Talent;
- SlimDrivers;
- DriverPack Solution.
Системные требования
Для того чтобы приложение, которое обновит наши драйверы, могло спокойно работать на компьютере или ноутбуке, нам понадобится ПК, соответствующий таким техническим характеристикам:
- Центральный процессор: 1.2 ГГц.
- Оперативная память: от 2 Гб.
- Пространство на жестком диске: от 50 Мб.
- Платформа: Microsoft Windows 10 x32/64 Bit.
Скачать
Теперь можно переходить к скачиванию ПО.
| Разработчик: | IObit |
| Год выхода: | 2021 |
| Название: | Driver Booster |
| Платформа: | Microsoft Windows 10 x64 Bit |
| Язык: | Русский |
| Лицензия: | Кряк в комплекте |
| Пароль к архиву: | bestsoft.club |
Видеообзор
Для того чтобы закрепить полученные знания и никогда не сталкиваться с ситуацией, когда в вашей операционной системе Windows 10 возникает ошибка с именем USB device descriptor failure мы предлагаем потратить всего 2 минуты времени и посмотреть обучающий ролик по теме.
Вопросы и ответы
По традиции хотелось бы напомнить, если в процессе использования любого варианта, описанного в статье, у вас появятся какие-то вопросы, просто оставьте их нам, обратившись за помощью в комментарии. Форма обратной связи прикреплена немного ниже, а мы, если это будет нужно, постараемся помочь тому, кто оставит свой вопрос.