- ИТ База знаний
- Полезно
- Навигация
- Серверные решения
- Телефония
- Корпоративные сети
- Курс по Asterisk
- Настройка софтфона Linphone
- Настройка софтфона X-Lite
- Настройка софтфона 3CX для работы с Asterisk
- Настройка программного телефона MizuPhone
- Настройка софтфона 3CX для работы с Asterisk
- Настройка софтфона Linphone
- Настройка софтфона Zoiper
- Настройка PhonerLite для работы с Asterisk
- Немного теории
- Настройка программного телефона
- Обзор софтфонов на Windows.
- ИТ База знаний
- Полезно
- Навигация
- Серверные решения
- Телефония
- Корпоративные сети
- Курс по Asterisk
- Настройка софтфона Linphone
- Настройка софтфона X-Lite
- Настройка PhonerLite для работы с Asterisk
- Настройка софтфона Ekiga
- Настройка софтфона MicroSIP
- Настройка программного телефона MizuPhone
- Настройка софтфона Zoiper
- Настройка софтфона 3CX для работы с Asterisk
- Установка
- Настройка
ИТ База знаний
Курс по Asterisk
Полезно
— Узнать IP — адрес компьютера в интернете
— Онлайн генератор устойчивых паролей
— Онлайн калькулятор подсетей
— Калькулятор инсталляции IP — АТС Asterisk
— Руководство администратора FreePBX на русском языке
— Руководство администратора Cisco UCM/CME на русском языке
— Руководство администратора по Linux/Unix
Навигация
Серверные решения
Телефония
FreePBX и Asterisk
Настройка программных телефонов
Корпоративные сети
Протоколы и стандарты
Популярное и похожее
Курс по Asterisk
Настройка софтфона Linphone
Настройка софтфона X-Lite
Настройка софтфона 3CX для работы с Asterisk
Настройка программного телефона MizuPhone
Настройка софтфона 3CX для работы с Asterisk
Настройка софтфона Linphone
Настройка софтфона Zoiper
Еженедельный дайджест
Настройка PhonerLite для работы с Asterisk
3 минуты чтения
Зачастую приходится сталкиваться с ситуациями, когда необходимо выбрать бесплатный, но в тоже время, простой и качественный программный телефон (софтфон) для своей компании, который бы поддерживал ключевой функционал, требующийся любому современному бизнесу, такой как перевод звонка, организация конференций, постановка звонка на удержание и прочие. Если Вы столкнулись с такой задачей, то рекомендуем Вам обратить внимание на программный клиент VoIP-телефонии- PhonerLite. В статье мы расскажем об установке и настройке этого софтфона для работы с IP – АТС Asterisk
Обучайся в Merion Academy
Пройди курс по Asterisk
Начать
Немного теории
PhonerLite – это бесплатное приложение программного телефона, предназначенное для работы под управлением операционной системы Windows. Для передачи сигнальной информации, используется протокол SIP (Session Initiation Protocol), для передачи потоков медиа-данных используется стандартный RTP (Real-time Transport Protocol), имеется поддержка более защищенных средств шифрования информации, такие как SRTP (Secure Real-time Transport Protocol) и ZRTP.
Список поддерживаемых аудио-кодеков: G.711 A-law; G.711 ?-law; G.722, G.726; GSM; iLBC; Speex; Opus. Имеется поддержка IPv6. В качестве транспорта, телефон может использовать UDP, TCP и TLS.
Cофтфон PhonerLite распространяется абсолютно бесплатно по лицензии Freeware, как для личного так и для коммерческого использования. Разработка PhonerLite не стоит на месте: согласно официальному сайту, выходят постоянные обновления, добавляющие новый функционал или же исправляющие выявленные ранее баги. Последнее обновление было 27 сентября 2016 года (дата написания этой статьи 12 октября 2016).
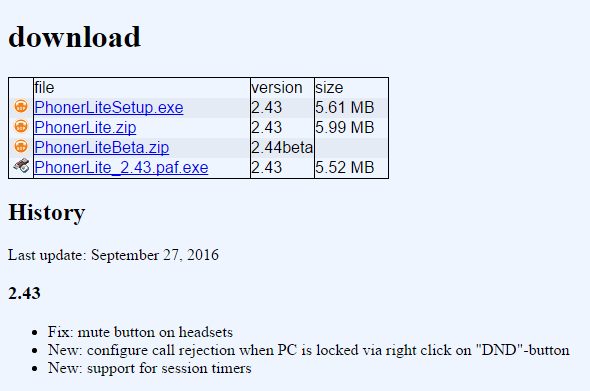
Дистрибутив PhonerLite можно скачать с официального сайта разработчика, последняя доступная версия от 27.09.2016 – 2.43.
Настройка программного телефона
После того как мы скачали и установили PhonerLite, нас встречает мастер настройки, который предлагает настроить учетную запись SIP для одного из известных VoIP-провайдеров или же продолжить в режиме ручной настройки. Мы будем использовать свою IP-АТС Asterisk, поэтому, выбираем ручную настройку и указываем IP-адрес нашего сервера и стандартный порт 5061 (используется CHAN_SIP со стороны Asterisk), куда софтфон будет отправлять запросы на регистрацию.
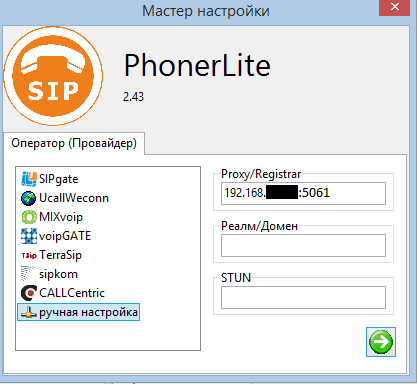
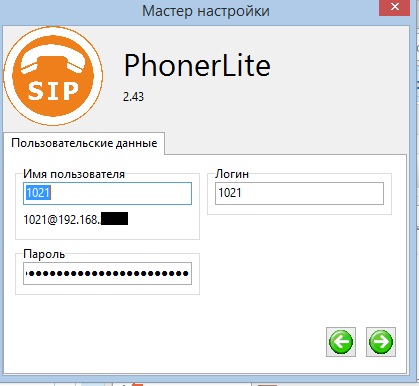
В нашем случае это номер 1021. На скриншоте с интерфейса FreePBX, красным цветом выделен номер, который мы будем применять в качестве имени пользователя и логина.
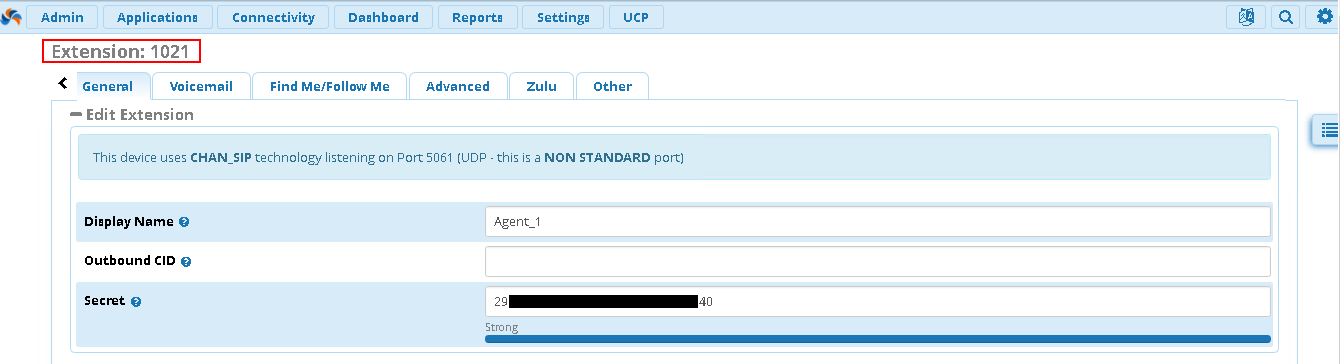
Далее предлагается выбрать устройство ввода звука на вашем компьютере.

Подтверждаем выполненные настройки. Также предлагается дать название новому профилю. Советуем придумать какое-либо название, потому что по умолчанию профиль будет иметь название соответствующее IP-адресу вашей IP-АТС.
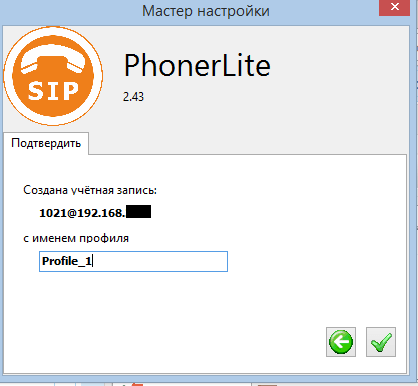
Если все настройки были выполнены правильно, то напротив новой учётной записи мы увидим сообщение Registered, свидетельствующее о том, что софтфон успешно зарегистрировался на IP-АТС, теперь можно совершать звонки.
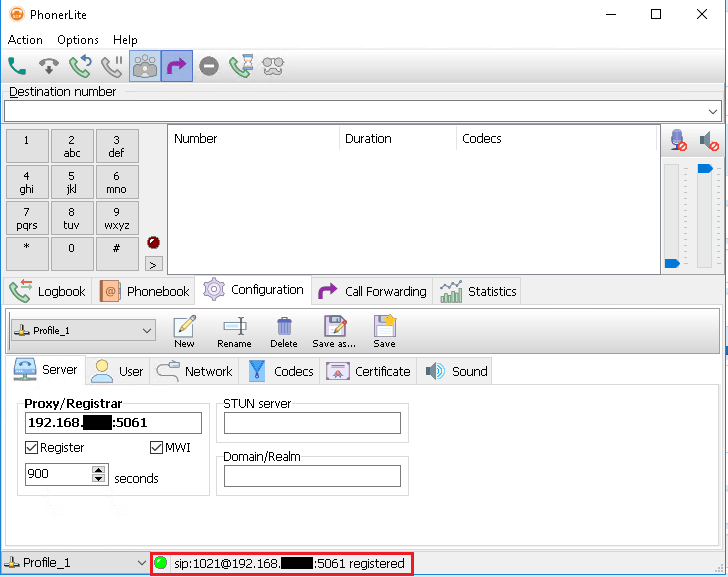
В заключение хотелось бы отметить, что PhonerLite хорош ещё и тем, что в отличие от других аналогичных разработок данный софтфон не требует покупки дополнительных лицензий для доступа к расширенному функционалу. Все критически важные функции, такие как перевод звонка, организация конференции, установка на удержание, адресная книга, история звонков, доступны сразу же после установки.
Обзор софтфонов на Windows.
В данной статье будут рассматриваться различные софтфоны, которые можно установить на Windows. Для чего вообще необходим софтфон? Softphone – программный продукт, который позволяет пользователю совершать звонки через сеть Интернет или любую IP-сеть. Softphone не нуждается в дополнительных аппаратных решениях, кроме гарнитуры или веб-камеры. Чем же хорош выбор Softphone в отличии от аппаратного […]
В данной статье будут рассматриваться различные софтфоны, которые можно установить на Windows.
Для чего вообще необходим софтфон?
Softphone – программный продукт, который позволяет пользователю совершать звонки через сеть Интернет или любую IP-сеть. Softphone не нуждается в дополнительных аппаратных решениях, кроме гарнитуры или веб-камеры.
Чем же хорош выбор Softphone в отличии от аппаратного VoIP-телефона?
- Нет необходимости покупать аппарат.
- Большинство VoIP-приложений бесплатны.
- Установка на любое устройство: ПК, ноутбук, планшет или же смартфон.
- Многие Softphone имеют версии для популярных ОС, а так же для мобильных платформ.
- Можно работать вне офиса, удобно для удаленных сотрудников, если Вы находитесь дома/поездке/командировке/другом филиале.
- Некоторые программные решения имеют чаты, функции файл-обмена.
В данной статье будут рассмотрены одни из популярных софтфонов, установка будет рассматриваться на Windows, т.е. это будет полезно тем, кто собирается установить софтфон на ПК или ноутбуке и поможет с выбором.
1. Zoiper
Это бесплатная программа для осуществления звонков в сети интернет в любых направлениях.
Далее будет представлена установка и настройка софтфона на Windows.
2. Перед тем, как скачать, предлагается выбрать версию. Для обзора будет выбрана бесплатная.
3.Переходим к установке и запуску. Выбираем «Continue as a Free user»
4. Далее необходимо ввести данные учётки, т.е. необходимо ввести внутренний номер, адрес сервера и порт .
5. Далее вводим адрес нашего сервера
6. Далее будут запрашиваться данные для имени авторизации и outbound прокси сервера, что можно пропустить.
7. Далее вводим название аккаунта и выбираем протокол подключения и нажимаем Create Account.
8. Далее софтфон просит одну минуту на конфигурационные настройки, т.е. конфигурирование аудио/видео устройств, можно настроить, а можно пропустить и будут использоваться дефолтные настройки
После успешной регистрации будет представлена данная панель
На данном этапе закончена настройка учетной записи на софтфоне. Так же можно дополнительно настроить некоторые параметры.
Бесплатная программа, разработанная как для операционных систем Windows, так и для Mac
- После установки представлена панель меню
Самые главные параметры натсройки:
Account name – имя аккаунта
Domain – ip адрес или доменное имя сервера
- Зарегистрированн аккаунт, а значит, что можно совершать вызовы.
- Детальная настройка аккаунта: пропись голосовой почты, типа сигнализации портов и т.д.
простая по конфигурации и нетребовательная к ресурсам системы вашего компьютера программа для VoIP — звонков, по открытому протоколу инициирования сессии с любыми SIP-совместимыми телефонами или для обычных телефонов.
Помимо этого так же есть дополнительные настройки.
- Заполняем параметры для регистрации аккаунта
SIP сервер и Домен — ip адрес или доменное имя сервера
Пользователь – имя пользователя
Логин – логин пользователя
Пароль-пароль учетной записи
Статус онлайн, следовательно можно осуществлять звонки.
Это программные приложения для операционных систем Windows, доступные как бесплатные.
- Сразу открывается начальное меню для настройки
Это сокращённое Yet Another Telephony Engine (Ещё Одна Система Телефонии) обеспечивающий связь по протоколам интернет телефонии (VoIP) и телефонной сети общего пользования (PSTN).
- В данном софтфоне после запуска появляется окно выбора типа аккаунта
- Заполняем поля: Server, Domain, Authentication username
- Далее заполняем параметры аккаунта: login и password.
- Из скриншота видно, что регитсрация прошла успешно.
Выше были представлены 5 различных софтфонов с их установкой и настройкой аккаунтов.
Ниже представлена сравнительаня таблица, что поможет Вам в выборе программного продукта.
| Zoiper | X-Lite | Microsip | PhonerLite | YateClient | |
| Бесплатная версия | + | + | + | + | + |
| Добавление нескольких аккаунтов | + | + | + | + | + |
| Расширенные настройки | — | + | + | + | + |
| Простота регистрации | — | — | + | + | + |
| Визуализация интерфейса | + | + | — | — | — |
| Эргономичность настроек | — | — | + | — | + |
| Версии под другие ОС (MAC, Linux, IOS, Android) | + | + | + | Windows, MAC, Linux |
Вывод: у каждого softphone есть свои плюсы и минусы. В данной статье рассматривались бесплатные версии softphone. Для стабильной работы необходимо проверять все параметры. Так же рекомендуем использовать платные версии softphone, в нашем примере отлично подойдет Zoiper. При платной версии открываются дополнительные настройки, что позволит оптимизировать процесс. Так же зависит на каком устройстве будете использовать softphone. Для Windows были рассмотрены 5 вариантов, выбор остается за Вами.
ИТ База знаний
Курс по Asterisk
Полезно
— Узнать IP — адрес компьютера в интернете
— Онлайн генератор устойчивых паролей
— Онлайн калькулятор подсетей
— Калькулятор инсталляции IP — АТС Asterisk
— Руководство администратора FreePBX на русском языке
— Руководство администратора Cisco UCM/CME на русском языке
— Руководство администратора по Linux/Unix
Навигация
Серверные решения
Телефония
FreePBX и Asterisk
Настройка программных телефонов
Корпоративные сети
Протоколы и стандарты
Популярное и похожее
Курс по Asterisk
Настройка софтфона Linphone
Настройка софтфона X-Lite
Настройка PhonerLite для работы с Asterisk
Настройка софтфона Ekiga
Настройка софтфона MicroSIP
Настройка программного телефона MizuPhone
Настройка софтфона Zoiper
Еженедельный дайджест
Настройка софтфона 3CX для работы с Asterisk
2 минуты чтения
Сегодня мы поговорим о настройке программного телефона 3CX и его настройке для работы с IP – АТС Asterisk. Важно отметить, что данный обзор сделан на основе четвертой версии программного продукта, так как начиная с последующих версий, 3CX Phone стал «проприетарным», то есть совместимым только с IP – АТС 3CX Phone System.
Обучайся в Merion Academy
Пройди курс по Asterisk
Начать
Установка
После того, как вы загрузили программный телефон 3CX Phone приступаем к его установке. Инсталлятор тривиален:
- Соглашаемся с лицензионным соглашением
- Выбираем путь для установки софтфона
- Нажимаем Install
По окончанию установки нажимаем Launch 3CX Phone
Настройка
Заранее, на IP – АТС Asterisk, с помощью графического интерфейса FreePBX 13 мы создали внутренний номер:
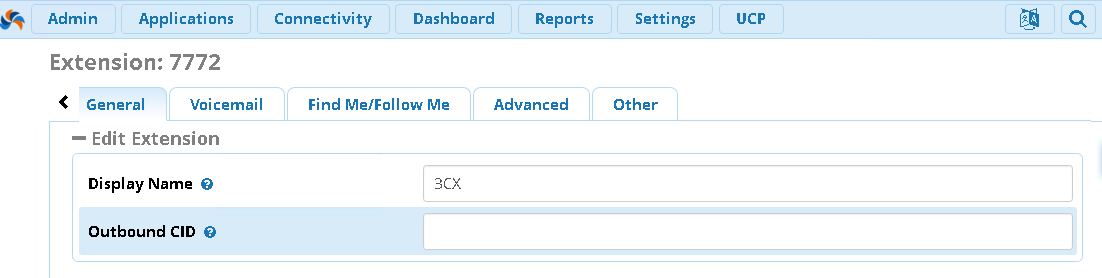
Переходим к настройке SIP – аккаунта на 3CX Phone. Нажмите на нижнюю программную кнопку, как показано на скриншоте ниже (выделено красным):
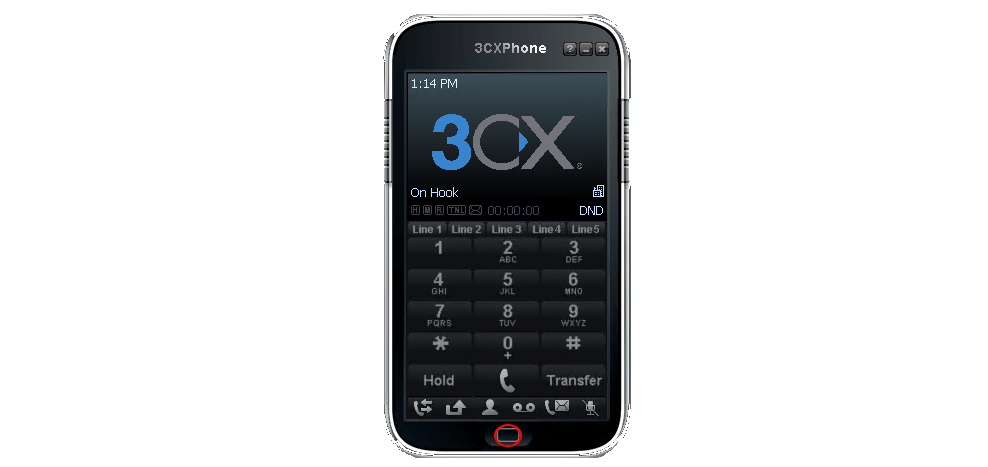
После этого откроется основное поле конфигурации. Выбираем раздел Accounts:
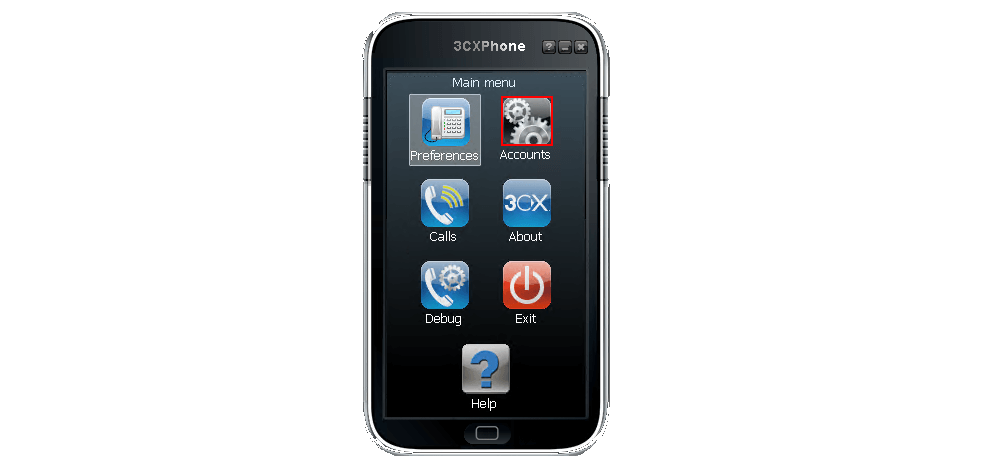
В окне настройки аккаунтов нажимаем New и вводим необходимые реквизиты:
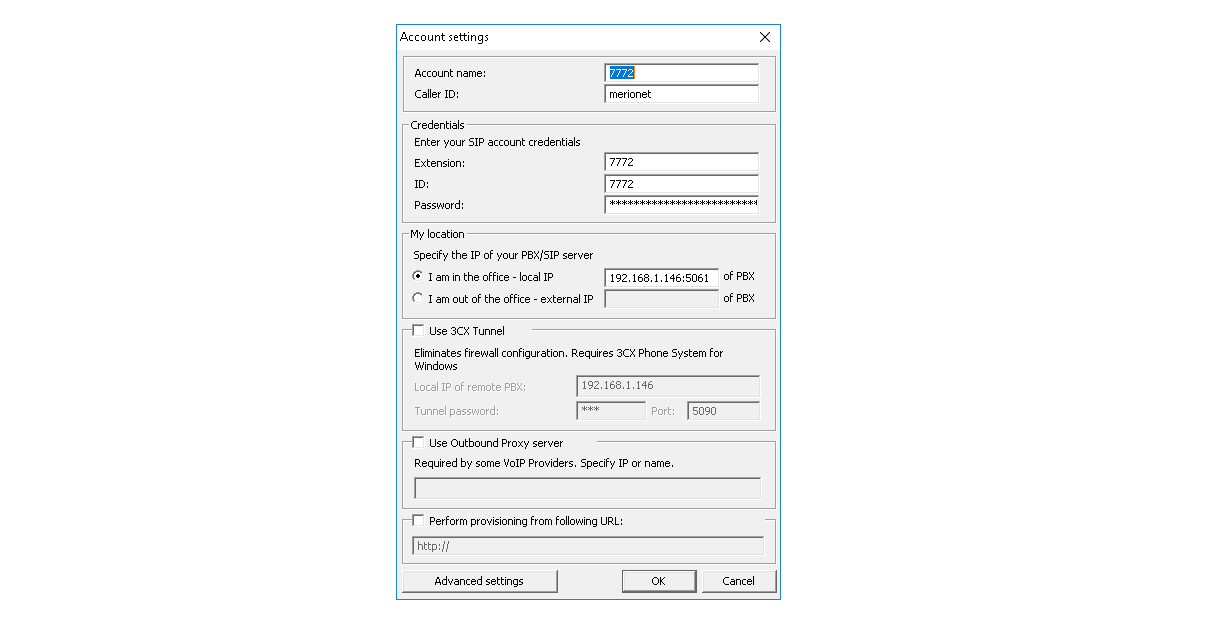
Рассмотрим параметры подробнее:
- Extension — ваш внутренний номер. В нашем случае это 7772
- ID — так же укажите внутренний номер
- Password — ваш пароль. Это значение из поля secret в FreePBX
- Specify the IP of your PBX/SIP Server — указать IP – адрес АТС. Здесь доступны две опции:
- I am in the office – local IP — если вы находитесь внутри локальной сети, то есть в том же широковещательном домене, что и ваша IP – АТС, тогда укажите внутренний адрес IP – АТС Asterisk. —
- I out of the office – external IP — если Ваше подключение происходит по внешнему IP — адресу АТС через публичную сеть, то укажите здесь этот адрес.
Нажимаем ОК и смотрим статус нашего программного телефона:
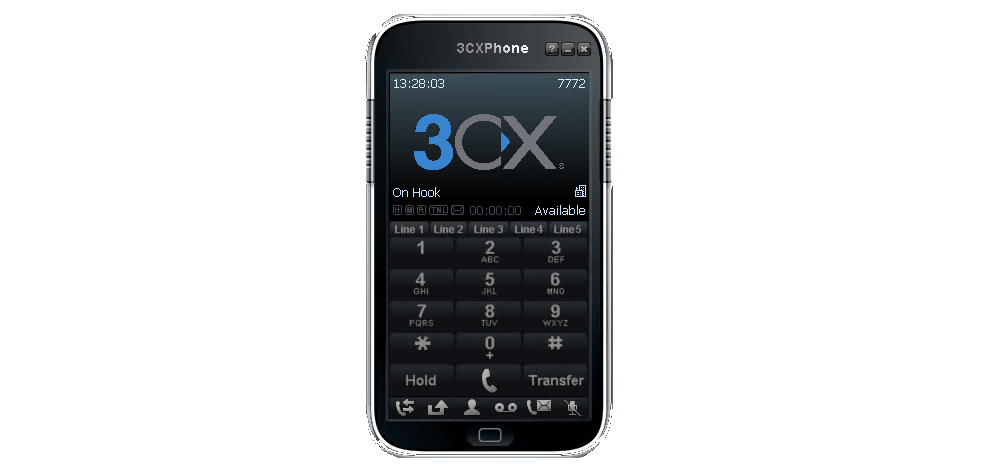
Готово. Программный телефон теперь может совершать и принимать звонки.

































