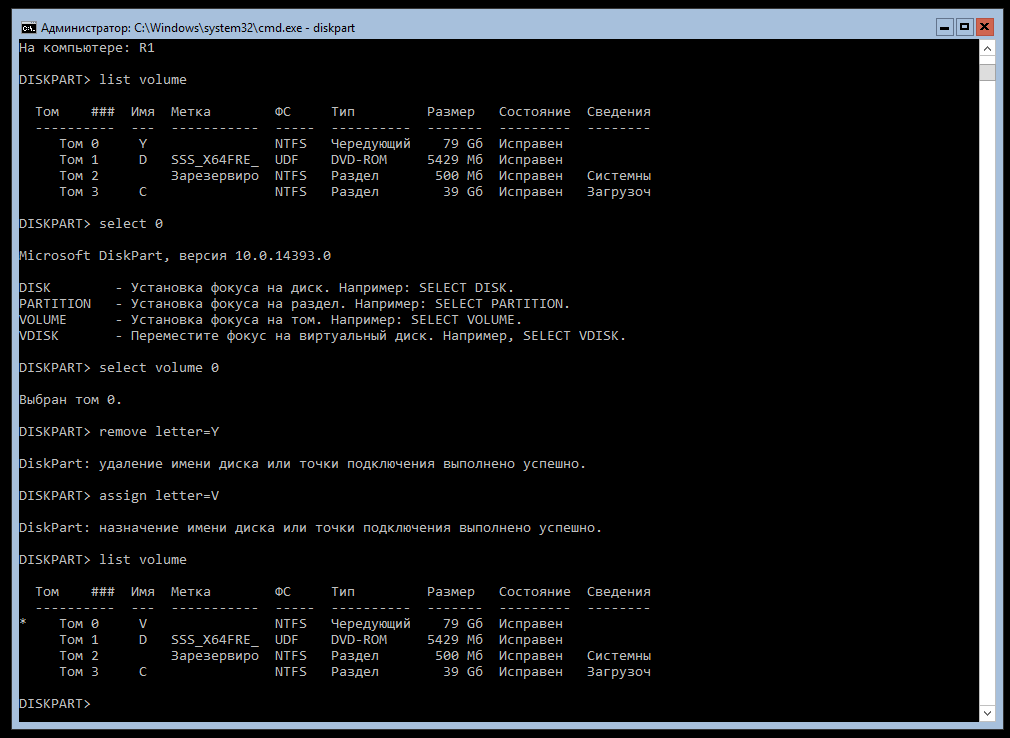- ИТ База знаний
- Полезно
- Навигация
- Серверные решения
- Телефония
- Корпоративные сети
- Курс по сетям
- Redis – что это и для чего?
- Разбираемся с Jenkins. Что это?
- Настройка и использование Docker Compose
- Установка IIS сервера на Windows 10
- Виды облачных серверов
- Чем Docker отличается от виртуальной машины?
- 10 лучших практик безопасности Docker
- Настройка RAID0 на Windows Server 2016
- Программный RAID1 (зеркало) для загрузочного GPT диска в Windows 10/ Server 2016
- Подготовка таблицы разделов для зеркала на 2 диске
- Преобразования дисков в динамические, создание зеркала
- Подготовка EFI раздела на втором диске в зеркале
- Копирование конфигурации EFI и BCD на второй диск
ИТ База знаний
Курс по Asterisk
Полезно
— Узнать IP — адрес компьютера в интернете
— Онлайн генератор устойчивых паролей
— Онлайн калькулятор подсетей
— Калькулятор инсталляции IP — АТС Asterisk
— Руководство администратора FreePBX на русском языке
— Руководство администратора Cisco UCM/CME на русском языке
— Руководство администратора по Linux/Unix
Навигация
Серверные решения
Телефония
FreePBX и Asterisk
Настройка программных телефонов
Корпоративные сети
Протоколы и стандарты
Популярное и похожее
Курс по сетям
Redis – что это и для чего?
Разбираемся с Jenkins. Что это?
Настройка и использование Docker Compose
Установка IIS сервера на Windows 10
Виды облачных серверов
Чем Docker отличается от виртуальной машины?
10 лучших практик безопасности Docker
Еженедельный дайджест
Настройка RAID0 на Windows Server 2016
4 минуты чтения
Сегодня мы расскажем вам, как настроить программный RAID 0 в Windows Server 2016 Core. В интернете полно информации о настройке чередующегося тома (а именно так именуется RAID0) через графический интерфейс. Мы этим заниматься не будем. Мы создадим чередующийся том через консоль.
Обучайся в Merion Academy
Пройди курс по сетевым технологиям
Начать
Для примера возьмем, установленную на Hyper-V виртуальную машину Windows Server 2016 Core.
Предварительно нам необходимо создать два новых жестких диска, которые мы будем переводить в Raid0.
Не включаем виртуальную машину. Нажимаем правой кнопкой мыши на нашей машине. В раскрывшемся меню выбираем пункт Параметры:
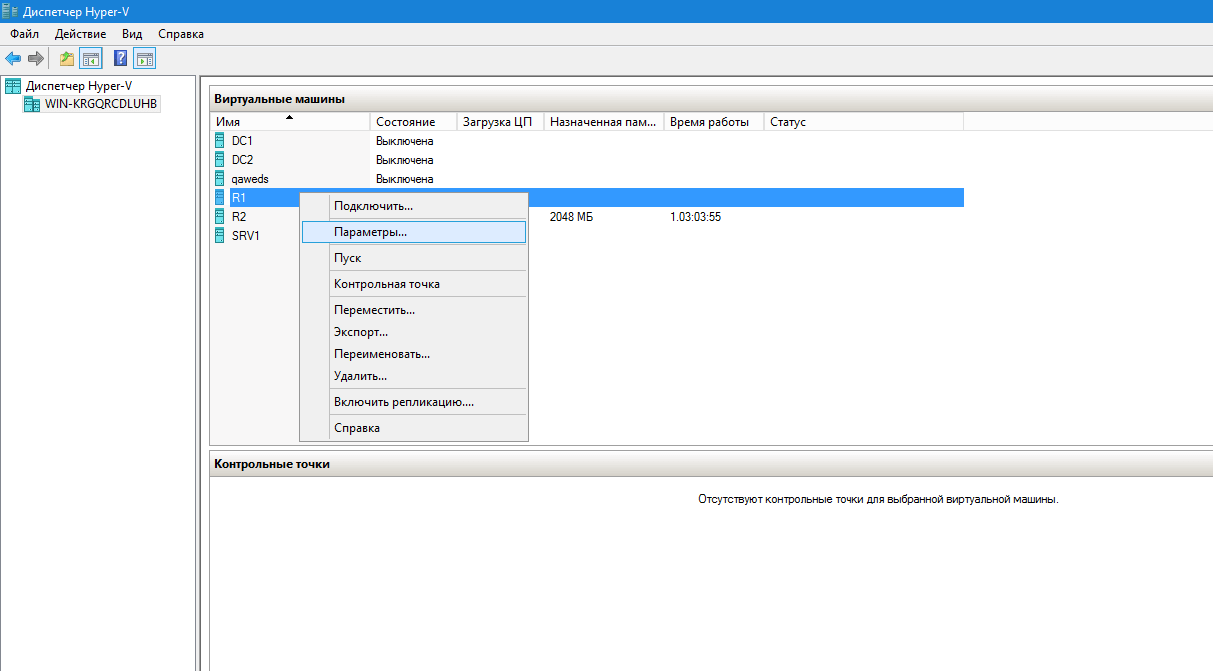
В открывшемся окне кликаем по пункту Установка оборудования и выбираем пункт SCSi-контроллер.
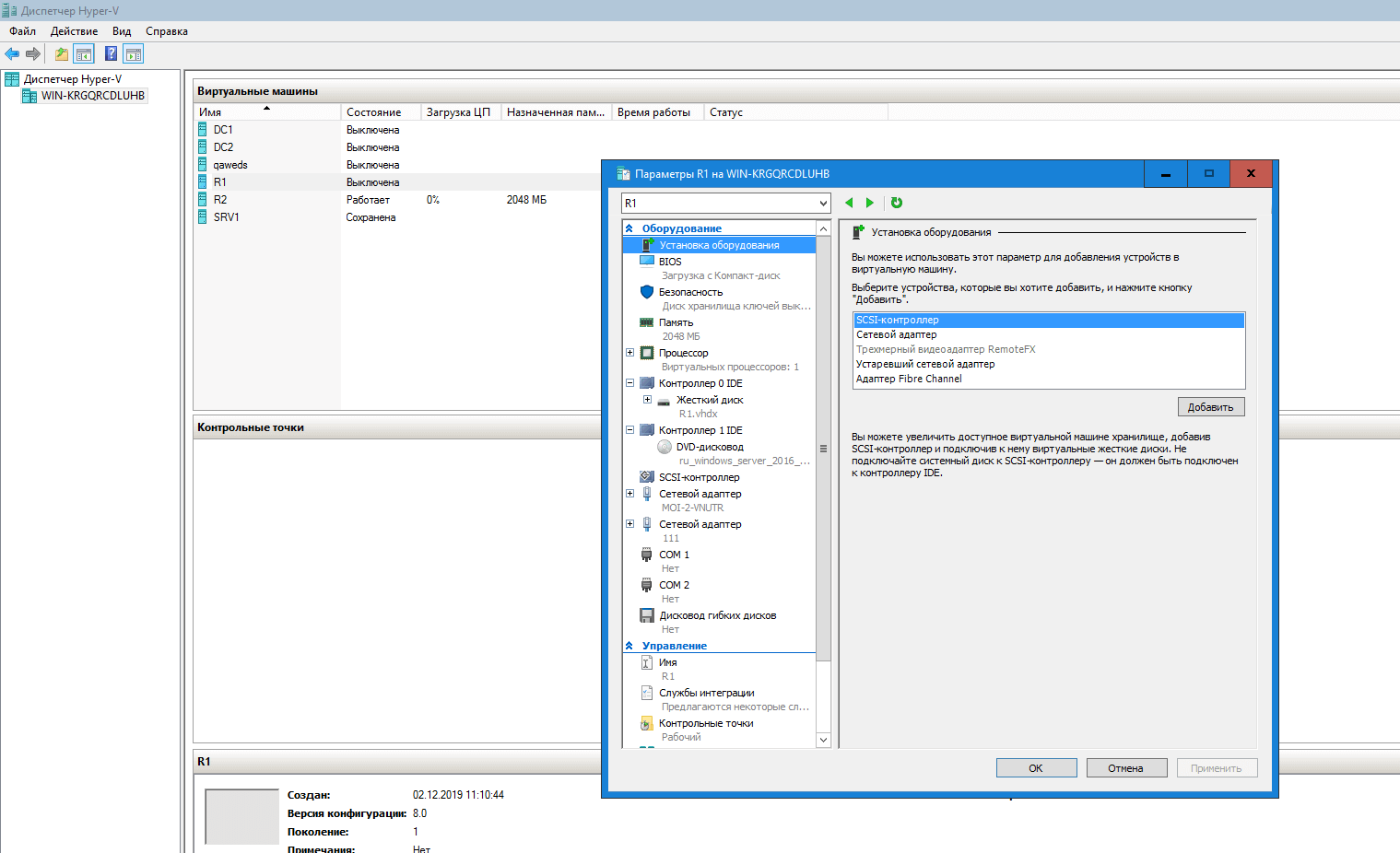
Нажимаем Добавить и в следующем окне выбираем пункт Жесткий диск и нажимаем Добавить
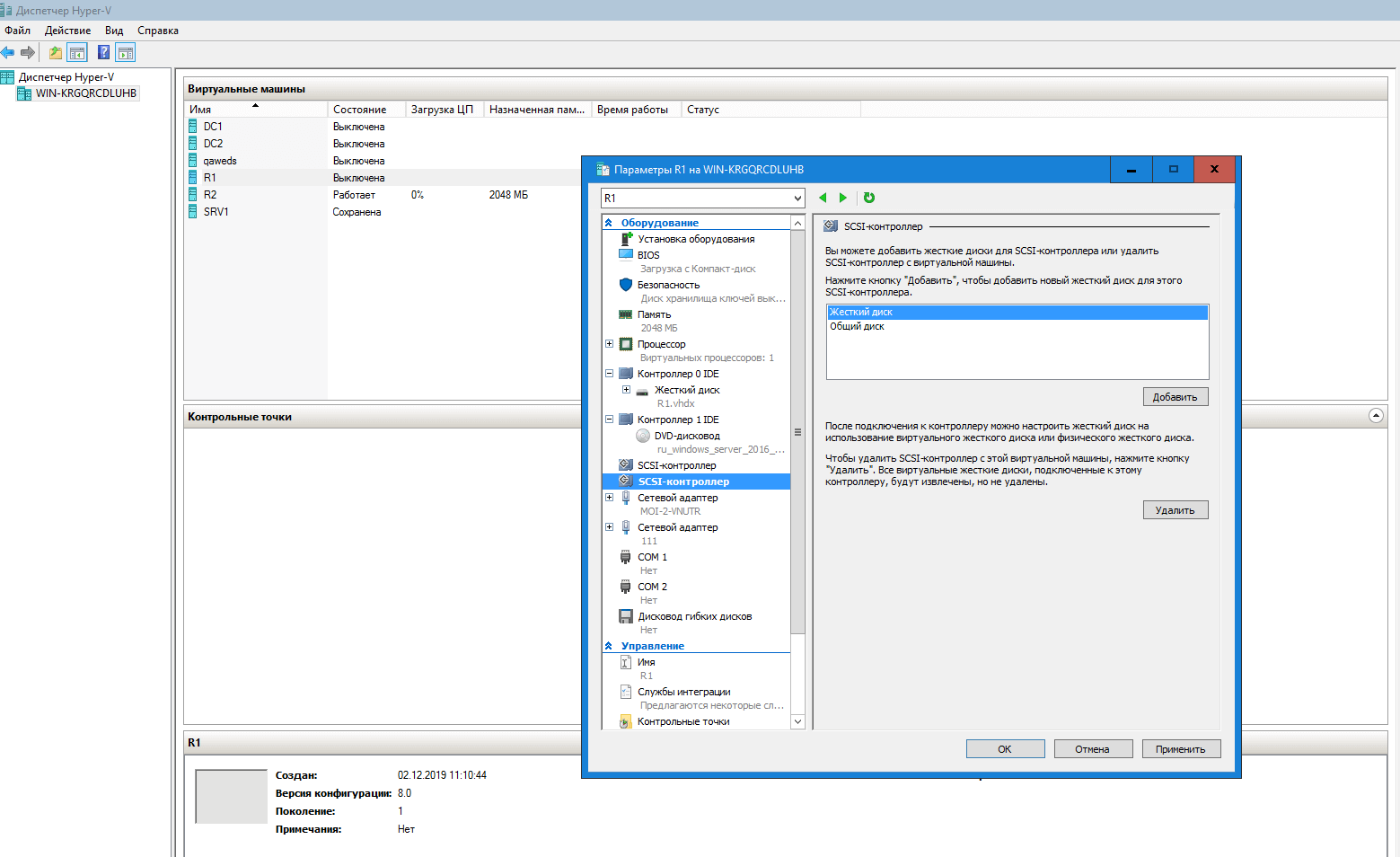
В следующем окне из раскрывающегося списка Расположение выбираем номер, который не используется другими устройствами.

После этого, под пунктом Виртуальный жесткий диск нажимаем кнопку Создать
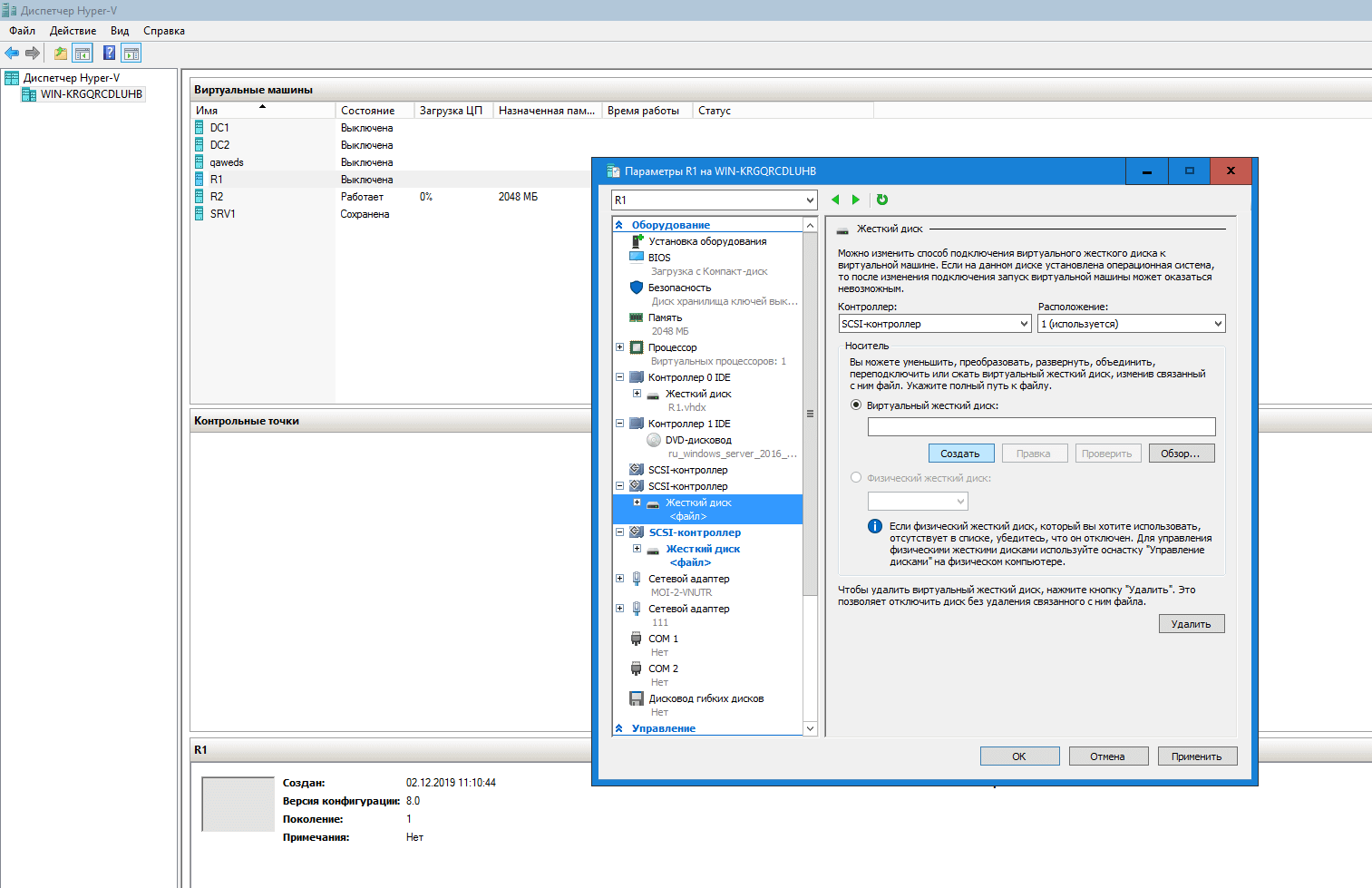
Откроется окно Приступая к работе. Здесь просто приветственное окно и нажимаем Далее.
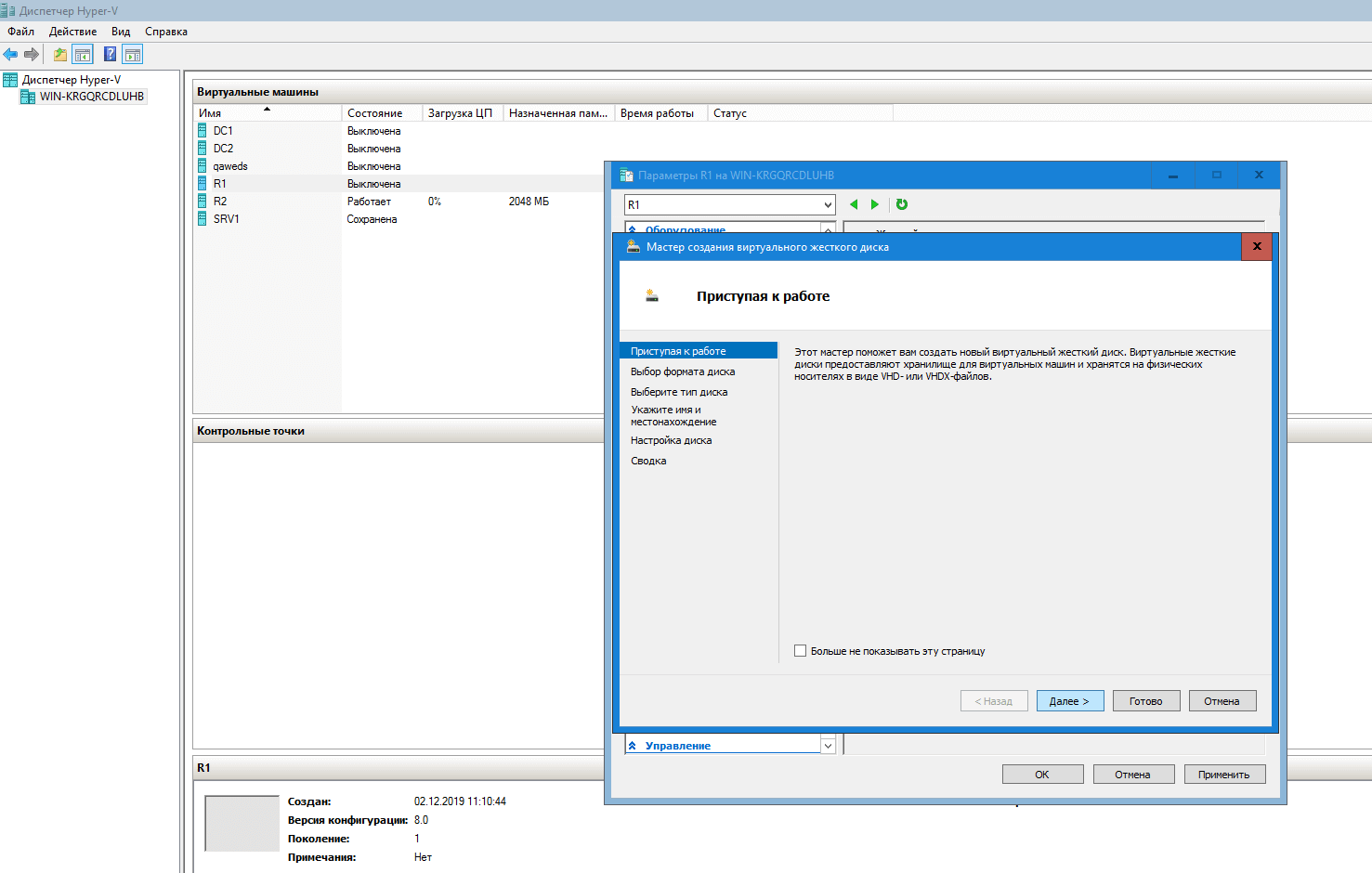
В окне Выбор формата диска устанавливаете переключатель на нужный вам формат диска. Мы выбрали формат VHDX. Нажимаем Далее.
В окне Выбор типа диска устанавливаете переключатель в необходимый тип диска. На выбор три типа: Фиксированного размера, Динамически расширяемый, Разностный.
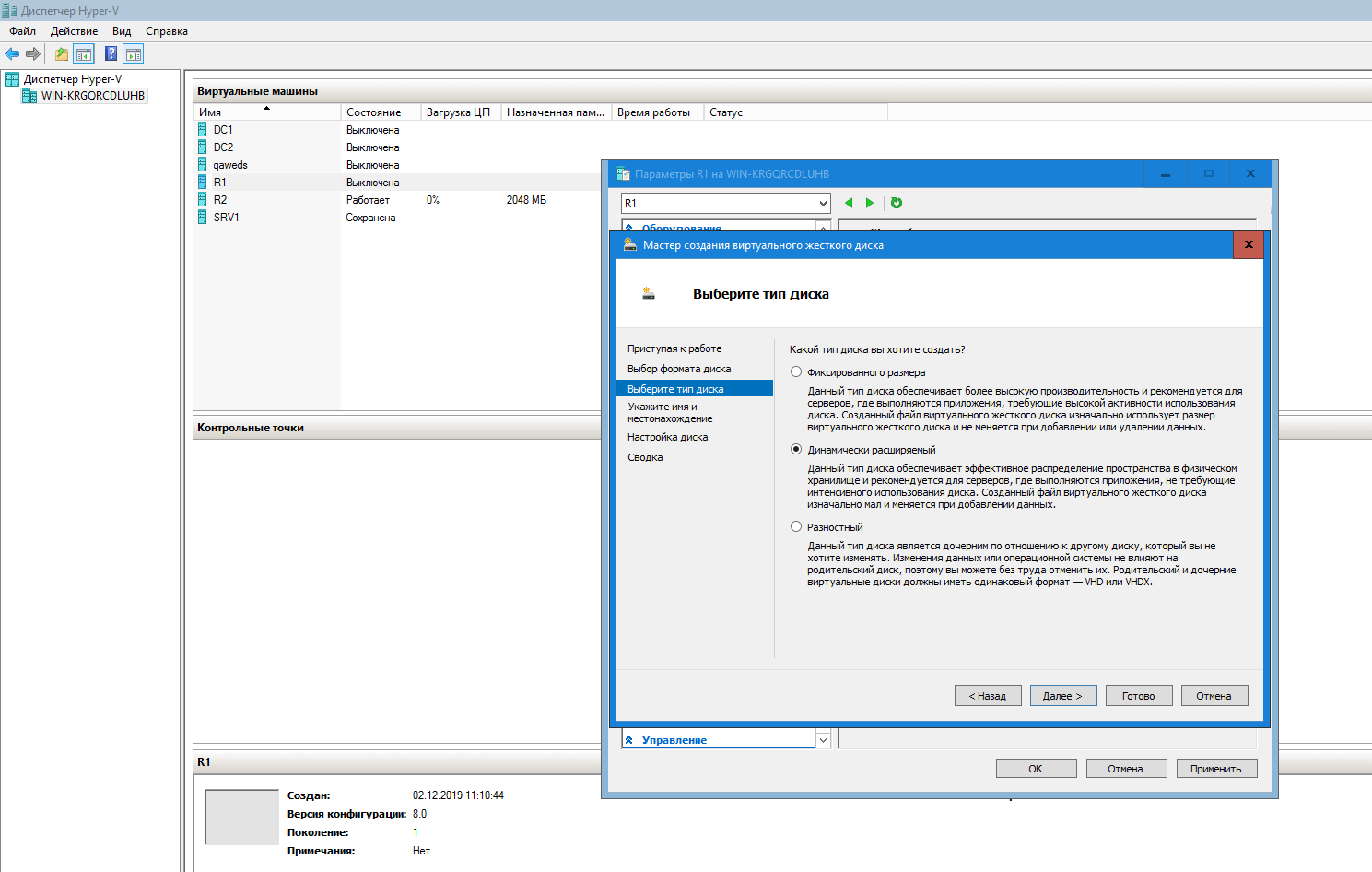
И опять нажимаем кнопку Далее и перед нами откроется окно выбора имени диска и его местоположения. Задайте диску имя и укажите место, где он будет располагаться.
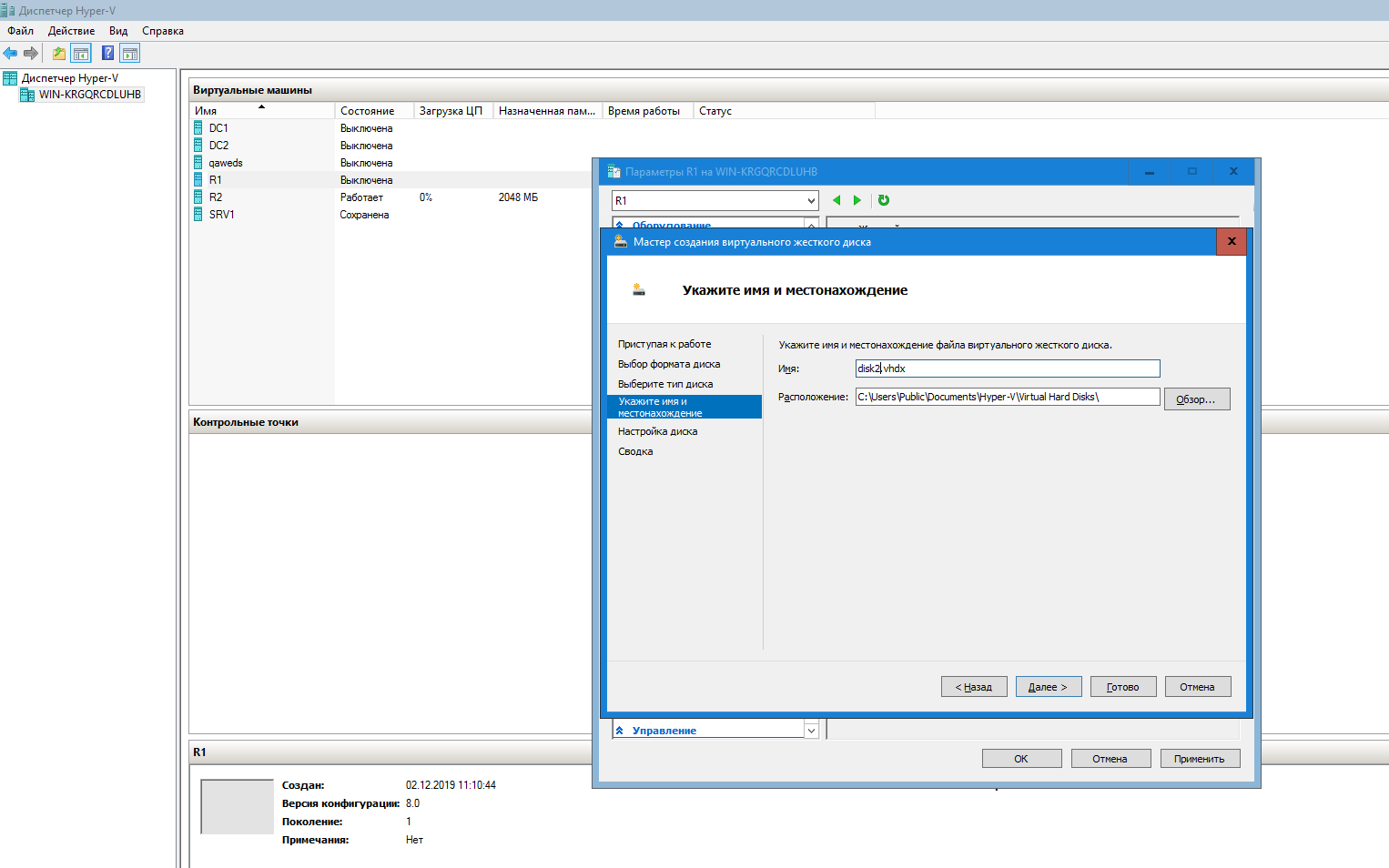
Нажимаем Далее. Откроется окно Настройки диска. Здесь необходимо задать объем жесткого диска. Мы установили 40 Gb. Нажимаем кнопку Далее.
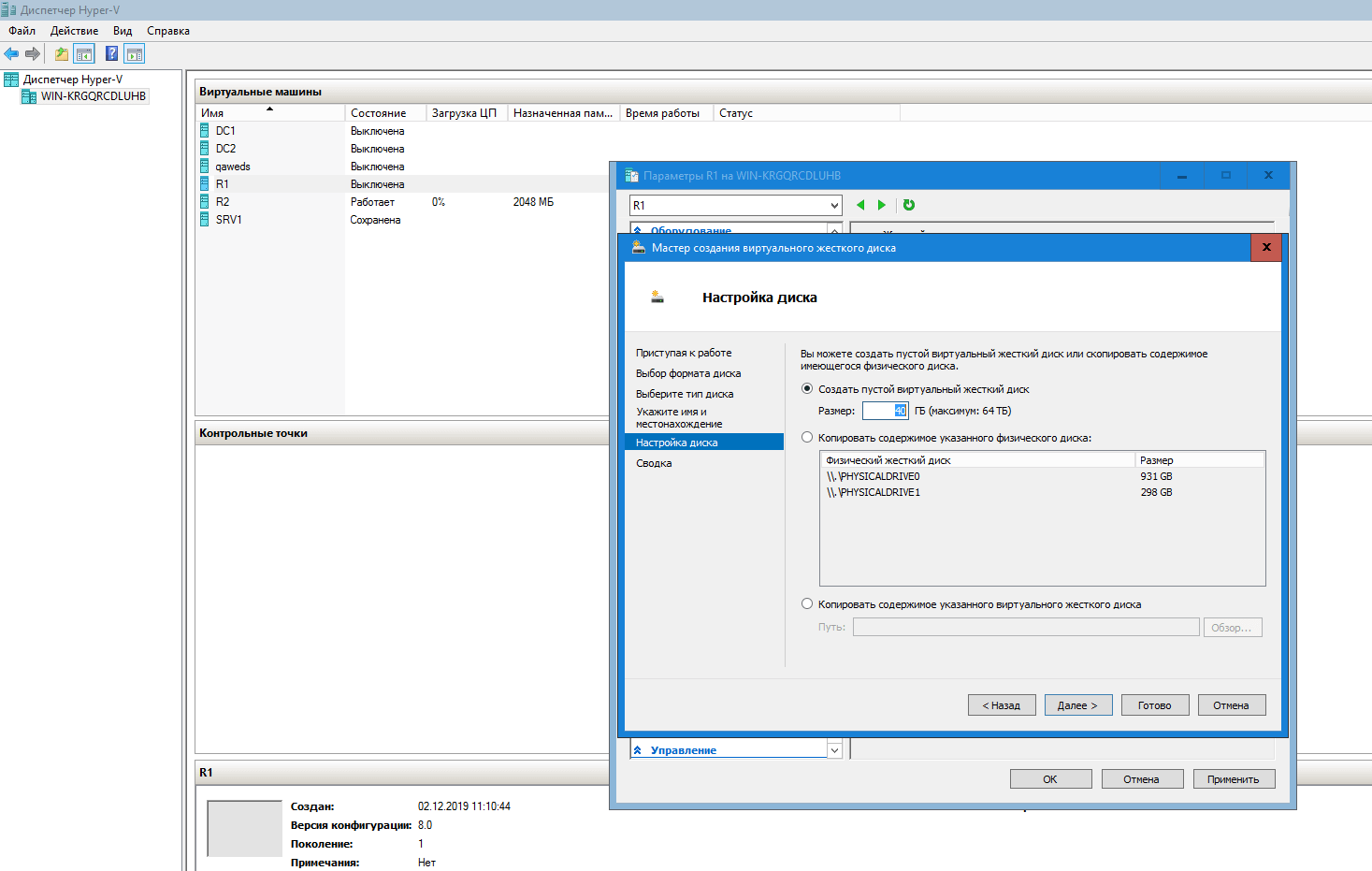
Откроется окно Завершение настройки виртуального жесткого диска. Нажимаем Готово и в последнем окне нажимаем ОК.
Аналогичным образом создается второй виртуальный жесткий диск. После того, как создали два диска, включаем нашу виртуальную машину. Входим под учетной записью Администратор’а.Вводим команду Diskpart:
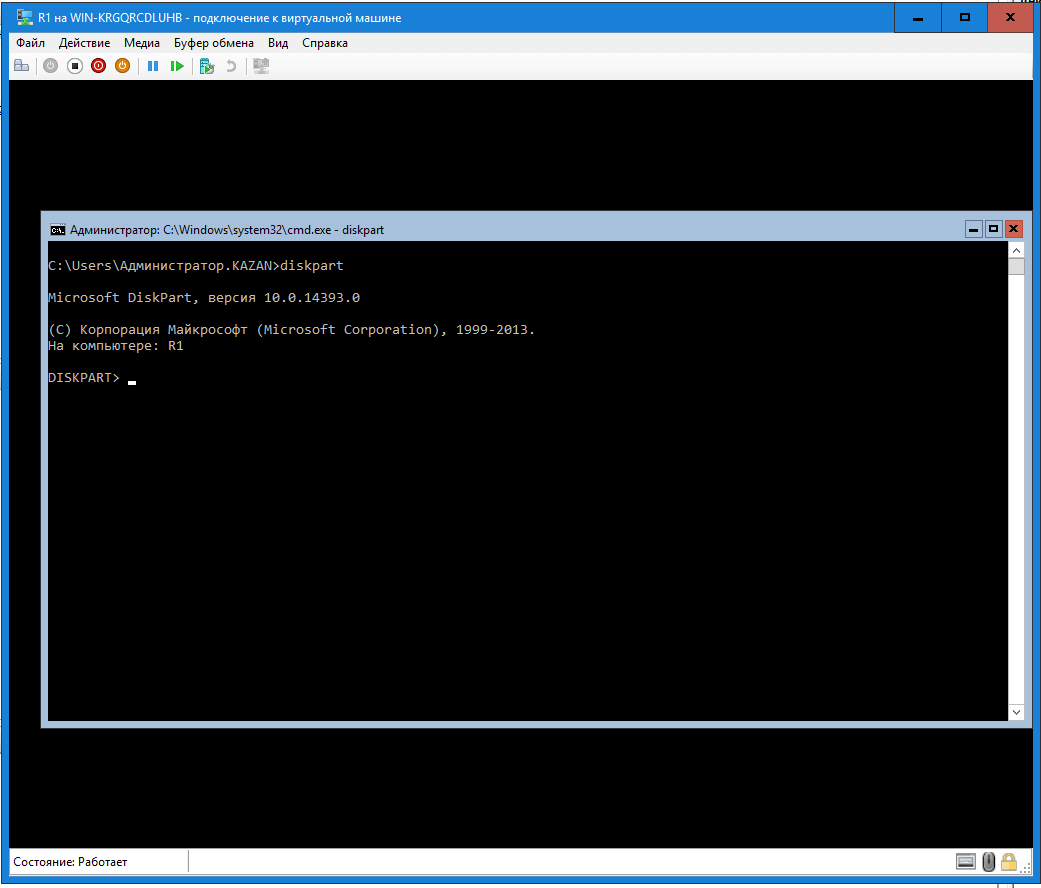
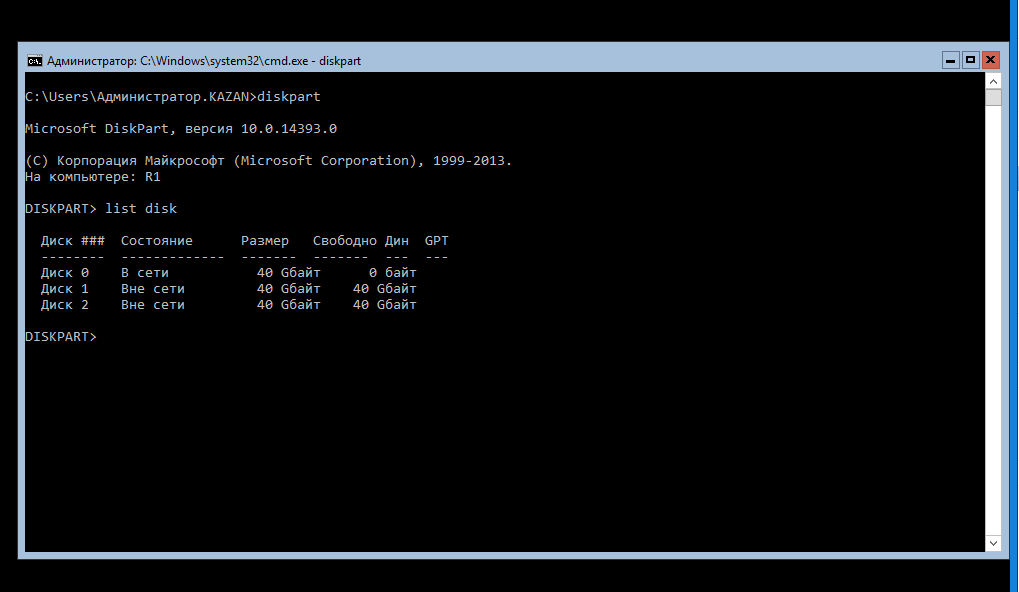
Выбираем Диск 1 командой select disk 1:
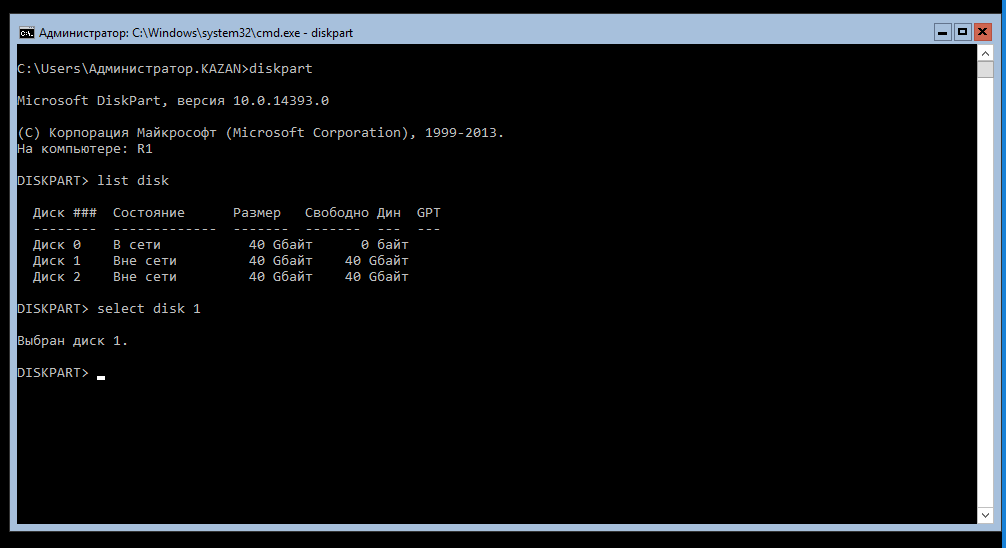
Переводим его в режим online: Вводим команду online disk:

Делаем диск динамическим командой convert dynamic:
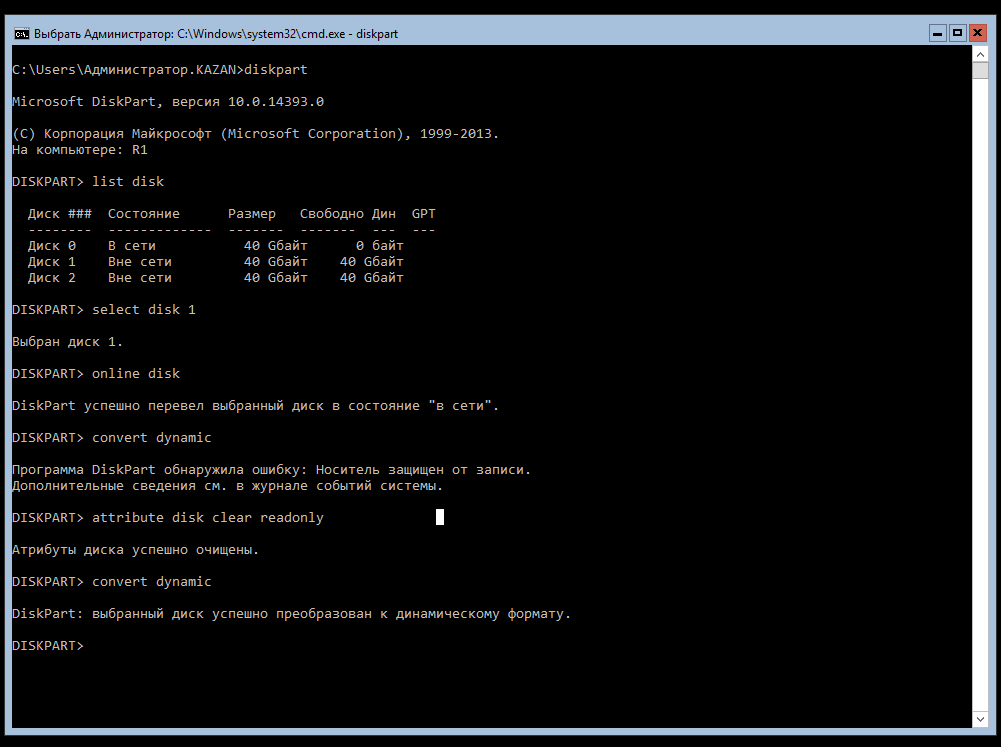
Может появиться ошибка, что диск защищен от записи. Эта проблема решается вводом команды
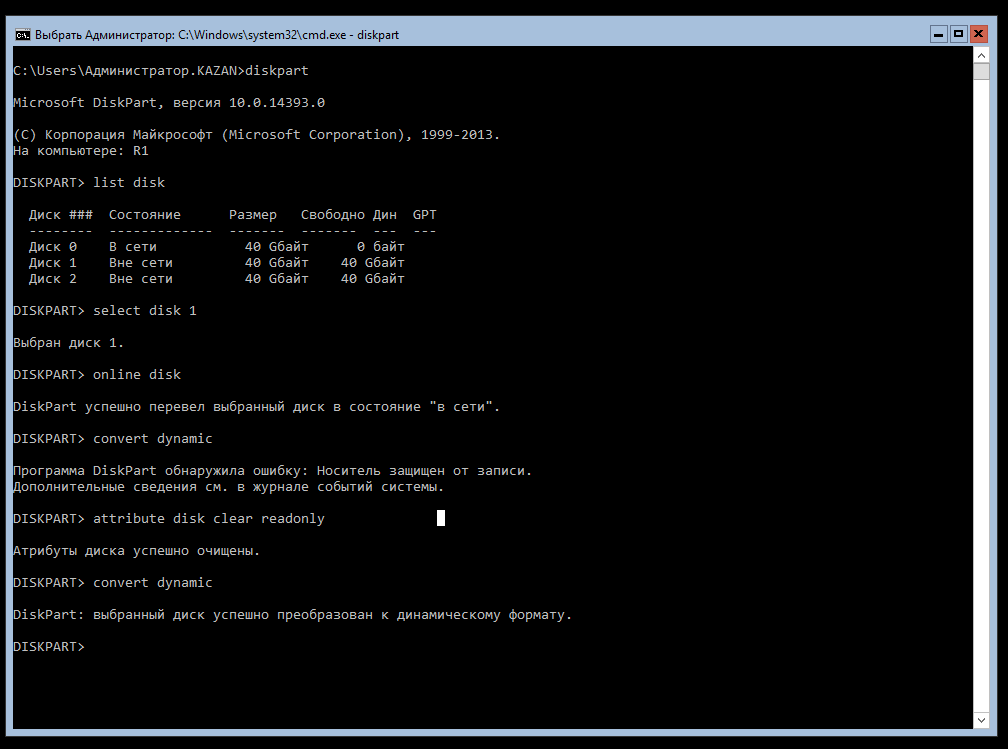
И повторно пытаемся сделать диск динамическим. Просматриваем заново наши диски командой list disk
Звездочки напротив диска означают, что диск динамический.
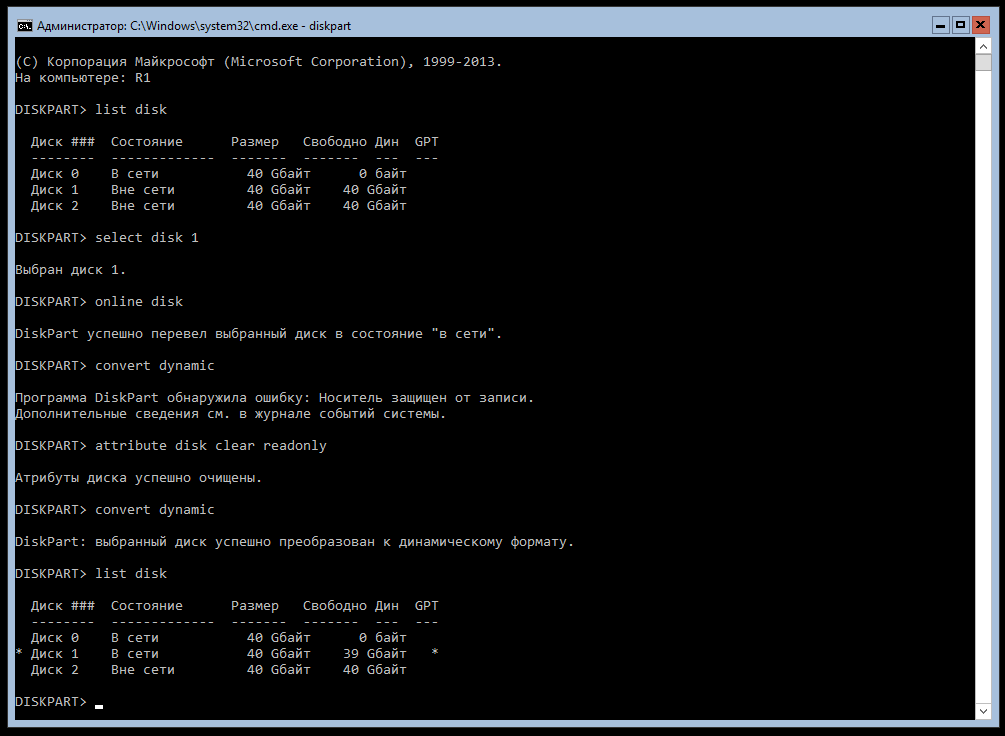
Аналогичные операции проводим и для диска 2. Все команды для диска 2 отображены на рисунке ниже.
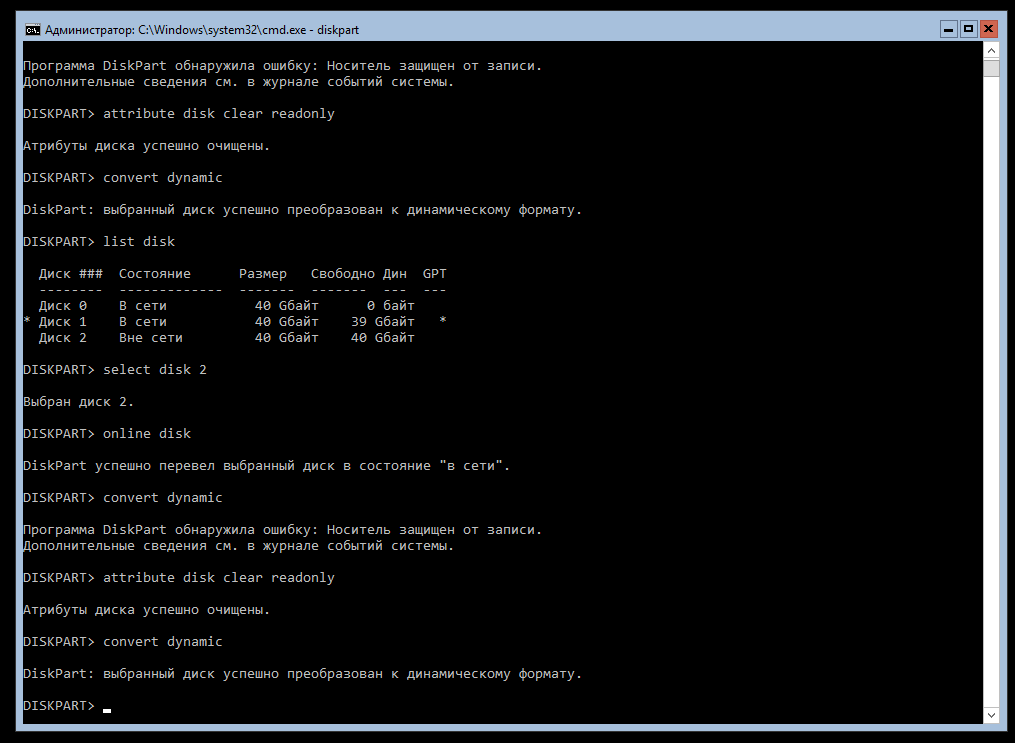
Далее, не меняя диск, вводим команду: create volume stripe disk=1,2. Данная команда создает чередующийся том.
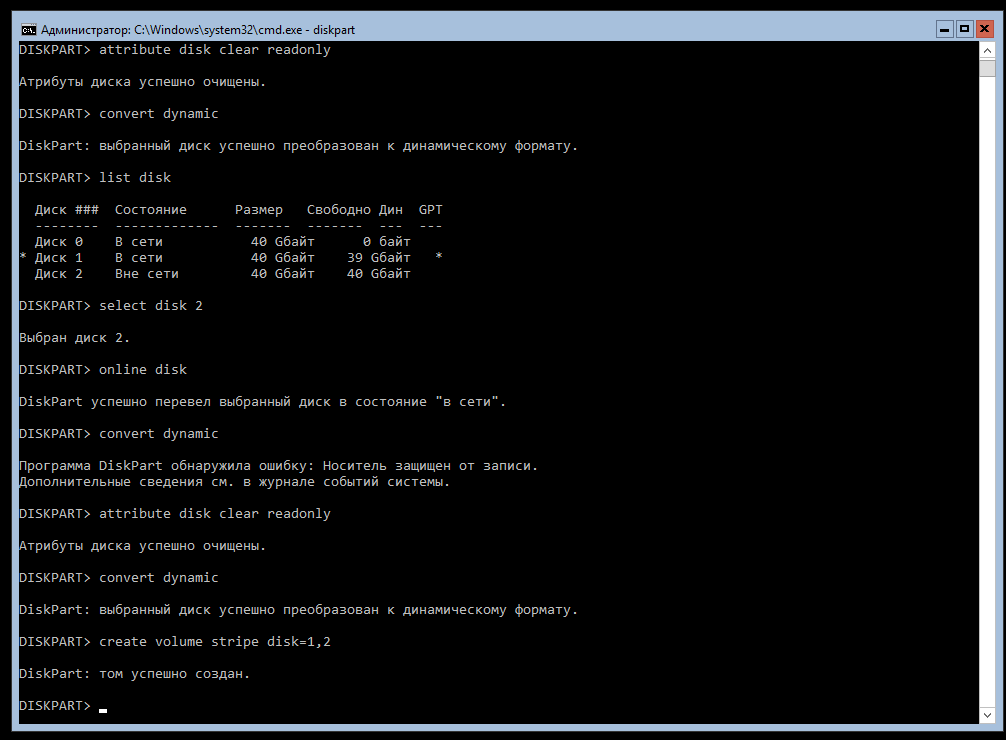
Для просмотра результатов выполнения команды вводим команду list volume.
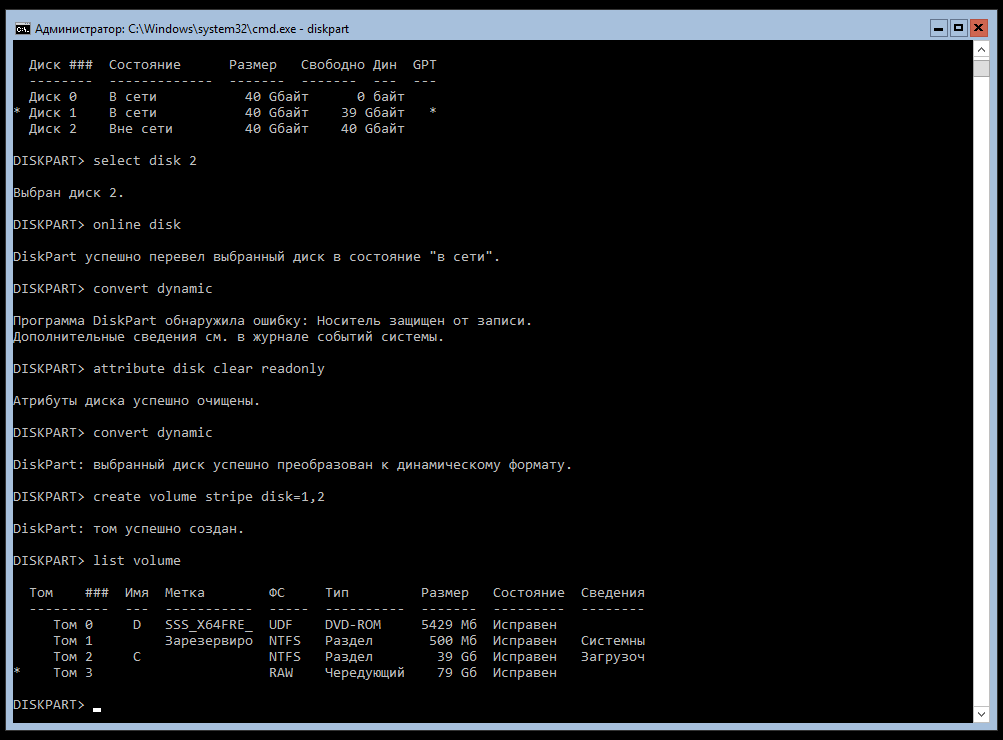
Из рисунка выше видно, что создан новый том (ТОМ3), который является Raid 0 (ЧЕРЕДУЮЩИЙСЯ).
Теперь нам осталось присвоить литеру нашему новому тому.
Для этого вводим команду assign letter=Y и проверяем командой list volume.
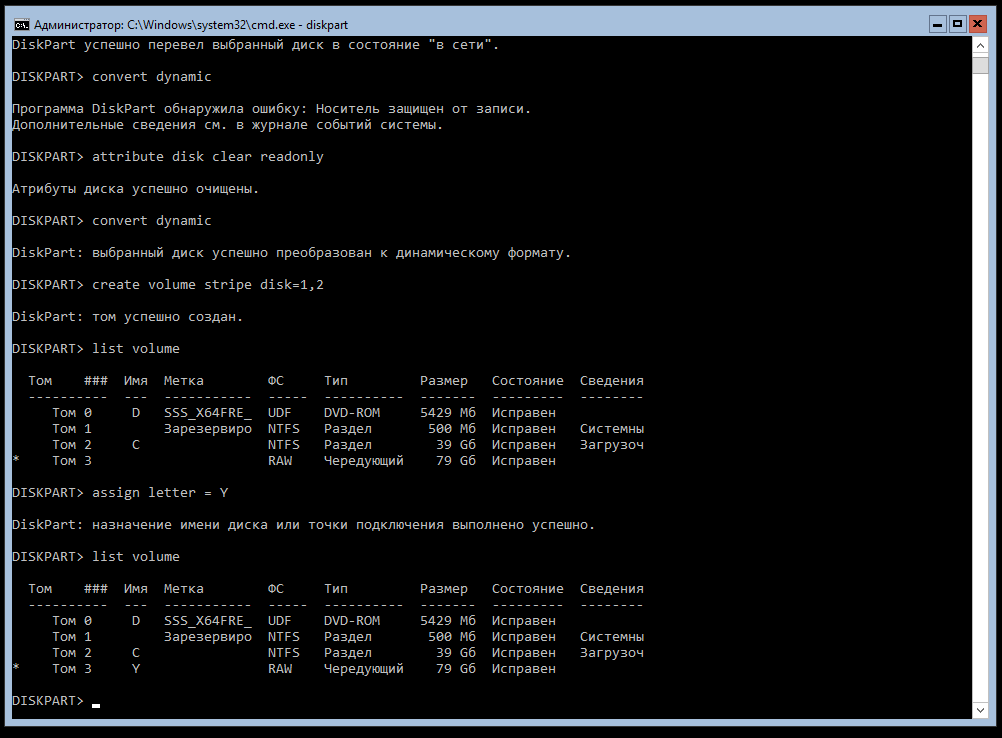
Теперь нам надо отформатировать новый том, что бы можно было его использовать для сохранения информации.
Выходим из режима Diskpart командой exit
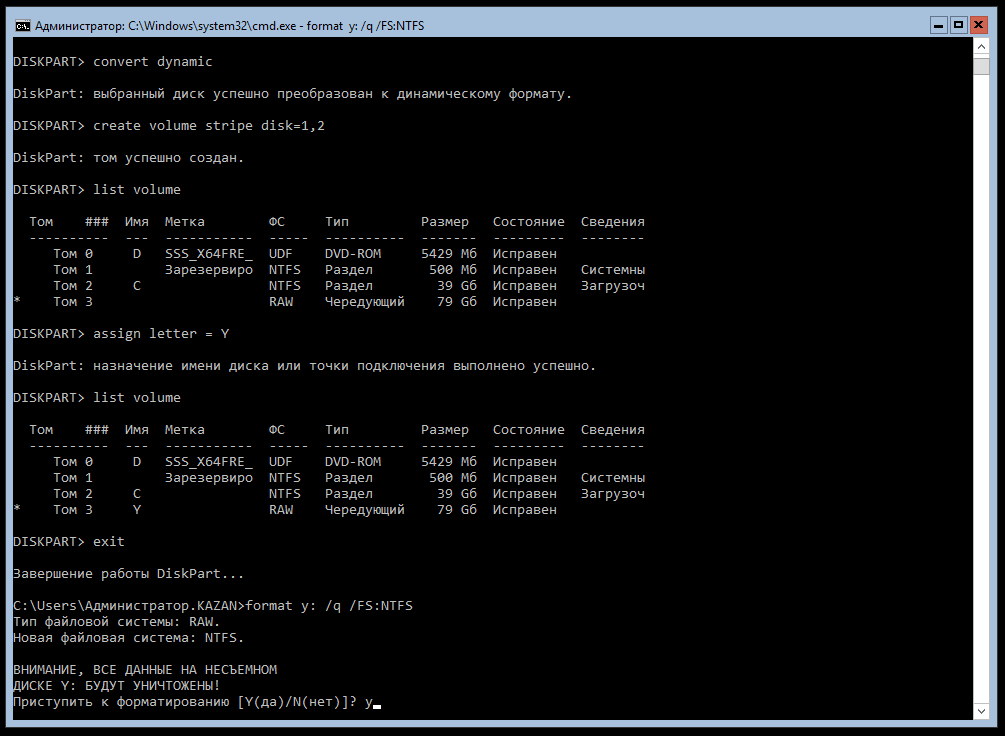
Для форматирования диска вводим команду следующего типа: format Y: /q /FS:NTFS. После чего система запросит подтверждения выполняемого действия и предупредит, что все данные будут уничтожены. Вводим yes. Начнется процесс форматирования.
P.S. Иногда возникает необходимость установить букву диска, которая уже присвоена другому, например приводу DVD дисков. Для изменения литеры необходимо выполнить ряд команд:
- Зайти в diskpart;
- Просмотреть тома командой list volume;
- Выделить нужный том, на котором необходимо сменить букву- select volume 0;
- Удалить присвоенную букву командой remove letter=Y;
- Присвоить новую букву- assign letter=V;
Программный RAID1 (зеркало) для загрузочного GPT диска в Windows 10/ Server 2016
В этой статье мы рассмотрим, как создать программное зеркало (RAID1) из двух GPT дисков в Windows Server 2016/Windows 10, установленных на UEFI системе. Мы рассмотрим полноценную конфигурацию BCD загрузчика, позволяющую обеспечить корректную загрузку Windows и защитить данные от выхода из строя любого диска.
Итак, у нас имеется простой компьютер UEFI-архитектуры без встроенного RAID контроллера с двумя идентичными дисками размерами по 50 Гб. Наша задача — установить на первый GPT диск ОС (Windows Server 2016, Windows 10 или бесплатного сервер Hyper-V), а затем собрать из двух дисков программное зеркало (RAID1 – Mirroring).
Запишите установочный образ Windows на DVD/ USB флешку, загрузите компьютер) с этого загрузочного устройства (в режиме UEFI, не Legacy) и запустите установку Windows Server 2016.
После установки, откройте консоли управления дисками (diskmgmt.msc), убедитесь, что на первом диске используется таблица разделов GPT (свойства диска -> вкладка Volumes -> Partition style –> GUID partition table), а второй диск пустой (неразмечен).
Подготовка таблицы разделов для зеркала на 2 диске
Откройте командную строку с правами администратора и выполните команду diskpart. Наберите:
Как вы видите, в системе имеется два диска:
- Disk 0 – диск с таблицей разделов GPT, на который установлена Windows
- Disk 1 – пустой неразмеченный диск
На всякий случай еще раз очистим второй диск и конвертируем его в GPT:
Введите список разделов на втором диске:
Если найдется хотя бы один раздел (в моем примере это Partition 1 – Reserved – Size 128 Mb), удалите его:
Delete partition override
Выведите список разделов на 1 диске (disk 0). Далее вам нужно создать такие же разделы на Disk 1.
Имеется 4 раздела:
- Recovery – 450 Мб, раздел восстановления со средой WinRE
- System – 99 Мб, EFI раздел (подробнее про структуру разделов на GPT дисках)
- Reserved 16 Мб, MSR раздел
- Primary – 49 Гб, основной раздел с Windows
Создаем такие же разделы на Disk 1:
Create partition primary size=450
format quick fs=ntfs label=»WinRE»
create partition efi size=99
create partition msr size=16
Преобразования дисков в динамические, создание зеркала
Теперь оба диска нужно преобразовать в динамические:
Создадим зеркало для системного диска (диск C:). Нужно выбрать раздел на первом диске и создать для него зеркало на 2 диске:
Select volume c
Add disk=1
Должно появится сообщение:
Откройте консоль управления дисками, и убедитесь, что запустилась синхронизуя раздела C на (Recynching). Дождитесь ее окончания (может занять до нескольких часов в значимости от размера раздела C: ).
При загрузке Windows теперь будет появляться меню Windows Boot Manager с предложение выбрать с какого диска загружаться. Если не выбрать диск вручную, система через 30 секунд попытается загрузиться с первого диска:
- Windows Server 2016
- Windows Server 2016 – secondary plex
Однако проблема в том, что сейчас у вас конфигурация загрузчика хранится только на 1 диске, и при его потере, вы не сможете загрузить ОС со второго без дополнительных действий. По сути вы защитили данные ( но не загрузчик Windows) только от сбоя второго диска.
Программный RAID Windows не получится использовать для создания нормального зеркала EFI раздела. Т.к. на EFI разделе хранятся файлы, необходимые для загрузки ОС, то при выходе их строя первого диска, вы не сможете загрузить компьютер со второго диска без ручного восстановления загрузчика EFI на нем в среде восстановления. Эти операции довольно сложно сделать неподготовленному администратору, а также потребует дополнительного времени (которого может не быть, если у вас за спиной стоит толпа разгневанных пользователей).
Далее мы покажем, как скопировать EFI раздел на второй диск и изменить конфигурацию загрузчика BCD, чтобы вы могли загрузить Windows как с первого, так и со второго диска.
Подготовка EFI раздела на втором диске в зеркале
Теперь нужно подготовить EFI раздел на втором диске в зеркале, чтобы компьютер мог использовать этот раздел для загрузки Windows. Назначим EFI разделу на Disk 1 букву S и отформатируем его в файловой системе FAT32:
format fs=FAT32 quick
Теперь назначим букву диска P: для EFI раздела на Disk 0:
select partition 2
Копирование конфигурации EFI и BCD на второй диск
Выведите текущую конфигурацию загрузчика BCD с помощью команды:
При создании зеркала, служба VDS автоматически добавила в конфигурацию BCD запись для второго зеркального диска (с меткой Windows Server 2016 – secondary plex).
Чтобы EFI в случае потери первого диска могут загружаться со второго диска, нужно изменить конфигурацию BCD.
Для этого нужно скопировать текущую конфигурацию Windows Boot Manager
bcdedit /copy
Теперь скопируйте полученный ID конфигурации и используйте его в следующей команде:
Если все правильно, должна появится строка The operation completed successfully.
Выведите текущую конфигурацию Windows Boot Manager (bcdedit /enum). Обратите внимает, что у загрузчика теперь два варианта загрузки EFI с разных дисков (default и resume object).
Теперь нужно сделать копию BCD хранилища на разделе EFI первого диска и скопировать файлы на второй диск:
P:
bcdedit /export P:\EFI\Microsoft\Boot\BCD2
robocopy p:\ s:\ /e /r:0
Осталось переименовать BCD хранилище на втором диске:
Rename s:\EFI\Microsoft\Boot\BCD2 BCD
И удалить копию на Disk 0:
Теперь при выходе из строя первого диска, вам нужно при загрузке компьютера выбрать устройство «Windows Boot Manager Cloned», а затем «Microsoft Windows Server 2016 — secondary plex».
При загрузке с отказавшим дисков, в диспетчере Disk Management вы увидите сообщение Failed Redndancy.
В этом случае вы должны заменить неисправный диск, удалить конфигурацию зеркала и пересоздать программный RAID с начала.